
Windows 7-ийн идэвхжсэн хувилбарыг ашигладаг, эсвэл идэвхжсэн компьютерийн дэлгэцийн дэлгэц дээр шинэчлэгдсэн бөгөөд энэ нь таны бичсэн хувилбар "Таны цонхны хуулбар нь жинхэнэ биш юм. Гэрчлэлтээс ядаргаатай дохиоллыг хэрхэн арилгахыг олж мэдье.
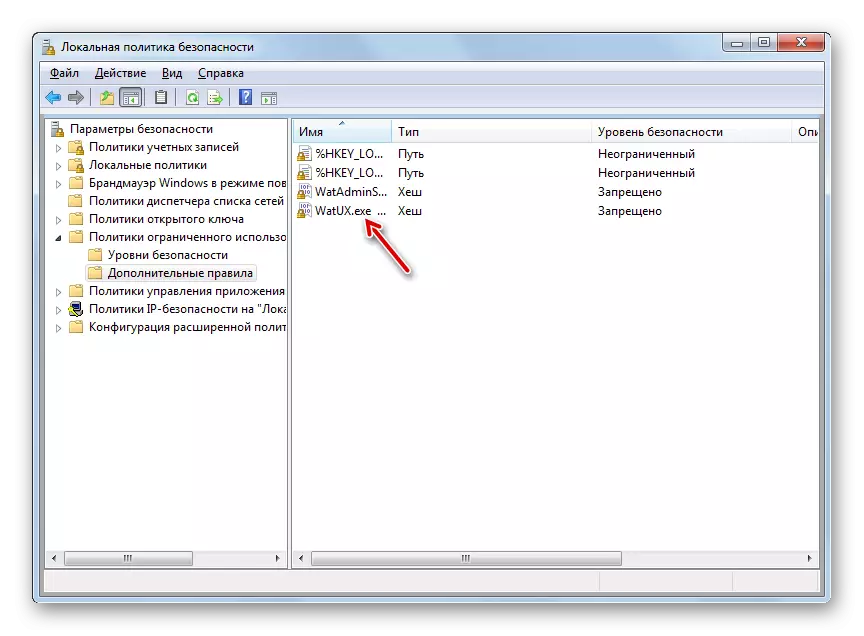
Арга 2: Файлыг устгах
Энэ нийтлэлийн даалгаврыг баталгаажуулахын тулд зарим системийн файлыг устгаж, баталгаажуулах журмыг устгах замаар шийдэж болно. Гэхдээ үүнээс өмнө ердийн антивирус, "Windows Firewall" -ийг түр хугацаагаар идэвхгүй болгохын тулд шинэчлэлтүүдийн нэгийг нь устгаад, тодорхой үйлчилгээний аль нэгийг нь устгаад, тодорхой хэмжээний үйлчилгээг устгаад, тодорхой хэмжээний үйлчилгээг устгаад, тодорхой хэмжээний үйлчилгээг устгаад, тодорхой хэмжээний үйлчилгээг устгаад, тодорхой хэмжээний үйлчилгээг устгана уу.
Хичээл:
Антивирусыг идэвхгүй болгох
Windows Firewall-ийг салхинд хийсэх 7
- Та антивирус, "Windows Firewall" -ийг идэвхгүй болгосны дараа "Хяналтын самбар" -ын "Хяналтын самбар" -ын "Систем ба аюулгүй байдал" -ын хэсэг. Энэ удаад "Шинэчлэх төв" хэсгийг нээнэ үү.
- "Шинэчлэх төв" цонх нээгдэнэ. "Сэтгүүлийг харах" гэсэн бичээсийн зүүн талд дарна уу. "
- Нээх цонхонд нээгдэж, "Суулгасан шинэчлэлтүүд" дээр дарж шинэчлэлт рүү очих командыг дарна уу.
- Компьютер дээр суурилуулсан бүх шинэчлэлтүүдийн жагсаалт гарч ирнэ. Энэ нь KB971033 элементийг олох шаардлагатай. Хайлтыг хөнгөвчлөхийн тулд "Нэр" баганыг дарна уу. Энэ нь танд бүх шинэчлэлтүүдийг цагаан толгойн дарааллаар бий болгох боломжийг олгоно. Хайлт. Microsoft Windows Group-д удирдах.
- Хүссэн шинэчлэлтийг олж, үүнийг тодруулж, тодруулаад "Устгах" дээр дарна уу.
- "Тийм" товчийг дарж, "Тийм" товчийг дарж шинэчлэлтийн талбарыг устгахыг хүсч байгаа газрыг баталгаажуулахыг хүсч байна.
- Хадгаламжийг арилгасны дараа "Програм хангамж хамгаалах" үйлчилгээг хаах шаардлагатай байна. Үүнийг үүнийг хийх "Хяналтын самбар" хэсэгт байрлах "Хяналтын самбарын" хэсэг хэсэгт аль хэдийн авч үзсэн хэсэг хэсэгт аль хэдийн үзсэн. "Үйлчилгээ" Элементийг нээнэ үү.
- "Үйлчилгээний менежер" эхлүүлсэн. Шинэчлэлтийг устгах үед та "Нэр" багана нэрээ товшиж, "Нэр" баганын нэрийг товшиж, хүссэн зүйлээ олохын тулд жагсаалтын элементүүдийг ашиглан. "Програм хангамжийн хамгаалалт" нэрийг олох, үүнийг сонгоод цонхны зүүн талд "STOP" дээр дарна уу.
- Үйлчилгээ нь програм хангамжийг хамгаалах үүрэгтэй болно.
- Одоо та файлыг устгахын тулд шууд очиж болно. "Explorer" -ийг нээнэ үү, дараах хаягаар очно уу.
C: \ Windows \ System32
Хэрэв нуусан, системийн файлуудыг харуулах нь идэвхгүй болвол үүнийг асаах ёстой, эс тэгвэл та зүгээр л шаардлагатай объектуудыг олохгүй байх ёстой.

Хичээл: Windows 7 дээр далд объектуудыг үзүүлэх боломжийг олгодог
- Нээлттэй директорт, маш урт нэртэй хоёр файлыг олоорой. Тэдний нэрс нь "7B296FB0" дээр эхэлдэг. Иймэрхүү ийм объект байхгүй тул буруу зүйл хийгээрэй. Нэг PCM дээр дараад "Устгах" -г сонгоно уу.
- Файл устгасны дараа хоёр дахь объекттой ижил журмыг хий.
- Дараа нь үйлчилгээний менежер рүү буцаж очоод Програм хангамжийн хамгаалалтын объектыг дараад цонхны зүүн талд дарна уу.
- Үйлчилгээг идэвхжүүлнэ.
- Дараа нь урьд өмнө идэвхгүй болсон антивирус ба "Windows Firewall" -ийг асаахаа бүү мартаарай.
Хичээл: Windows 7-д "Windows Firewall" -ийг идэвхжүүлэх
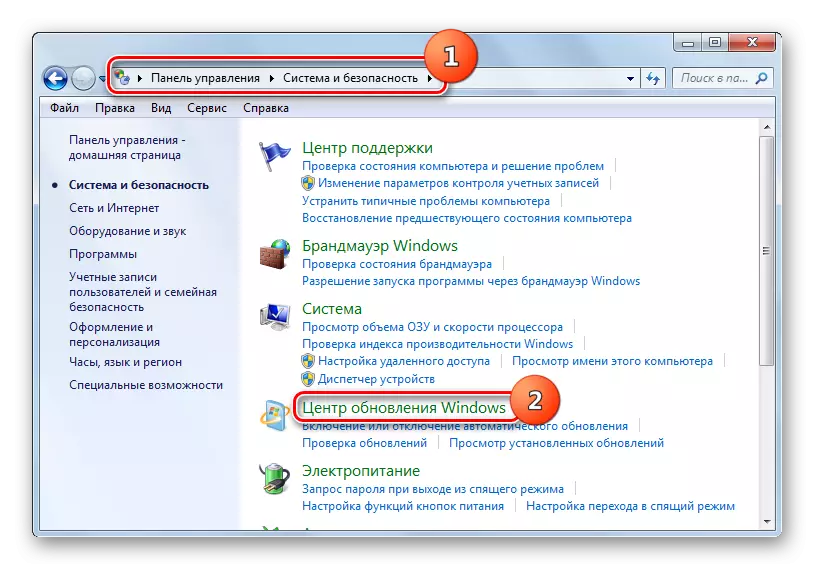

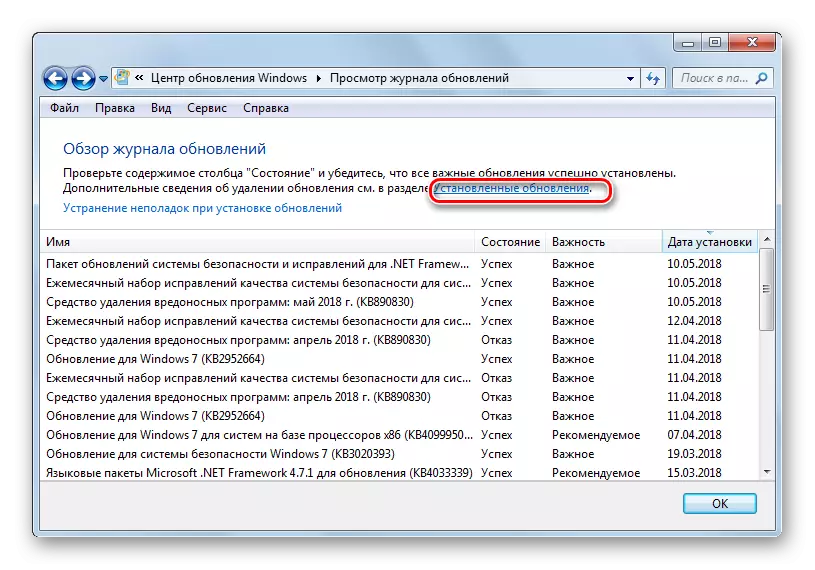

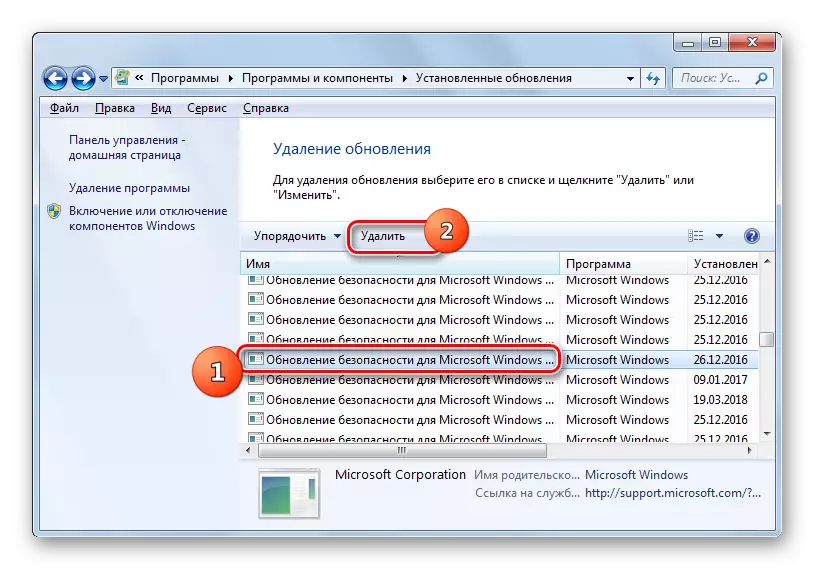

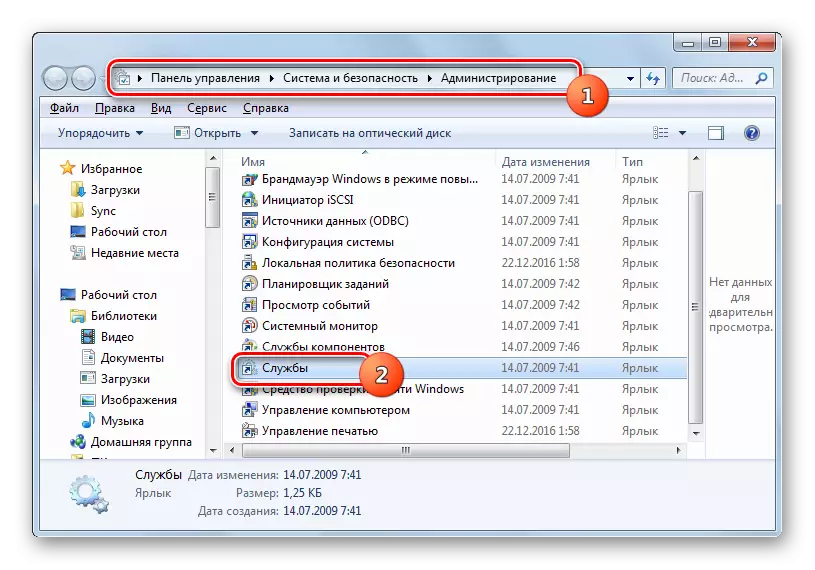
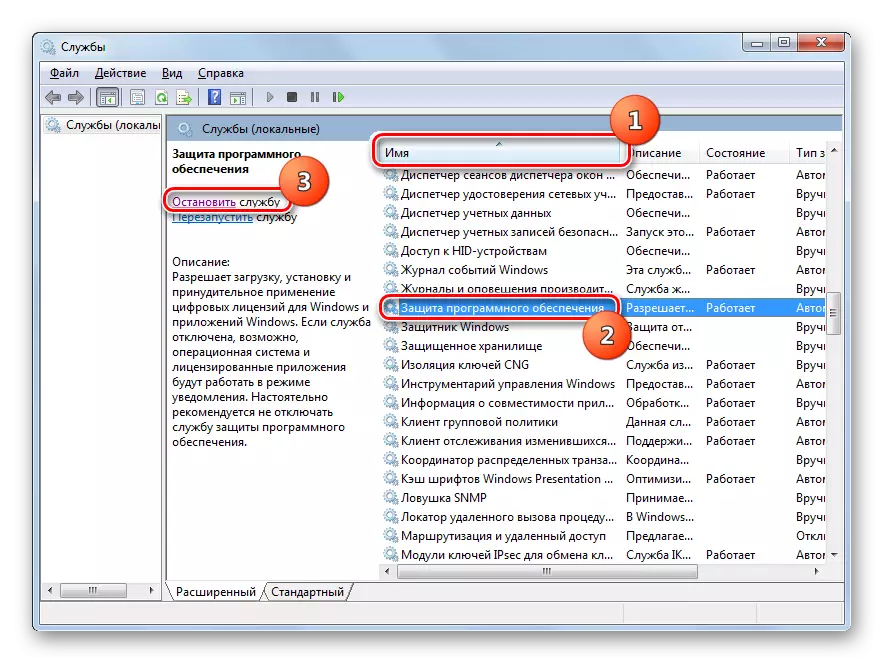

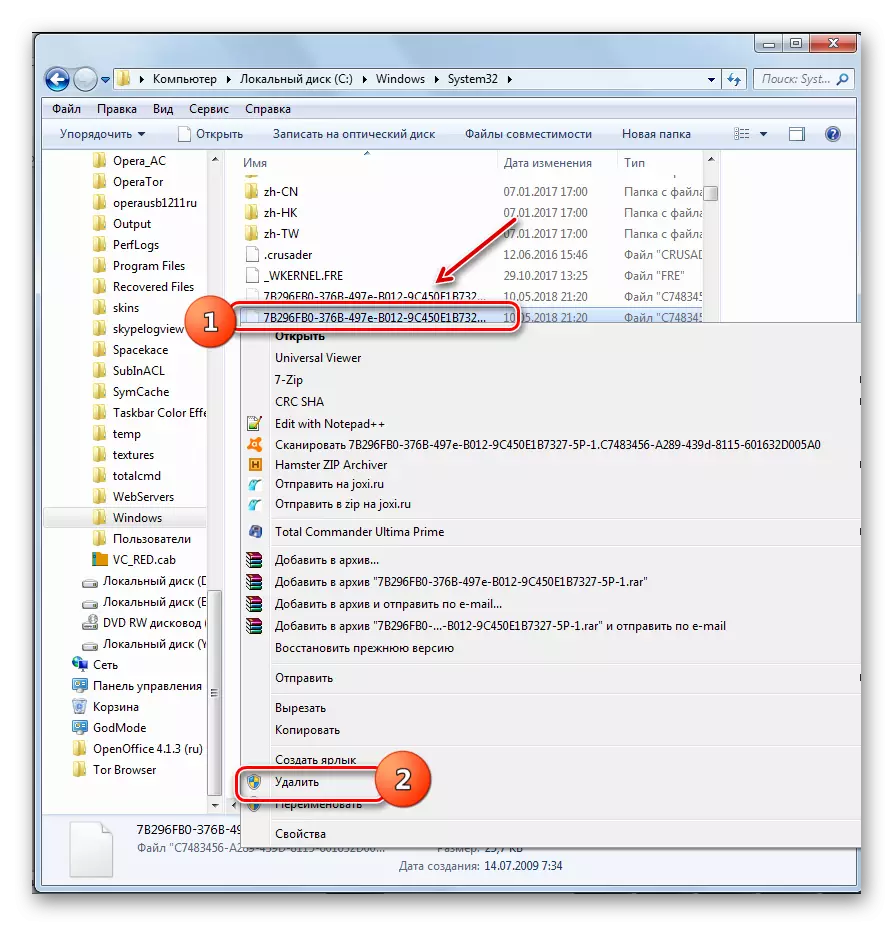
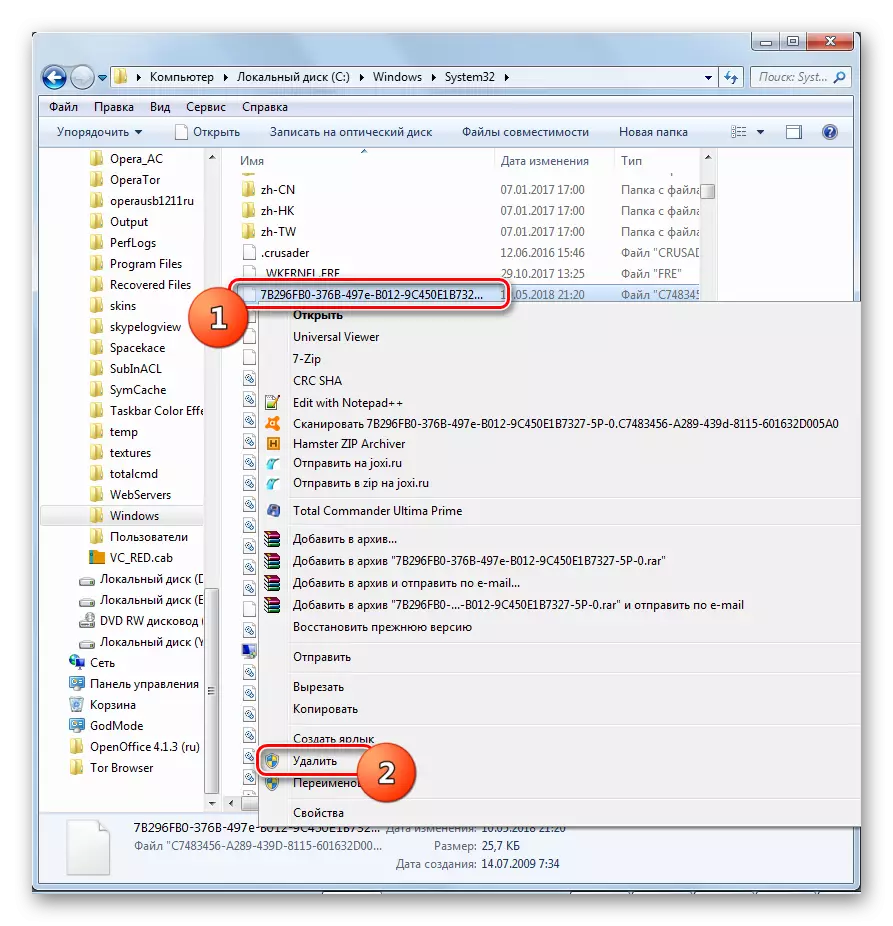
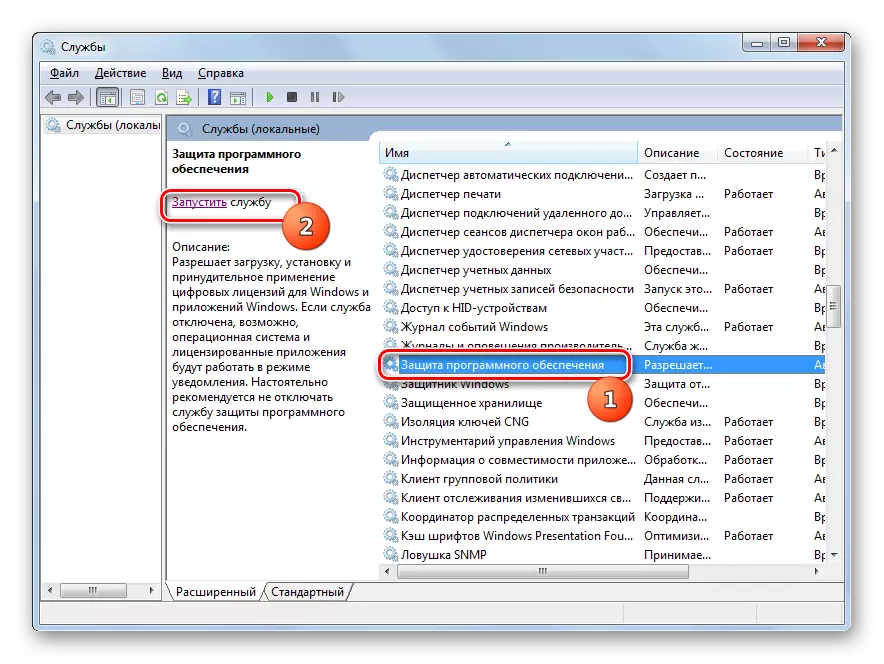

Хэрэв та системийг идэвхжүүлсэн бол, дараа нь баталгаажуулалтыг идэвхгүй болгосноор тасралтгүй Windows мессежийг идэвхгүй болгох боломж байна. Үүнийг аюулгүй байдлын бодлогын талаар тохируулах эсвэл зарим системийн файлуудыг устгах эсвэл устгах боломжтой. Шаардлагатай бол хүн бүр өөрийн хувьд хамгийн тохиромжтой сонголтыг сонгох боломжтой.
