
A képernyők az említett használó számítógépeket, a nem aktivált változata a Windows 7 vagy az aktiválási repült a frissítés után, a felirat: „A Windows példánya nem eredeti” üzenet jelenik meg, vagy ahhoz hasonló értelemben az üzenetet. Tedd ki, hogyan távolítsa el a bosszantó figyelmeztetést a képernyőn, vagyis a hitelesítés letiltása.
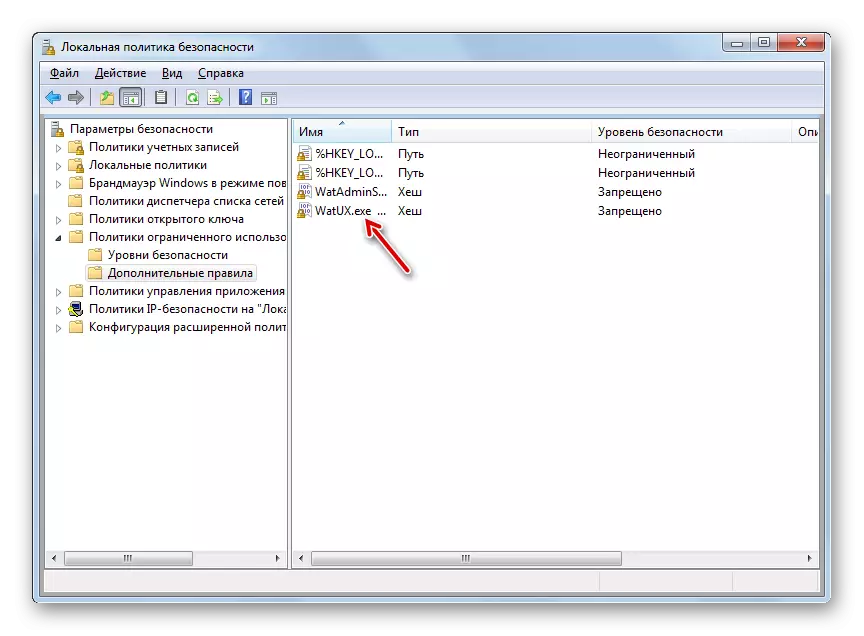
2. módszer: Fájlok törlése
Az e cikkben beállított feladat megoldható az ellenőrző eljárásért felelős rendszerfájlok törlésével. De mielőtt ezt meg kell átmenetileg kikapcsolja a rendszeres antivírus, a „Windows tűzfal”, távolítsa el az egyik frissítések és kikapcsolása egy adott szolgáltatás, mint az ellenkező esetben, ha törli a megadott operációs tárgyak, problémák lehetséges.
Lecke:
Tiltsa le az antivírust
A Windows tűzfalának deaktiválása a szélben 7
- Miután kikapcsolta a víruskereső és a "Windows tűzfal", menjen a "Vezérlőpult" "Rendszer és biztonság" szakaszához, amelyet már ismerős az előző módon. Ezúttal nyissa meg a "Update Center" részt.
- Megnyílik a "Update Center" ablak. Kattintson a "Tekintse meg a magazin" felirat bal oldalát.
- A megnyíló ablakban kattintson a "telepített frissítések" parancsokra, hogy menjen a frissítéshez.
- Megjelenik a számítógépen telepített összes frissítés listája. Meg kell találnia a KB971033 elemet. A keresés megkönnyítése érdekében kattintson a "Név" oszlopra. Ez lehetővé teszi, hogy az összes frissítést betűrendben helyezze el. Keresés. Kezelés a Microsoft Windows csoportban.
- Miután megtalálta a kívánt frissítést, jelölje ki, és kattintson a "Törlés" feliratra.
- Megnyílik egy párbeszédpanel, ahol meg szeretné erősíteni a frissítés törlését az "Igen" gombra kattintva.
- A betét eltávolítása után le kell állítani a "Szoftver-védelem" szolgáltatást. Ehhez lépjen a „Adminisztráció” részben a „Control Panel” rész, amely már tárgyalt, ha figyelembe vesszük a módszer 1. Nyissa meg a „szolgáltatás” elemet.
- A "Service Manager" elindul. Itt, valamint törlésekor frissítések, akkor lehet építeni az elemek a lista ábécésorrendben kedvéért a megállapítás a kívánt objektum nevére kattintva a „Név” oszlopban. A "Szoftvervédelem" név megtalálása jelölje ki, és kattintson az "STOP" gombra az ablak bal oldalán.
- A szolgáltatás megszűnik a szoftver védelméért.
- Most már közvetlenül a fájlok törléséhez megy. Nyissa meg a "Explorer" -t, és lépjen a következő címre:
C: Windows \ System32
Ha a rejtett és a rendszerfájlok megjelenítése le van tiltva, akkor be kell kapcsolni, különben egyszerűen nem találja meg a szükséges objektumokat.

Lecke: A rejtett objektumok megjelenítésének engedélyezése a Windows 7 rendszeren
- A megnyitott könyvtárban talál két fájlt nagyon hosszú névvel. A nevük "7B296FB0" -on kezdődik. Több ilyen tárgy nem lesz, így ne tegyen rosszat. Kattintson az egyik PCM-re az egyikre, és válassza a "Törlés" lehetőséget.
- Miután a fájl törlődik, tegye ugyanezt az eljárást a második objektummal.
- Akkor menj vissza a Services Manager válassza a Software Protection objektumot, és kattintson a „Run” a bal oldali ablakban.
- A szolgáltatás aktiválódik.
- Ezután ne felejtsd el bekapcsolni a korábban deaktivált víruskereső és a "Windows tűzfal" bekapcsolását.
Lecke: A "Windows tűzfal" engedélyezése a Windows 7 rendszerben
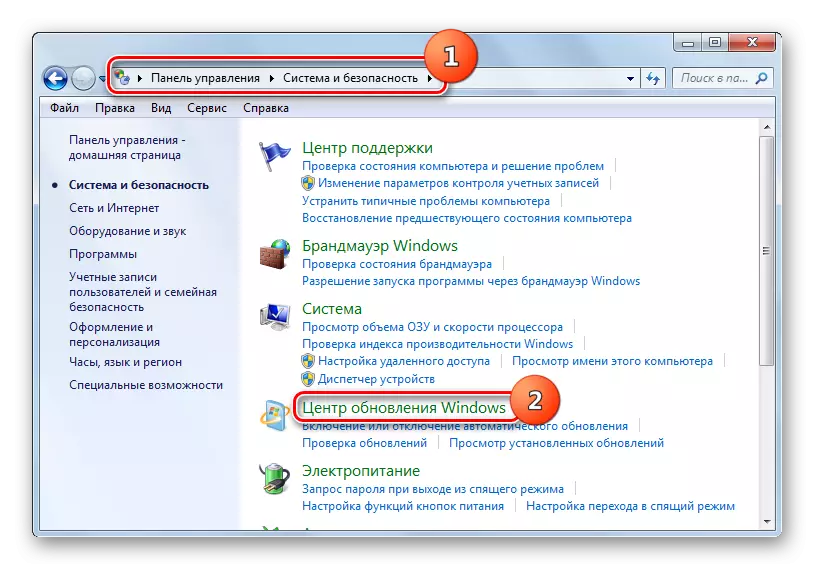

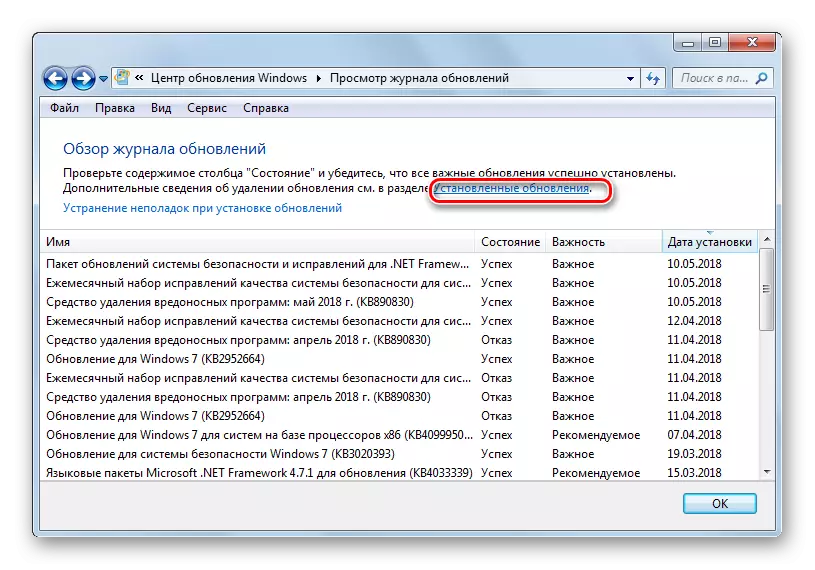

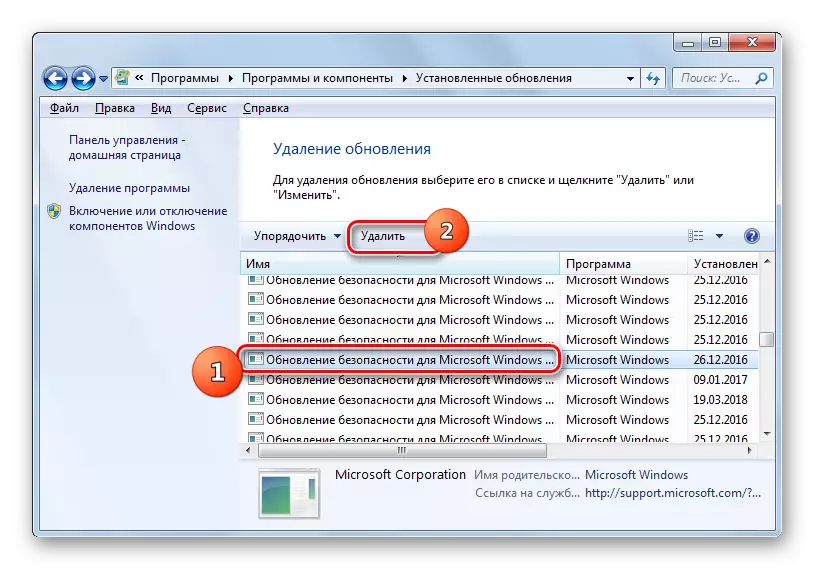

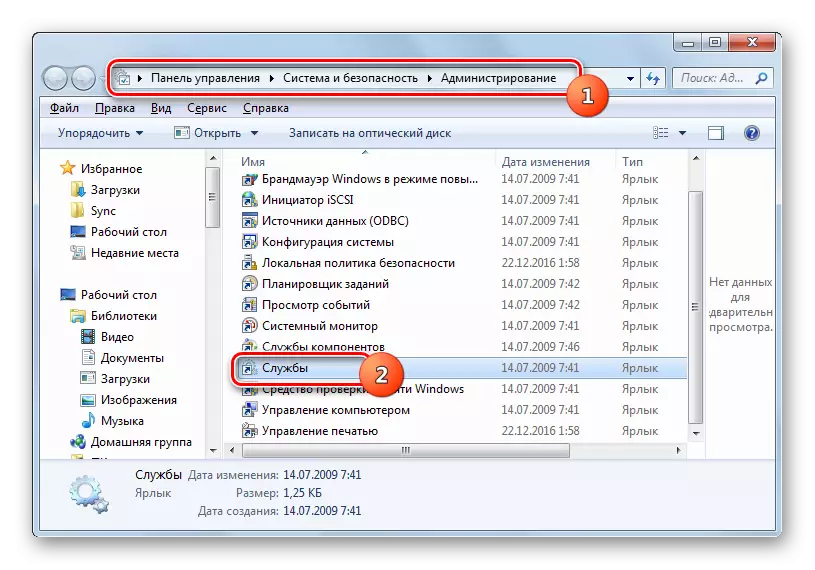
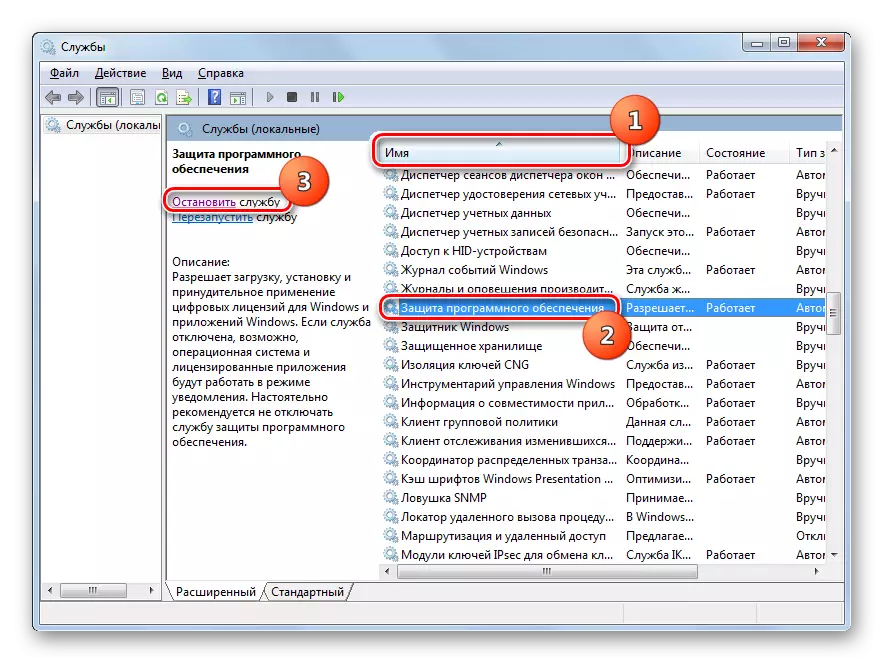

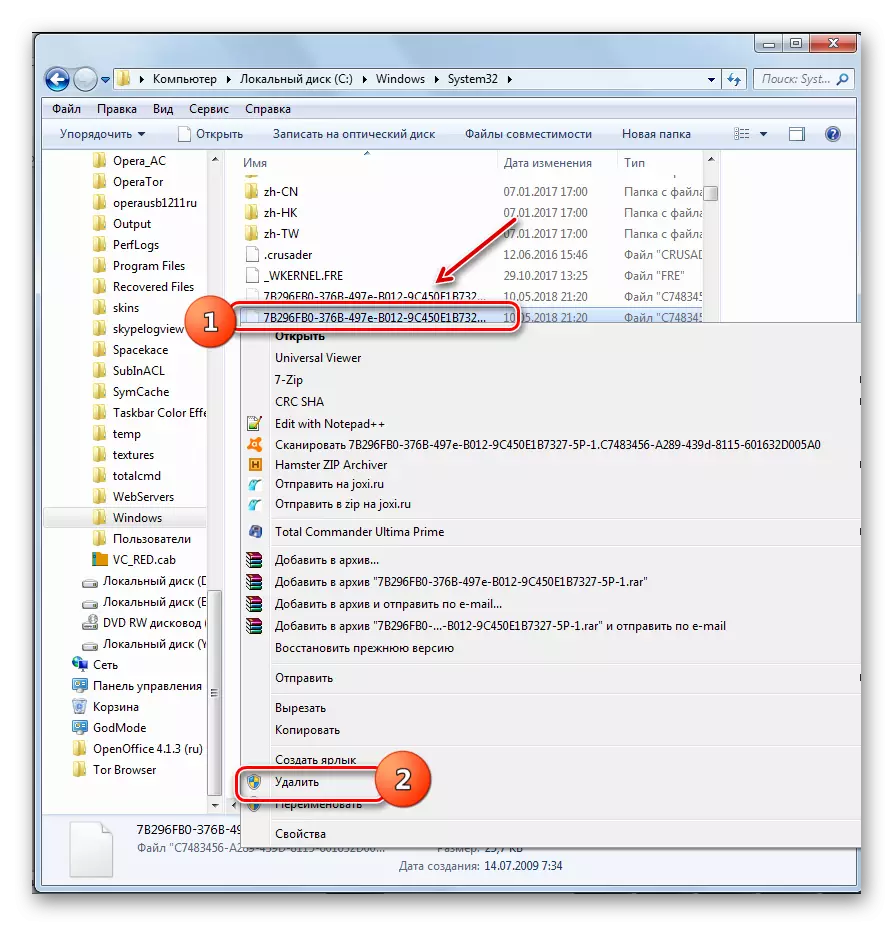
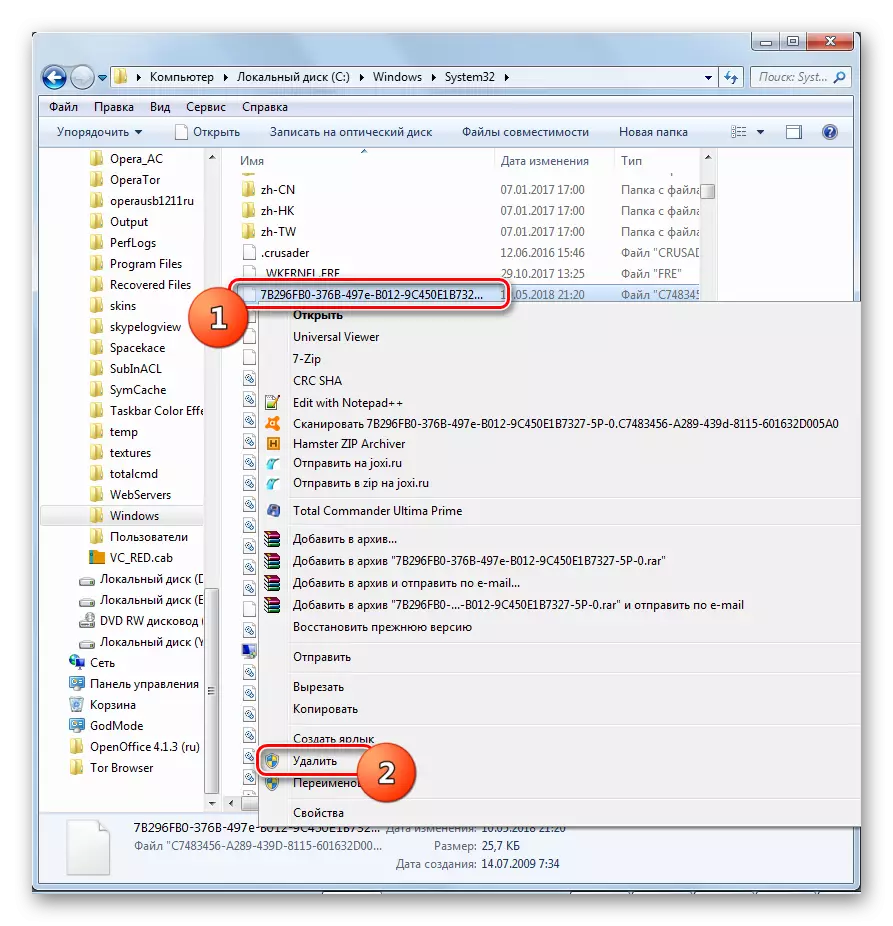
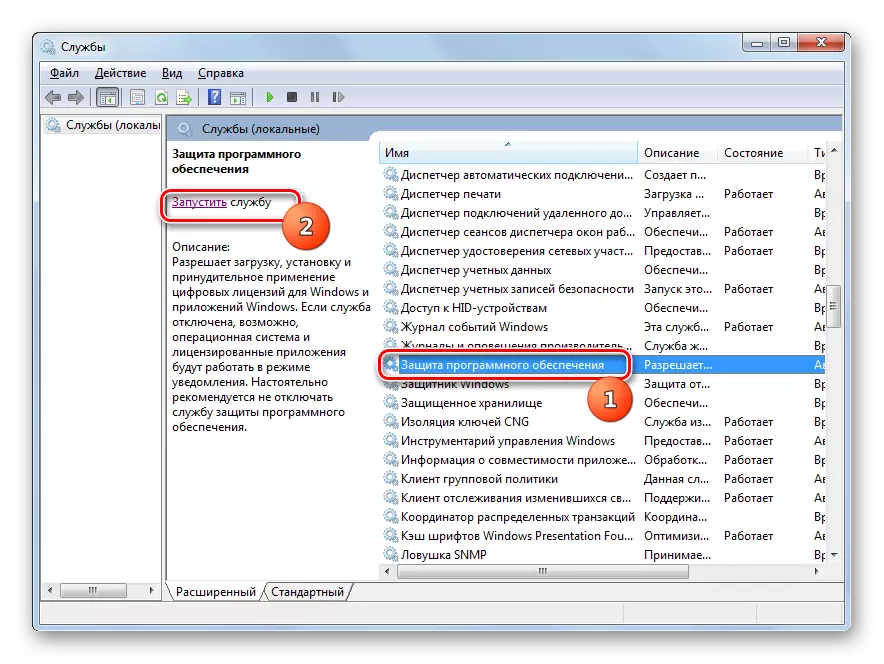

Amint azt látja, ha a rendszer aktiválását reprezítette, akkor lehetőség van arra, hogy a hitelesítés kikapcsolásával tiltsa le a rögzítő Windows üzenetet. Ez a biztonsági házirend-beállításon keresztül történhet, vagy bizonyos rendszerfájlok törlése. Szükség esetén mindenki választhatja ki magának a legkényelmesebb opciót.
