
Microsoft Word-dagi matn hujjati bilan ishlashda qaysi tillar tartibiga qarab, siz kirill va "to'g'ri" (bir qator va birinchi belgisi Lotin tilida va yuqori qatorlarda bo'lishi mumkin). Biroq, birinchidan, ularning barchasi boshqacha kirib, ikkinchi navbatda tillarni tez yoki boshqa ramzni qo'yish uchun boshqalarni almashtirish qulay emas. Bugun biz sizga qanday qilib kotirovkalarni har qanday narsani va ushbu protsedurani iloji boricha soddalashtirishingiz mumkinligini aytib beramiz.
So'zdagi tirnoq
Turli xil tirnoqlarni kiritish uchun deyarli barcha belgilar klaviaturada (ular biroz boshqacha shaklga ega bo'lishi mumkin). Shu bilan birga, so'z nafaqat ularni, balki ushbu tinish belgisining boshqa navlarini qo'yishga imkon beradi. Ammo biz ish yuritishdan oldin, matn muharririga qanday tirnoq kiritish kerakligini ko'rib chiqishdan oldin, biz asosiy va eng tez-tez ishlatiladiganlarni ko'rsatamiz.- Frantsuz tillari ("Rojdestvo daraxtlari") - "Rojdestvo daraxtlari";
- Germaniya tirnoqlari ("oyoq") - "PUWS";
- Ingliz tilidagi tirnoq - "Britaniya juftligi";
- Ingliz tilidagi tirnoq - "Inglizcha singl".
Rus tilida bu "Rojdestvo daraxtlari", "piyoda", "oyoq", "oyoq", shuningdek, kotirovkalarning tirnoqlarini anglatadi.
1-usul: Klaviatura tugmachalari
Klaviaturadan foydalanib, frantsuz "Rojdestvo daraxtlari" va ingliz tillarida "Ingliz tilini kiritish mumkin, shunda quyidagi rasmda qanday kalitlar (plast plastik siljish) ni ko'rsatadi. "" To'g'ri "va" nemis "tirnoqlari shunga o'xshash, ammo nuanssiz emas.
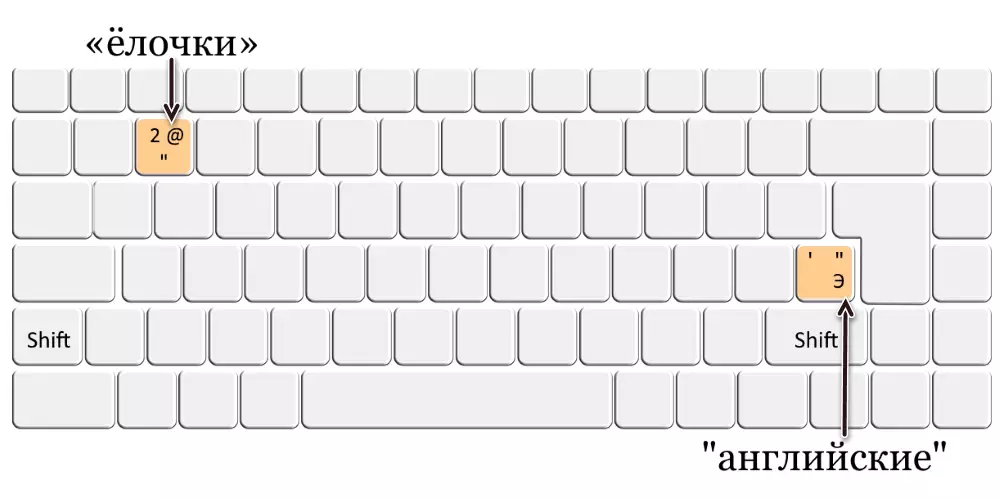
Inglizcha "bitta" va "dubl"
Yuqorida aytib o'tilganidek, bu tirnoq - bu ikki tur - bitta va dubl. Ikkala belgi ham bir xil kalitda - bu rus alifbosidagi 'e' harfi.
- Tillarni ingliz tiliga soling (u boshqa "lotin" bilan ishlaydi) va bo'yoqni (kursorli ko'rsatgichni) tinish belgisi o'rniga joylashtiring.
- Yagona ochiq kotirovka qutini yoki kiritish uchun bitta ochiq kotirovka qutini yoki "siljish + e" rasm tugmachasini bosing.
- Ingliz "tayoqlar" ichida bo'lishi kerak bo'lgan matnni kiriting va shundan ko'ra "E" yoki ikki marotaba iqtiboslarni yopish uchun "E" yoki "Shift + E" ni bosing.
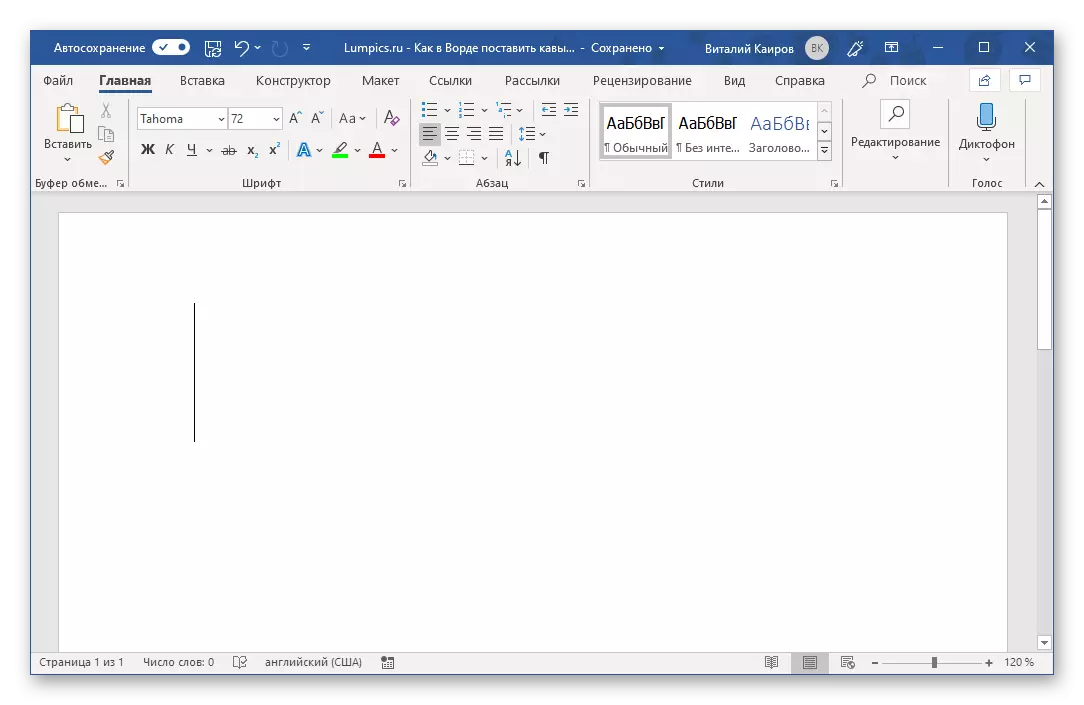
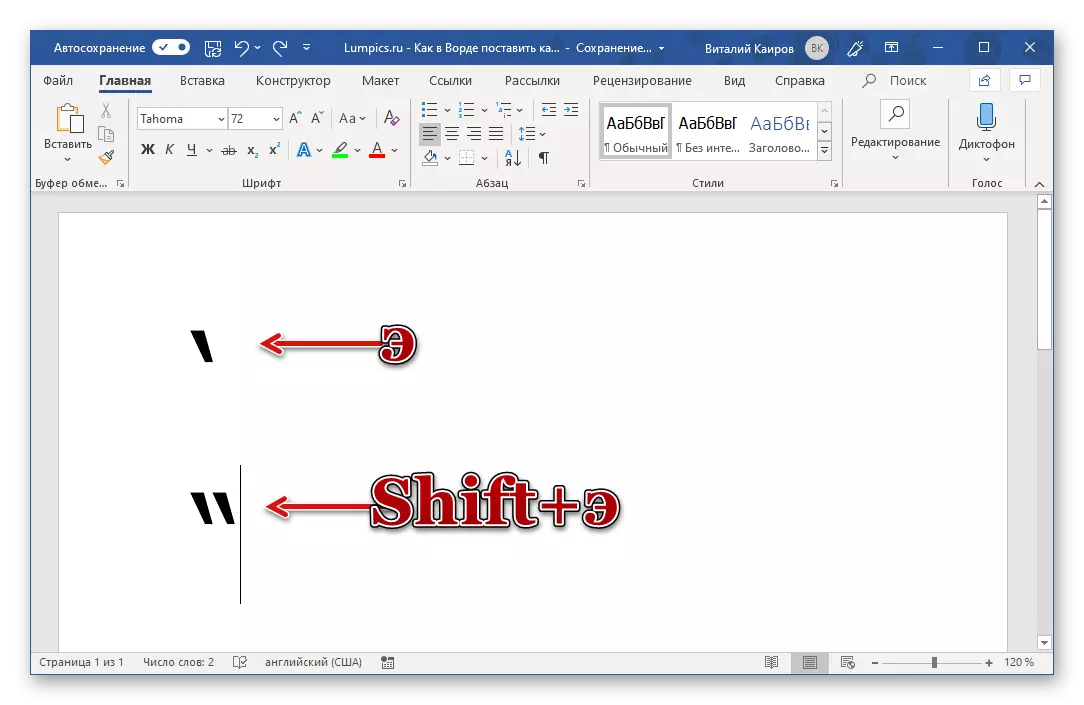

Nemis "oyoq"
Ushbu turning tirnoqlari frantsuz "Rojdestvo daraxtlari bilan bir xil tarzda kiritiladi, ammo rus tilida qabul qilingan Rojdestvo daraxti, ammo faqat bu nemis tartibida amalga oshiriladi. Binobarin, siz birinchi navbatda tizimda o'rnatilgan tillar ro'yxatiga qo'shishingiz kerak. Bunda biz alohida to'xtab qolmaymiz, ammo mavzudagi maqolalarga havolalar keltirib chiqaramiz.
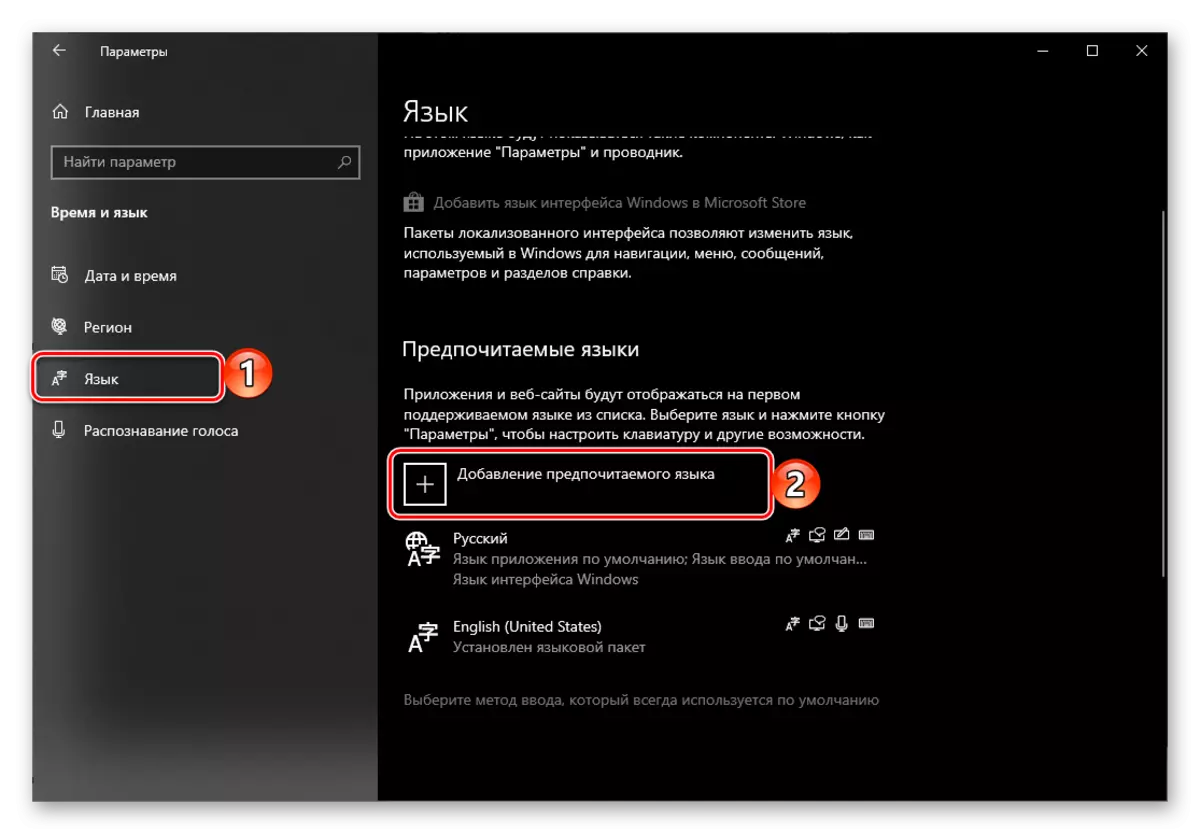
Batafsil: Windows 7 va Windows 10-da yangi tilni qanday qo'shish mumkin
Nemis tili orqali tizimingizni "e'tiborsiz qoldiring", unga o'ting va Rojdestvo daraxti kirishi uchun bir xil harakatlarni bajaring. Ya'ni, birinchi ochilishni boshlash uchun "SHIFT + 2" tugmachalaridan foydalaning, so'ngra yaqinroq kotirovka, natijada "oyoq" ni olasiz.
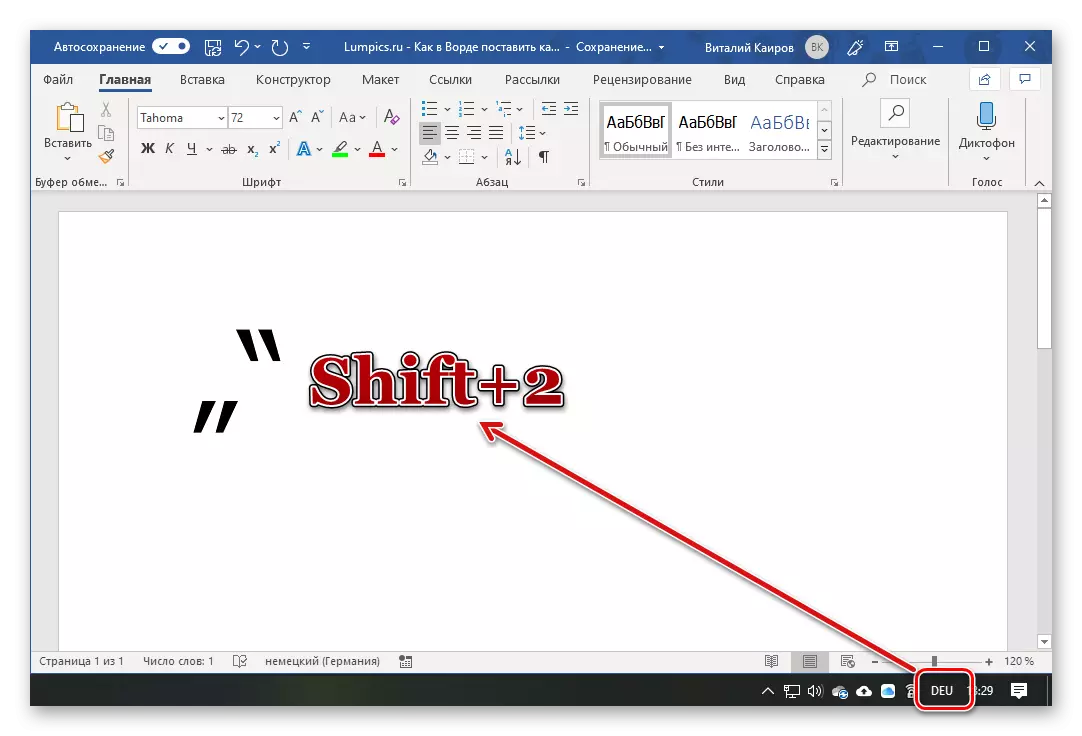
'' To'g'ri '' tirnoqlari
Ushbu tirnoqlarga qaramay, biz matnni yozayotganda ko'plab foydalanuvchilar (va dasturlari) ning biron bir turi (va dasturlari) dan ajrata olmadik. Microsoft Word standart ushbu belgilarni "Rojdestvo daraxtlari" ga almashtiradi (hech bo'lmaganda rus tilidagi versiyada). Ammo agar ulardan o'rnak olishning hojati bo'lmasa, siz hech qanday muammosiz "to'g'ridan-to'g'ri" ni "" to'g'ridan-to'g'ri "qilib qo'yishingiz va avtomatik tranzaktsiya funktsiyasini bekor qilishingiz mumkin. Ammo birinchi navbatda.
'' To'g'ri '' tirnoqlarini kiritish uchun, siz ularga kirgandan so'ng darhol "Rojdestvo daraxtlari" ni bekor qilishingiz kerak. Ya'ni, siz avval Rossiya tartibida borasiz, "Shift + 2" ni, so'ngra "Ctrl + Z" ni bosing.
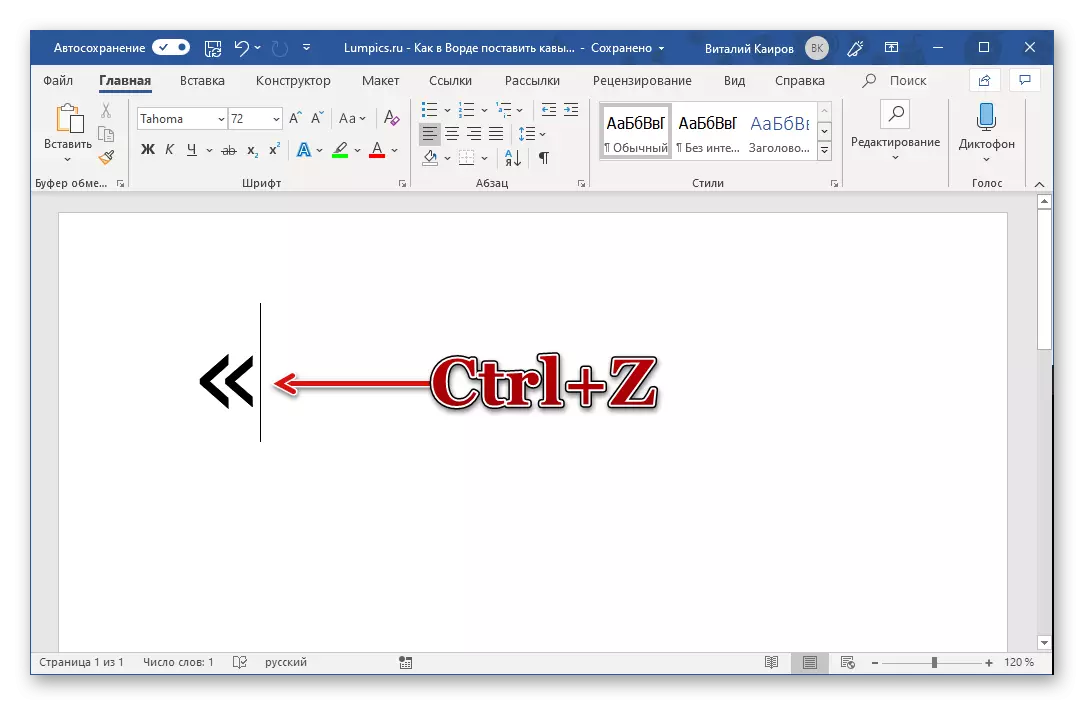
Ushbu harakat belgilarni o'zgartirishni bekor qiladi. Boshqa tugmachalarni bosishdan oldin tirnoq kiritgandan so'ng darhol buni amalga oshirishga ishonch hosil qiling.

To'g'ridan-to'g'ri tirnoqlarni ochadi va yoping.
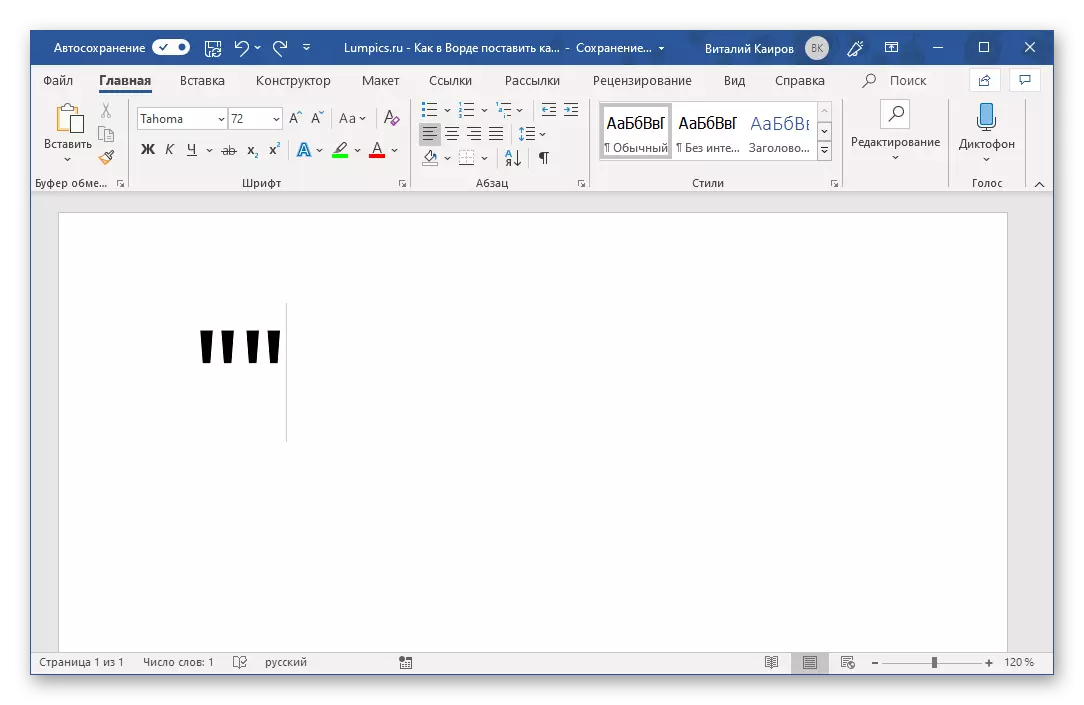
2-usul: Belgilarni qo'shish
Microsoft Word o'zining ajoyib katta belgilari va o'zining "Arsenal", shu jumladan turli xil tirnoqlarni o'z ichiga olgan holda juda katta belgilar va maxsus belgilar to'plamini o'z ichiga oladi. Agar siz ulardan qaysi birini bilmasligingiz yoki turli xil tugmachalarni bosish orqali "azoblanishni" qilishni xohlamasligingiz uchun, qo'shimchalardan foydalanish bizning bugungi vazifamizning maqbul echim bo'ladi.
- Kursorni kelajakdagi tirnoqlarni yozish uchun joylashtirish orqali "Qo'shish" yorlig'iga o'ting.
- "Belgi" tugmachasini kengaytiring va "Boshqa belgilar" -ni tanlang.
- Ochilgan derazada "almashtirish joylari harflari" to'plamini tanlang va u erda mos belgilarni toping.

Birinchisini tanlang va "paste" tugmachasini bosing, so'ng ikkinchi bilan bajaring.

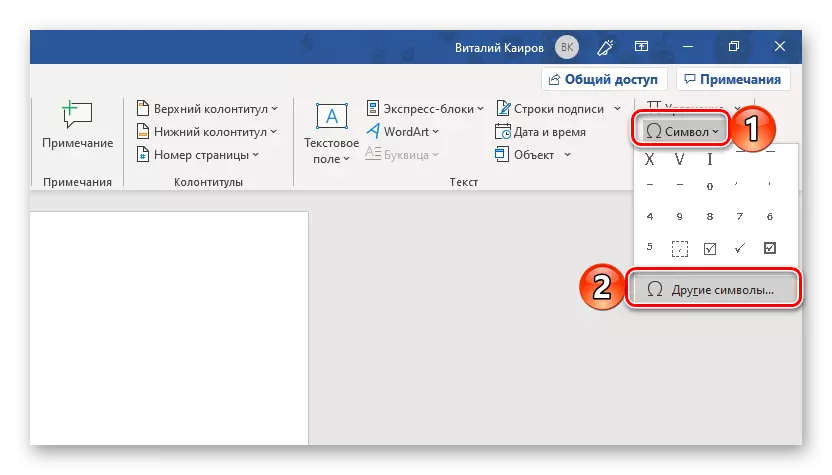
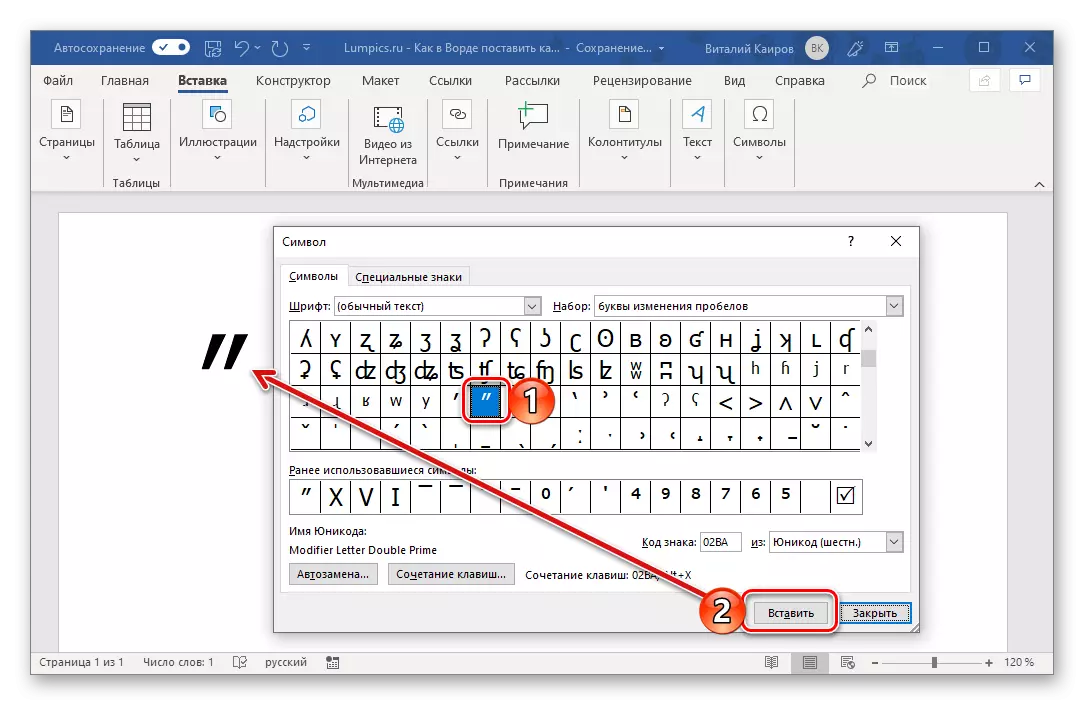
Ushbu to'plamda barcha narxlar turlari mavjud emas (masalan, frantsuz va nemislar yo'q), ammo ular o'z tarkibiga kirganimizda ularni "ramz" derazasida mustaqil ravishda topa olishadi oldingi usul.
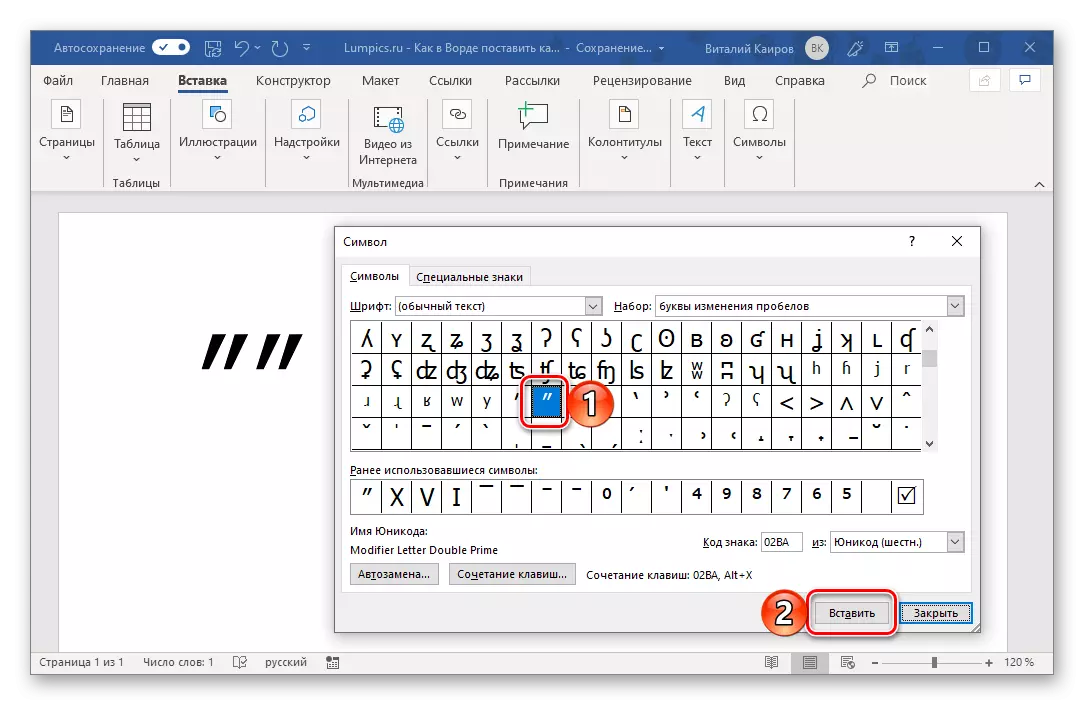
O'qing: belgilar va so'zma-so'z belgilar
3-usul: Belgi kodini kiriting
O'rnatilgan so'z to'plamida ko'rsatilgan barcha belgilar o'z kodini o'z ichiga oladi. Buni bilish, shuningdek, hotkeylarni bilish, siz ushbu qiymatni kerakli turdagi tirnoqlarda o'zgartirishingiz mumkin.
- 0171 va 0187 - frantsuz "Rojdestvo daraxtlari", ochilishi va yopish;
- 0132 va 0147 - Germaniyaning "panjalari" ochilishi va yopilishi;
- 0147 va 0148 - Inglizcha "ikki tomonlama", ochish va yopish;
- 0145 va 0146 - Inglizcha "yagona", ochish va yopish.
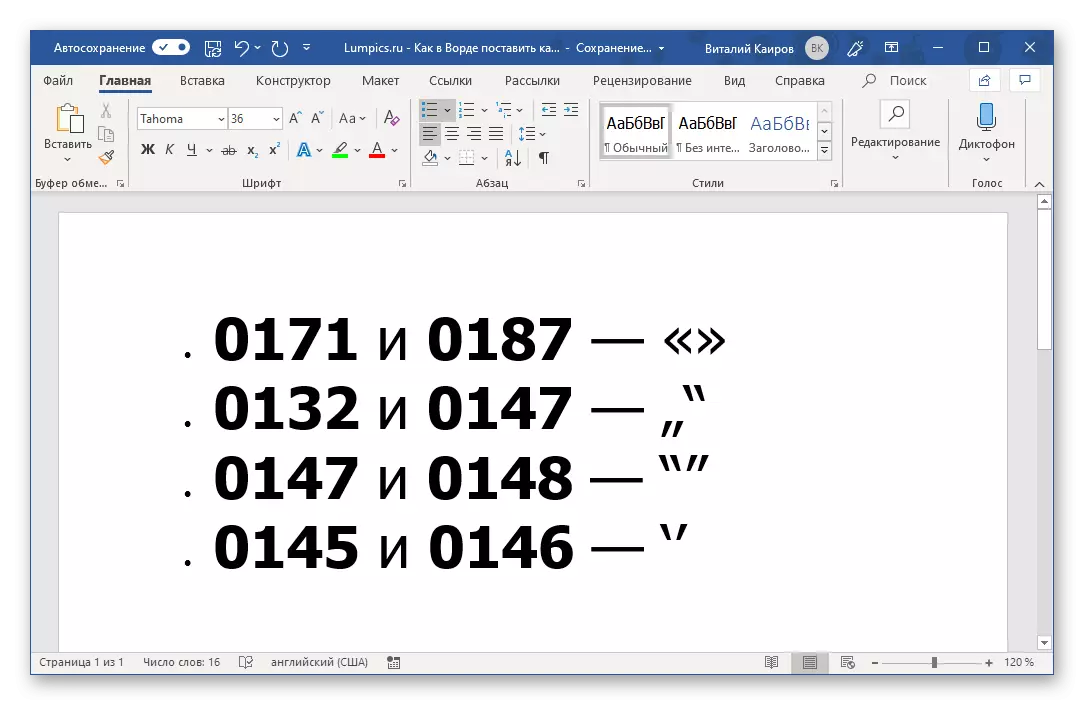
Yuqoridagi belgilarning har qanday maqsadi mos yozuvni o'zgartirishi uchun klaviaturadagi "Alt" tugmachasini yopishtiring, raqamli klaviatura bo'limidagi kerakli kodni kiriting va "alt" ni chiqaring. To'g'ridan-to'g'ri to'plam davomida belgilar ko'rsatilmaydi.
Eslatma: Turli shriftlarda turli xil tirnoqlar ko'rinishi mumkin. Shunday qilib, maqolaning ekran rasmlarida tahola ishlatilgan va quyidagi belgilarning barchasi bu barcha belgilarning ariyali shriftda qanday ko'rinishini ko'rsatadi.
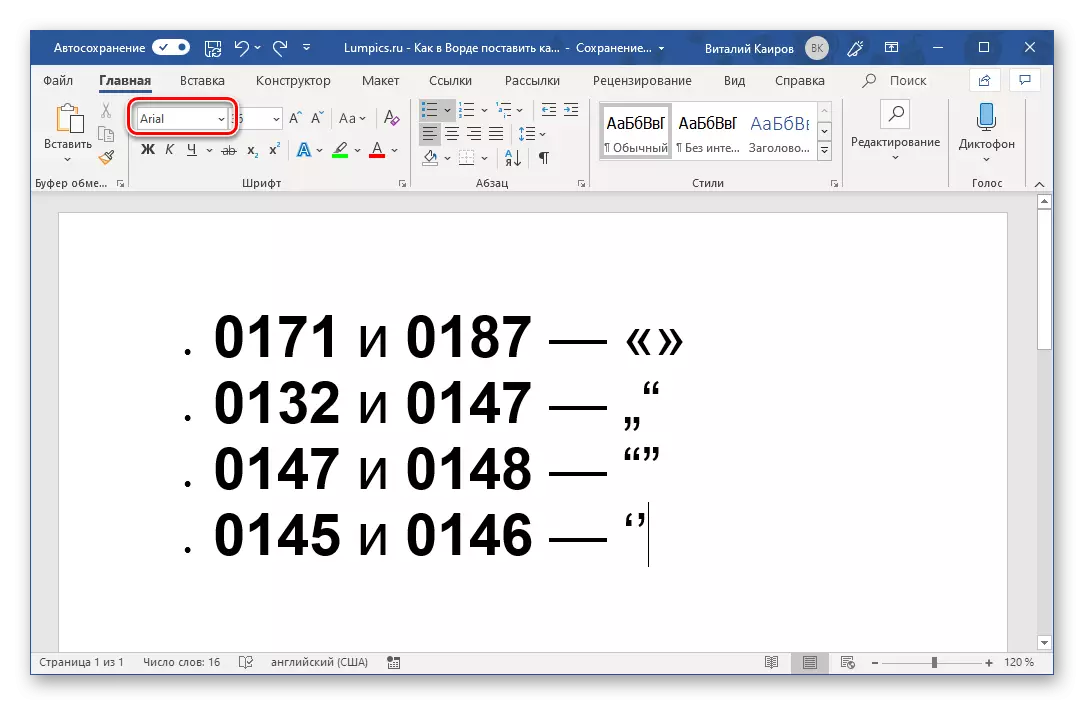
Shuningdek qarang: Microsoft Word-da shriftni qanday o'zgartirish mumkin
"Rojdestvo daraxtlari" ni "Rojdestvo daraxtlarini" prostata qilishning yana bir usuli mavjud, ular kodni kiritishni va ular standart ravishda kiritilganlar emas, balki kodni va issiq tugmachalardan foydalanishni anglatadi. Bu yuqorida muhokama qilingan usul, shuningdek, ingliz rejasida matn kiritish amalga oshirilganda frantsuz narxlarini tanishtirish mumkin bo'ladi.
Shuningdek qarang: Microsoft Word-ning issiq tugmachalari
- AB Lotin harflari - "Rojdestvo daraxti" ochilishi;
- BB Lotin harflari - Rojdestvo daraxti.

Siz ushbu harflarni ingliz tartibida kiritishingiz va ularni kerakli tinish belgisiga o'tkazishingiz kerak, darhol "Alt + X" tugmachalarini bosishingiz kerak.
Shuningdek qarang: Qanday qilib qavslarni so'zma qo'yish kerak
Xulosa
Ushbu maqolada, biz Microsoft Word-ning so'zlari qanday qilib eng keng tarqalgan va tezda ishlatiladigan va tez-tez ishlatiladigan tirnoq turlariga o'tishingiz mumkinligini iloji boricha aytib o'tishga harakat qildik.
