
Beroende på vilken språklayout som används när du arbetar med ett textdokument i Microsoft Word, som standard kan du lägga en av två typer av citat - "julgranar" i kyrilliska och "rakt" (är dubbelt och singel och det första tecknet kan vara i botten raderna och över) på latin. För det första matas alla dem annorlunda, och för det andra är det inte alltid bekvämt att byta mellan språk för att snabbt lägga en eller annan symbol. Idag berättar vi hur du kan lägga citat absolut något slag och hur man förenklar detta förfarande så mycket som möjligt.
Citat i Word
Nästan alla tecken som behövs för att ange olika typer av citat finns på tangentbordet (även om de kan ha en något annorlunda form). Samtidigt tillåter Word att du inte bara sätter dem, utan de andra sorterna av detta skiljetecken. Men innan du fortsätter att överväga hur och vilka citat ska anges i en textredigerare, visar vi de viktigaste och oftast använda.- Franska citat ("julgranar") - "julgranar";
- Tyska citat ("fot") - "Paws";
- Engelska Double Quotes - "British Double";
- Engelska enkla citat - "Engelska singel".
På ryska används det oftast av "julgran", "fot" används också för att skriva i skrivande text, vilket innebär citat inuti citaten.
Metod 1: Tangentbordstangenter
De franska "julgran" och engelska "citat" kan skrivas in med tangentbordet, och bilden nedan visar vilka tangenter som ska användas (plusskift). "Rak" och "tyska" citat introduceras på samma sätt, men inte utan nyanser.
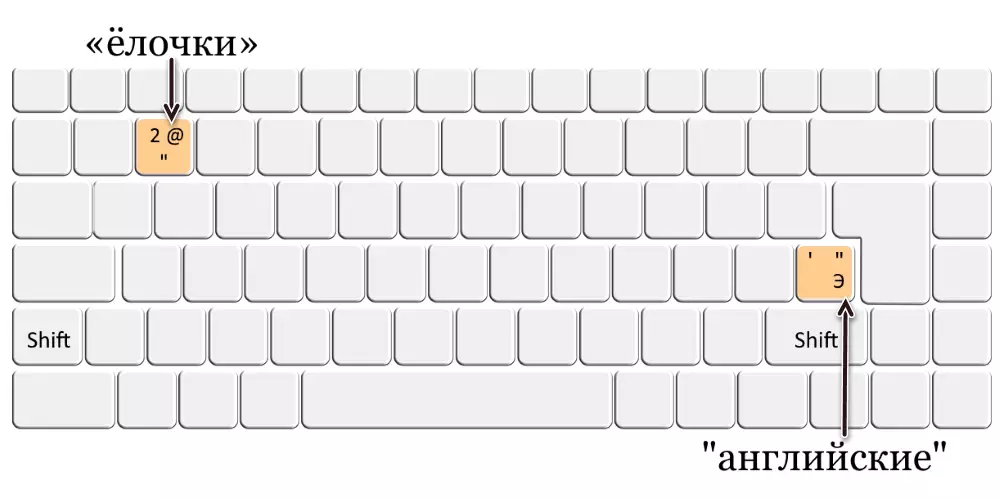
Engelska "singel" och "dubbel"
Som nämnts ovan är dessa citat två arter - singel och dubbel. Båda tecknen är på samma nyckel - det här är bokstaven "E" av det ryska alfabetet.
- Byt språklayout till engelska (det fungerar med någon annan "latin") och placera vagnen (markörpekaren) på platsen för skiljetecken.
- Tryck på bildknappen 'E' för att komma in i en enda öppen citattruta eller "Shift + E" för inmatning dubbel.
- Skriv texten som måste innehålla inuti de engelska "pinnarna" och tryck sedan på 'E' eller 'Shift + E' för att stänga de enkla eller dubbla citaten i enlighet därmed.
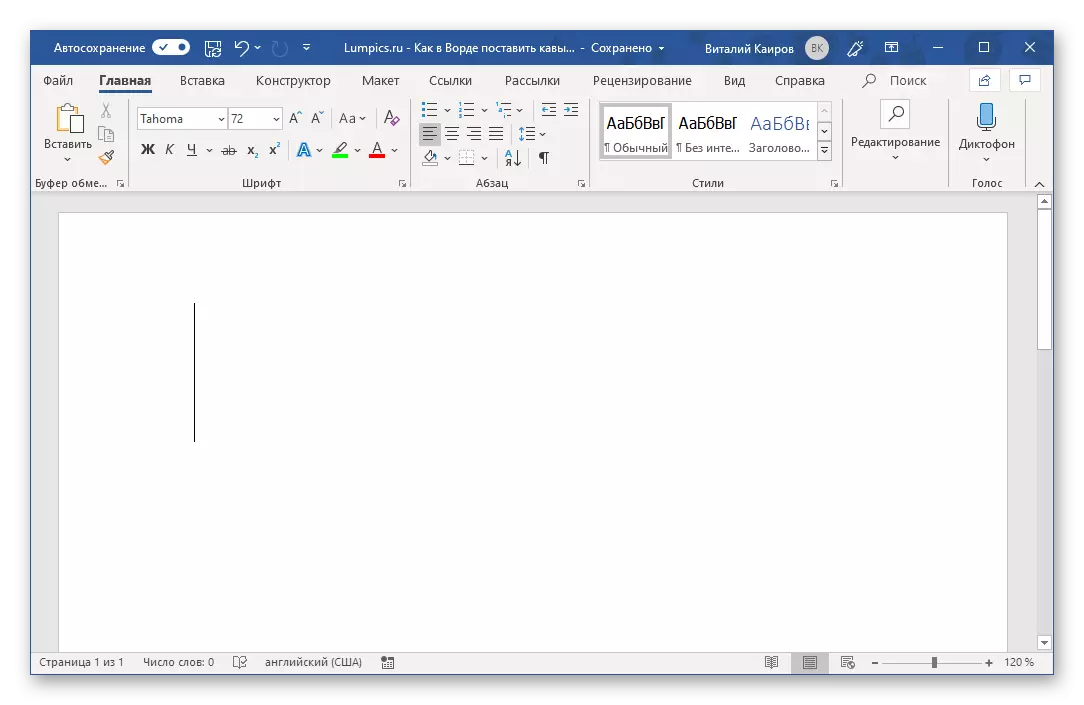
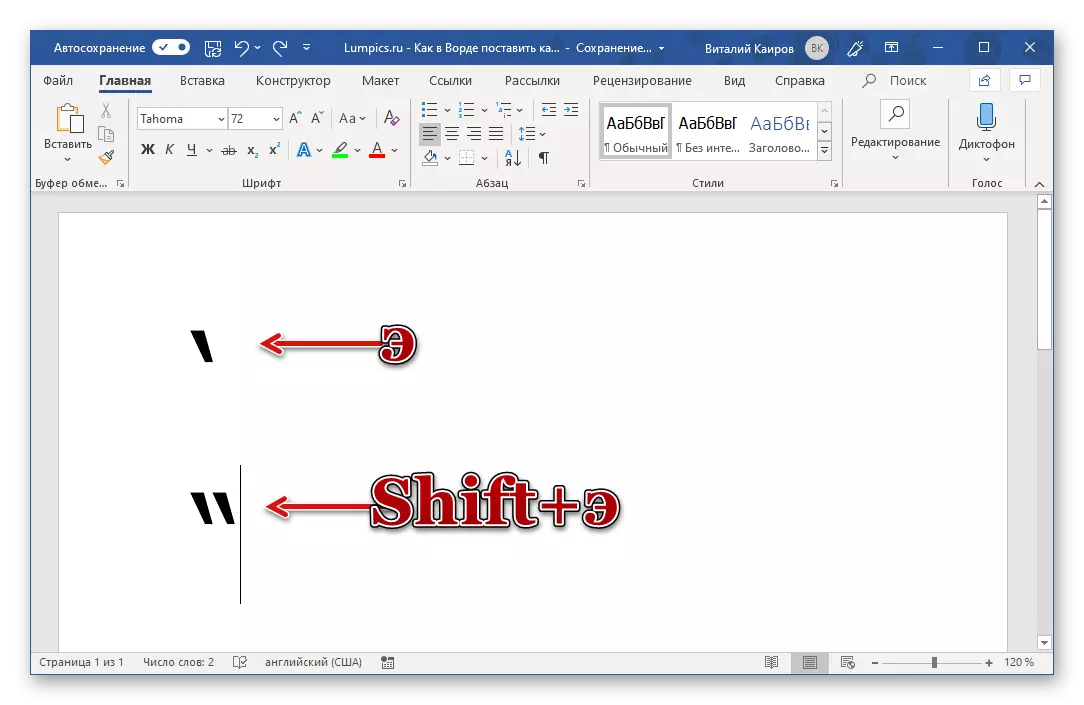

Tyska "fot"
Citat av denna typ anges på samma sätt som franska "julgranar allmänt accepterade för det ryska språket, men det är bara gjort i den tyska layouten. Följaktligen måste du först lägga till den i listan över språk som är installerade i systemet. På detta kommer vi inte att sluta separat, men bara ge länkar till artiklar om ämnet.
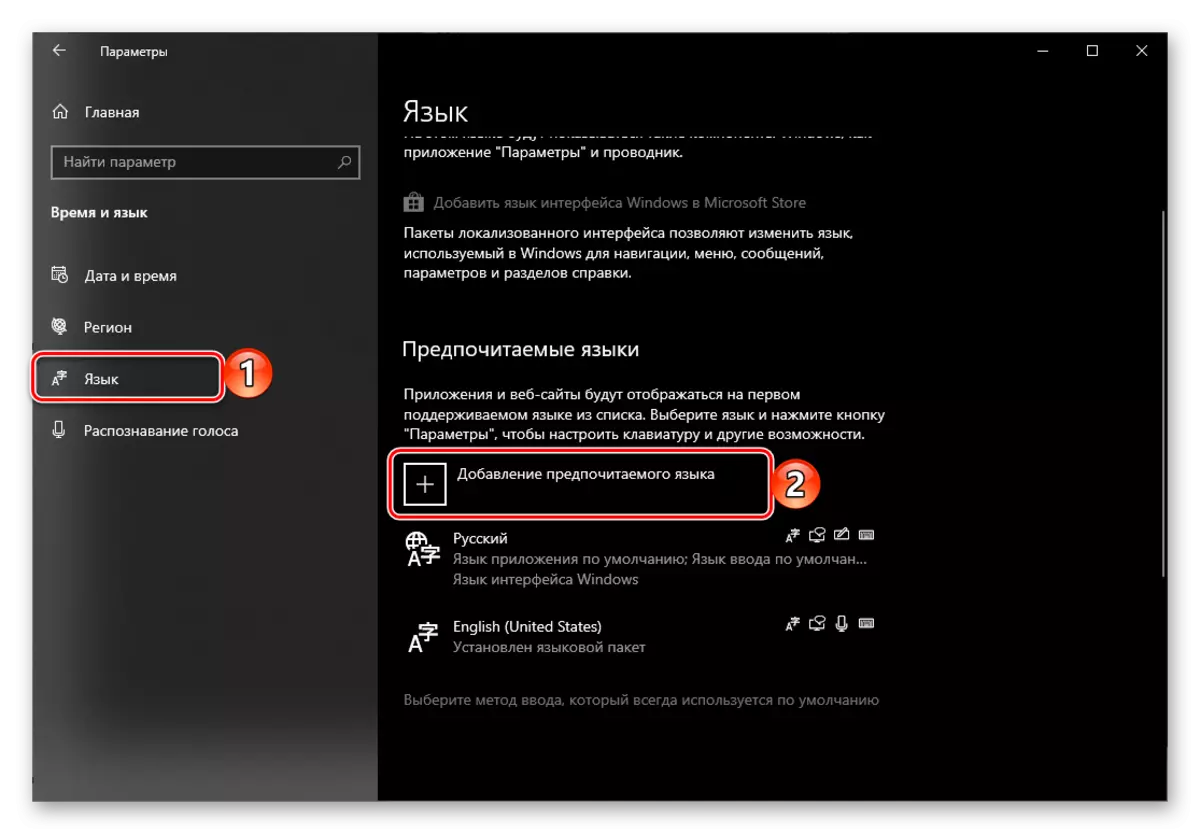
Läs mer: Så här lägger du till ett nytt språk i Windows 7 och i Windows 10
"Med utsikt över" ditt system av tyska språket, växla till det och utför exakt samma åtgärder som för julgranens inträde. Det vill säga använd tangenterna "Shift + 2" för att komma in i första öppningen och sedan närmare citatet, som ett resultat av vilket du får "foten".
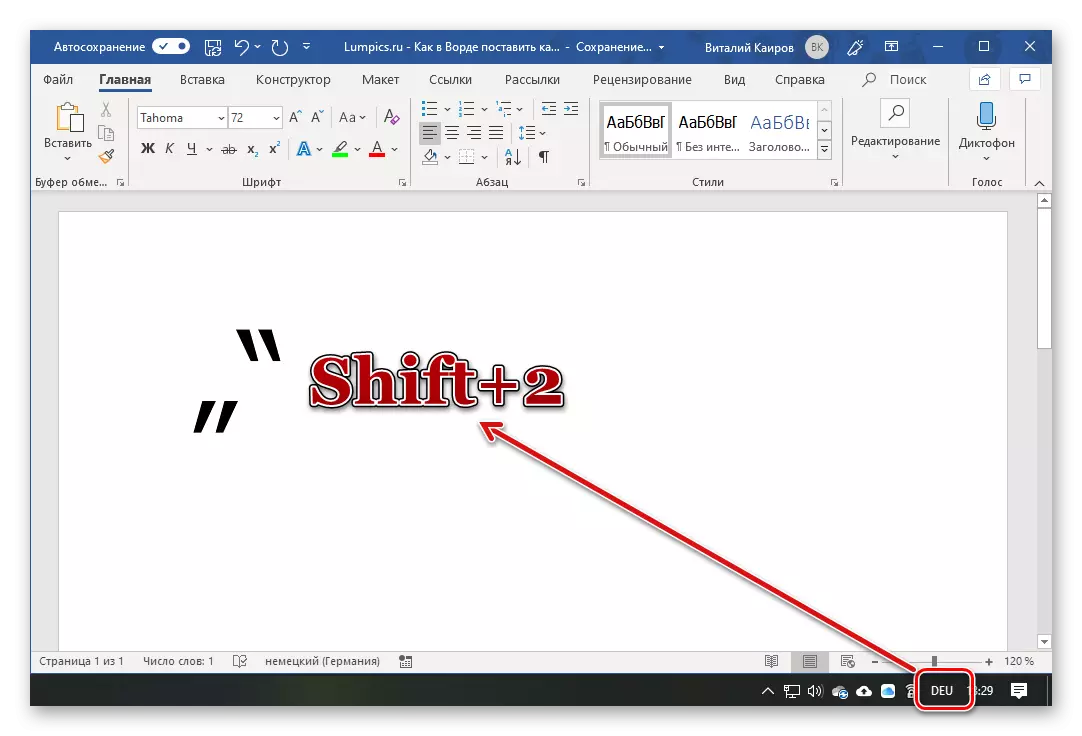
'' Straight '' citat
Trots det faktum att dessa citat, har vi inte tilldelat en viss typ av inträde, föredrar många användare (och program) att använda dem när de skriver texten. Microsoft Word-standard ersätter dessa tecken till "julgran" (åtminstone i sin ryska språkversion). Men om det inte finns något behov av att använda den senare, istället för dem, utan problem, kan du lägga "direkt" och även avbryta funktionen för den automatiska transaktionen. Men första saker först.
För att komma in i "raka" citat, behöver du bara avbryta "julgran" omedelbart efter att ha kommit in i dem. Det vill säga, du följer först i den ryska layouten, klicka på "Shift + 2" och sedan "Ctrl + Z".
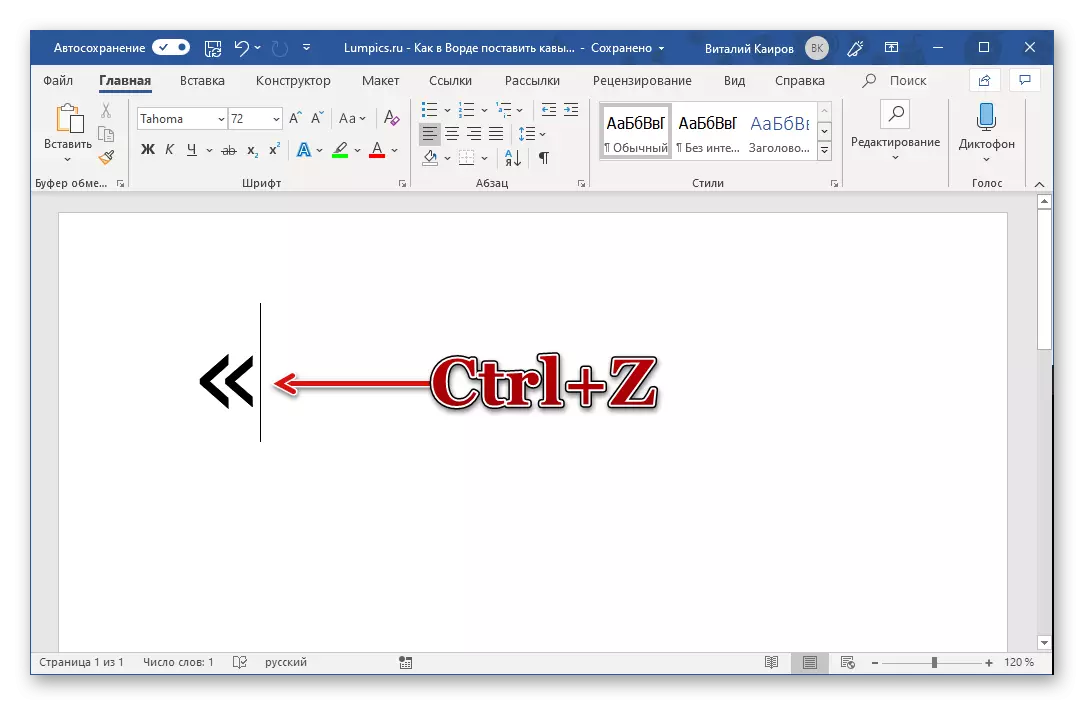
Denna åtgärd kommer att avbryta symbolkonverteringen. Var noga med att göra det omedelbart efter att ha kommit in i citat, innan du trycker på några andra tangenter.

Som öppnas och stänger direkt citat, se lika ut.
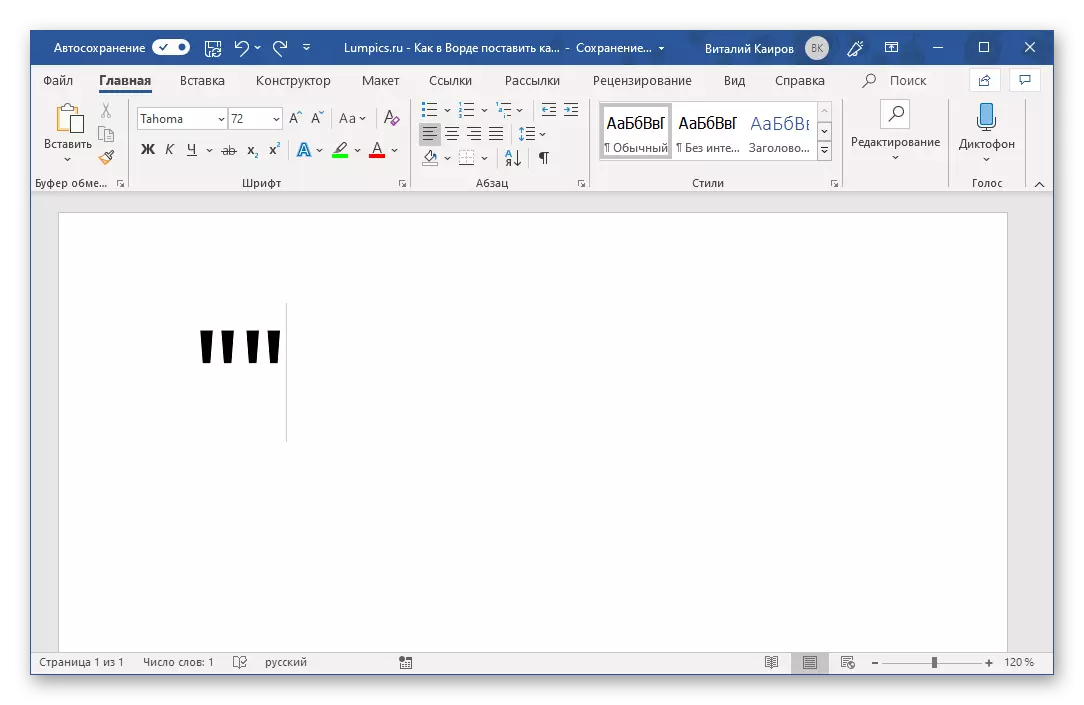
Metod 2: Infoga tecken
Microsoft Word innehåller en ganska stor uppsättning tecken och speciella tecken i sin arsenal, inklusive olika typer av citat. Om du definitivt inte vet vilken av dem du behöver, eller inte vill "lida" genom att trycka på olika nycklar och deras kombinationer, kommer användningen av insatser att vara den optimala lösningen av vår dags uppgift.
- Genom att installera markören till platsen för att skriva framtida citat, gå till fliken "Infoga".
- Utöka "Symbol" -knappen och välj "Andra symboler".
- I fönstret som öppnas, välj en uppsättning "Byte av byte" och hitta lämpliga tecken där.

Välj den första och klicka på "Paste" -knappen, gör det med den andra.

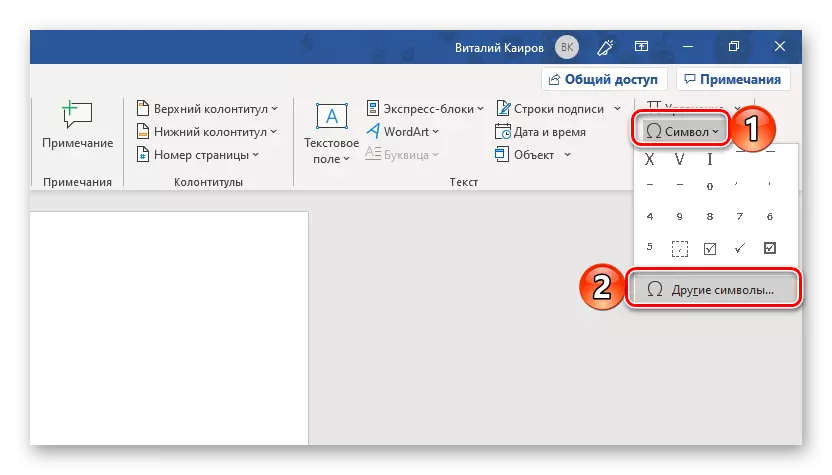
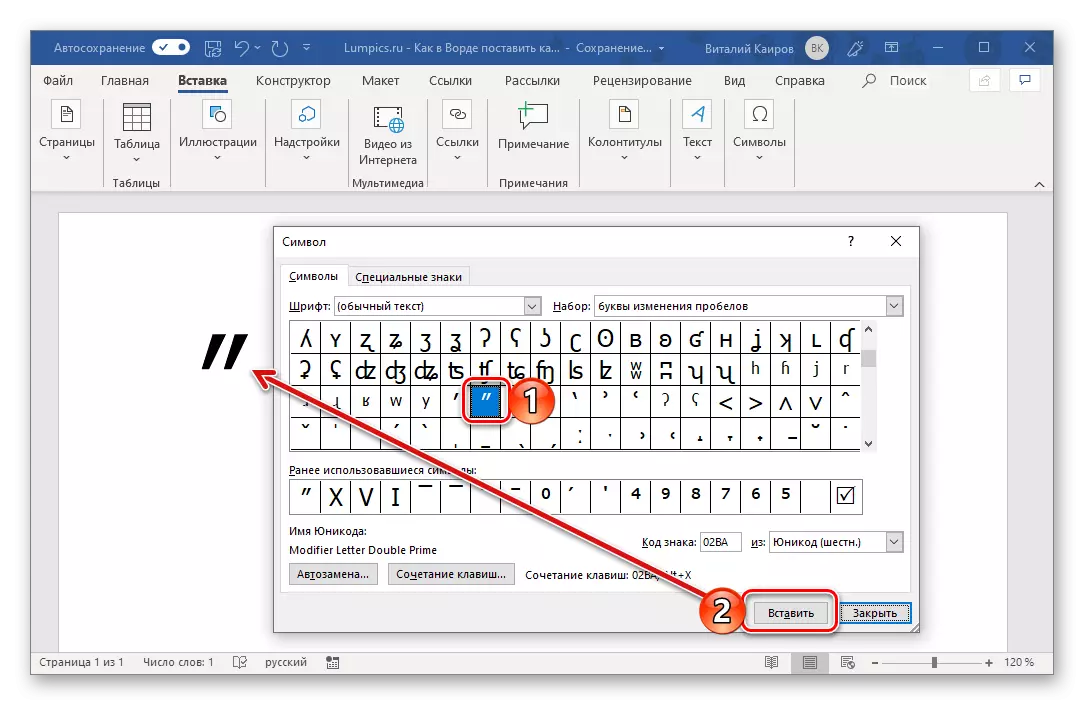
I den här uppsättningen presenteras inte alla typer av citat (till exempel det finns inga franska och tyska), men de kan antingen hitta dem självständigt i "symbol" -fönstret, sfing dess innehåll, eller gå in från tangentbordet som vi gjorde i den tidigare metoden.
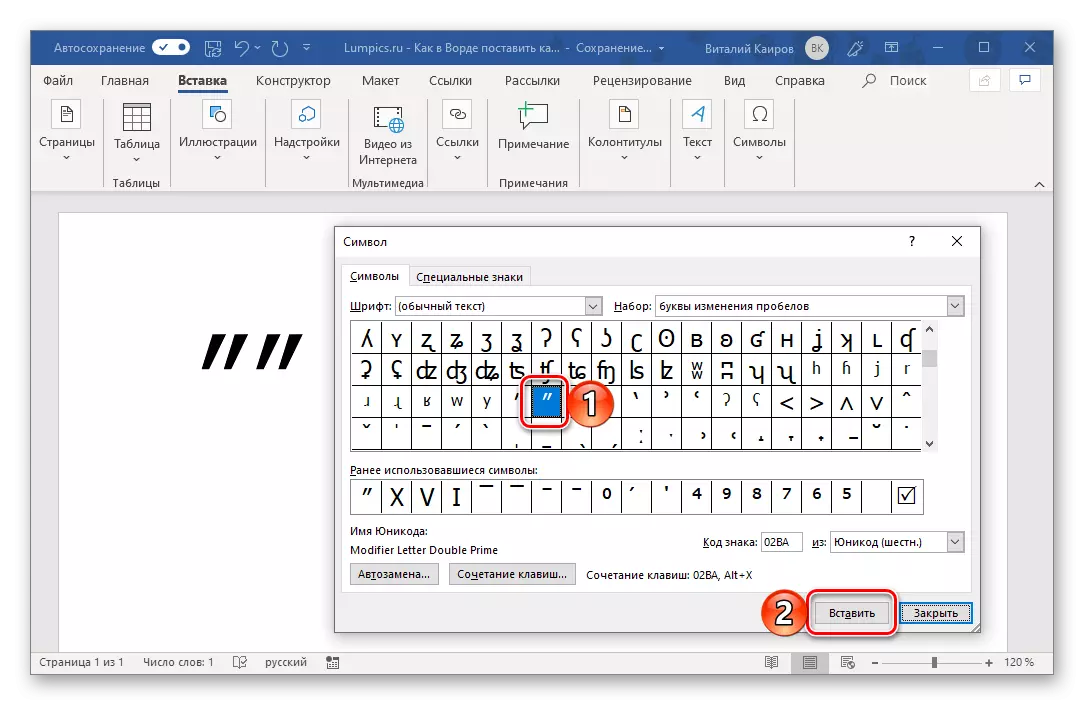
Läs även: Sätta in tecken och speciella tecken i Word
Metod 3: Ange symbolkoden
Var och en av de tecken som presenteras i det inbyggda ordet har sin egen kod. Att veta det, såväl som snabbtangenter, kan du konvertera detta värde i citat av önskad typ.
- 0171 och 0187 - Franska "julgranar", öppnande och stängning;
- 0132 och 0147 - Tyska "Paws" -öppning och stängning;
- 0147 och 0148 - Engelska "dubbel", öppning och stängning;
- 0145 och 0146 - Engelska "singel", öppning och stängning.
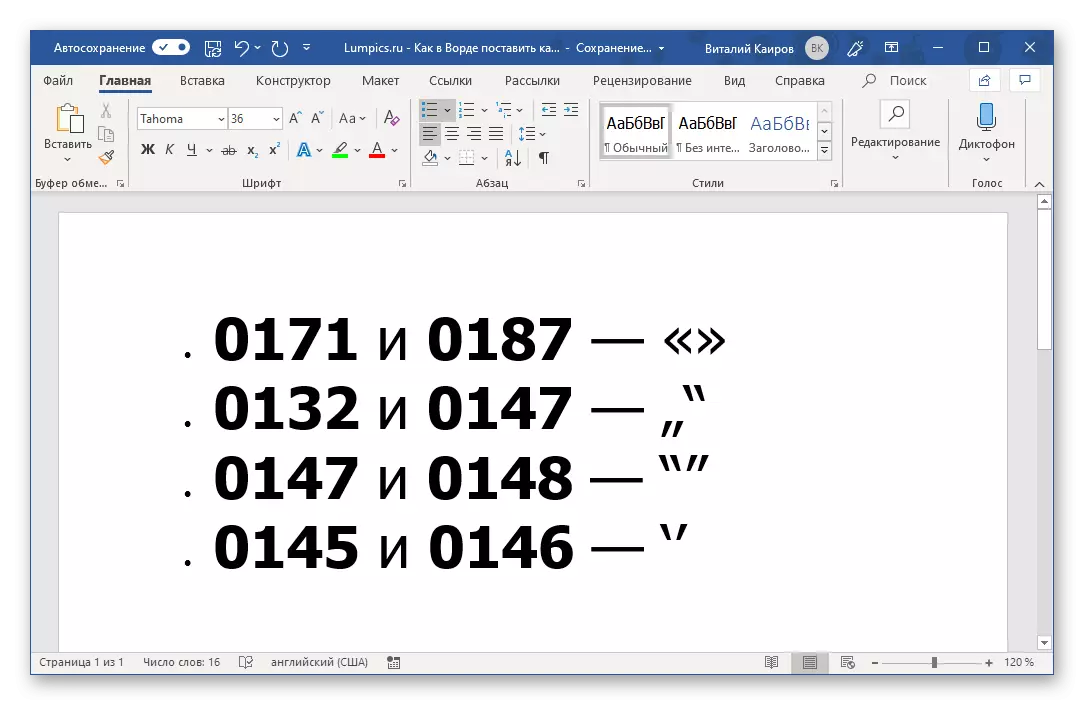
För att någon av ovanstående värden ska omvandla motsvarande tecken, klämma fast "ALT" -knappen på tangentbordet, ange önskad kod på den digitala tangentbordsenheten och släpp sedan "ALT". Direkt under uppsättningen visas inte tecknen.
Notera: I olika teckensnitt kan olika typer citat visuellt skilja sig. Så i skärmdumparna i artikeln användes tahoma, och bilden nedan visar hur alla dessa tecken kommer att se ut i Arial-teckensnittet.
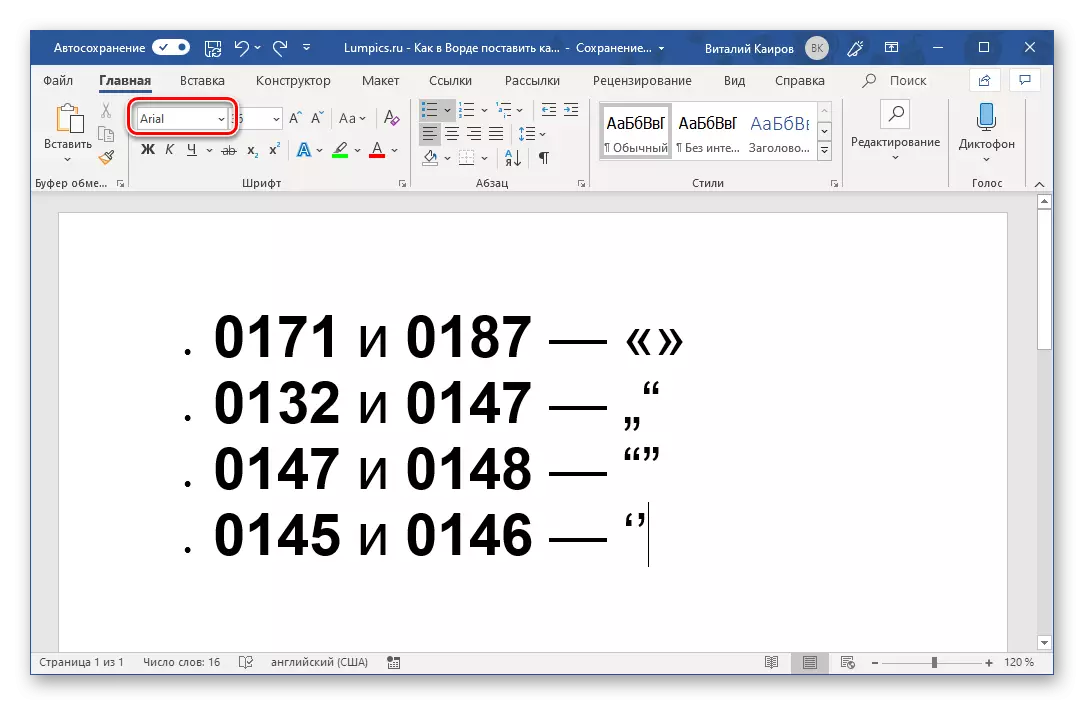
Se även: Så här ändrar du teckensnittet i Microsoft Word
Det finns ett annat sätt att prostata "julgranarna" i ordet, vilket innebär att du går in i koden och användningen av snabbtangenter, och inte de som de är som standard. Detta, liksom den ovan diskuterade metoden, kommer det att vara möjligt att införa franska citat i det fall då textinmatningen utförs i den engelska layouten.
Se även: Heta nycklar i Microsoft Word
- Latinska bokstäver AB - öppningen "julgran";
- BB Latin Letters är ett stängande julgran.

Du bör ange dessa bokstäver i den engelska layouten och konvertera dem till önskat skiljetecken, bör du omedelbart trycka på "ALT + X" -knapparna.
Se även: Hur man sätter parentes i ordet
Slutsats
I den här artikeln försökte vi säga de mest detaljerade så mycket som möjligt hur i Microsoft Word kan du snabbt komma in i de vanligaste och ofta använda (på olika språk) typer av citat.
