
Avhengig av hvilken språkoppsett som brukes når du arbeider med et tekstdokument i Microsoft Word, kan du som standard sette en av to typer sitater - "Juletrær" i kyrillisk og "rett" (dobbelt og singel, og det første tegnet kan være på bunnen av rader og over) på latin. Imidlertid er alle de som er oppgitt annerledes, og for det andre er det ikke alltid praktisk å bytte mellom språk for raskt å sette ett eller et annet symbol. I dag vil vi fortelle deg hvordan du kan sette sitater helt noe slag og hvordan du forenkler denne prosedyren så mye som mulig.
Sitater i Word
Nesten alle tegnene som trengs for å angi forskjellige typer sitater, er på tastaturet (selv om de kan ha en litt annen form). Samtidig gir Word deg å sette ikke bare dem, men de andre varianter av dette tegnsettingstegnet. Men før du fortsetter å vurdere hvordan og hvilke sitater som skal oppgis i en tekstredigerer, vil vi vise de viktigste og mest brukte.- Franske sitater ("Juletrær") - "Juletrær";
- Tyske sitater ("fot") - "poter";
- Engelsk dobbelt sitater - "British Double";
- Engelsk Single Quotes - 'Engelsk singel'.
På russisk er den oftest brukt av "juletrær", "foten" brukes også til å bruke i å skrive investert tekst, noe som innebærer sitatene i sitatene.
Metode 1: Tastaturnøkler
De franske "juletrærne" og engelsk "sitater" kan skrives inn ved hjelp av tastaturet, og bildet nedenfor viser hvilke taster som skal brukes (pluss skift). '' Rett 'og "tyske" sitater blir introdusert på samme måte, men ikke uten nyanser.
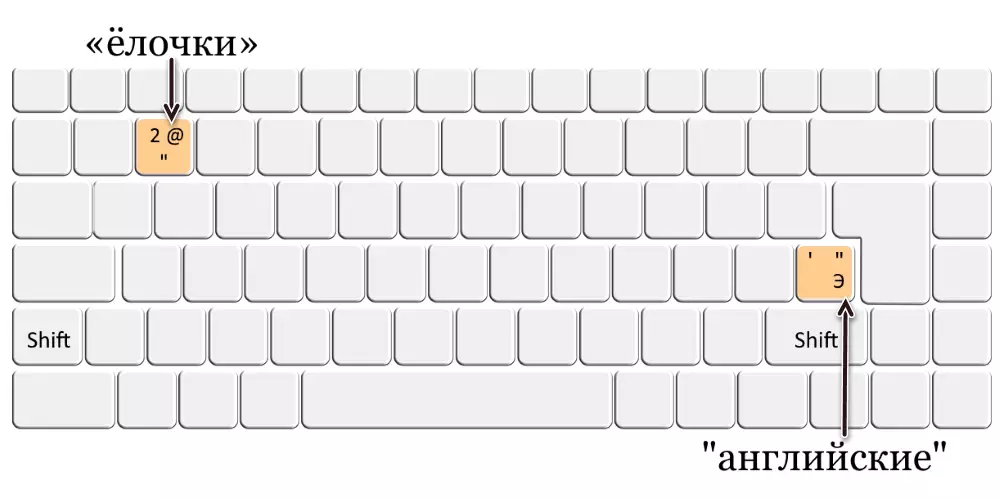
Engelsk 'single' og "double"
Som nevnt ovenfor er disse sitatene to arter - enkelt og dobbeltseng. Begge tegnene er på samme nøkkel - dette er bokstaven 'E' i det russiske alfabetet.
- Bytt språkoppsettet til engelsk (det fungerer med en annen "latin") og plasser vognen (markørpekeren) i stedet for tegnsettingskiltet.
- Trykk på IMAGE-tasten 'E' for å angi en enkelt åpen anførselstegn eller "Shift + E" for Input Double.
- Skriv inn teksten som må være inne i de engelske "pinner", og trykk deretter på 'E' eller "Shift + E" for å lukke single eller doble anførselstegn tilsvarende.
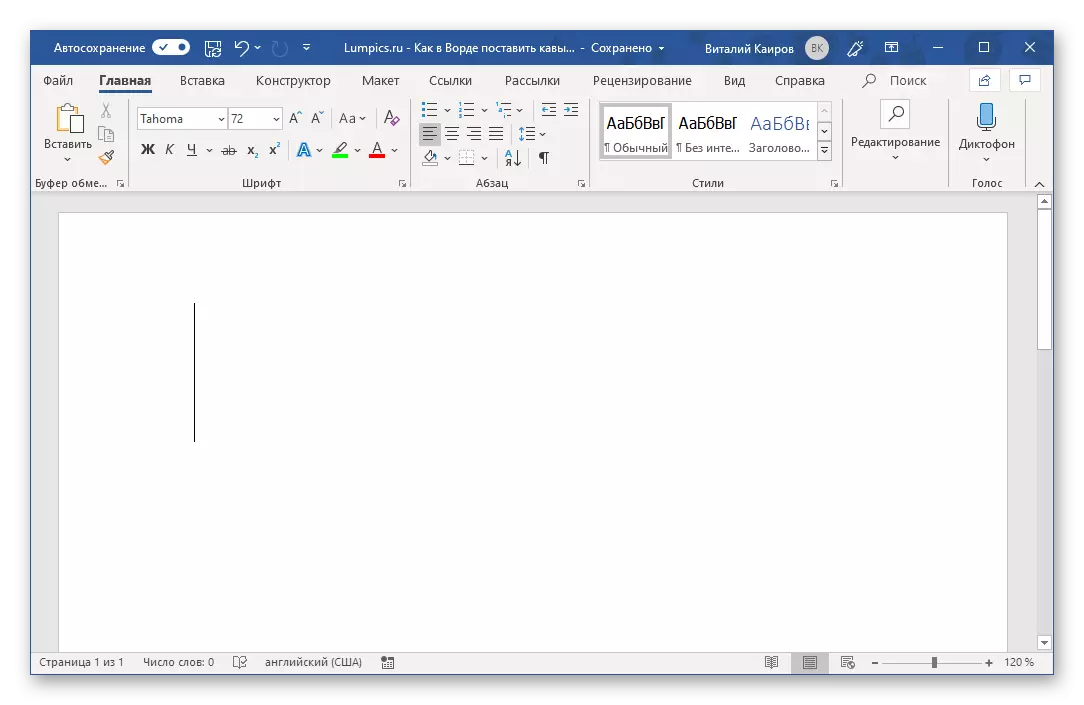
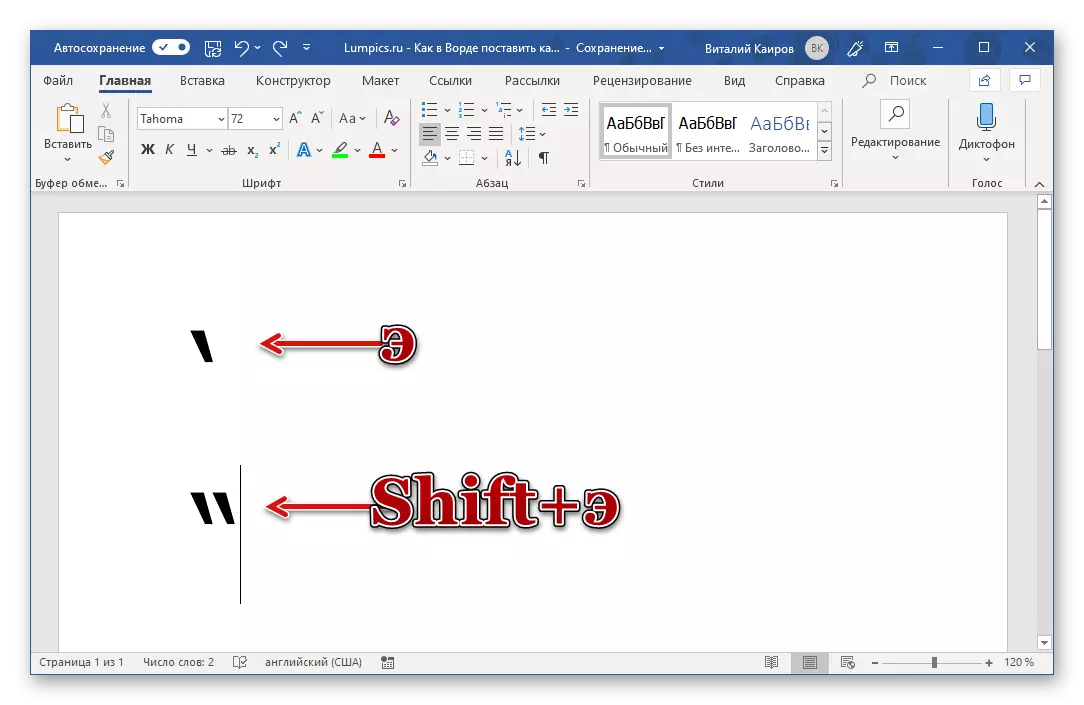

Tysk "fot"
Sitater av denne typen er oppgitt på samme måte som de franske "juletrær generelt akseptert for det russiske språket, men bare dette er gjort i tysk layout. Følgelig må du først legge den til i listen over språk som er installert i systemet. På dette vil vi ikke stoppe separat, men bare gi lenker til artikler om emnet.
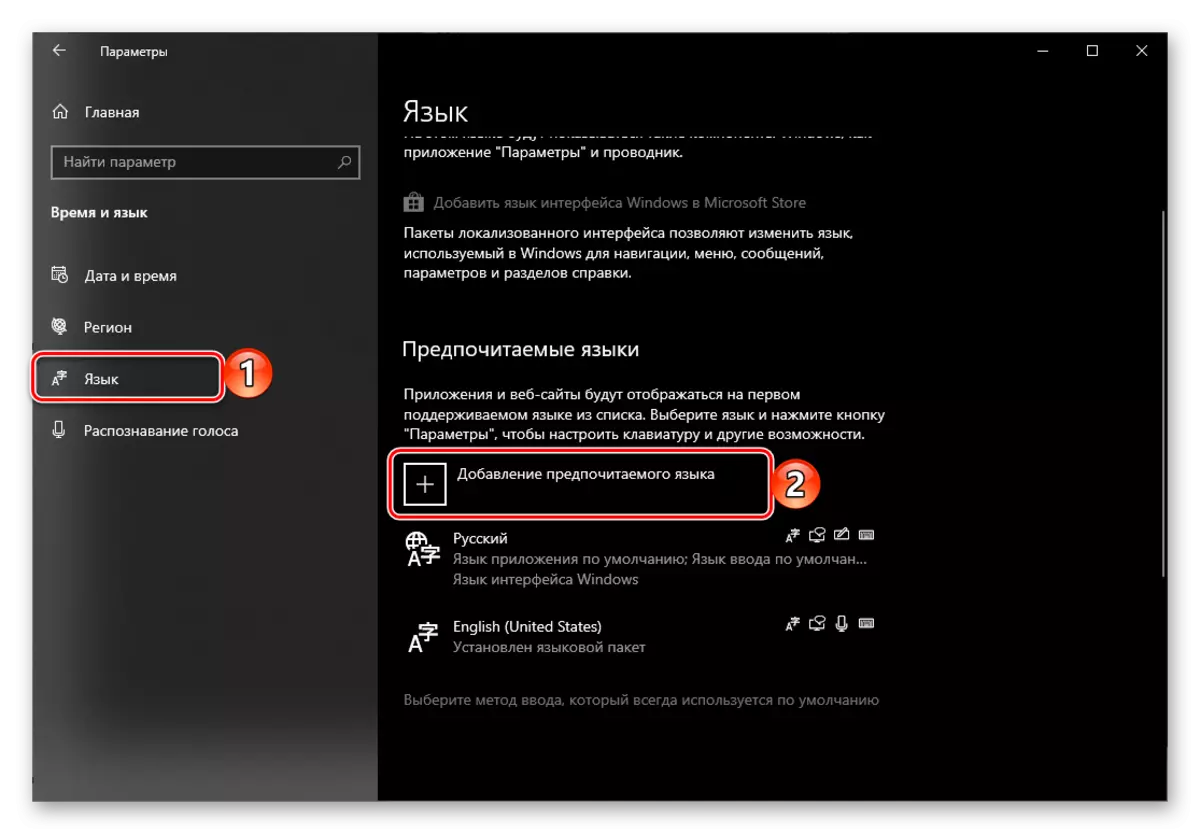
Les mer: Slik legger du til et nytt språk i Windows 7 og i Windows 10
"Oversett" systemet ditt av tysk språk, bytt til det og utfør nøyaktig de samme handlingene som for oppføringen av juletreet. Det vil si, bruk "Shift + 2" -tastene for å gå inn i første åpning, og deretter nærmere sitatet, som følge av at du får "foten".
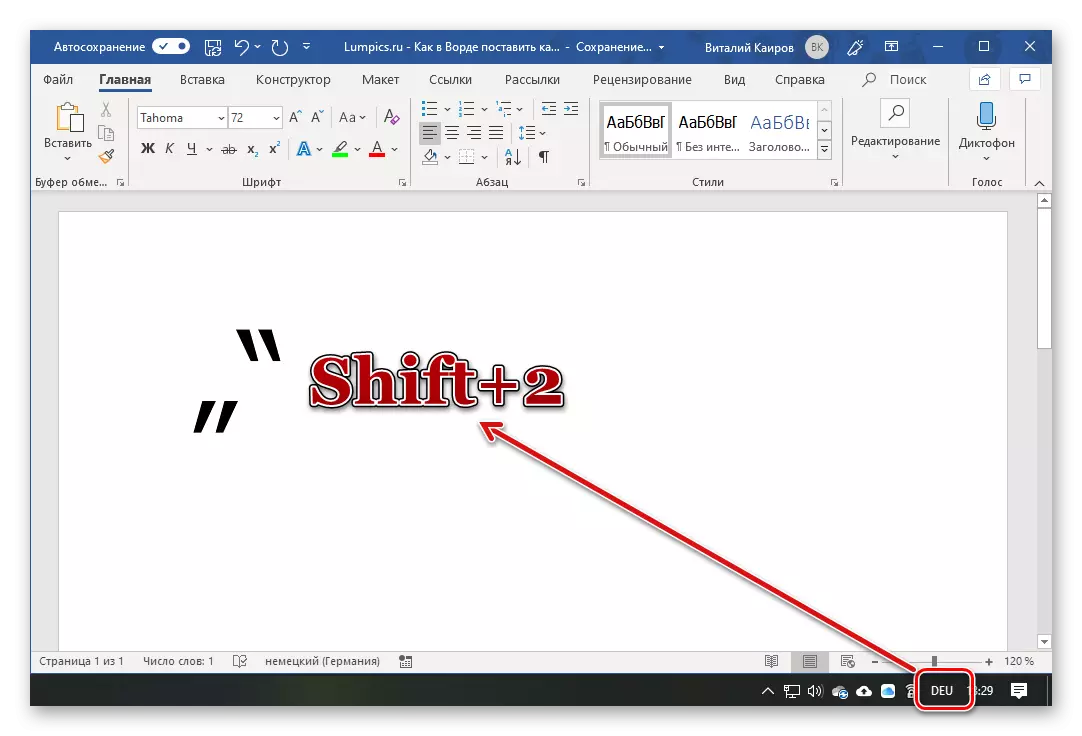
'' Rett '' sitater
Til tross for at disse sitatene ikke har allokert i en bestemt type oppføring, foretrekker mange brukere (og programmer) å bruke dem når du skriver teksten. Microsoft Word-standard erstatter disse tegnene til "juletrær" (i det minste i sin russiske versjon). Men hvis det ikke er nødvendig å bruke sistnevnte, i stedet for dem, uten problemer, kan du sette '' Direct '' og til og med avbryte funksjonen til den automatiske transaksjonen. Men første ting først.
For å kunne gå inn "" rett "" sitater, trenger du bare å avbryte "juletrær" umiddelbart etter å ha kommet inn i dem. Det vil si at du først følger i russisk layout, klikk "Shift + 2", og deretter "Ctrl + Z".
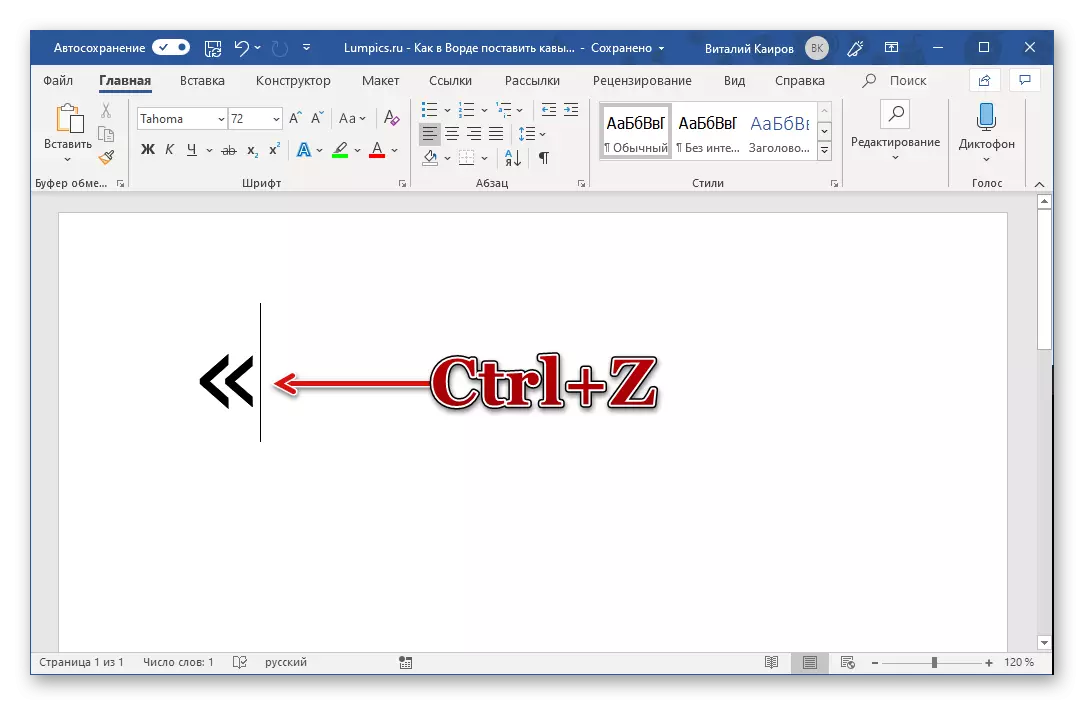
Denne handlingen vil avbryte symbolkonverteringen. Sørg for å gjøre det umiddelbart etter at du har lagt inn sitater, før du trykker på andre taster.

Som åpner og lukker direkte sitater, se like.
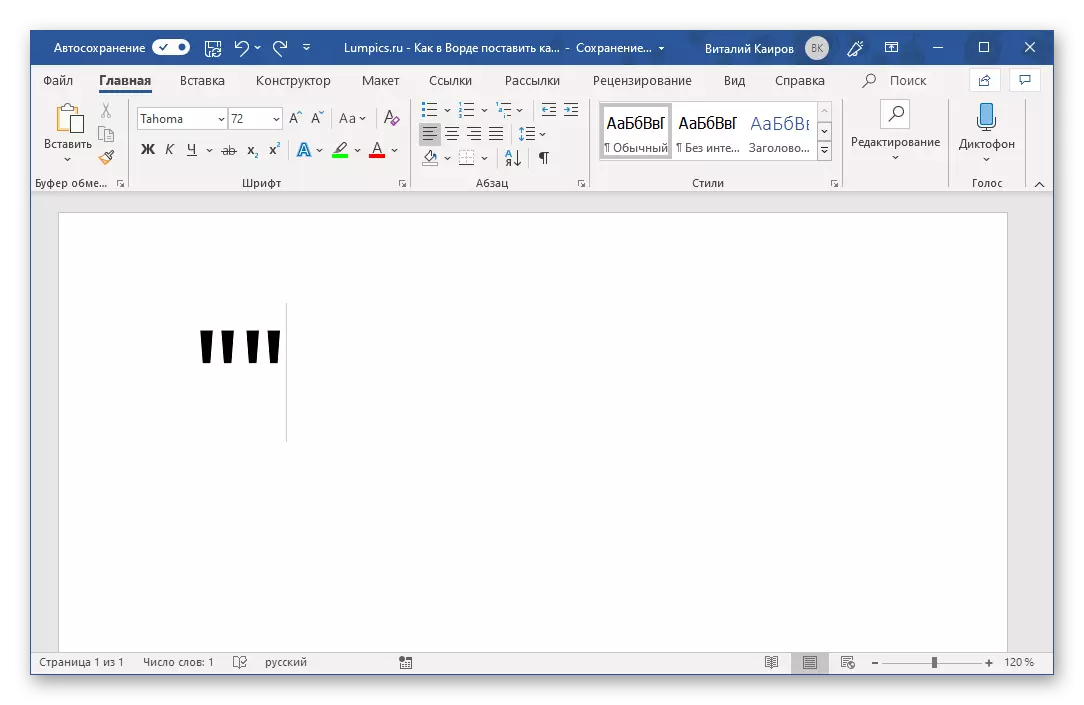
Metode 2: Sette inn tegn
Microsoft Word inneholder et ganske stort sett med tegn og spesielle tegn i arsenalen, inkludert forskjellige typer sitater. Hvis du definitivt ikke vet hvilken av dem du trenger, eller ikke vil "lide" ved å trykke på forskjellige nøkler og deres kombinasjoner, vil bruken av innlegg være den optimale løsningen av vår dagens oppgave.
- Ved å installere markøren til stedet for å skrive fremtidige anførselstegn, gå til fanen "Sett inn".
- Utvid "Symbol" -knappen-menyen og velg "Andre symboler".
- I vinduet som åpnes, velg et sett med "bokstaver med skiftende mellomrom" og finn passende tegn der.

Velg den første og klikk på "Lim inn" -knappen, og gjør det med den andre.

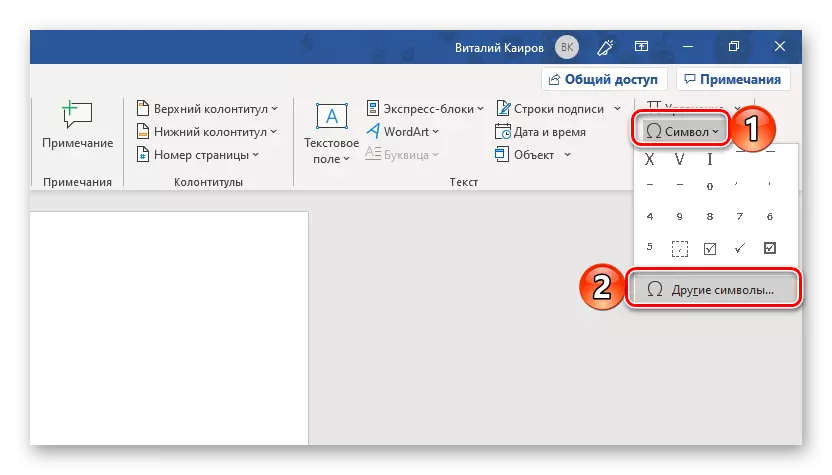
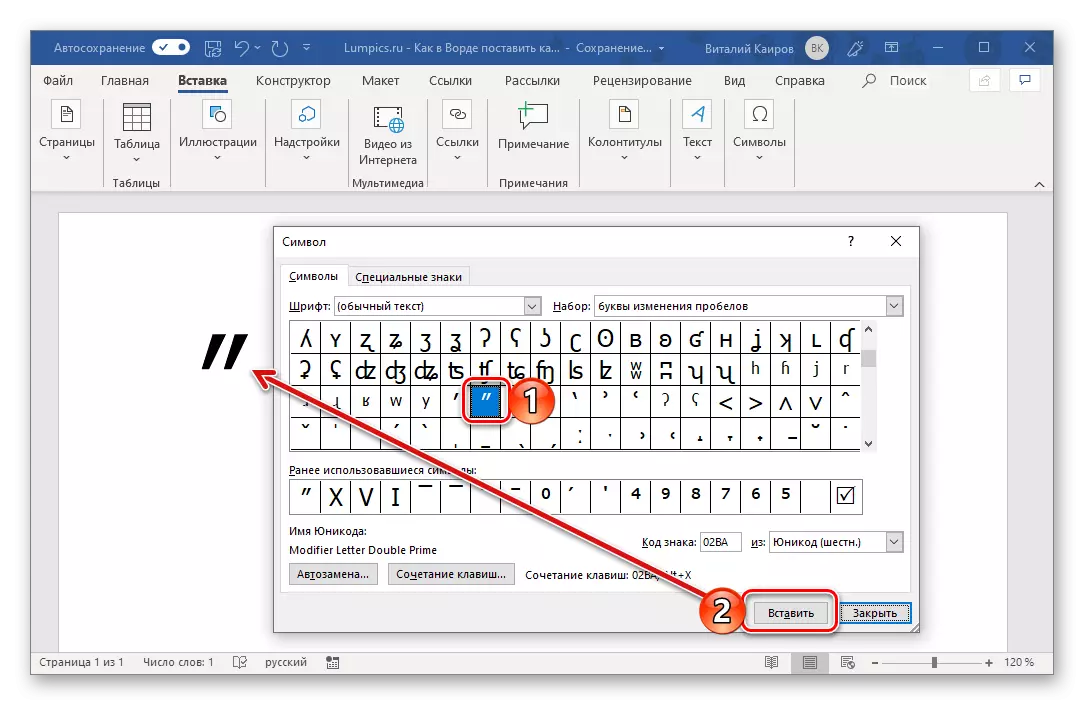
I dette settet presenteres ikke alle typer sitater (for eksempel er det ingen fransk og tysk), men de kan enten finne dem uavhengig i "Symbol" -vinduet, SFing innholdet, eller skriv inn fra tastaturet som vi gjorde i den forrige metoden.
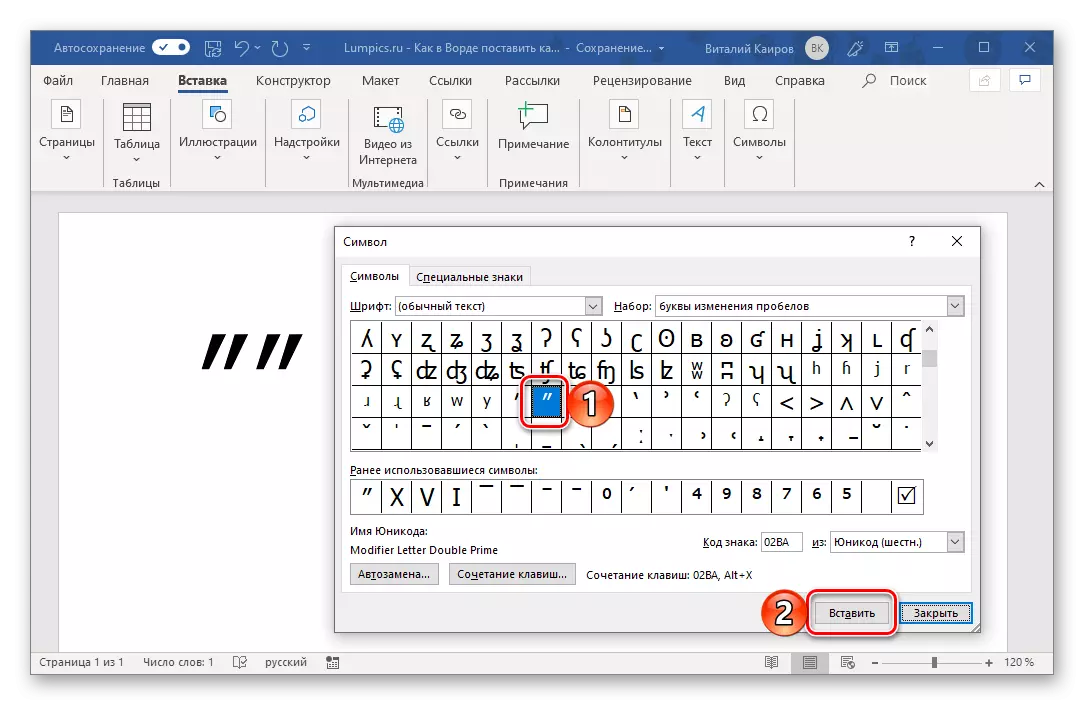
Les også: Sette inn tegn og spesielle tegn i Word
Metode 3: Skriv inn symbolkoden
Hver av tegnene som presenteres i det innebygde Word-settet, har sin egen kode. Å vite det, så vel som hurtigtaster, kan du konvertere denne verdien i sitater av ønsket type.
- 0171 og 0187 - Fransk "Juletrær", henholdsvis åpning og lukking;
- 0132 og 0147 - Tysk "Paws" åpning og lukking;
- 0147 og 0148 - engelsk "dobbelt", åpning og lukking;
- 0145 og 0146 - Engelsk 'single', åpning og lukking.
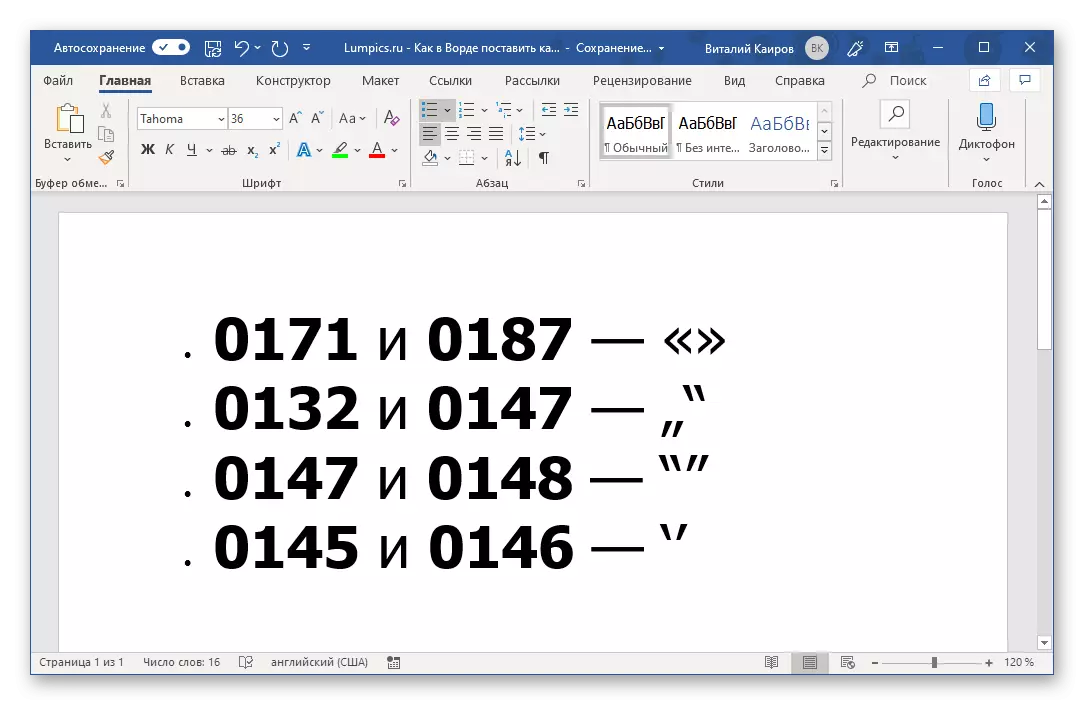
For at noen av de ovennevnte verdiene skal konvertere det tilsvarende tegnet, klem "Alt" -tasten på tastaturet, skriv inn ønsket kode på den digitale tastaturenheten, og slipp deretter på "Alt". Direkte under settet vises tegnene ikke.
Merk: I forskjellige skrifttyper kan forskjellige typer sitater visuelt variere. Så i skjermbildene i artikkelen som brukes Tahoma, og bildet nedenfor viser hvordan alle disse tegnene vil se ut i Arial-skrifttypen.
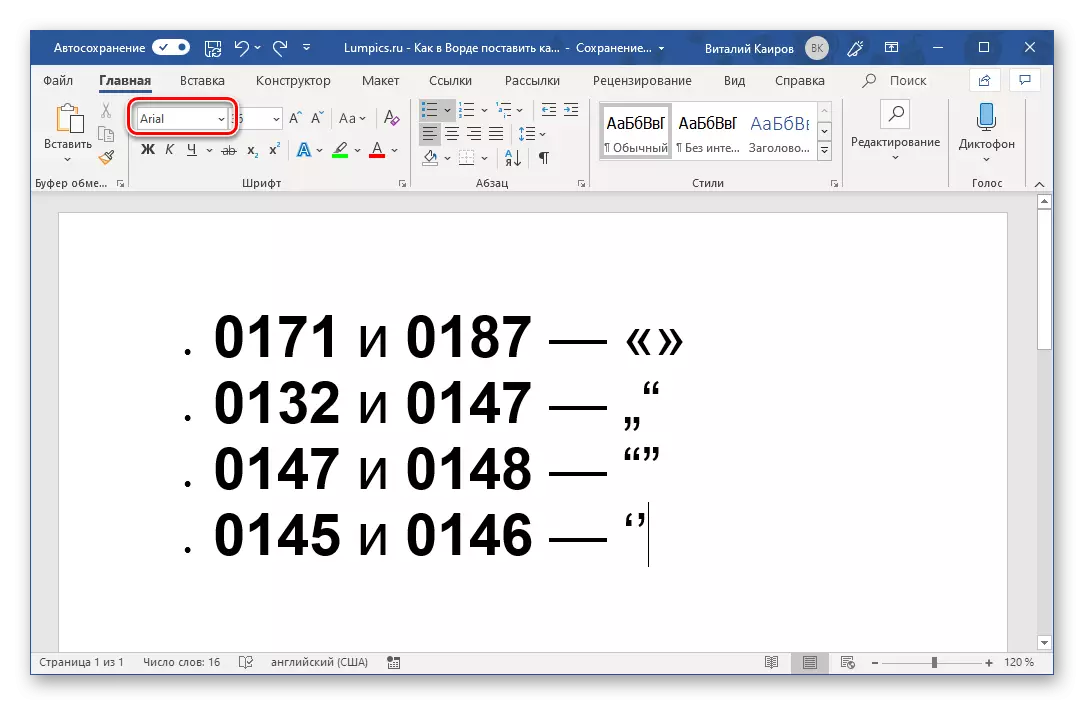
Se også: Hvordan endre fonten i Microsoft Word
Det er en annen måte å prostata på "juletrær" i ordet, som innebærer å skrive inn koden og bruken av hurtigtaster, og ikke de som de er oppgitt som standard. Dette, samt metoden som er diskutert ovenfor, vil det være mulig å introdusere franske sitater i tilfelle når tekstinngangen utføres i engelsk layout.
Se også: Hurtigtaster i Microsoft Word
- Latin bokstaver ab - åpningen "juletre";
- BB Latinske bokstaver er et avsluttende juletre.

Du bør skrive inn disse bokstavene i engelsk layout, og for å konvertere dem til ønsket tegnsettingskilt, bør du umiddelbart trykke på "ALT + X" -tastene.
Se også: Hvordan sette parentes i ordet
Konklusjon
I denne artikkelen prøvde vi å fortelle de mest detaljerte så mye som mulig, hvordan i Microsoft Word kan du raskt skrive inn de vanligste og ofte brukt (på forskjellige språk) typer sitater.
