
A seconda del quale layout della lingua viene utilizzato quando si lavora con un documento di testo in Microsoft Word, per impostazione predefinita, è possibile inserire uno dei due tipi di virgolette - "alberi di Natale" in cirillico e "dritto" (sono doppio e singolo e il primo segno può essere alle righe inferiori e sopra) in latino. Tuttavia, in primo luogo, tutti sono inseriti in modo diverso, e in secondo luogo, non è sempre conveniente passare tra le lingue per mettere rapidamente uno o un altro simbolo. Oggi ti diremo come puoi mettere le citazioni assolutamente qualsiasi tipo e come semplificare questa procedura il più possibile.
Citazioni in Word.
Quasi tutti i caratteri necessari per inserire virgolette diverse sono sulla tastiera (anche se potrebbero avere una forma leggermente diversa). Allo stesso tempo, la parola ti consente di non solo loro, ma le altre varietà di questo segno di punteggiatura. Ma prima di procedere a considerare come e quali citazioni dovrebbero essere inserite in un editor di testo, mostreremo i principali e più frequentemente usati.- Citazioni francesi ("Alberi di Natale") - "Alberi di Natale";
- Citazioni tedesche ("piede") - "zampe";
- Inglese Doppie citazioni - "British Double";
- Inglese singole citazioni - 'inglese inglese'.
In russo, è molto spesso utilizzato dagli "alberi di Natale", "il piede" sono anche usati per usare per iscritto il testo investito, il che implica le citazioni all'interno delle citazioni.
Metodo 1: tasti della tastiera
Gli "alberi di Natale" e italiano francesi possono essere inseriti utilizzando la tastiera e l'immagine seguente mostra quali chiavi usare (più spostamento). '' Dritto 'e le citazioni "tedesche" vengono introdotte allo stesso modo, ma non senza sfumature.
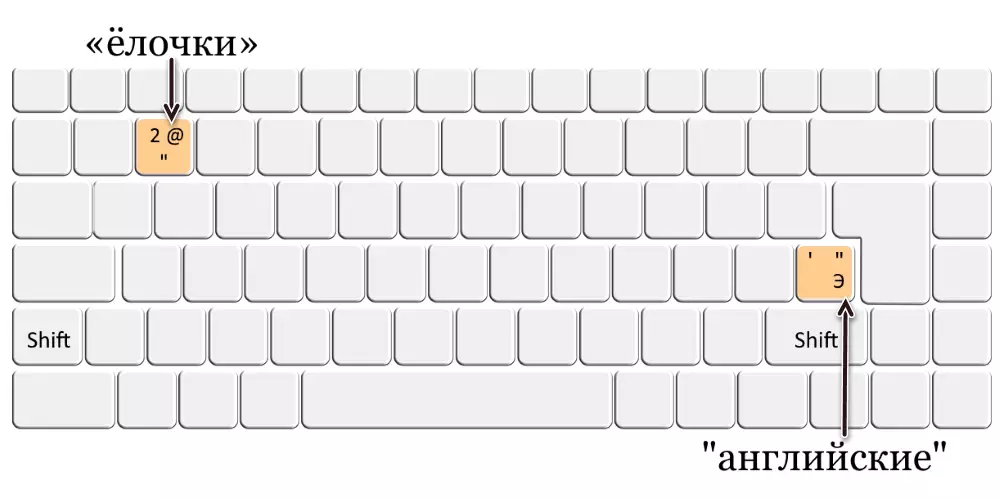
Italiano 'single' e "Double"
Come menzionato sopra, queste citazioni sono due specie - singolo e doppio. Entrambi i personaggi sono sulla stessa chiave: questa è la lettera "E" dell'alfabeto russo.
- Passa il layout della lingua in inglese (funziona con qualche altro "latino") e posiziona il carrello (puntatore del cursore) nel luogo del segno di punteggiatura.
- Premere il tasto immagine 'E' per inserire una singola citazione aperta o "Shift + E" per ingresso doppio.
- Digitare il testo che deve essere contenuto all'interno dei "bastoncini" inglesi, quindi premere "E" o "Shift + E" per chiudere le virgolette singole o doppie di conseguenza.
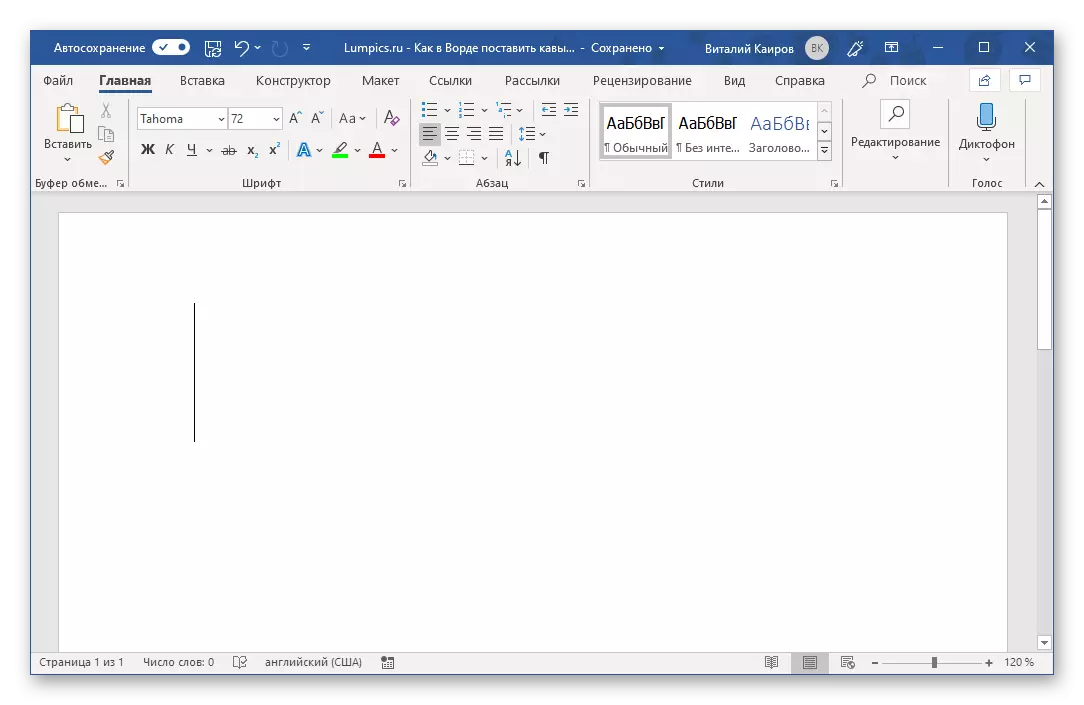
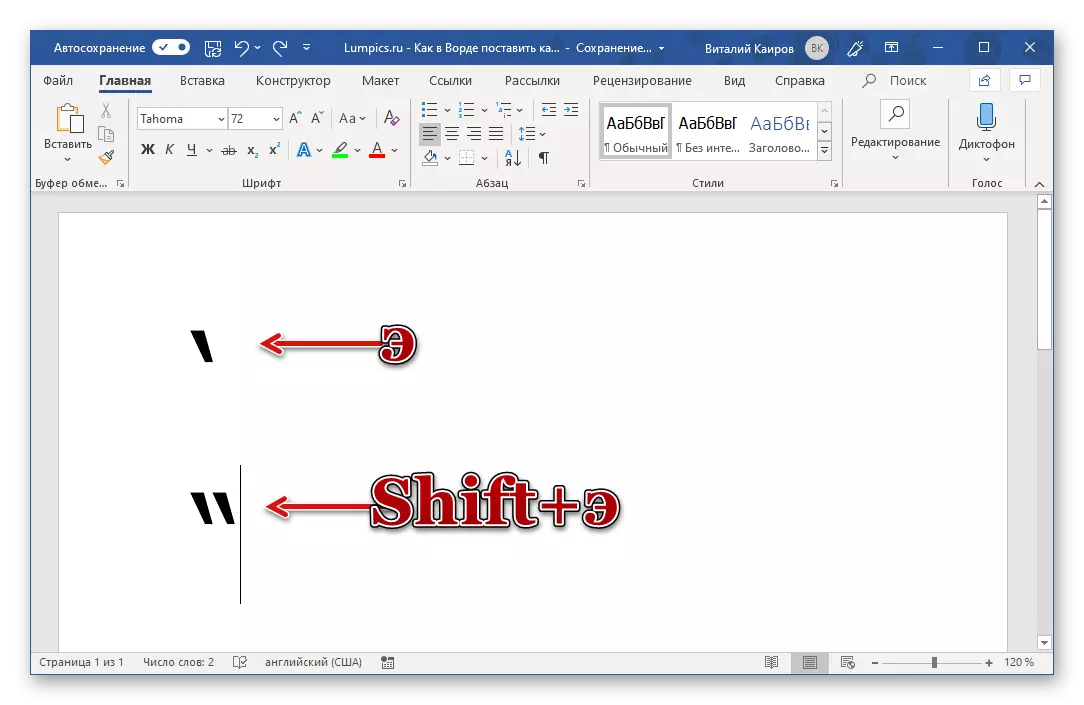

"Piede" tedesco "
Le citazioni di questo tipo sono entrate nello stesso modo dei "alberi di Natale francesi generalmente accettati per la lingua russa, ma solo questo è fatto nel layout tedesco. Di conseguenza, è necessario prima aggiungerlo all'elenco delle lingue installate nel sistema. Su questo, non ci fermeremo separatamente, ma semplicemente forniscono collegamenti a articoli sull'argomento.
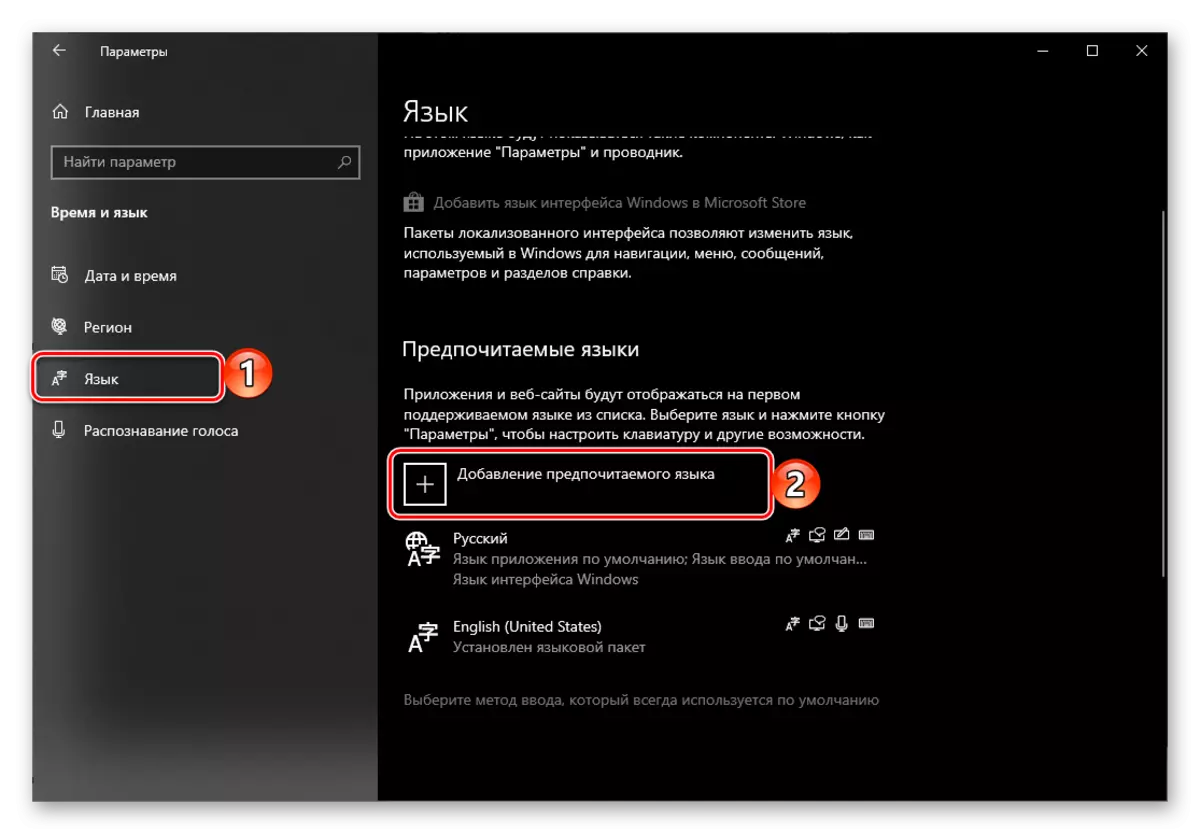
Per saperne di più: Come aggiungere una nuova lingua in Windows 7 e in Windows 10
"Affacciato" il tuo sistema per lingua tedesca, passa ad esso ed esegue esattamente le stesse azioni per l'ingresso dell'albero di Natale. Cioè, utilizzare i tasti "Shift + 2" per inserire la prima apertura, quindi la citazione più vicina, come risultato della quale si ottiene il "piede".
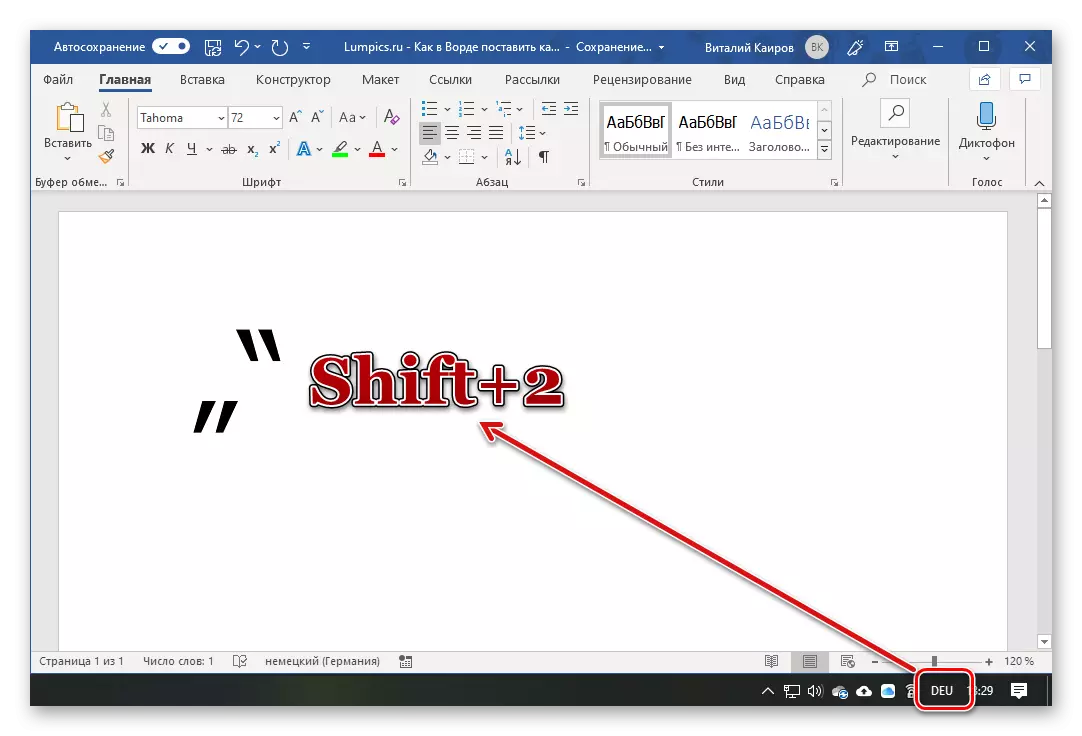
"Dritto" "
Nonostante il fatto che queste citazioni, non abbiamo assegnato in alcun tipo particolare di ingresso, molti utenti (e programmi) preferiscono usarli quando si scrive il testo. L'impostazione predefinita di Microsoft Word sostituisce questi personaggi agli "alberi di Natale" (almeno nella loro versione del linguaggio russo). Ma se non è necessario utilizzare quest'ultimo, invece di loro, senza problemi, puoi inserire '' diretto '' e persino annullare la funzione della transazione automatica. Ma prima le cose principali.
Per inserire le quotazioni "dritte", devi solo cancellare gli "alberi di Natale" immediatamente dopo averli inseriti. Cioè, prima segui il layout russo, fai clic su "Shift + 2", quindi "Ctrl + Z".
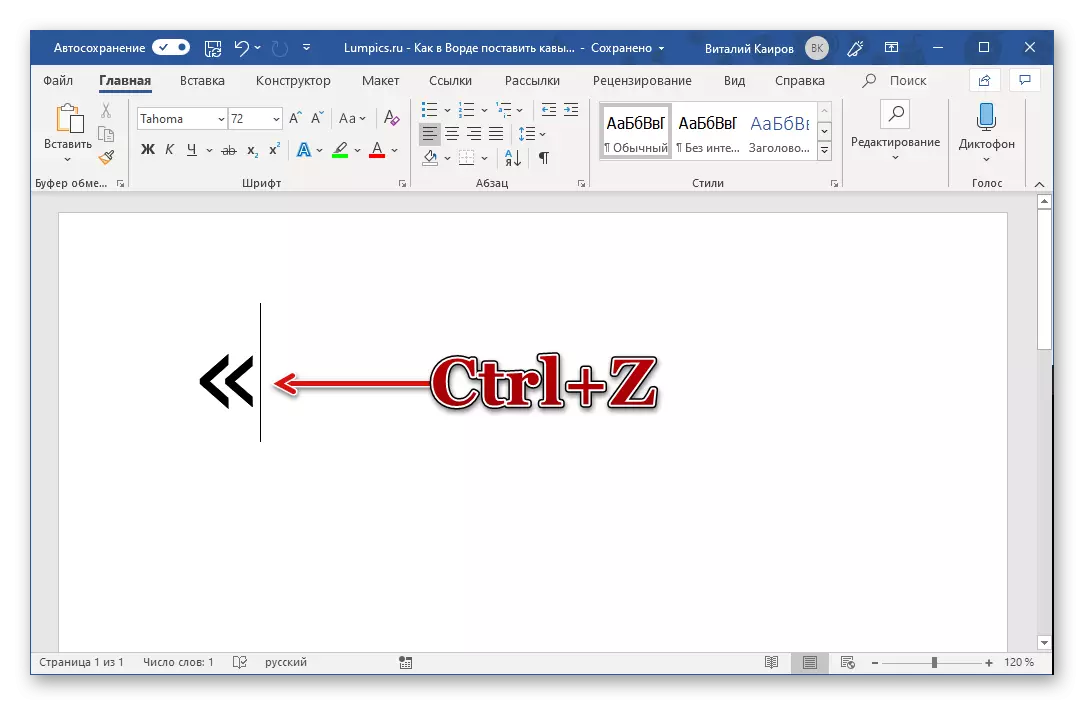
Questa azione annullerà la conversione dei simboli. Assicurati di farlo immediatamente dopo aver inserito quotazioni, prima di premere altre chiavi.

Come apre e chiudendo citazioni dirette, sembra allo stesso modo.
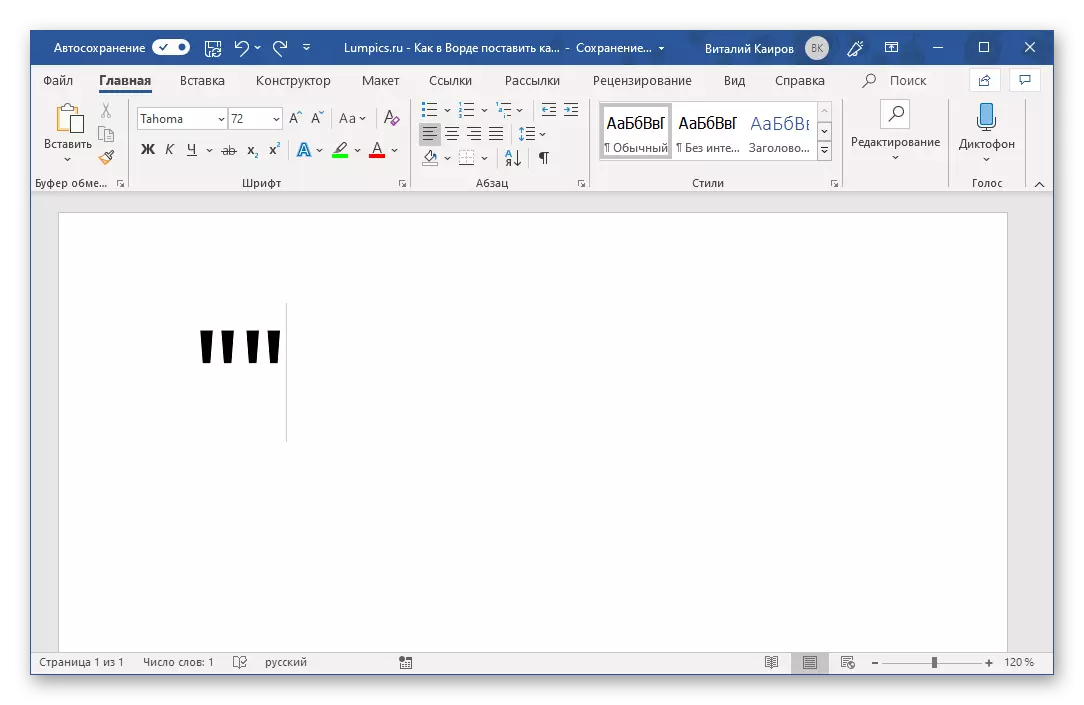
Metodo 2: inserimento di caratteri
Microsoft Word contiene un insieme abbastanza grande di caratteri e segni speciali nel suo Arsenal, inclusi diversi tipi di citazioni. Se sicuramente non sai quale di loro è necessario, o non vuoi "soffrire" premendo tasti diversi e le loro combinazioni, l'uso di inserimenti sarà la soluzione ottimale del compito del nostro oggi.
- Installando il cursore sul posto in cui scrivi preventivi future, vai alla scheda "Inserisci".
- Espandi il menu del pulsante "Symbol" e selezionare "Altri simboli".
- Nella finestra apre, selezionare una serie di "lettere di spazi cambianti" e trovare caratteri adatti lì.

Seleziona il primo e clicca sul pulsante "Incolla", quindi fallo con il secondo.

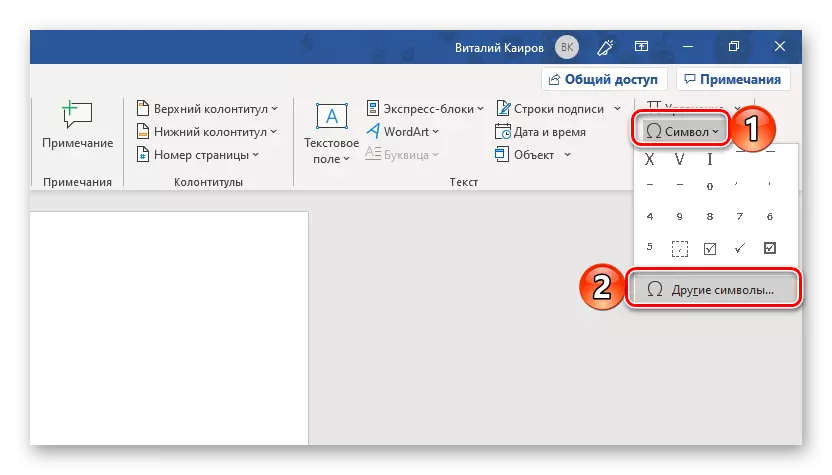
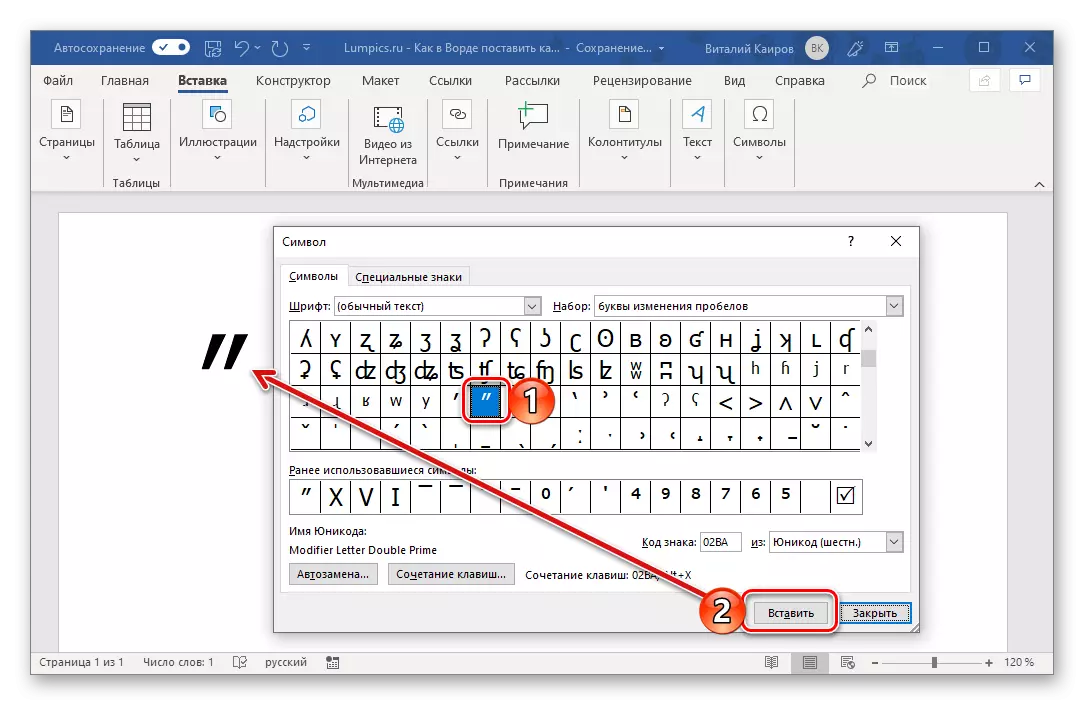
In questo set, non vengono presentati tutti i tipi di virgolette (ad esempio, non ci sono francesi e tedeschi), ma possono trovarli indipendentemente nella finestra "Simbolo", sfing il suo contenuto o entrare dalla tastiera come abbiamo fatto in il metodo precedente.
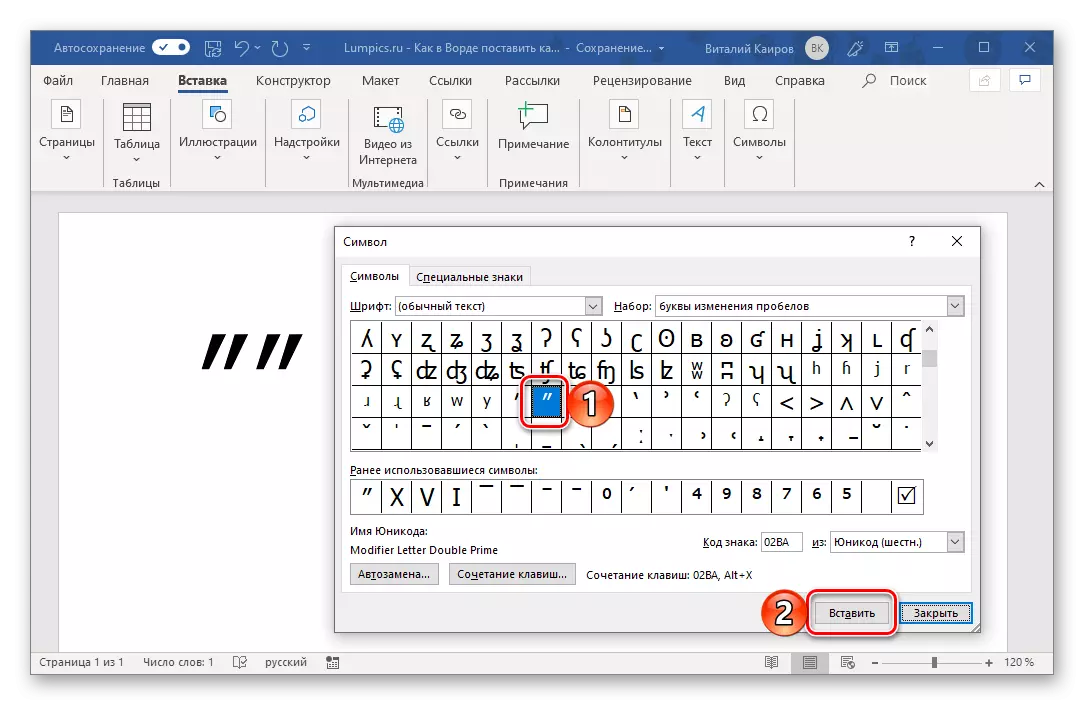
Leggi anche: inserire personaggi e cartelli speciali in Word
Metodo 3: immettere il codice simbolo
Ciascuno dei caratteri presentato nel set di parole incorporato ha il proprio codice. Conoscerlo, così come tasti di scelta rapida, è possibile convertire questo valore in citazioni del tipo desiderato.
- 0171 e 0187 - Francese "Alberi di Natale", apertura e chiusura, rispettivamente;
- 0132 e 0147 - Apertura e chiusura "zampe" tedesche;
- 0147 e 0148 - inglese "doppia", apertura e chiusura;
- 0145 e 0146 - Italiano 'single', apertura e chiusura.
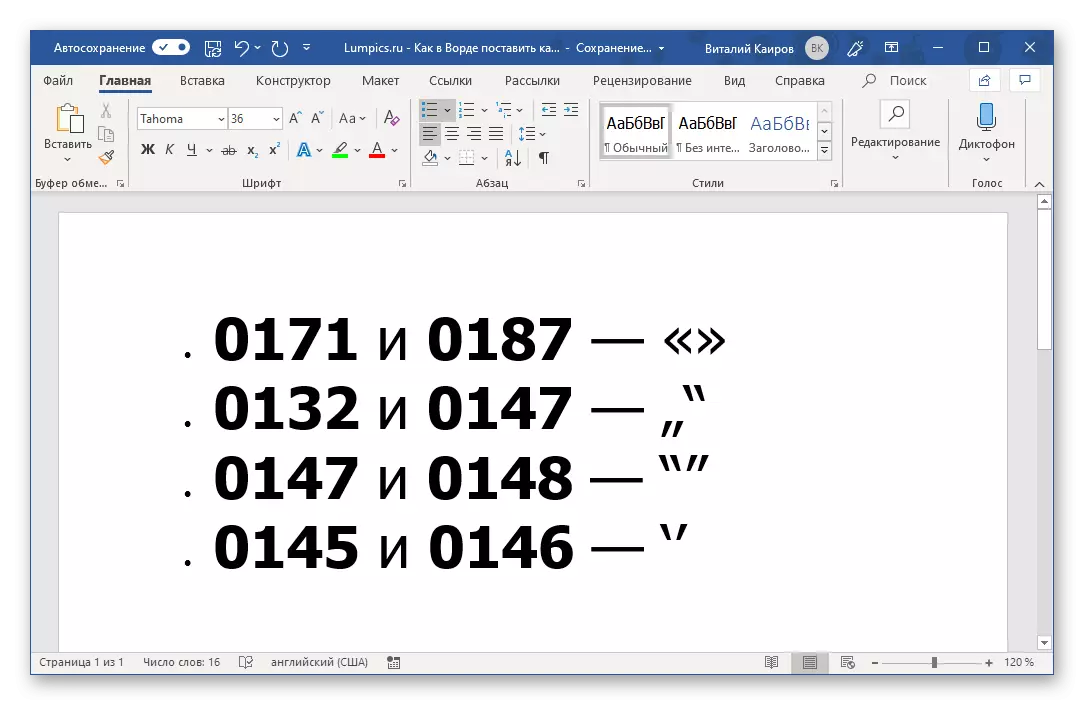
Affinché uno qualsiasi dei valori sopra riportati convertire il segno corrispondente, bloccare il tasto "ALT" sulla tastiera, immettere il codice richiesto sull'unità della tastiera digitale, quindi rilasciare il "ALT". Durante il set, i caratteri non verranno visualizzati.
Nota: In diversi tipi di carattere, diverse citazioni di tipo possono essere visivamente diverse. Quindi, negli screenshot nell'articolo utilizzato Tahoma e l'immagine qui sotto mostra come sembreranno tutti questi personaggi nel carattere Arial.
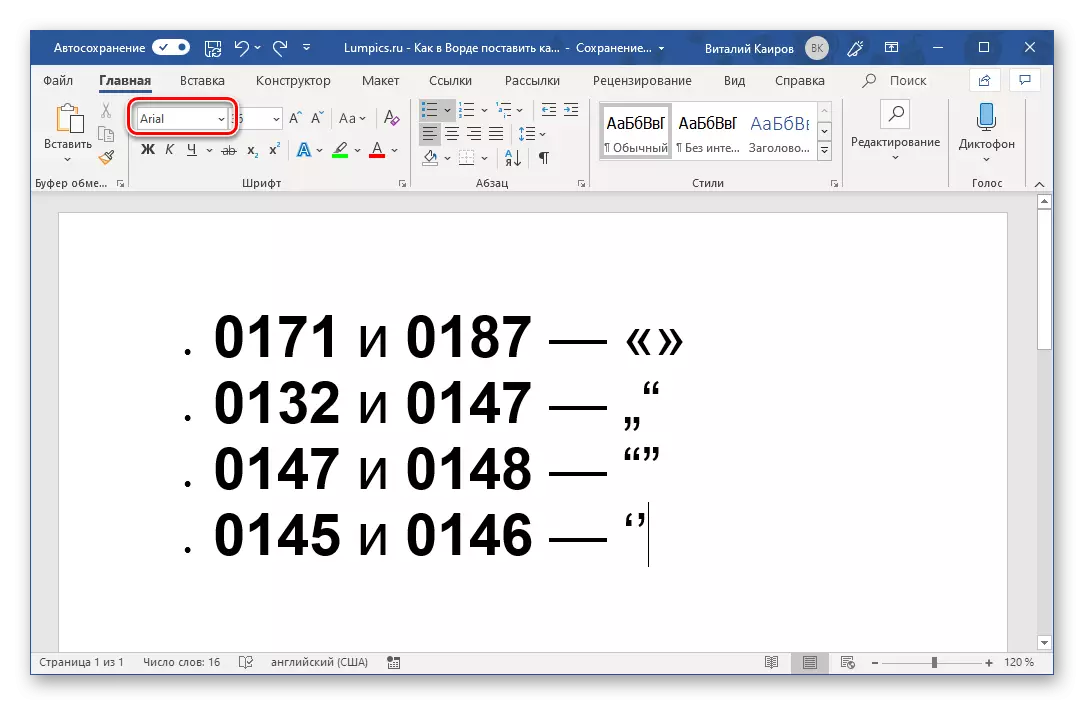
Vedi anche: Come cambiare il font in Microsoft Word
C'è un altro modo per prostatare gli "alberi di Natale" nella parola, che implica l'inserimento del codice e l'uso di tasti di calore, e non quelli con cui sono inseriti per impostazione predefinita. Questo, così come il metodo discusso sopra, sarà possibile introdurre citazioni francesi nel caso in cui l'immissione del testo viene eseguita nel layout inglese.
Vedi anche: tasti a caldo in Microsoft Word
- Lettere latine AB - L'apertura "albero di Natale";
- Le lettere latine BB sono un albero di Natale di chiusura.

Dovresti inserire queste lettere in layout inglese e convertirle nel segno di punteggiatura desiderato, è necessario premere immediatamente i tasti "Alt + X".
Vedi anche: come mettere parentesi nella parola
Conclusione
In questo articolo, abbiamo cercato di raccontare il più dettagliato il più possibile come in Microsoft Word è possibile inserire rapidamente i tipi più comuni e frequentemente utilizzati (in diverse lingue).
