
Dependendo de qual layout de idioma é usado ao trabalhar com um documento de texto no Microsoft Word, por padrão, você pode colocar um dos dois tipos de citações - "Árvores de Natal" em Cyrillic e "Straight" (são duplas e solteiras, e o primeiro sinal pode ser nas linhas inferiores e acima) no latim. No entanto, em primeiro lugar, todos eles são inseridos de forma diferente e, em segundo lugar, nem sempre é conveniente alternar entre os idiomas para colocar rapidamente um ou outro símbolo. Hoje vamos dizer como você pode colocar aspas absolutamente qualquer tipo e como simplificar esse procedimento o máximo possível.
Citações na Palavra
Quase todos os personagens necessários para inserir cotações de tipo diferentes estão no teclado (embora possam ter uma forma ligeiramente diferente). Ao mesmo tempo, a palavra permite que você não coloque não só eles, mas as outras variedades desta marca de pontuação. Mas antes de prosseguir a considerar como e quais citações devem ser inseridas em um editor de texto, mostraremos os principais e mais usados.- Citações Francesas ("Árvores de Natal") - "Árvores de Natal";
- Citações alemãs ("pé") - "PAWS";
- Citações duplas inglesas - "British Dupla";
- Citações simples - 'Inglês single'.
Em russo, é mais usado pelas "árvores de natal", "pé" também são usadas para usar em escrever texto investido, o que implica as citações dentro das citações.
Método 1: teclas de teclado
As "árvores de Natal" francesas e inglês "citações" podem ser inseridas usando o teclado e a imagem abaixo mostra quais teclas usam (mais turno). "Citações" alemães "e" alemãs "são introduzidas de forma semelhante, mas não sem nuances.
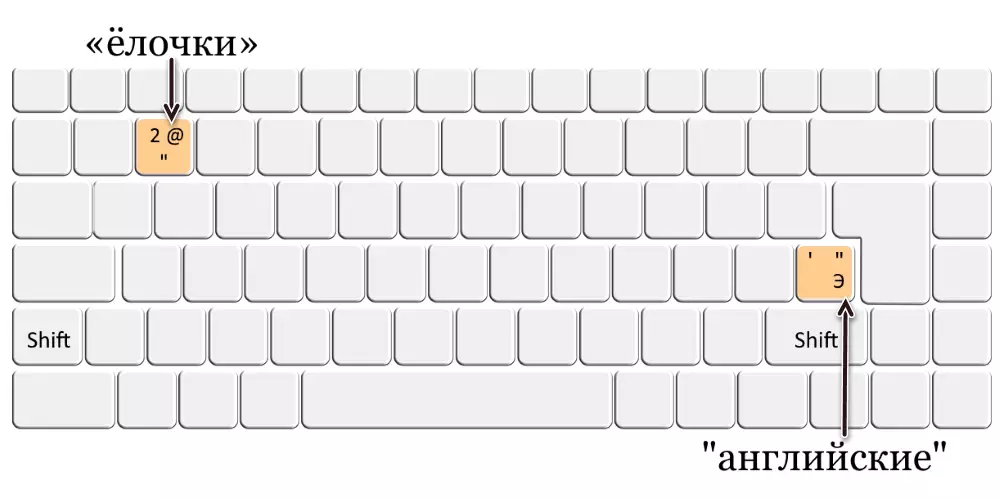
Inglês 'single' e "duplo"
Como mencionado acima, essas citações são duas espécies - single e dobro. Ambos os personagens estão na mesma chave - esta é a letra 'e' do alfabeto russo.
- Ligue o layout de idioma para o inglês (funciona com algum outro "latim") e coloque a carruagem (ponteiro do cursor) no local do sinal de pontuação.
- Pressione a tecla de imagem 'e' para inserir uma única caixa de cotação aberta ou "Shift + E" para o duplo de entrada.
- Digite o texto que deve estar contido dentro dos "Sticks" em inglês e, em seguida, pressione 'E' ou "Shift + E" para fechar as citações simples ou duplas de acordo.
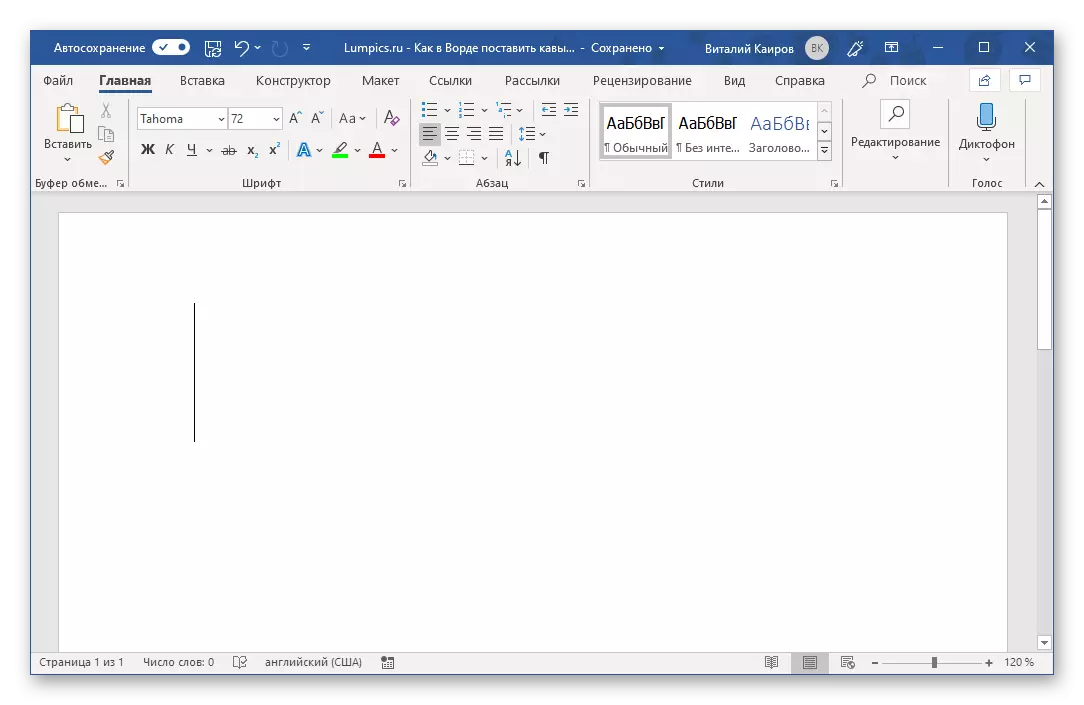
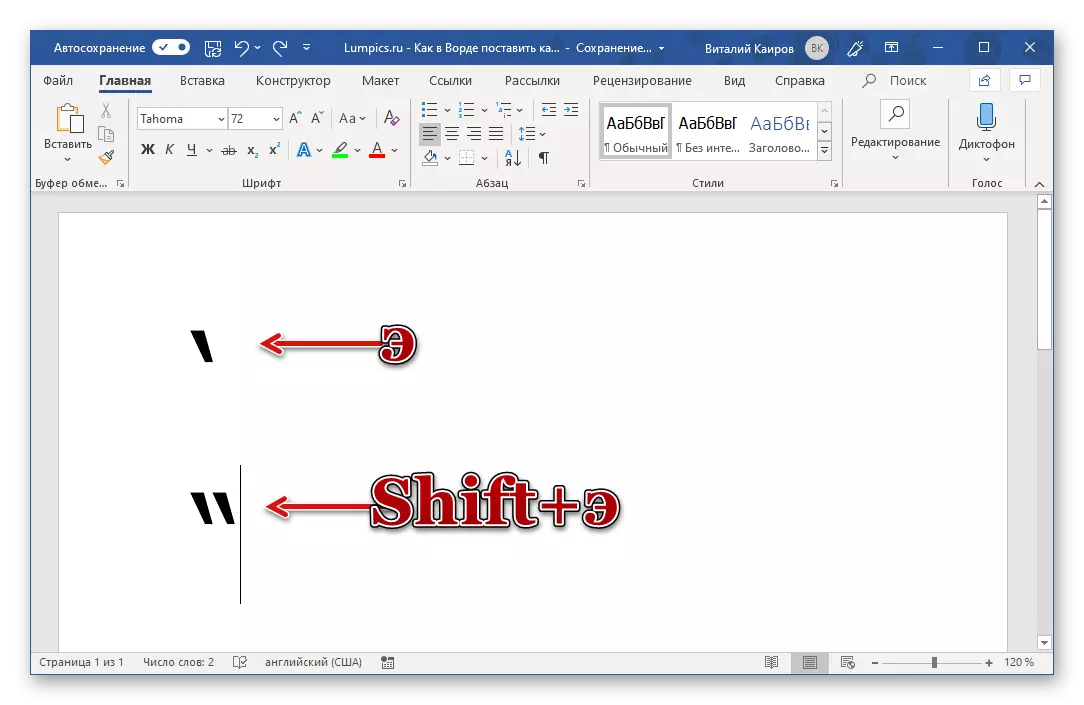

Alemão "pé"
As citações desse tipo são inseridas da mesma maneira que as árvores de Natal francesas geralmente aceitas para a língua russa, mas só isso é feito no layout alemão. Consequentemente, você primeiro precisa adicioná-lo à lista de idiomas instalados no sistema. Neste, não vamos parar separadamente, mas simplesmente fornecer links para artigos sobre o tópico.
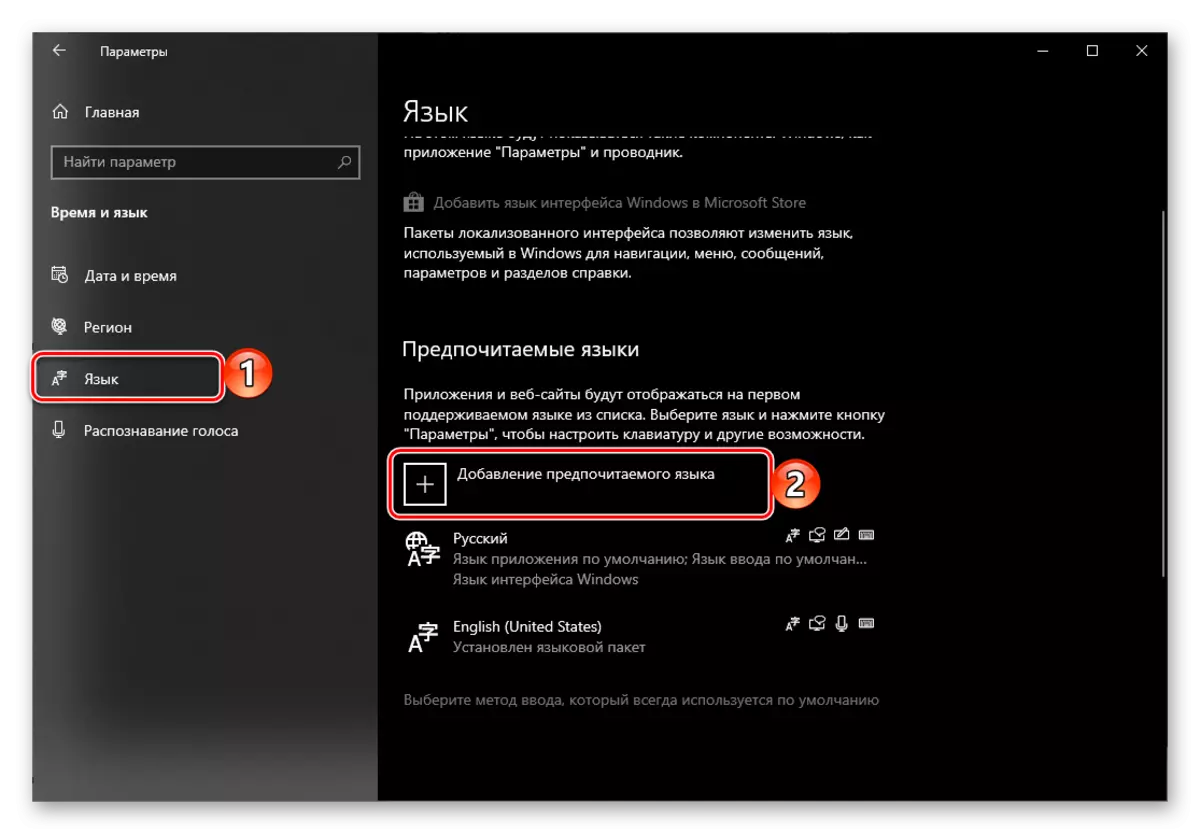
Leia mais: Como adicionar um novo idioma no Windows 7 e no Windows 10
"Com vista para" seu sistema por parte da língua alemã, mude e execute exatamente as mesmas ações que a entrada da árvore de Natal. Ou seja, use as teclas "Shift + 2" para entrar na primeira abertura e, em seguida, a cotação mais próxima, como resultado do qual você recebe o "pé".
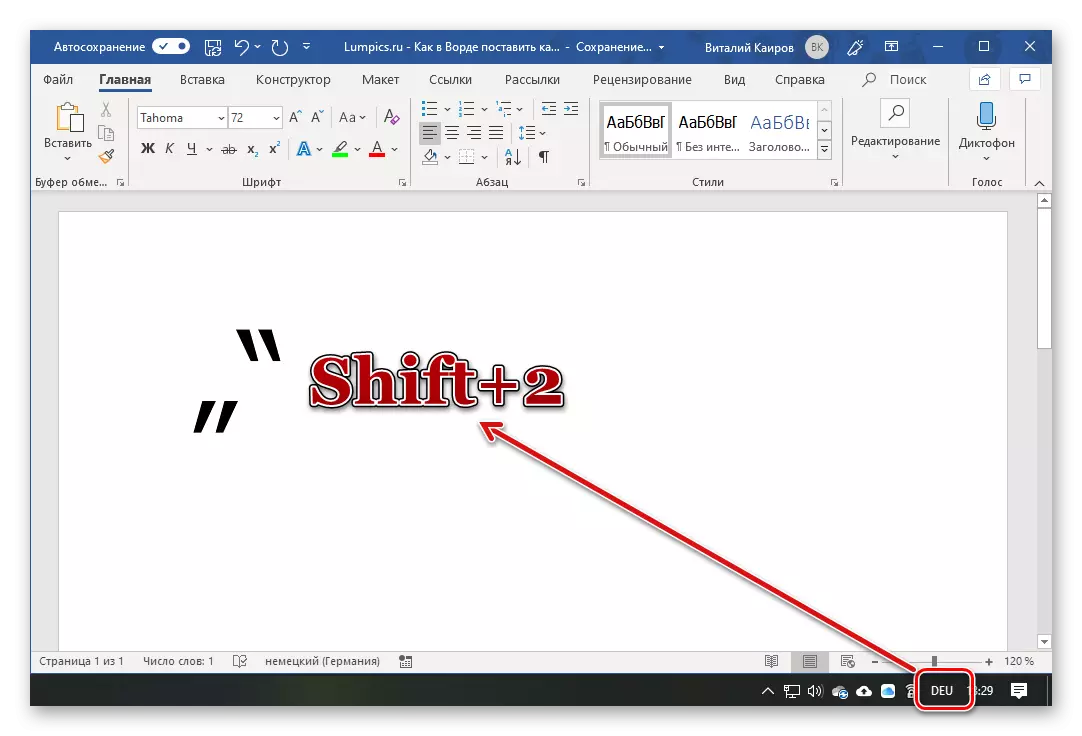
'' Direto '' citações
Apesar do fato de que essas citações, não alocadas em qualquer tipo de entrada, muitos usuários (e programas) preferem usá-los ao escrever o texto. O padrão do Microsoft Word substitui esses caracteres às "árvores de Natal" (pelo menos em sua versão em língua russa). Mas se não houver necessidade de usar este último, em vez deles, sem problemas, você pode colocar '' direto '' e mesmo cancelar a função da transação automática. Mas as primeiras coisas primeiro.
Para entrar '"direto" "as citações, você só precisa cancelar as" árvores de natal "imediatamente depois de inseri-las. Ou seja, você primeiro segue no layout russo, clique em "Shift + 2" e, em seguida, "Ctrl + Z".
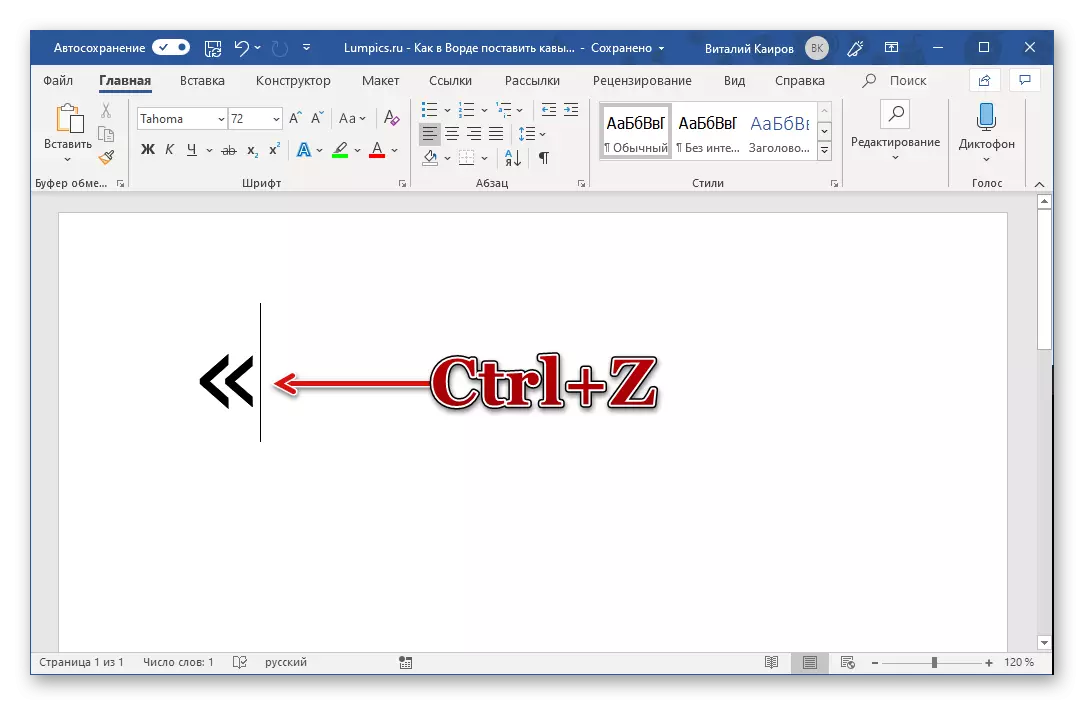
Esta ação cancelará a conversão do símbolo. Certifique-se de fazê-lo imediatamente depois de inserir citações antes de pressionar quaisquer outras chaves.

Como abre e fechando citações diretas, pareça igualmente.
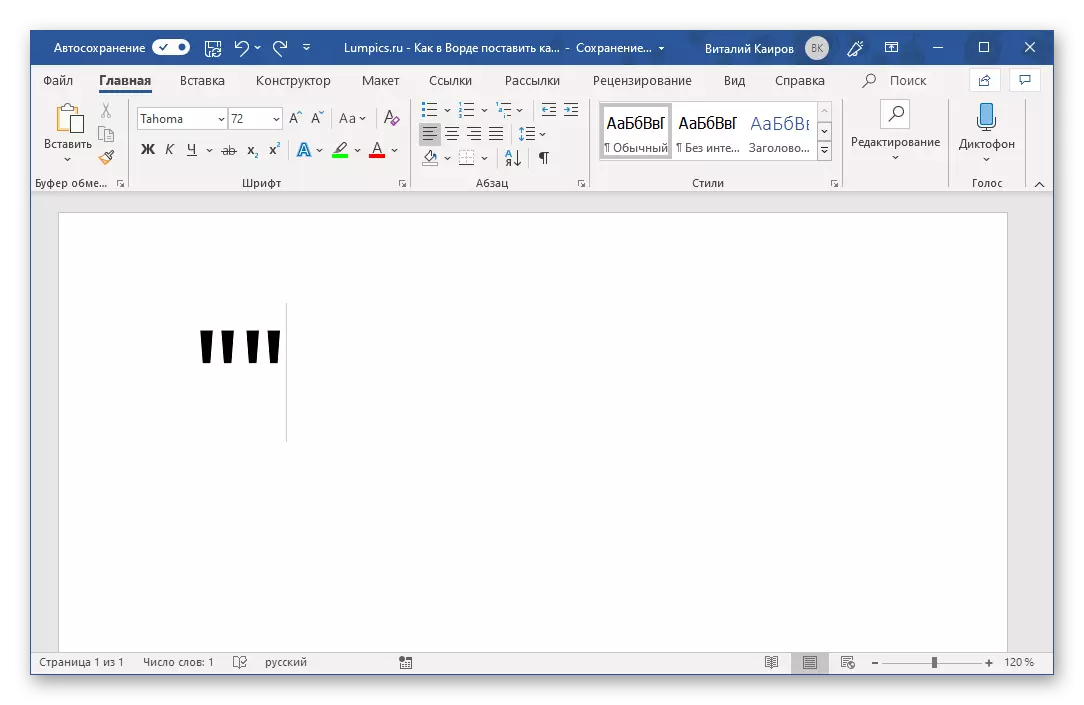
Método 2: Inserindo caracteres
O Microsoft Word contém um conjunto bastante grande de caracteres e sinais especiais em seu arsenal, incluindo diferentes tipos de cotações. Se você definitivamente não sabe qual delas você precisa, ou não quer "sofrer" pressionando diferentes chaves e suas combinações, o uso de inserções será a solução ideal da tarefa de hoje.
- Ao instalar o cursor para o local para escrever citações futuras, vá para a guia "Inserir".
- Expanda o menu "símbolo" e selecione "Outros símbolos".
- Na janela que abre, selecione um conjunto de "letras de mudança de espaços" e encontre caracteres adequados lá.

Selecione o primeiro e clique no botão "Colar" e faça com o segundo.

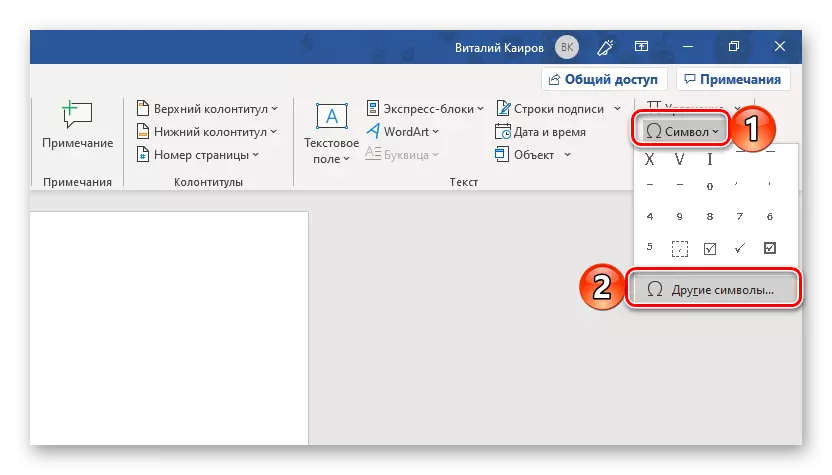
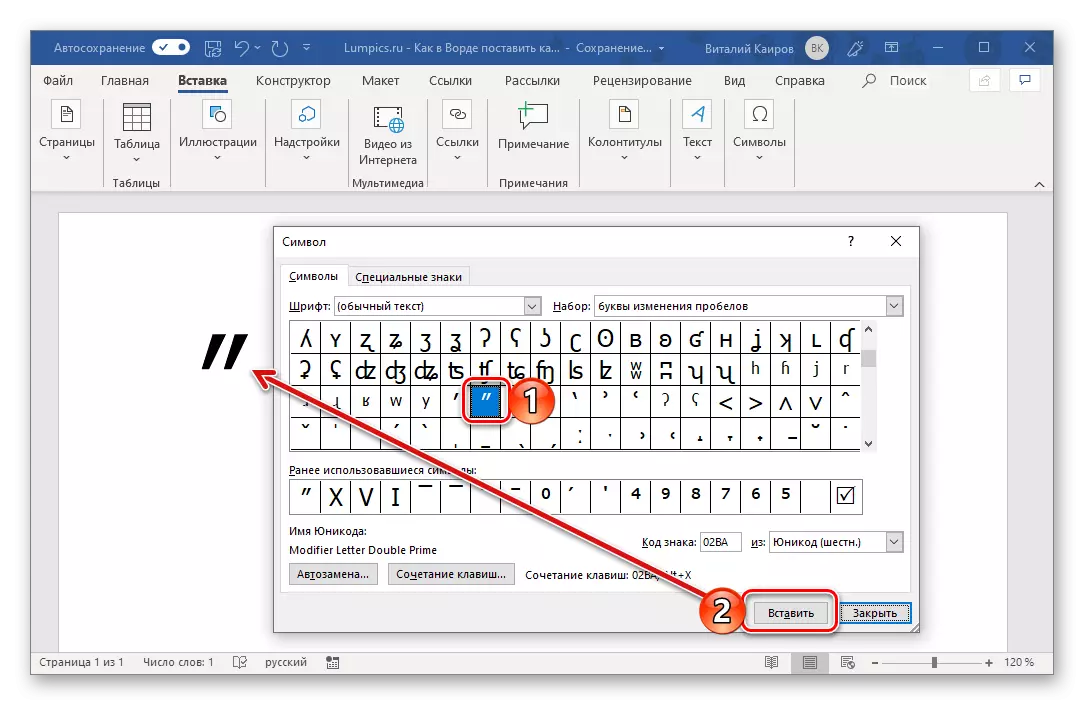
Neste conjunto, nem todos os tipos de cotações são apresentados (por exemplo, não há francês e alemão), mas eles podem encontrá-los de forma independente na janela "símbolo", sfing seu conteúdo ou entrar no teclado como fizemos em o método anterior.
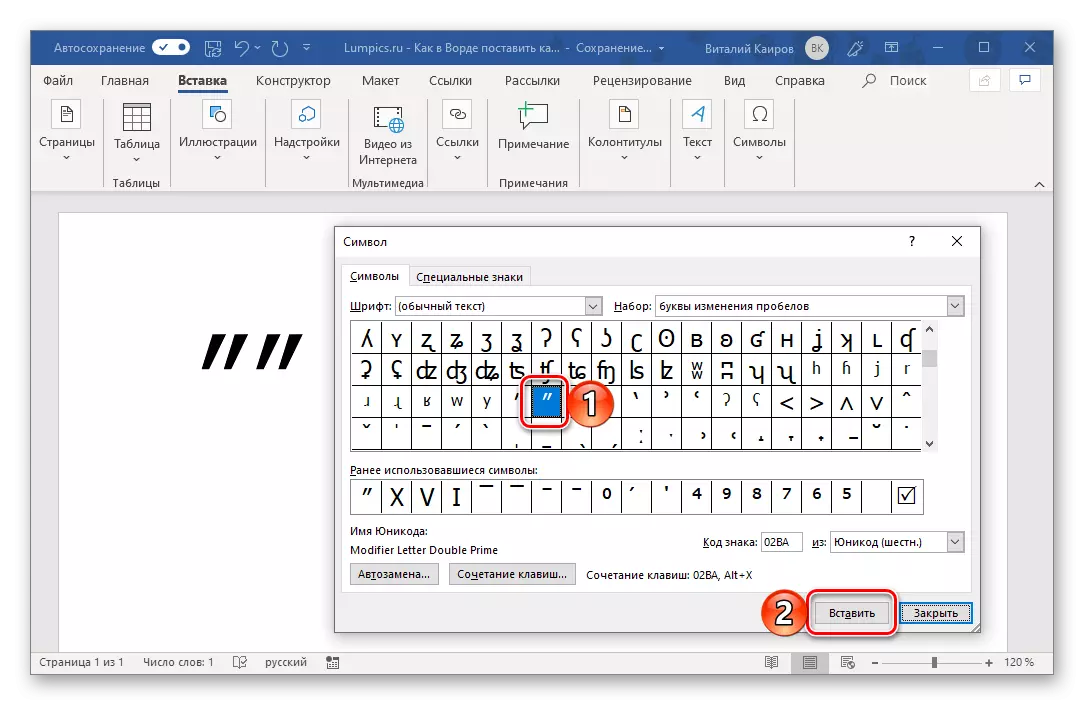
Leia também: Inserindo caracteres e sinais especiais no Word
Método 3: Digite o código do símbolo
Cada um dos caracteres apresentados no conjunto de palavras incorporado tem seu próprio código. Saber, assim como hotkeys, você pode converter este valor nas citações do tipo desejado.
- 0171 e 0187 - "Árvores de Natal" francesas, abertura e fechamento, respectivamente;
- 0132 e 0147 - Alemão "PAWS" abertura e fechamento;
- 0147 e 0148 - Inglês "Duplo", abertura e fechamento;
- 0145 e 0146 - Inglês 'single', abertura e fechamento.
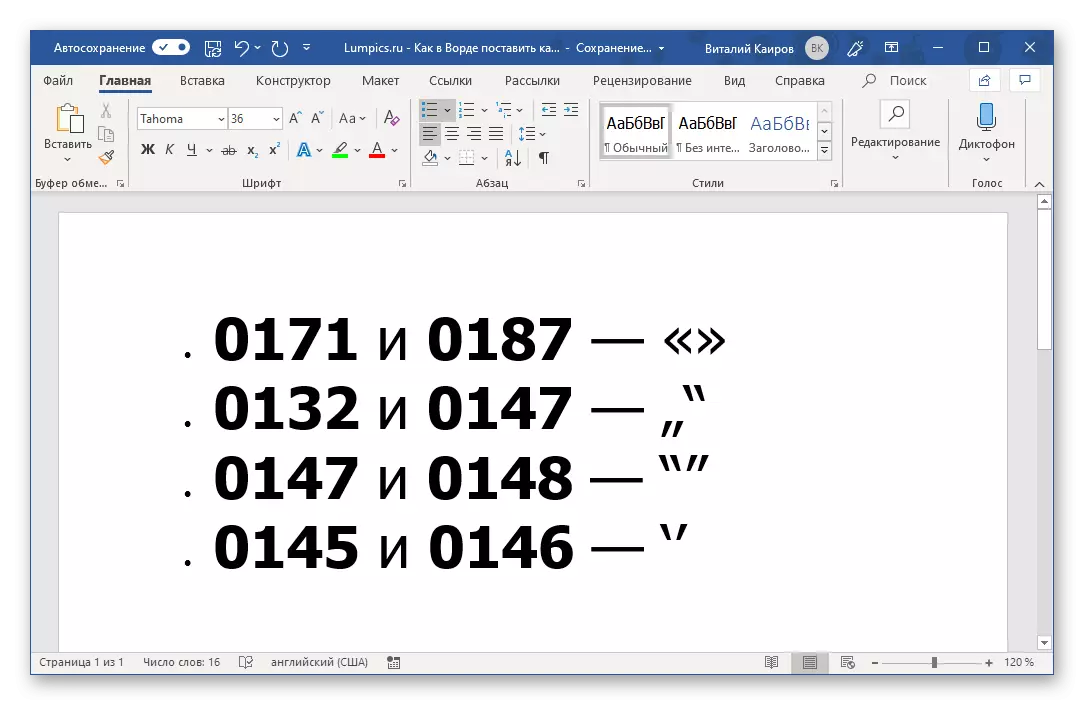
Para qualquer um dos valores acima para converter o sinal correspondente, clamp a tecla "ALT" no teclado, insira o código necessário na unidade digital do teclado e solte o "ALT". Diretamente durante o conjunto, os caracteres não serão exibidos.
Observação: Em diferentes fontes, as diferentes citações de tipo podem diferir visualmente. Assim, nas capturas de tela no artigo usado Tahoma, e a imagem abaixo mostra como todos esses personagens ficarão na fonte Arial.
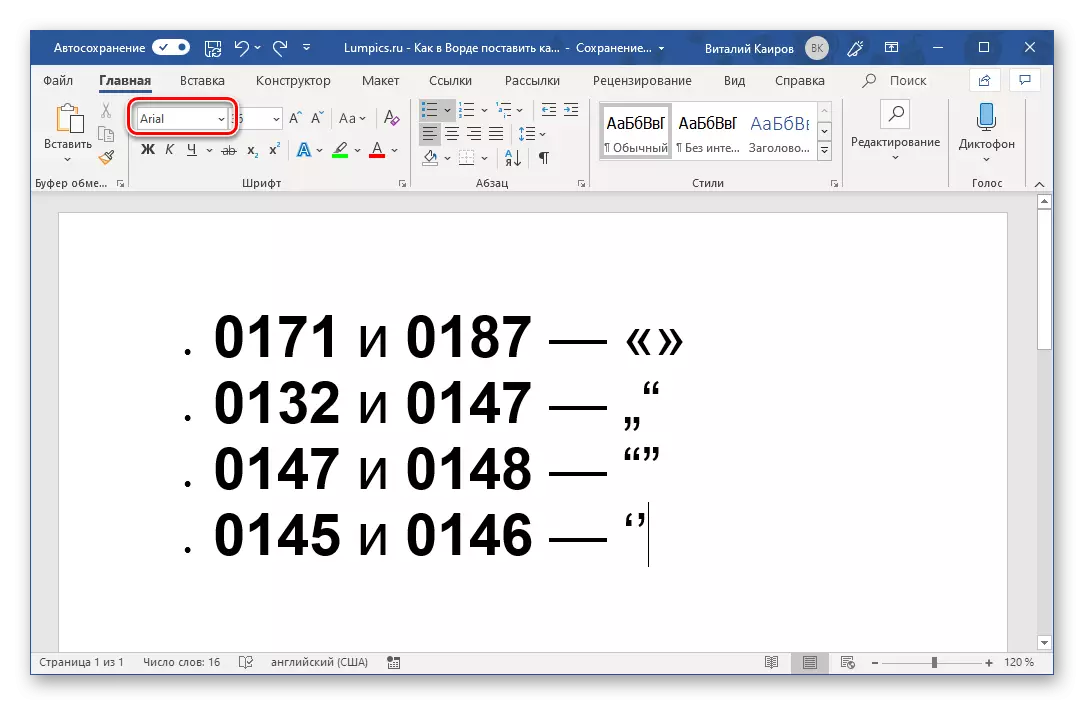
Veja também: Como alterar a fonte no Microsoft Word
Há outra maneira de próstata as "árvores de Natal" na palavra, que implica entrar no código e no uso de chaves de atalho, e não aqueles pelos quais são inseridos por padrão. Isso, assim como o método discutido acima, será possível introduzir citações francesas no caso quando a entrada de texto é realizada no layout em inglês.
Veja também: Chaves de Hot no Microsoft Word
- Letras latinas ab - a abertura "árvore de natal";
- Letras latinas BB é uma árvore de Natal fechada.

Você deve inserir essas letras no layout de inglês e convertê-las para o sinal de pontuação desejado, você deve pressionar imediatamente as teclas "ALT + X".
Veja também: Como colocar colchetes na palavra
Conclusão
Neste artigo, tentamos contar o mais detalhado, tanto quanto possível, no Microsoft Word, você pode inserir rapidamente os tipos mais comuns e usados com frequência (em idiomas diferentes) de cotações.
