
У світі Фотошопа існує безліч плагінів для спрощення життя користувача. Плагін являє собою програму-додаток, яка працює на базі Фотошопа і має певний набір функцій. Сьогодні мова піде про плагіні від Imagenomic під назвою Portraiture , А точніше, про практичне його використання.
Використання плагіна Portraiture в Photoshop
Як можна зрозуміти з назви, даний плагін призначений для обробки портретних знімків. Багато майстрів недолюблюють Портретуру за зайве замилювання шкіри. Кажуть, що після обробки плагіном, шкіра стає неприродною, «пластикової». Строго кажучи, вони мають рацію, але лише частково. Не варто вимагати від будь-якої програми повного заміщення людини. Більшість дій по ретуші портрета все ж доведеться робити вручну, плагін тільки допоможе заощадити час на певних операціях. Давайте спробуємо попрацювати з Imagenomic Portraiture і подивимося, як правильно використовувати його можливості.
Перед запуском плагіна фото необхідно піддати попередній обробці - усунути дефекти, зморшки, родимки (якщо потрібно). Як це робиться, розказано в уроці по посиланню нижче.
Детальніше: Обробка фотографій в Фотошопі
Отже, попередня обробка проведена.
- Створюємо копію шару. Над нею і буде працювати плагін.
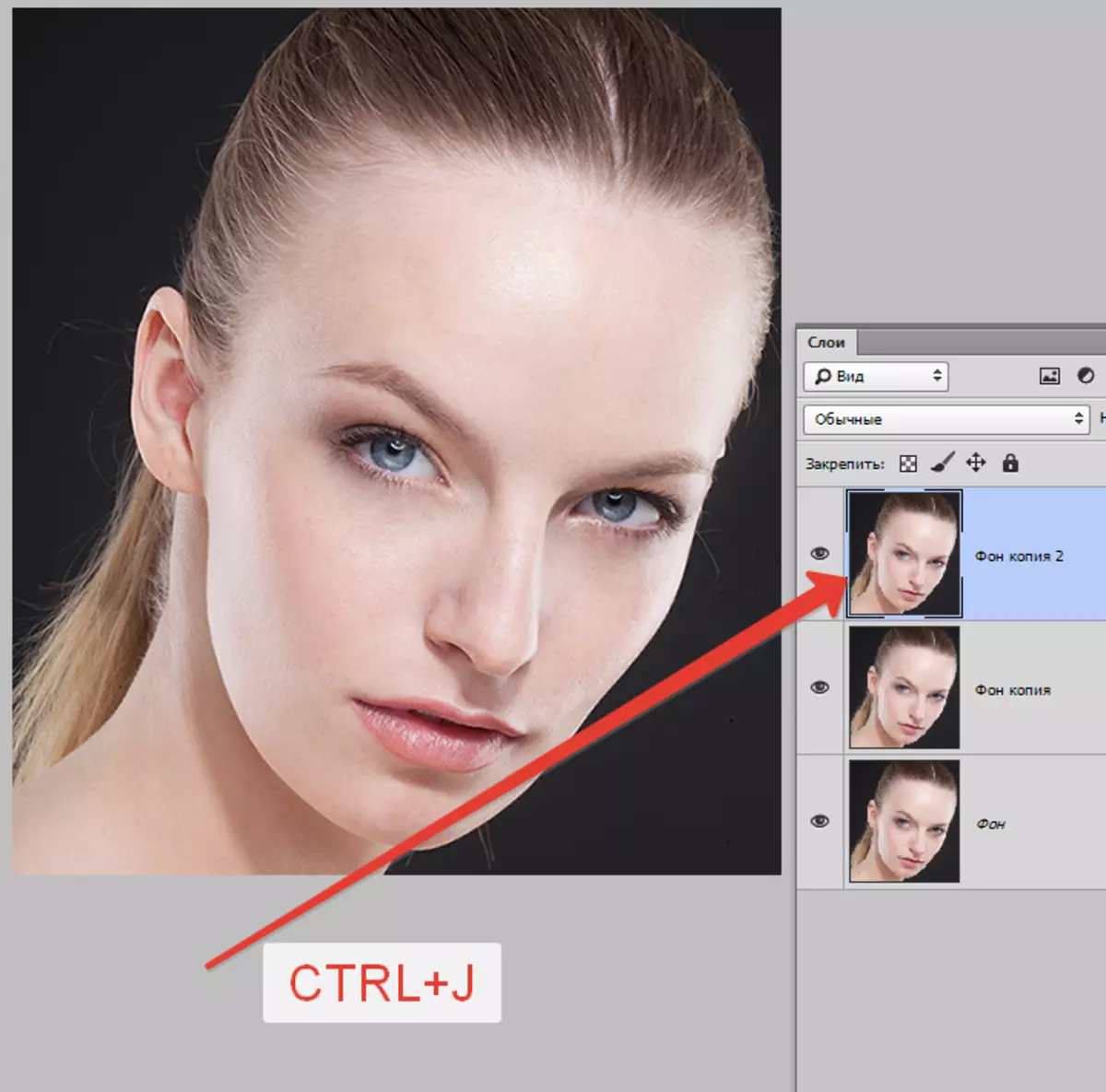
- Потім йдемо в меню «Фільтр - Imagenomic - Portraiture».

У вікні превью бачимо, що плагін вже попрацював над знімком, хоча ми ще нічого не робили, і всі налаштування виставлені в нуль. Професійний погляд уловить надмірне замилювання шкіри.
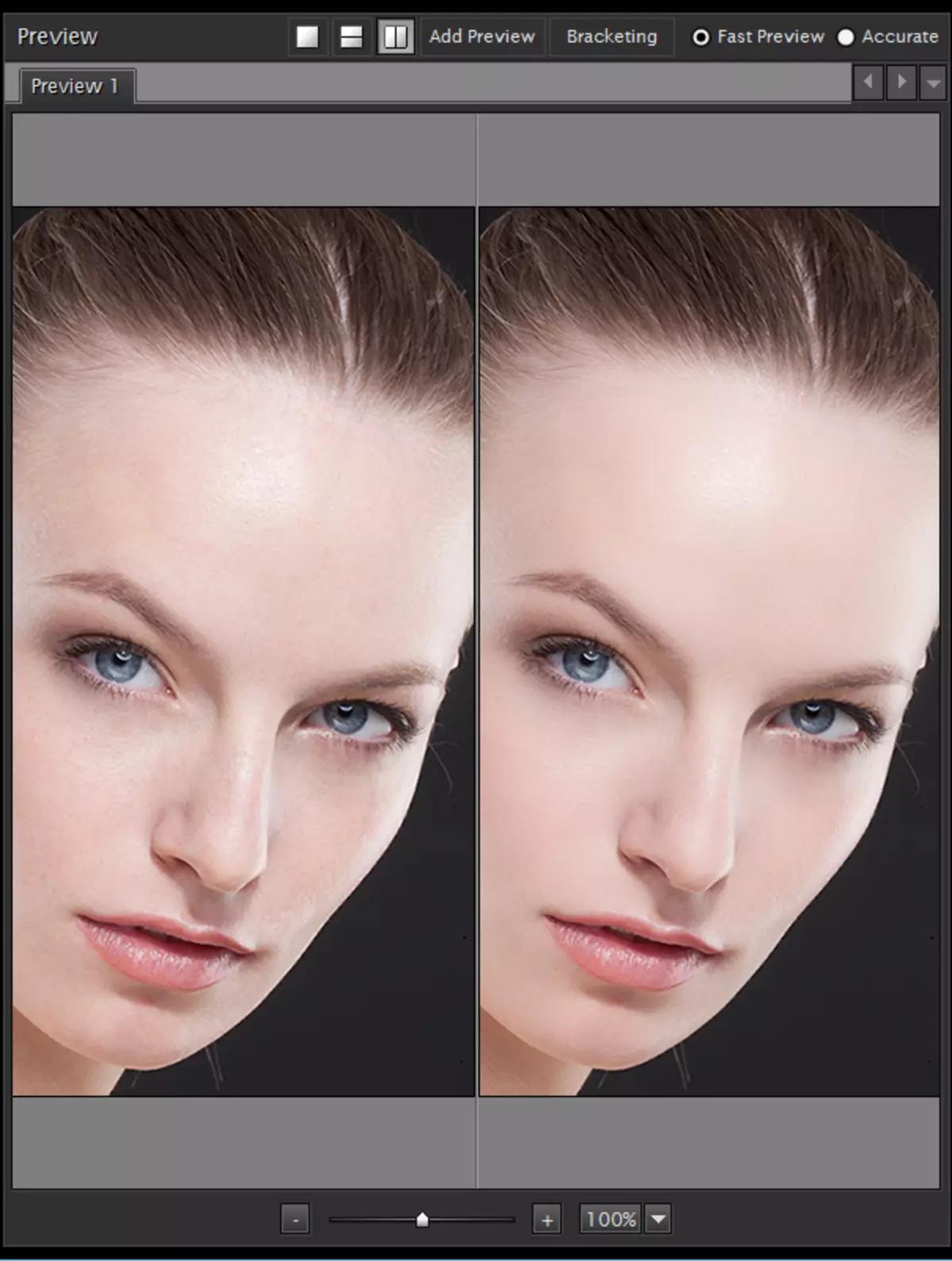
Давайте поглянемо на панель налаштувань. Перший зверху блок відповідає за розмиття деталей (дрібних, середніх і великих, зверху вниз).

У наступному блоці знаходяться налаштування маски, що визначає область шкіри. За замовчуванням плагін це робить автоматично. При бажанні можна вручну налаштувати той тон, до якого буде застосований ефект.
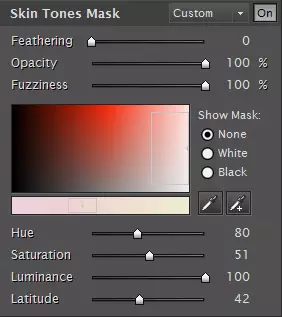
Третій блок відповідає за так звані «Покращення». Тут можна тонко налаштувати різкість, пом'якшення, теплоту кольору, відтінок шкіри, світіння і контрастність (зверху вниз).
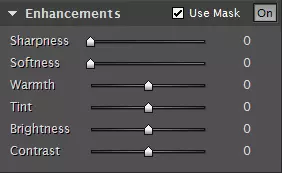
Як вже було сказано вище, при застосуванні налаштувань за замовчуванням, шкіра виходить кілька неприродною, тому йдемо в перший блок і працюємо з повзунками.
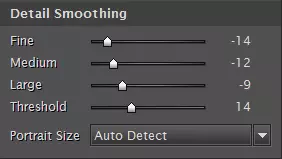
Принцип настройки полягає в тому, щоб підібрати максимально підходять під конкретний знімок параметри. Три верхніх повзунка відповідають за розмиття деталей різного розміру, а повзунок «Threshold» визначає силу впливу.
Варто приділити максимум уваги верхньому повзунку. Саме він відповідає за розмиття дрібних деталей. Плагін не розуміє різниці між дефектами і текстурою шкіри, звідси і зайва розмитість. Повзунком виставляємо мінімальну прийнятне значення.
- Блок з маскою не чіпаємо, а переходимо відразу до поліпшень. Тут трохи підтягнемо різкість, освітленість і, для підкреслення великих деталей, контраст.
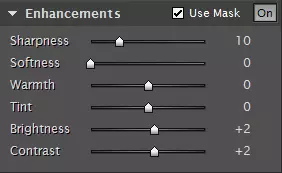
результат:

- Цікавого ефекту можна домогтися, якщо пограти з другим зверху повзунком. Пом'якшення надає певний романтичний ореол знімку.
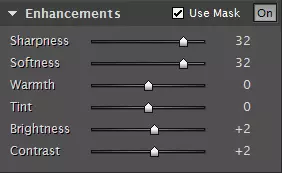
результат:
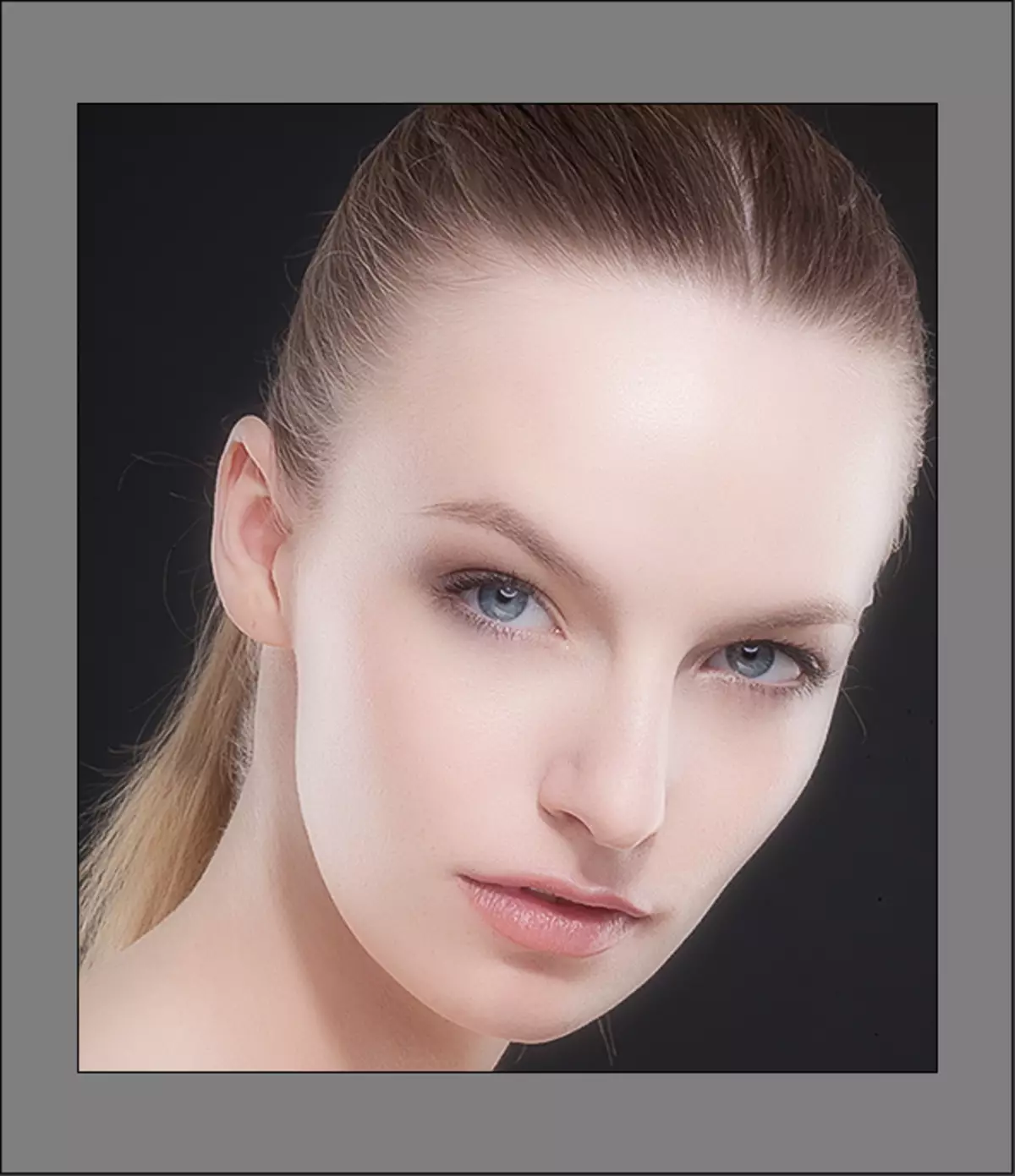
- Налаштування плагіна ми закінчили, натискаємо ОК.

На цьому обробку знімка плагіном Imagenomic Portraiture можна вважати завершеною. Шкіра моделі разглажени і виглядає цілком природно.
