
W świecie Photoshop jest wiele wtyczek, aby uprościć życie użytkownika. Wtyczka jest suplementem programowym, który działa na pieczęci fotograficznej i ma określony zestaw funkcji. Dziś będzie chodzi o wtyczkę Imagenomiczny uprawniona Portret. , Dokładniej, na jego praktyczne użycie.
Używanie wtyczki portretowej w Photoshopie
Jak mogę zrozumieć z nazwy, ta wtyczka jest przeznaczona do obsługi zdjęć portretowych. Wielu mistrzów nie podobało się portretu na nadmierne krwawienie skóry. Mówi się, że po przetworzeniu wtyczki skóra staje się nienaturalna, "plastikowa". Ściśle mówiąc, mają rację, ale tylko częściowo. Nie wymagaj żadnego programu pełnej wymiany osoby. Większość działań retuszowych będzie nadal musiała być wykonana ręcznie, wtyczka pomoże tylko zaoszczędzić czas na określonych operacjach. Spróbujmy pracować Imagenomic portret. I zobaczmy, jak korzystać z jego możliwości.
Przed uruchomieniem wtyczki fotograficznej należy poddać wstępnemu obróbce - usunąć wady, zmarszczki, mole (w razie potrzeby). Jak się dzieje, opowiadane w lekcji na poniższym linku.
Czytaj więcej: Przetwarzanie zdjęć w Photoshopie
Tak więc przetwarzanie wstępne jest produkowane.
- Utwórz kopię warstwy. Nad nim będzie pracować wtyczkę.
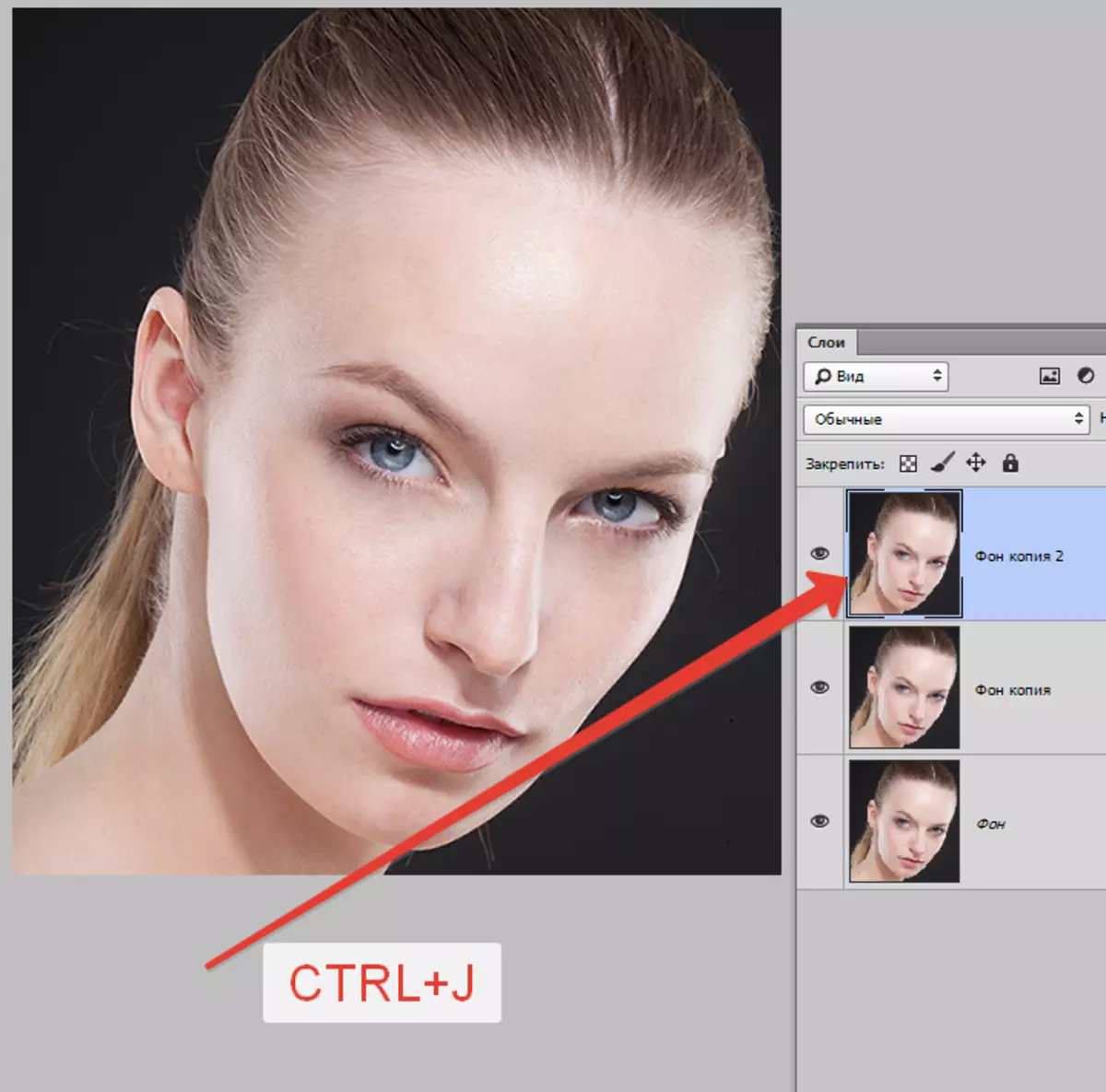
- Następnie przejdź do menu "Filtr - Imagenomic - Portret".

W oknie podglądu widzimy, że wtyczka już pracuje nad migawką, chociaż jeszcze nie zrobiliśmy jeszcze, a wszystkie ustawienia są wystawiane w zero. Profesjonalne okazywanie wyglądu nad nadmiernym mieszaniem skóry.
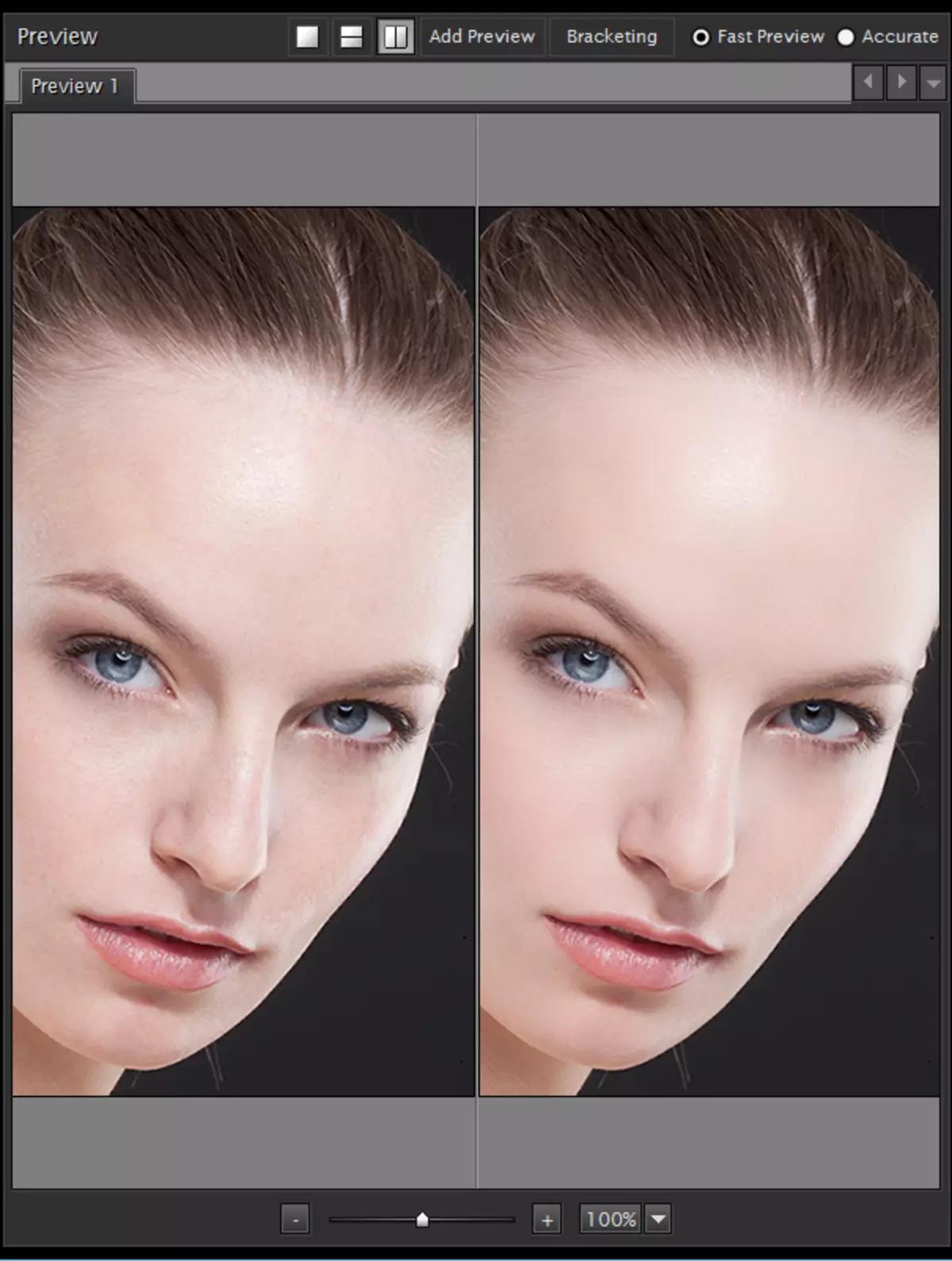
Spójrzmy na panel Ustawienia. Pierwszy blok jest odpowiedzialny za rozmywanie części (mały, średni i duży, odgórny).

Następny blok zawiera ustawienia maski, które definiują obszar skóry. Domyślnie wtyczka robi automatycznie. Jeśli chcesz, możesz ręcznie dostosować ton, do którego zostanie zastosowany efekt.
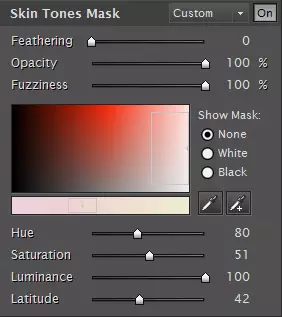
Trzeci blok jest odpowiedzialny za tzw. "Ulepszenia". Tutaj możesz dokładnie dostosować ostrość, zmiękczanie, ciepło, kolor, odcień skóry, blask i kontrast (od góry do dołu).
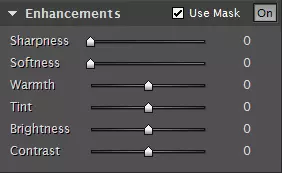
Jak wspomniano powyżej, przy stosowaniu ustawień domyślnych skóra jest nieco nienaturalna, więc idziemy do pierwszego bloku i pracujemy z suwakami.
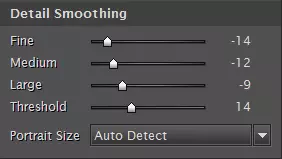
Zaskąą konfiguracyjną jest wybór parametrów, które nadają się do określonej migawki. Trzy górne suwaki są odpowiedzialne za rozmycie części różnych rozmiarów i suwaka "Próg" Określa moc ekspozycji.
Warto zapłacić maksymalną uwagę na najlepszy suwak. To on jest odpowiedzialny za rozmycie małych szczegółów. Wtyczka nie rozumie różnicy między wadami a teksturą skóry, stąd i nadmierną rozmycie. Suwak Ustaw minimalną akceptowalną wartość.
- Blok z maską nie dotyka, ale natychmiastowy ulepszenia. Tutaj niewielka ostrość, oświetlenie i, dla podkreśla duże części, kontrast.
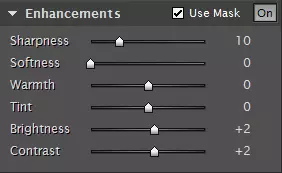
Wynik:

- Ciekawe efekt można osiągnąć, jeśli grasz z drugim suwakiem. Zmiękczenie daje romantyczny halo do migawki.
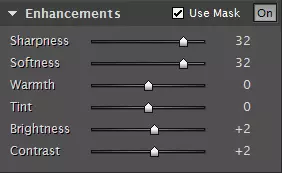
Wynik:
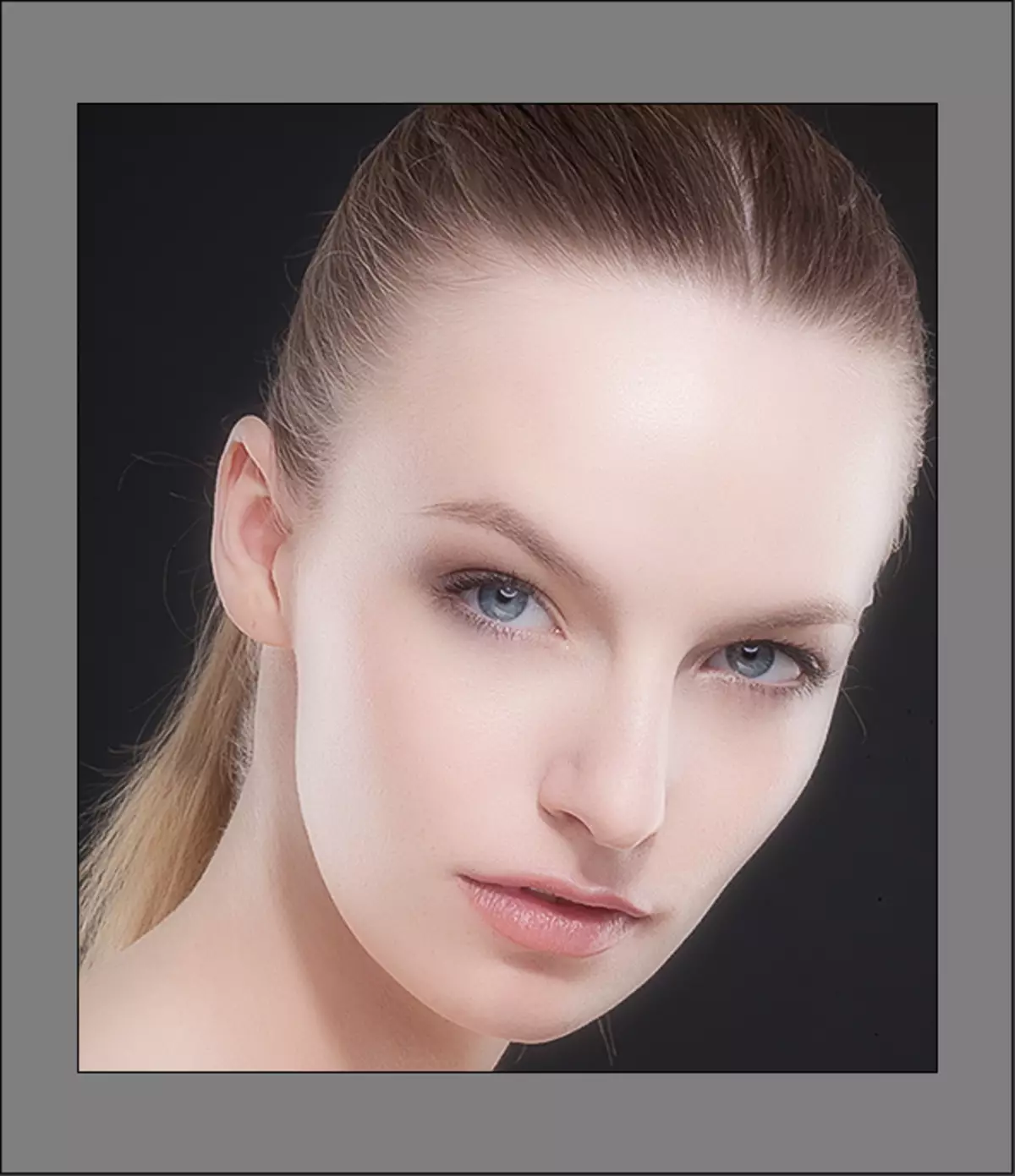
- Ustawienie wtyczki, którą skończyliśmy, naciśnij ok.

Na tym przetwarzaniu obrazu wtyczki Imagenomic portret. można uznać za zakończone. Skóra modelu jest wygładzona i wygląda dość naturalnie.
