
Có nhiều plugin trong thế giới Photoshop để đơn giản hóa cuộc sống của người dùng. Plugin là một chương trình bổ sung chạy trên tem ảnh và có một bộ chức năng cụ thể. Hôm nay sẽ là về plugin từ Hình ảnh được phép Chân dung. , Chính xác hơn, về việc sử dụng thực tế của nó.
Sử dụng plugin chân dung trong Photoshop
Làm cách nào tôi có thể hiểu từ tên, plugin này được thiết kế để xử lý hình ảnh chân dung. Nhiều bậc thầy không thích bức chân dung để chảy máu quá nhiều da. Người ta nói rằng sau khi xử lý plugin, da trở nên không tự nhiên, nhựa nhựa. Nói đúng, họ đúng, nhưng chỉ một phần. Không yêu cầu bất kỳ chương trình thay thế hoàn toàn của một người. Hầu hết các hành động chỉnh sửa sẽ vẫn phải được thực hiện thủ công, plugin sẽ chỉ giúp tiết kiệm thời gian cho các hoạt động nhất định. Hãy cố gắng làm việc với Chân dung hình ảnh. Và hãy xem cách sử dụng khả năng của nó.
Trước khi ra mắt plugin ảnh, bạn phải chịu tiền xử lý - loại bỏ các lỗi, nếp nhăn, nốt ruồi (nếu cần). Làm thế nào nó được thực hiện, nói trong bài học về liên kết dưới đây.
Đọc thêm: Xử lý ảnh trong Photoshop
Vì vậy, tiền xử lý được sản xuất.
- Tạo một bản sao của lớp. Trên nó sẽ làm việc plugin.
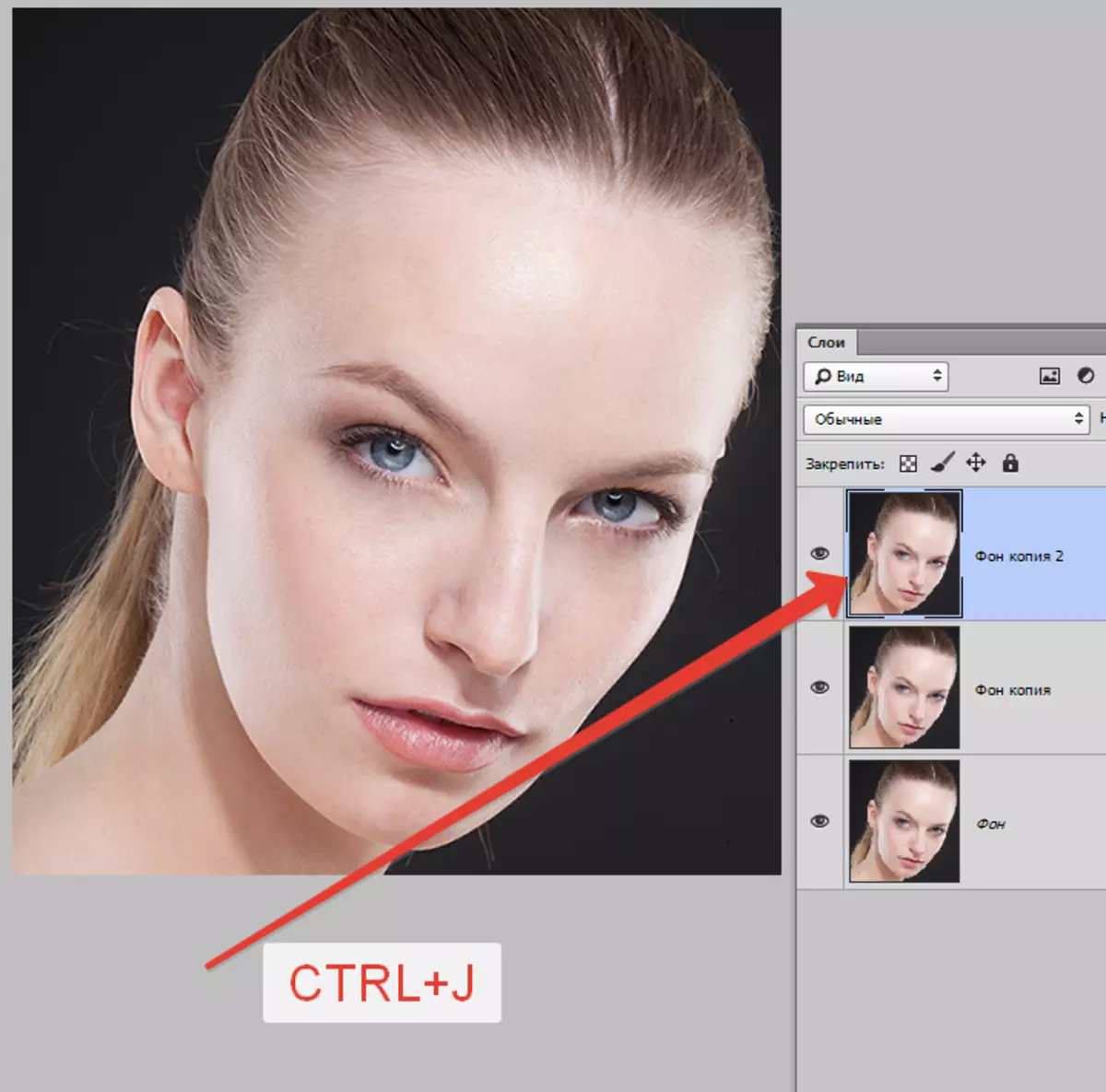
- Sau đó đi đến menu "Bộ lọc - hình ảnh - chân dung".

Trong cửa sổ xem trước, chúng ta thấy rằng plugin đã hoạt động qua ảnh chụp nhanh, mặc dù chúng tôi chưa thực hiện bất cứ điều gì và tất cả các cài đặt được trưng bày trong không. Chuyên nghiệp nhìn tán tỉnh trên một sự pha trộn quá mức của da.
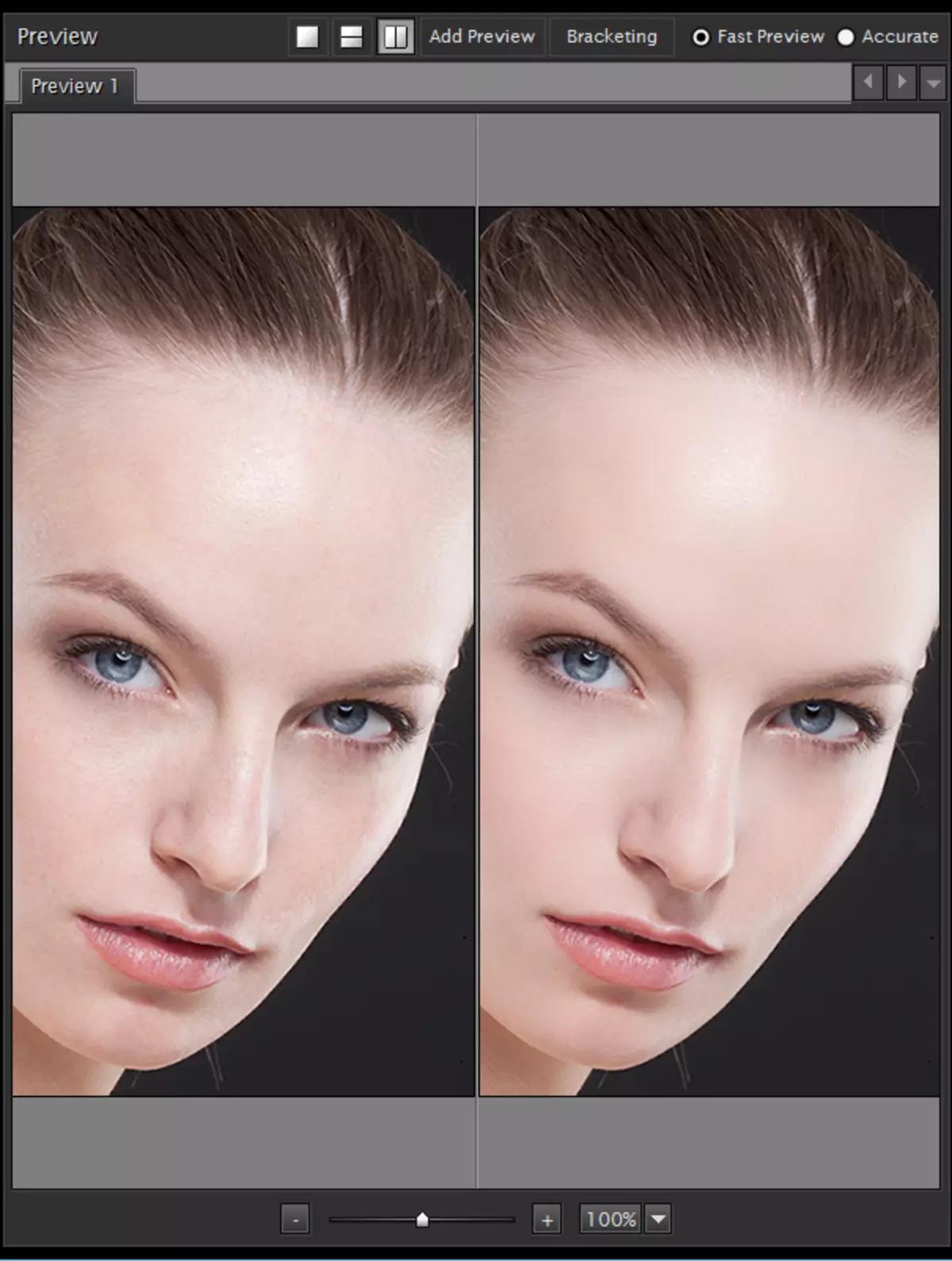
Hãy xem Bảng cài đặt. Khối đầu tiên chịu trách nhiệm cho các bộ phận mờ (nhỏ, trung bình và lớn, từ trên xuống).

Khối tiếp theo chứa một cài đặt mặt nạ xác định diện tích của da. Theo mặc định, plugin tự động. Nếu bạn muốn, bạn có thể tự điều chỉnh giọng điệu mà hiệu ứng sẽ được áp dụng.
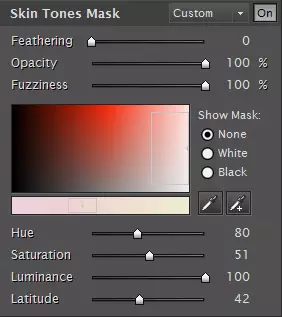
Khối thứ ba chịu trách nhiệm cho cái gọi là "những cải tiến". Ở đây bạn có thể điều chỉnh mịn độ sắc nét, làm mềm, nhiệt, màu sắc, tông màu của da, phát sáng và độ tương phản (từ trên xuống dưới).
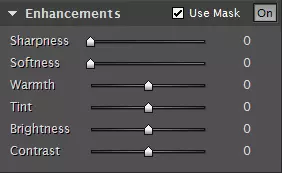
Như đã đề cập ở trên, khi áp dụng cài đặt mặc định, da hơi không tự nhiên, vì vậy chúng tôi đi đến khối đầu tiên và làm việc với các thanh trượt.
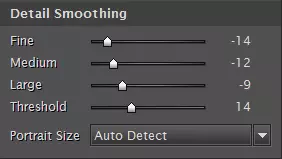
Nguyên tắc cấu hình là chọn các tham số phù hợp với ảnh chụp nhanh cụ thể. Ba thanh trượt trên chịu trách nhiệm cho sự làm mờ của các bộ phận có kích thước khác nhau, và thanh trượt "Ngưỡng" Xác định sức mạnh của phơi nhiễm.
Nó đáng để trả sự chú ý tối đa đến thanh trượt trên cùng. Đó là người chịu trách nhiệm cho sự mờ nhạt của các chi tiết nhỏ. Plugin không hiểu sự khác biệt giữa các khiếm khuyết và kết cấu của da, do đó và mờ quá mức. Thanh trượt đặt giá trị tối thiểu chấp nhận được.
- Một khối với một mặt nạ không chạm vào, nhưng đi đến những cải tiến ngay lập tức. Ở đây một chút sắc nét, chiếu sáng và, để nhấn mạnh những phần lớn, độ tương phản.
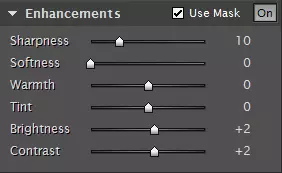
Kết quả:

- Một hiệu ứng thú vị có thể đạt được nếu bạn chơi với thanh trượt thứ hai. Softening mang lại một quầng sáng lãng mạn cho một ảnh chụp nhanh.
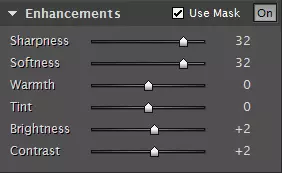
Kết quả:
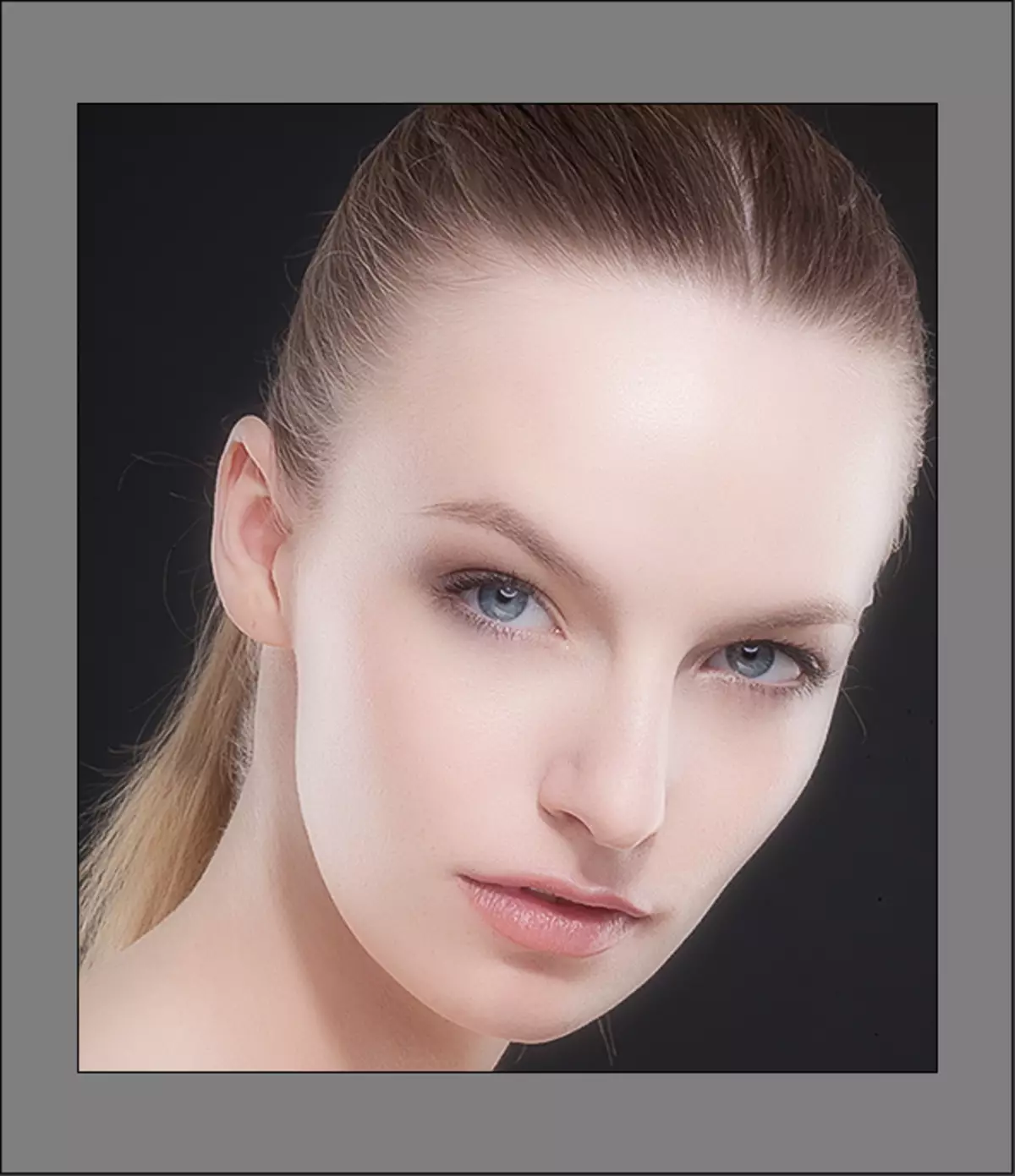
- Cài đặt của plugin chúng tôi đã hoàn thành, nhấn VÂNG.

Về việc xử lý hình ảnh của plugin Chân dung hình ảnh. có thể được xem xét hoàn thành. Da của mô hình được làm mịn và trông khá tự nhiên.
