
У свеце Фотошопа існуе мноства ўбудоў для спрашчэння жыцця карыстальніка. Убудова ўяўляе сабой праграму-дадатак, якая працуе на базе Фотошопа і мае пэўны набор функцый. Сёння гаворка пойдзе пра убудове ад Imagenomic пад назвай Portraiture , А дакладней, аб практычным яго выкарыстанні.
Выкарыстанне плагіна Portraiture ў Photoshop
Як можна зразумець з назвы, дадзены убудова прызначаны для апрацоўкі партрэтных здымкаў. Многія майстры недалюбліваюць Портретуру за залішняе замыливание скуры. Кажуць, што пасля апрацоўкі убудовай, скура становіцца ненатуральна, «пластыкавай». Строга кажучы, яны маюць рацыю, але толькі збольшага. Не варта патрабаваць ад якой-небудзь праграмы поўнага замяшчэння чалавека. Большасць дзеянняў па рэтушы партрэта ўсё ж прыйдзецца вырабляць ўручную, убудова толькі дапаможа зэканоміць час на пэўных аперацыях. Давайце паспрабуем папрацаваць з Imagenomic Portraiture і паглядзім, як правільна выкарыстоўваць яго магчымасці.
Перад запускам плагіна фота неабходна падвергнуць папярэдняй апрацоўцы - прыбраць дэфекты, маршчыны, радзімкі (калі патрабуецца). Як гэта робіцца, расказана ў ўроку па спасылцы ніжэй.
Чытаць далей: Апрацоўка фатаграфій у Фотошопе
Такім чынам, папярэдняя апрацоўка праведзена.
- Ствараем копію пласта. Над ёй і будзе працаваць убудова.
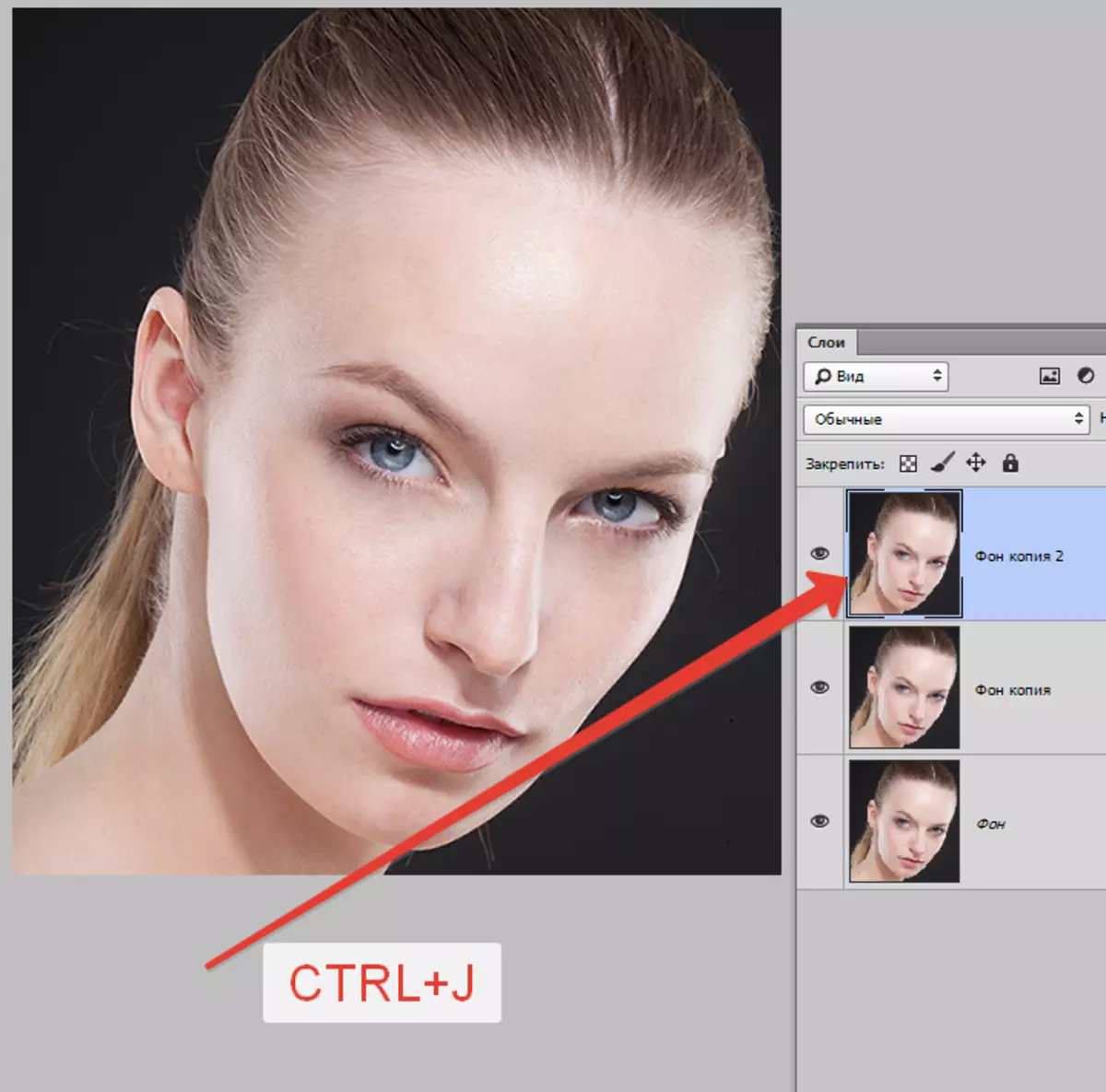
- Затым ідзем у меню «Фільтр - Imagenomic - Portraiture».

У акне прэв'ю бачым, што ўбудова ўжо папрацаваў над здымкам, хоць мы яшчэ нічога не рабілі, і ўсе налады выстаўлены ў нуль. Прафесійны погляд ўловіць празмернае замыливание скуры.
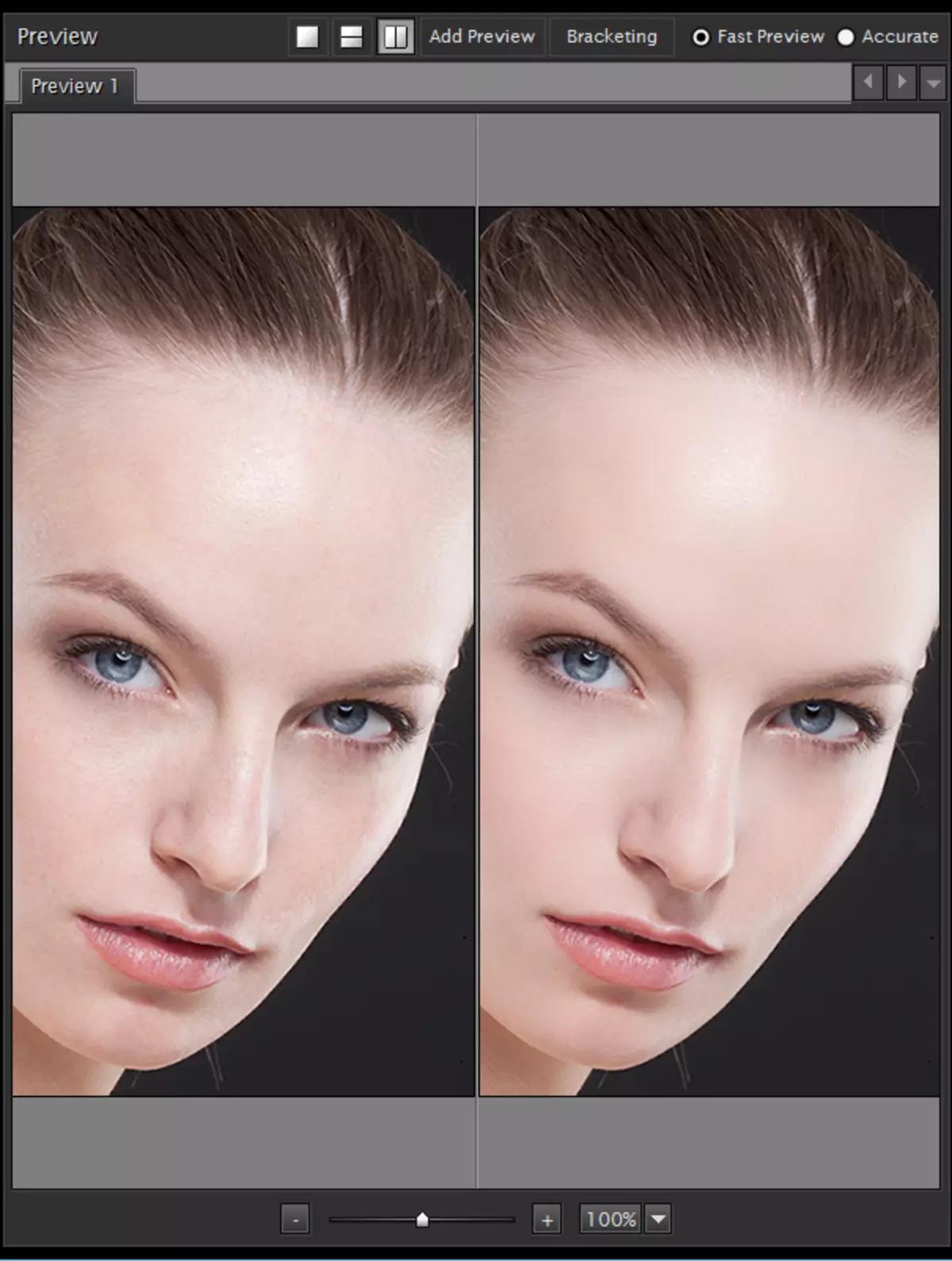
Давайце зірнем на панэль настроек. Першы зверху блок адказвае за размыццё дэталяў (дробных, сярэдніх і буйных, зверху ўніз).

У наступным блоку знаходзяцца налады маскі, якая вызначае вобласць скуры. Па змаўчанні убудова гэта робіць аўтаматычна. Пры жаданні можна ўручную наладзіць той лад, да якога будзе ужыты эфект.
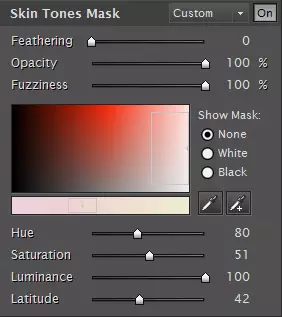
Трэці блок адказвае за так званыя «Паляпшэнні». Тут можна тонка наладзіць рэзкасць, змякчэнне, цеплыню колеру, адценне скуры, свячэнне і кантраснасць (зверху ўніз).
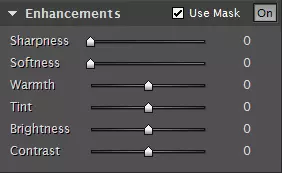
Як ужо было сказана вышэй, пры ўжыванні налад па змаўчанні, скура атрымліваецца некалькі ненатуральнай, таму ідзем у першы блок і працуем з паўзункамі.
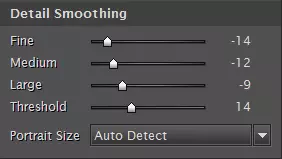
Прынцып налады заключаецца ў тым, каб падабраць максімальна прыдатныя пад канкрэтны здымак параметры. Тры верхніх паўзунка адказваюць за размыццё дэталяў рознага памеру, а паўзунок «Threshold» вызначае сілу ўздзеяння.
Варта надаць максімум увагі верхнім паўзункоў. Менавіта ён адказвае за размыццё дробных дэталяў. Убудова не разумее розніцы паміж дэфектамі і тэкстурай скуры, адсюль і залішняя размытасць. Паўзунком выстаўляем мінімальная прымальнае значэнне.
- Блок з маскай ня чапаем, а пераходзім адразу да паляпшэнням. Тут трохі падцягнем рэзкасць, асветленасць і, для падкрэслення буйных дэталяў, кантраст.
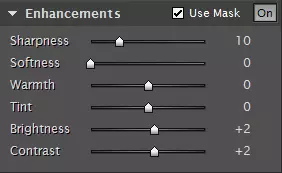
Вынік:

- Цікавага эфекту можна дамагчыся, калі пагуляць з другім зверху паўзунком. Змякчэнне надае нейкі рамантычны арэол здымку.
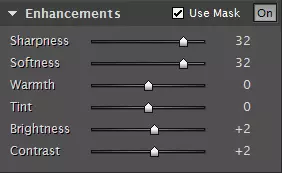
Вынік:
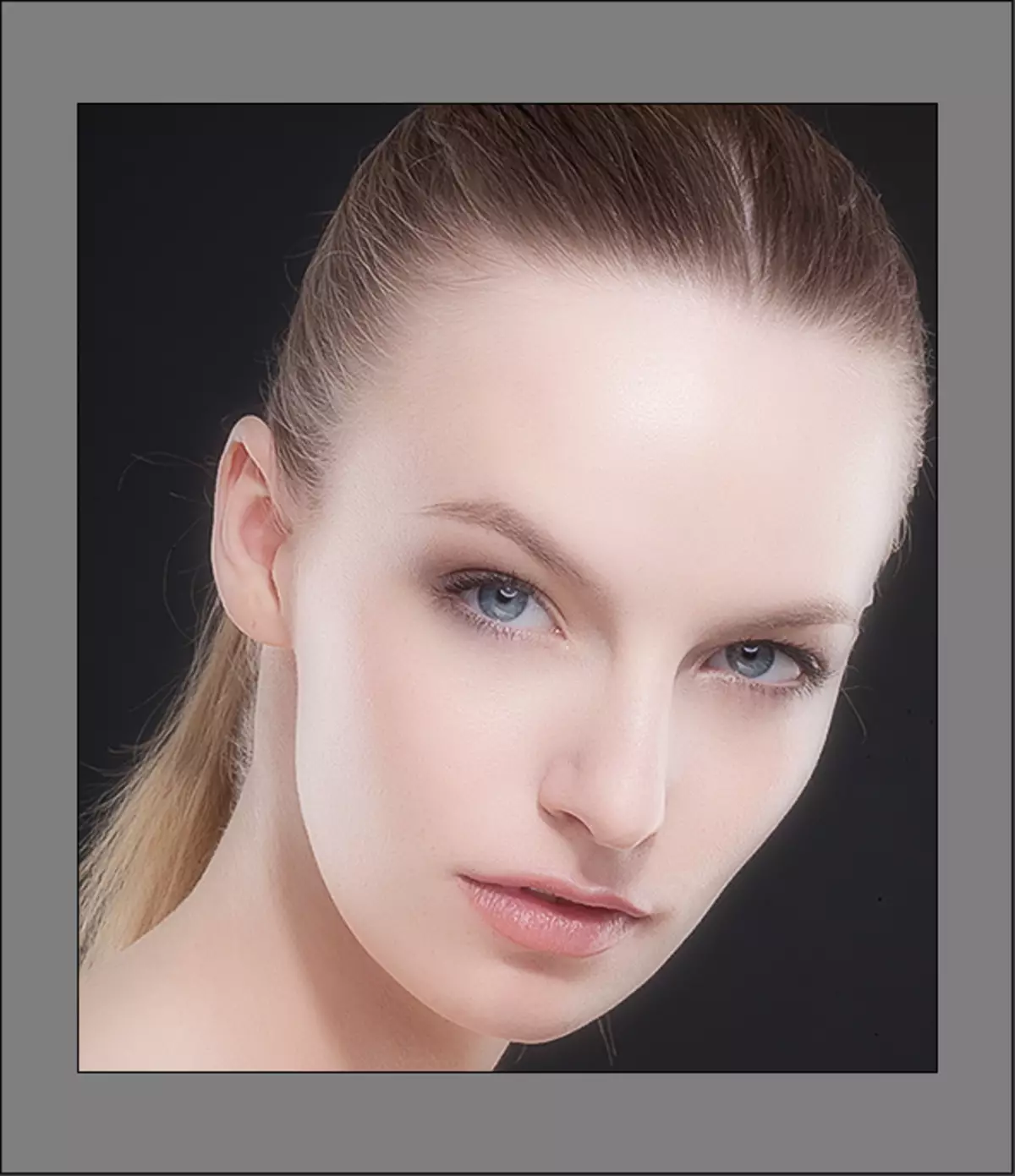
- Наладу плагіна мы скончылі, націскаем ОК.

На гэтым апрацоўку здымка убудовай Imagenomic Portraiture можна лічыць завершанай. Скура мадэлі разгладжу і выглядае цалкам натуральна.
