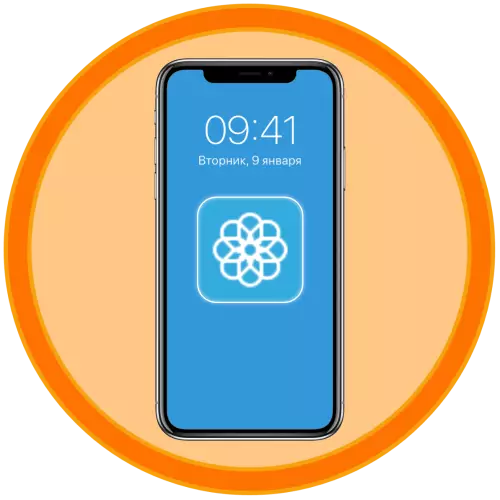
Можливості персоналізації зовнішнього вигляду iOS, під управлінням якої працює iPhone, вельми обмежені. Практично всі, що Apple дозволяє самостійно змінювати - це порядок іконок на екрані «Додому» (в тому числі створювати папки) і шпалери. Якраз про останні розповімо далі.
Варіант 2: Шпалери & Теми Фон
Ще один додаток, яке від розглянутого вище практично нічим не відрізняється і працює рівно за тим же принципом - знаходите відповідне зображення, завантажуєте його, а потім самостійно встановлюєте на екран «Додому» або екран блокування.
Завантажити Шпалери & Теми Фон з App Store
- Запустивши програму і перегорнувши ознайомлювальний екран (тут також потрібно стежити за тим, щоб випадково не оформити пробну підписку), першим ділом натисніть по зазначеній на зображенні нижче кнопці - це вихід з повноекранного режиму перегляду, в якому простіше шукати відповідні шпалери.

Ще більш просто знайти їх, якщо буде вибрати потрібні категорію в меню, кнопка виклику якого знаходиться в лівому верхньому кутку.
- Як і в розглянутому вище рішенні, відшукавши вподобану фонову картинку, натисніть по розташованої в центрі нижньої панелі кнопці скачування. Надайте доступ до «Фото», натиснувши «Дозволити» у спливаючому вікні, і дочекайтеся, поки файл буде збережений.
- Для того щоб встановити завантажене зображення в якості шпалер, виконайте рекомендації з частини «Спосіб 2» цієї статті.
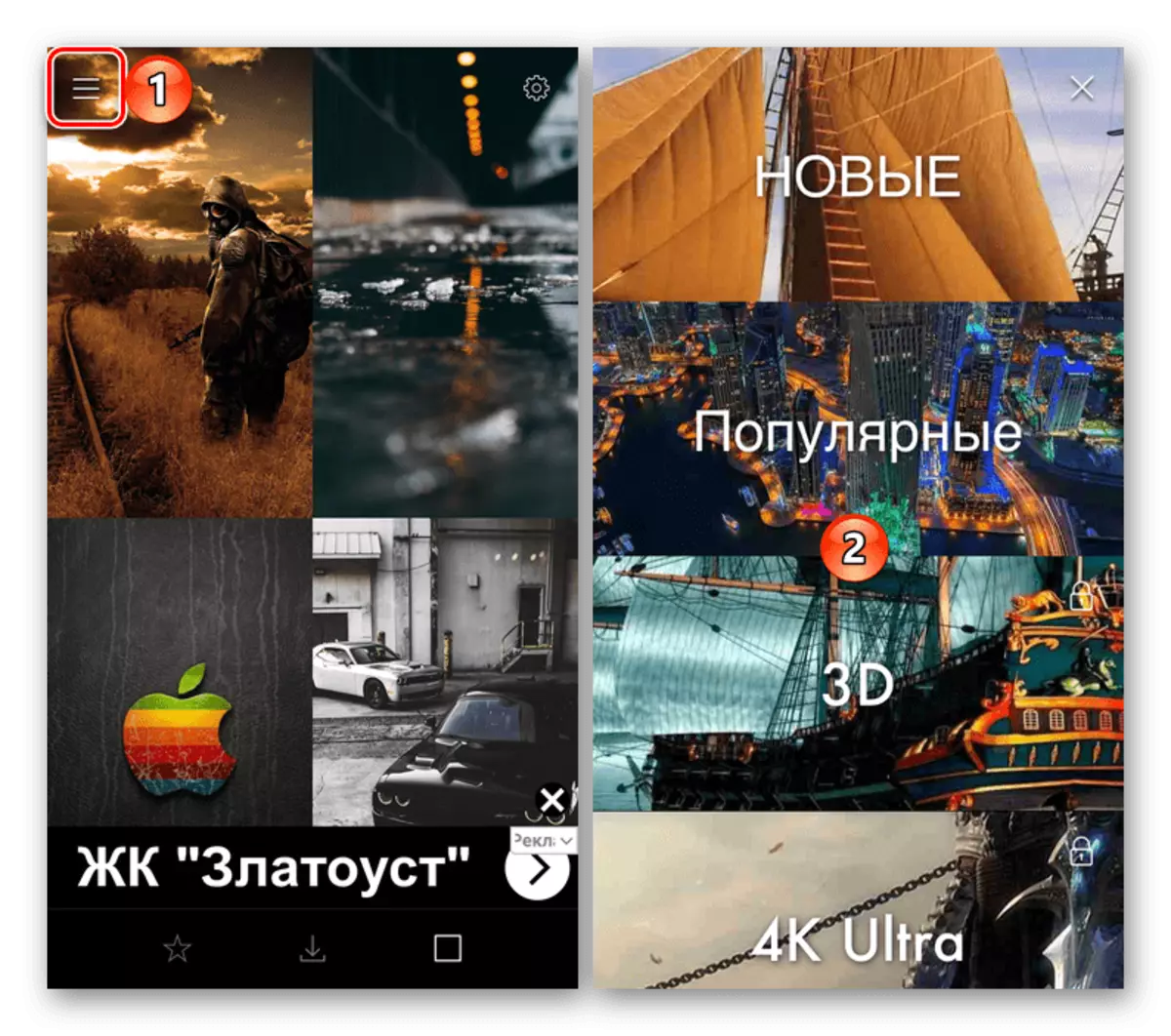
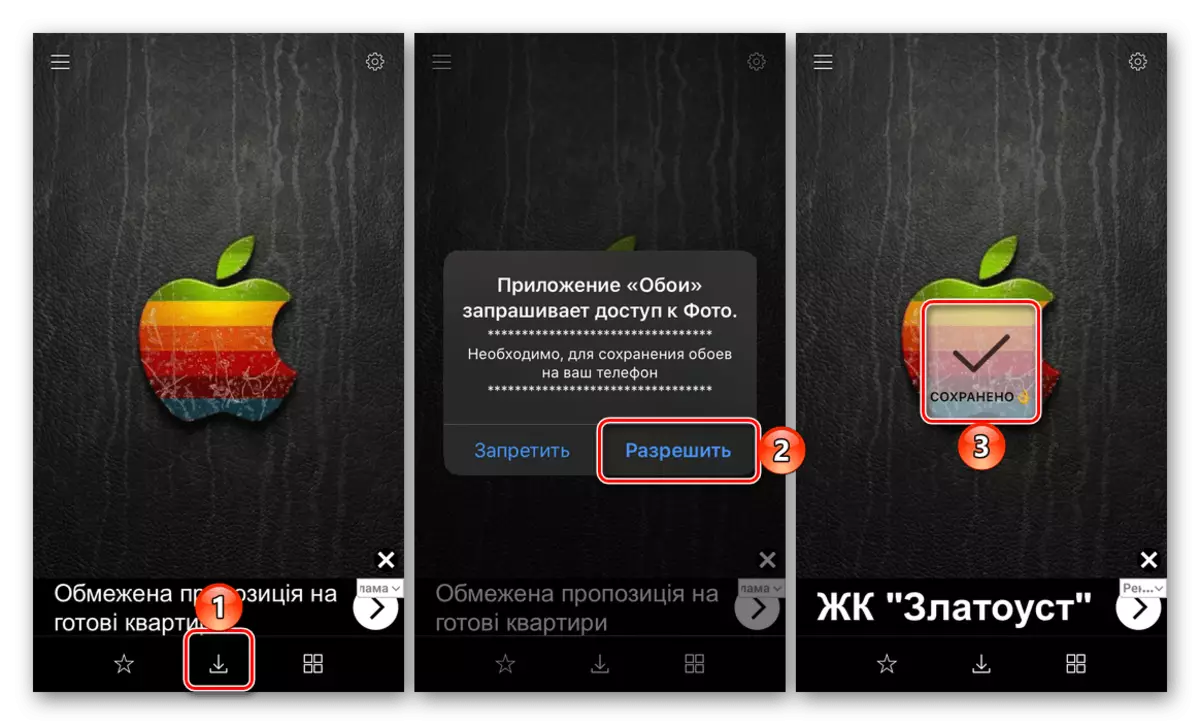
Варіант 3: Everpix
Розглянемо ще один додаток для зміни шпалер на iPhone, яке, на відміну від попередньої пари рішень, дозволяє не тільки завантажувати їх, а й відразу ж встановлювати на екран.
Завантажити Everpix з App Store
- Запустивши додаток після його установки і «пропустивши» екран вітання, для зручності викличте меню (три горизонтальні смуги в лівому нижньому кутку) і виберіть відповідну категорію.
- Перейдіть представлені в бібліотеці фонові зображення (при цьому буде потрібно час від часу закривати спливаючі повідомлення і дивитися рекламу), поки не знайдете те, що захочете завантажити. Для того щоб зробити це, натисніть на кнопку скачування, дозвольте додатком доступ до «Фото» і дочекайтеся завершення процесу. Частина представленого в Everpix графічного контенту має преміум-статус, але його можна «Розблокувати безкоштовно», подивившись чергову рекламу.
- Як тільки зображення буде завантажено в пам'ять смартфона, в нижній частині екрану з'явиться меню додаткових дій. Натискання на останню (розташовану праворуч) кнопку в ньому, виконану у вигляді галочки, дозволяє встановити картинку в якості шпалер.
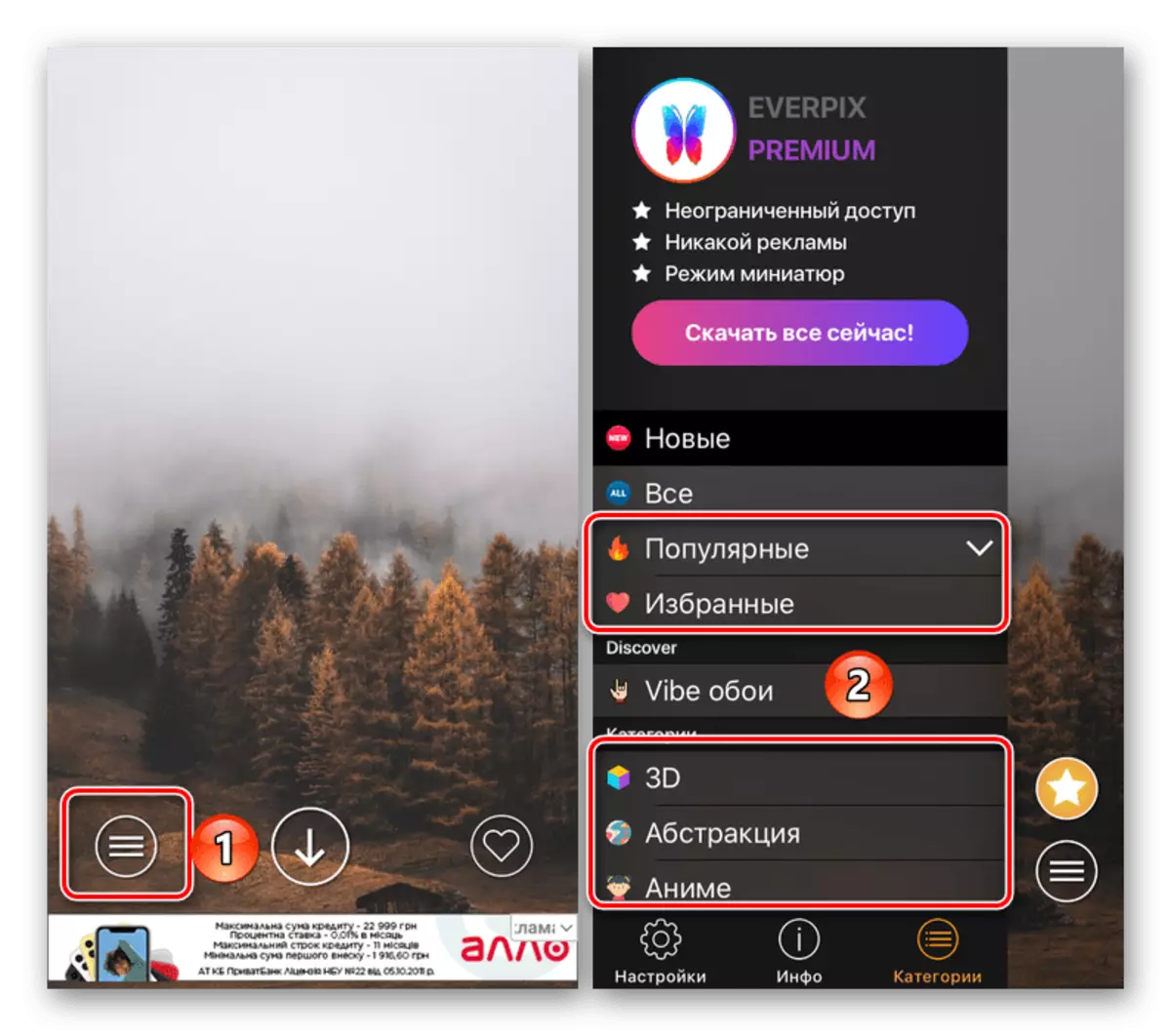
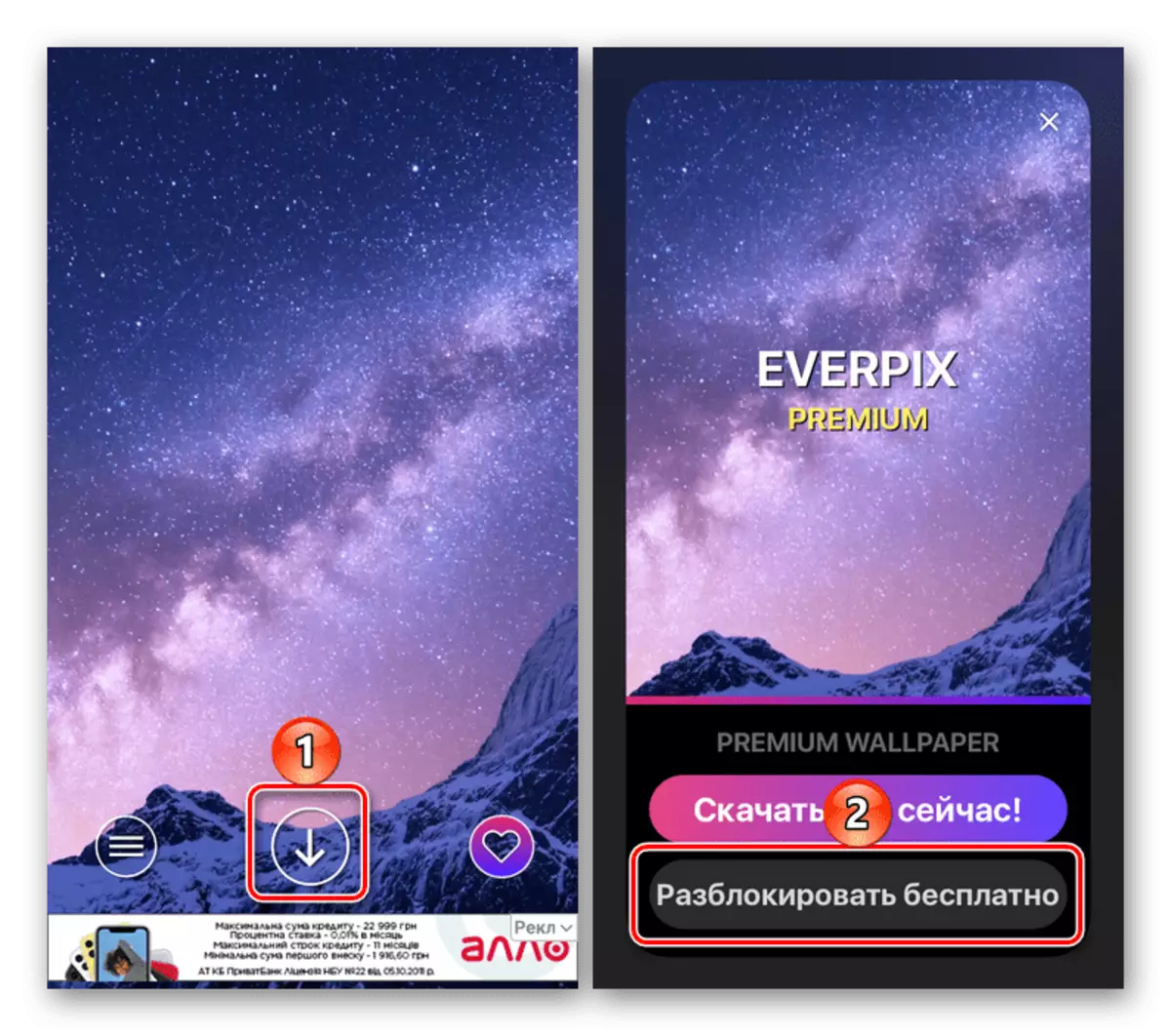
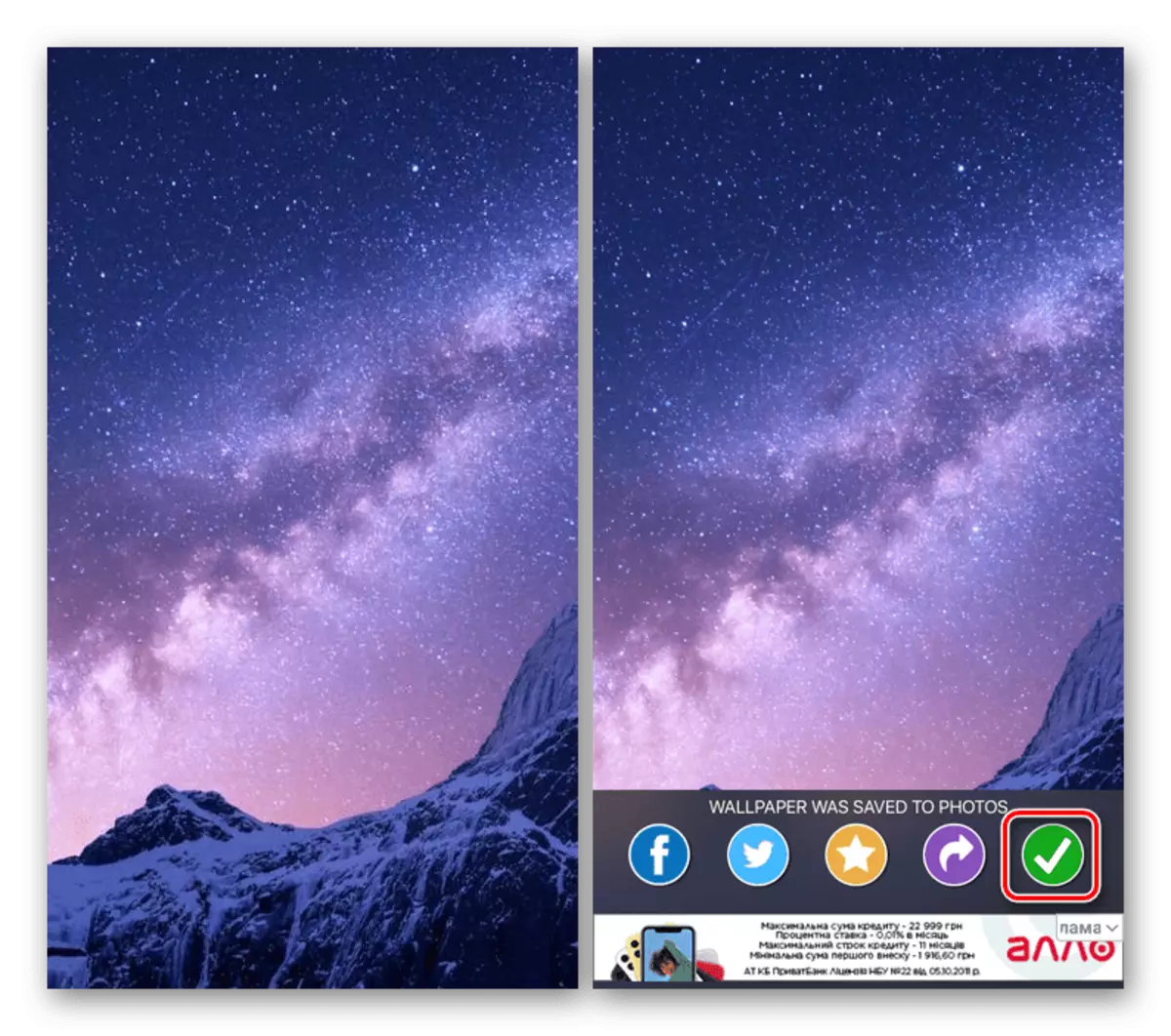
Вище ми розглянули додаток Everpix, в бібліотеці якого містяться тільки статичні зображення, але у цього розробника є ще один продукт - Everpix Live. Завантаживши його за поданою нижче посиланням, ви зможете знайти підходящі живі шпалери для свого iPhone. Алгоритм використання точно такий же.
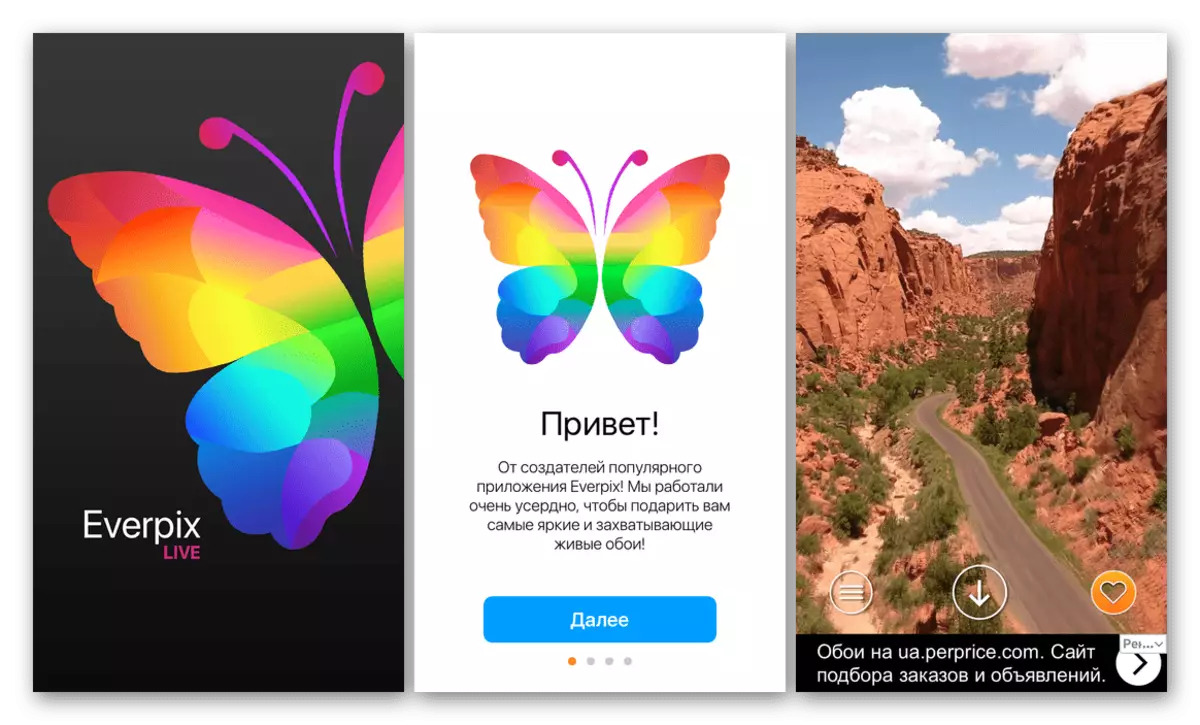
Завантажити Everpix Live з App Store
Спосіб 2: Стандартне рішення
З виходом кожної нової версії iOS на iPhone з'являються і нові шпалери, часто ексклюзивні для останніх моделей, але іноді доступні і для попередніх. При цьому не всі знають, що на домашній екран і екран блокування можна встановити абсолютно будь-яке зображення, яке перебуває в програму «Фотографії», викачане на смартфон з інтернету або передане на нього будь-яким іншим чином. Робиться це в такий спосіб:
- Відкрийте «Налаштування», перегорніть перелік доступних опцій трохи вниз і перейдіть до розділу «Шпалери».
- Тапніте за пунктом «Вибрати нові шпалери», а потім виберіть «Динамічні» або «Знімки» для установки живих або статичних, але тільки стандартних шпалер, або «Все фото», якщо хочете встановити власне зображення з галереї або те, що було завантажено з допомогою додатків, розглянутих в попередній частині статті.
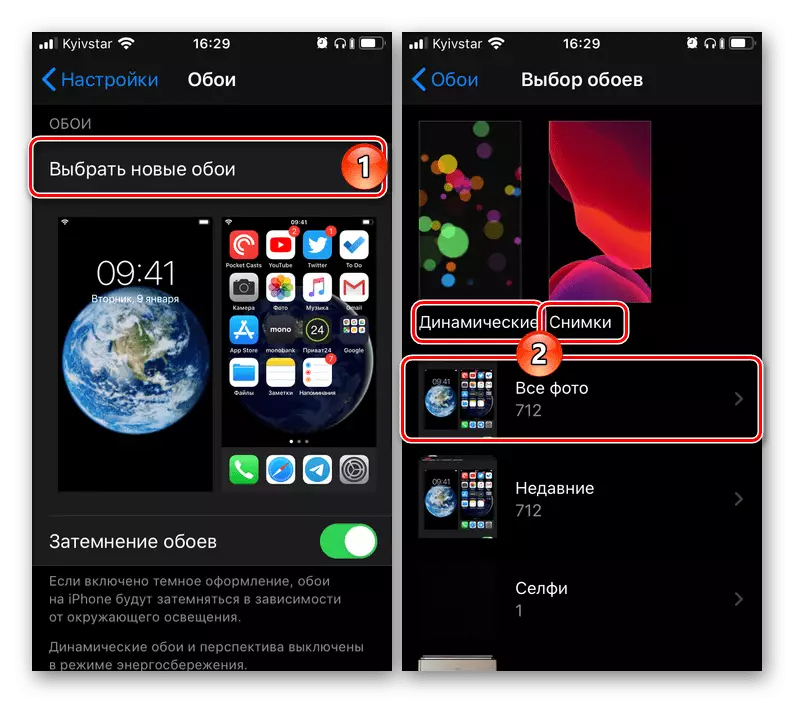
Кожен позначений розділ представляє собою окрему бібліотеку.
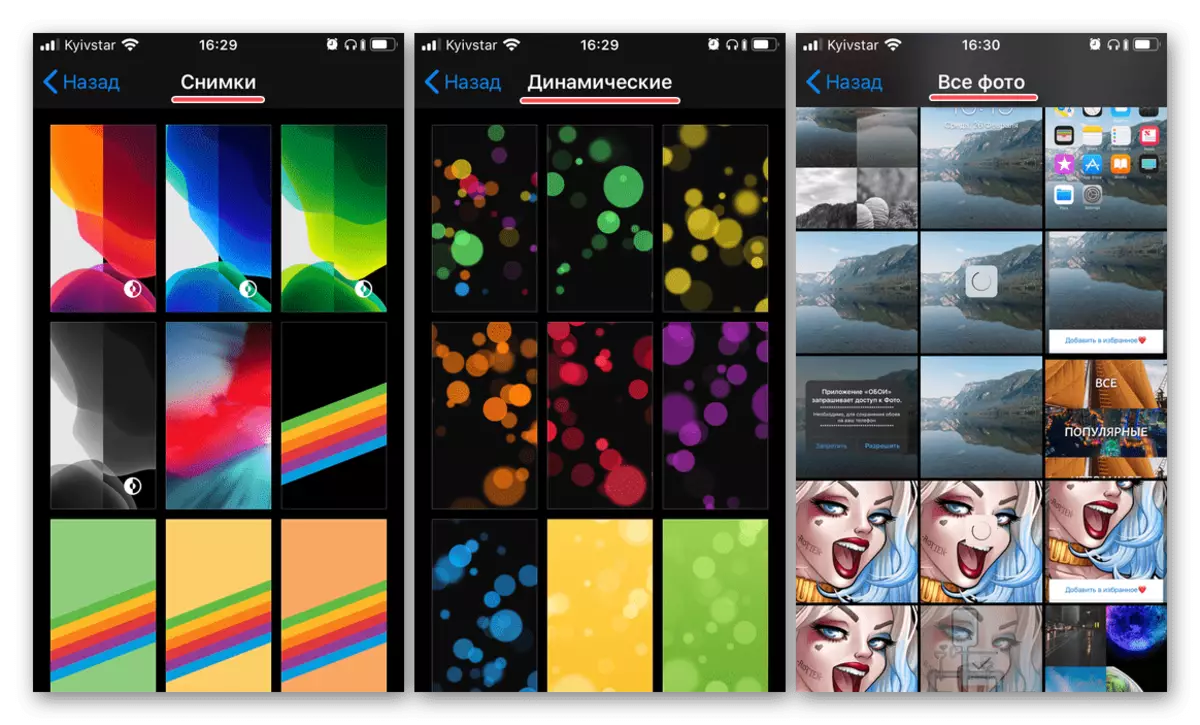
- Відшукавши в будь-якому з означених вище розташувань відповідну картинку, торкніться її та натисніть «Встановити» і виберіть кращий варіант в віконці, що з'явилося:
- «Екран блокування»;
- «Екран додому»;
- «Обидва екрани».
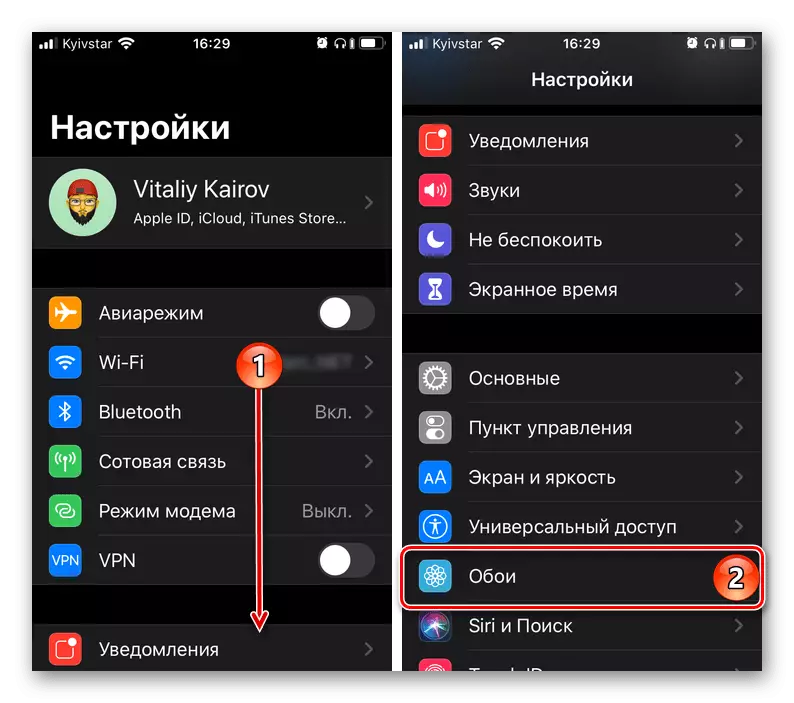
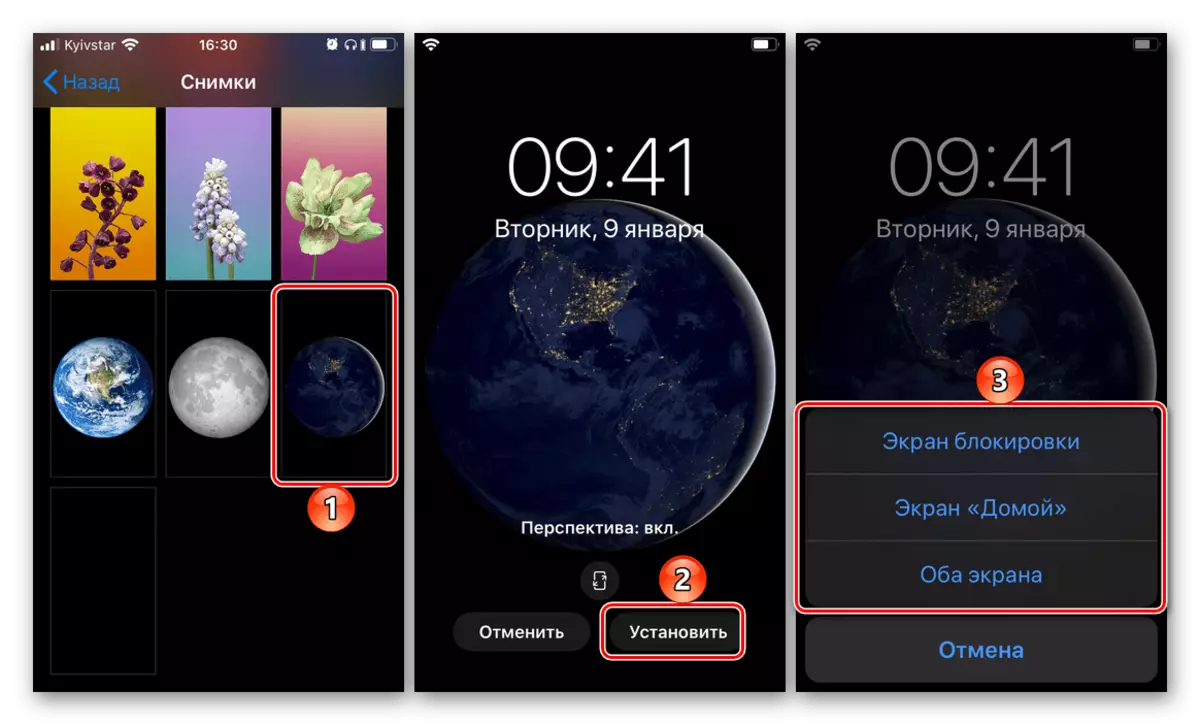
Дочекайтеся, поки шпалери будуть встановлені, і ознайомтеся з отриманим результатом, вийшовши на домашній і / або екран блокування.
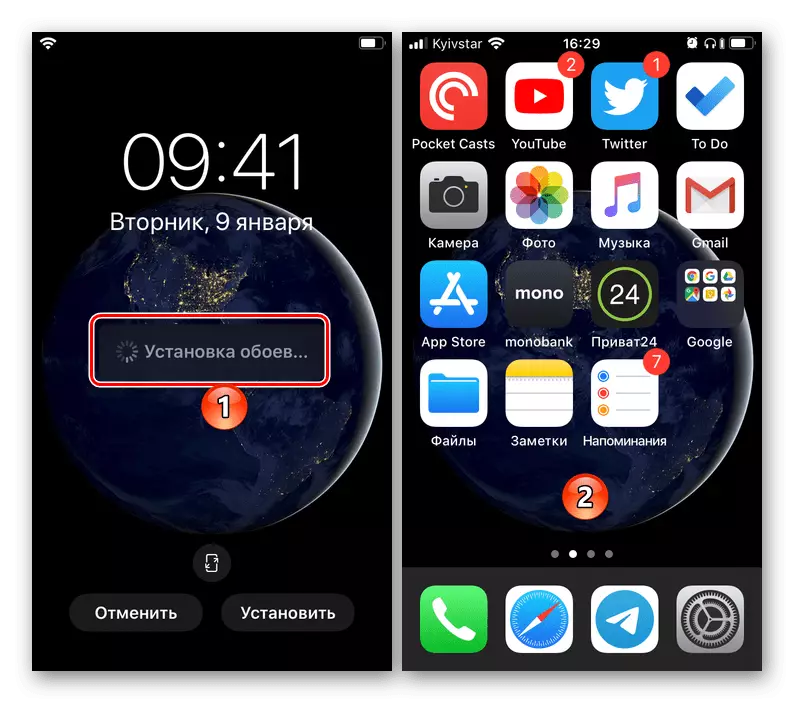
Незважаючи на широкий асортимент додатків для зміни шпалер на iPhone, які доступні для завантаження в App Store, найзручніше для вирішення цього завдання використовувати стандартний засіб iOS. Досить самостійно знайти і завантажити або навіть створити (фото або малюнок) відповідне фонове зображення, після чого буквально в кілька тапов можна встановити його на екран «Додому» або екран блокування.
