
Спосіб 1: Кіно і ТБ
Найбільш простим і зручним способом запуску відеофайлів у форматі MKV для користувачів Windows 10 буде використання встановленого в операційній системі медіаплеєра Кіно і ТБ.
- Викличте меню «Пуск», відшукайте там дане додаток і відкрийте його.
- Далі натисніть на кнопку «Додати папки», якщо необхідний файл зберігається у відмінній від стандартної директорії «Відео». Остання сканується в фоновому режимі, додатково є можливість відтворення файлів зі знімного носія.
- У вікні клацніть по кнопці з зображенням знака «+».
- У відкритому «Провіднику» перейдіть до розташування папки, що містить відеофайл в форматі MKV, який потрібно відтворити. Виділіть її натисканням (але не відкривайте) і натисніть на кнопку «Додати папку в бібліотеку" Відео "».
- В інтерфейсі плеєра Кіно і ТБ клікніть «Готово».
- У списку «Все папки» відкрийте ту, яку додали на четвертому кроці.
- Знайдіть в ній потрібне відео і відкрийте його подвійним клацанням лівої кнопки мишки (ЛФМ),
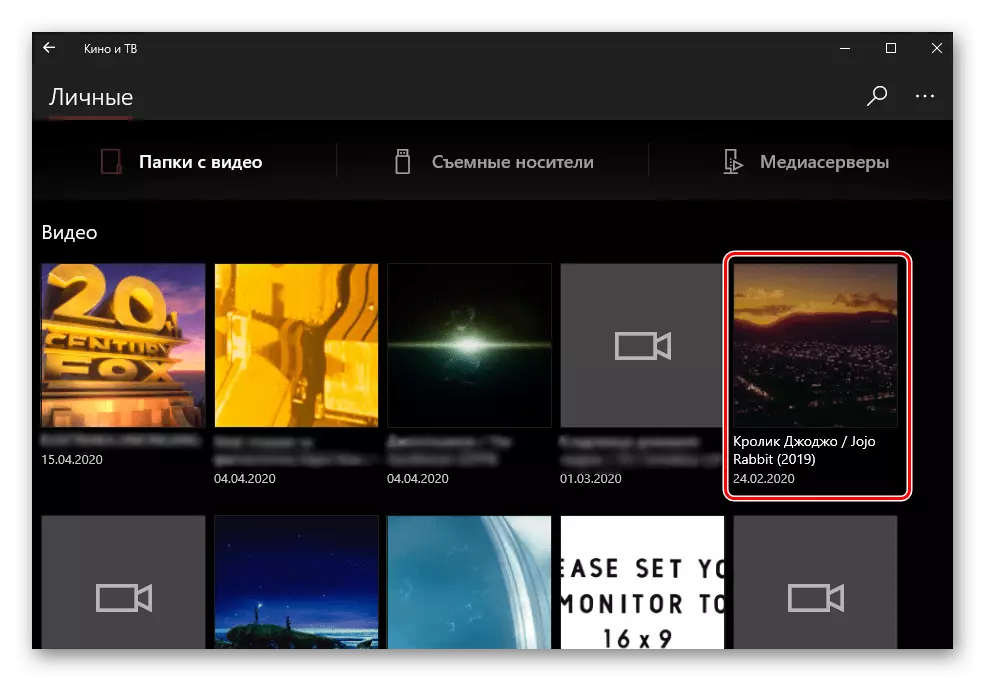
після чого відразу ж почнеться відтворення.
- Скористайтеся меню «Пуск» для того, щоб відкрити встановлений в «сімці» медіаплеєр. Він знаходиться в папці «Стандартні - Windows».
- Розгорніть меню «Упорядкувати» і по черзі перейдіть по пунктах «Управління бібліотеками» - «Відео».
- У вікні, натисніть «Додати».
- У «Провіднику» знайдіть ту директорію, в якій міститься потрібний файл (и) MKV, виділіть її і скористайтеся кнопкою «Додати папку».
- Для закриття вікна додавання клікніть «ОК».
- На бічній панелі плеєра перейдіть у вкладку «Відео», знайдіть файл, який потрібно відтворити, і відкрийте його подвійним натисканням ЛКМ.
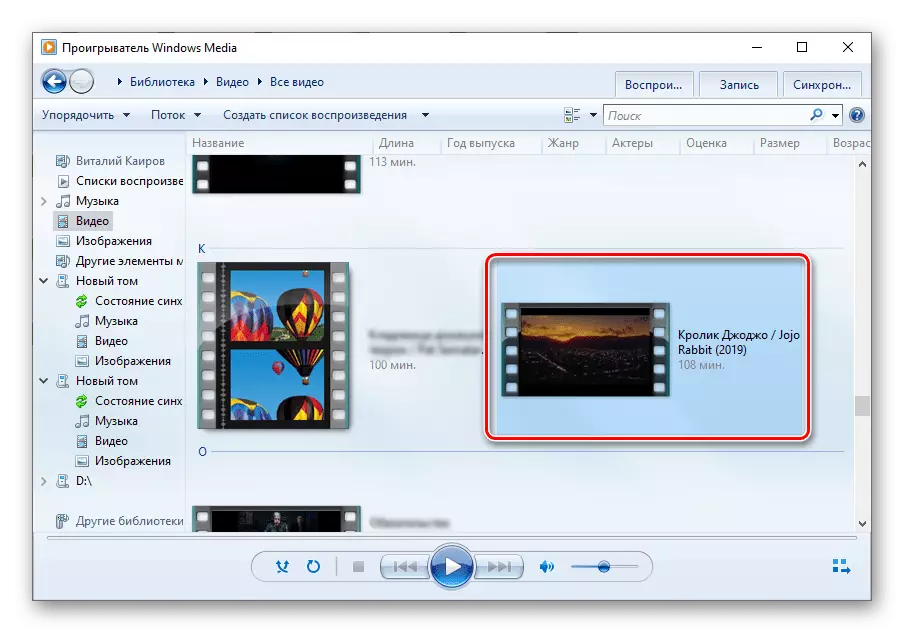
Буде розпочато програвання MKV.
- Запустіть плеєр, розгорніть меню вкладки «Медіа» і виберіть перший пункт - «Відкрити файл ...». Замість цього можна скористатися клавішами «CTRL + O».
- У вікні «Провідника», яке буде відкрито, перейдіть до папки з потрібним відеофайлом, виділіть її та натисніть «Відкрити».
- VLC Media Player відтворить доданого MKV.
- Запустіть програму, клікніть по напису PotPlayer, розташованої в лівому верхньому кутку, і виберіть пункт «Відкрити файл ...». Як швидшої альтернативи можна скористатися клавішею «F3».
- Як і у всіх попередніх випадках, буде відкритий вбудований в Windows файловий менеджер. Перейдіть в ньому в папку з MKV, який потрібно відтворити, виділіть її та натисніть «Відкрити».
- Відтворення відеофайлу у вікні програвача почнеться негайно.
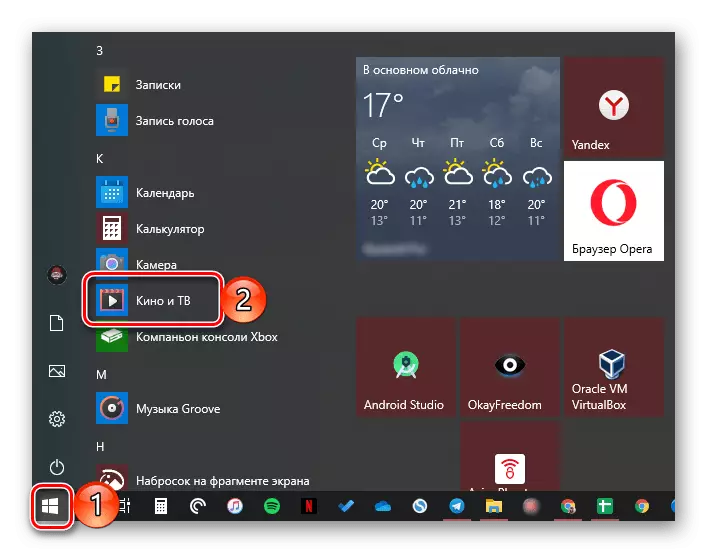
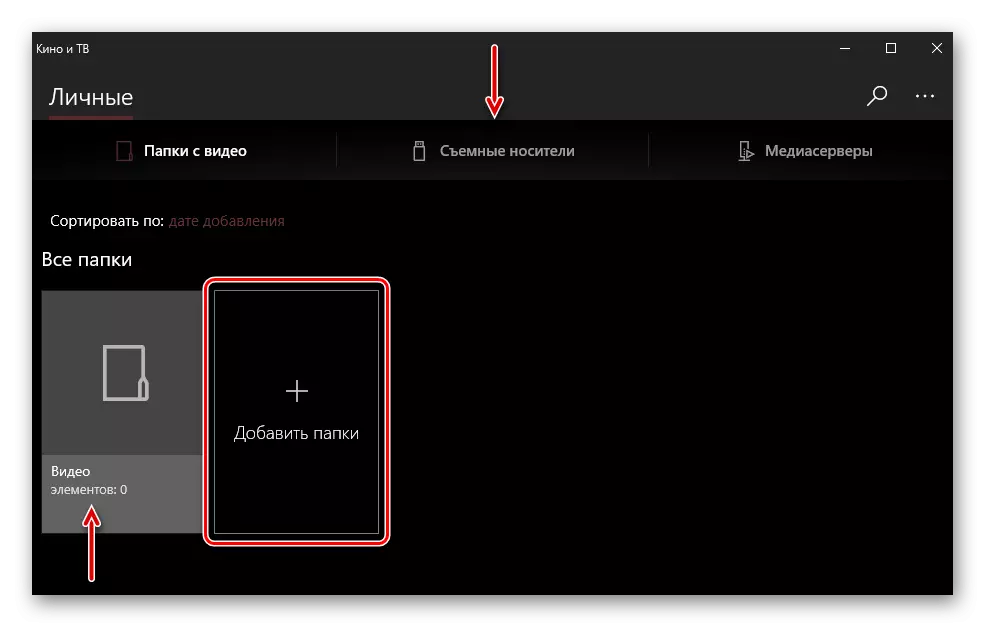
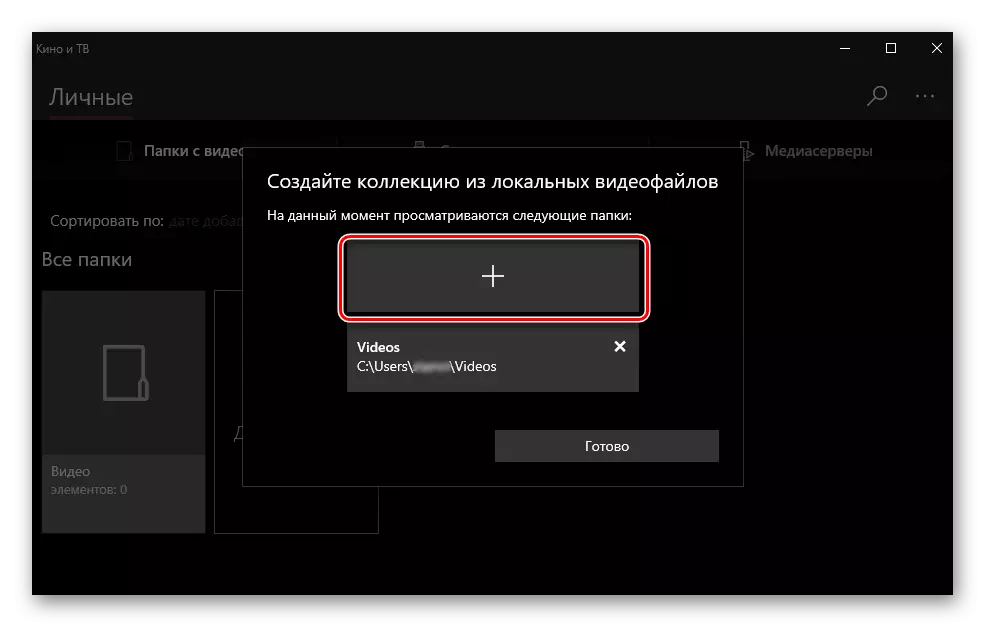
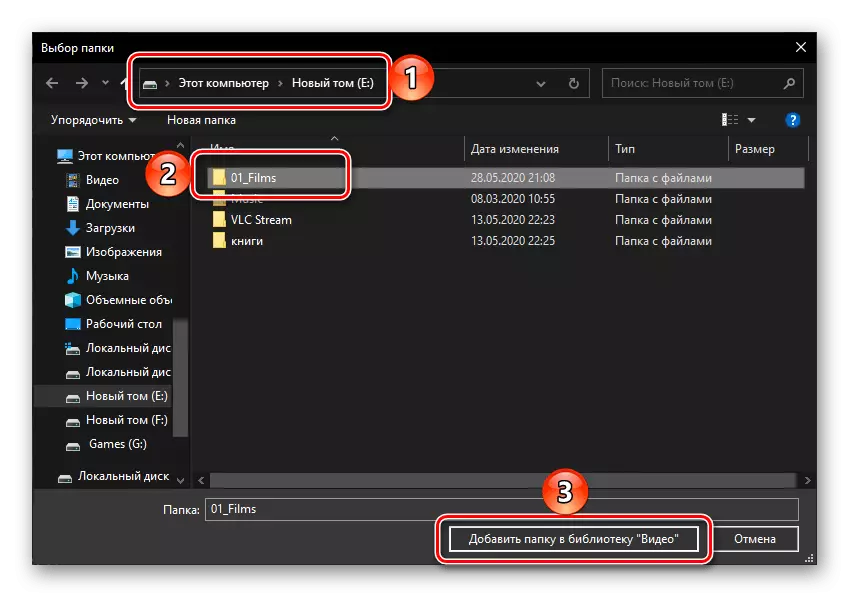
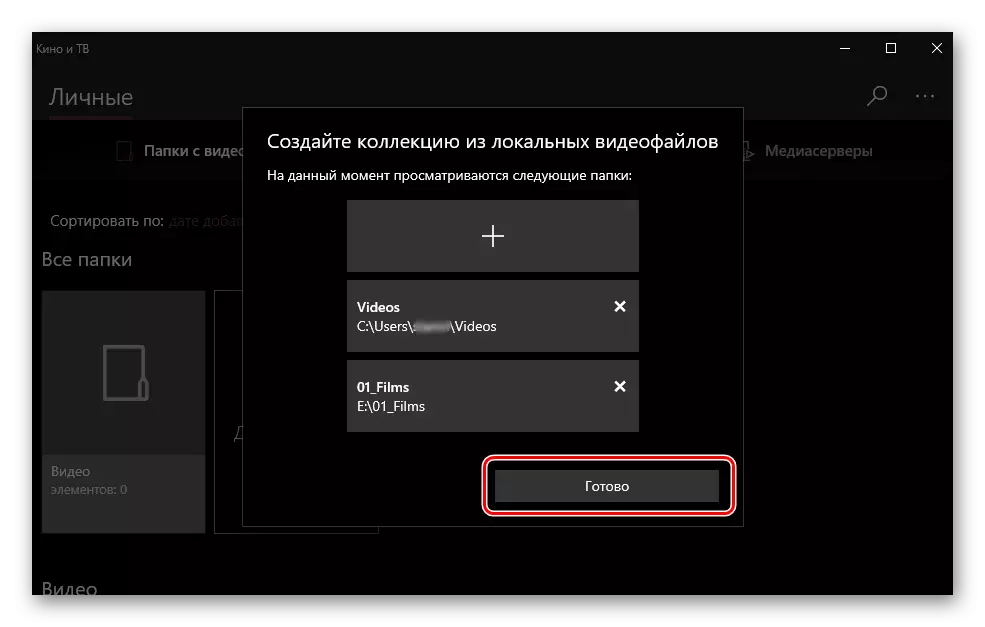
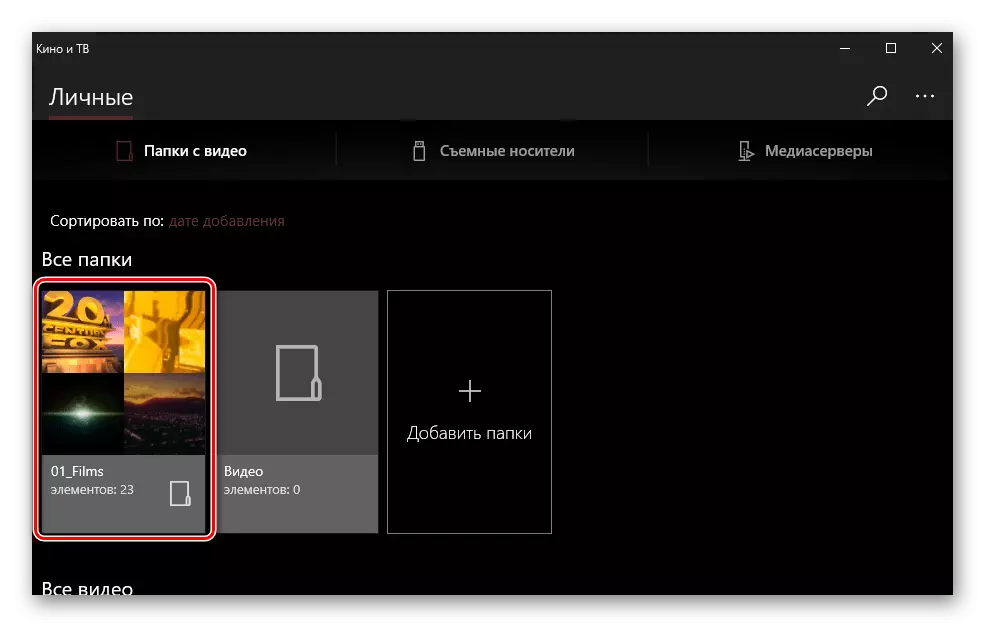
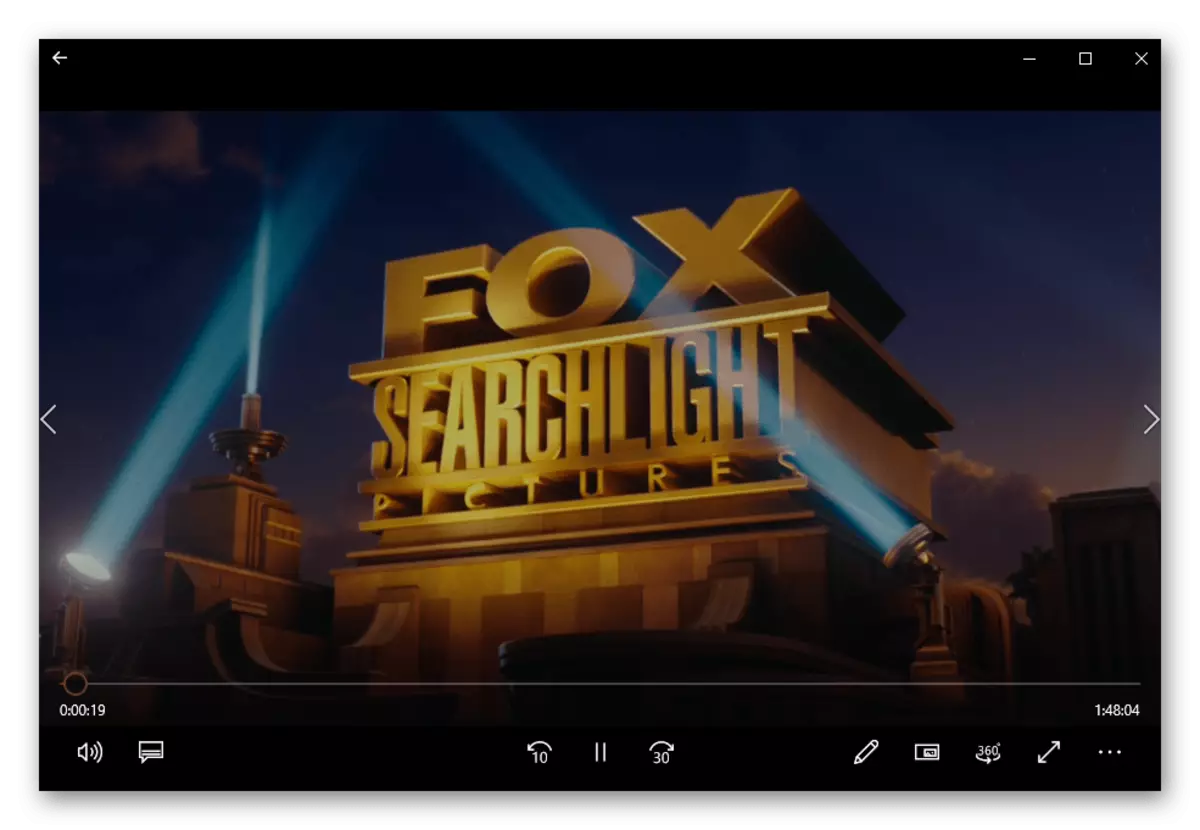
Ще більш швидкий і зручний варіант відкриття MKV полягає в використанні контекстного меню. Для цього достатньо натиснути правою кнопкою мишки (ПКМ) по потрібному файлу, вибрати пункт «Відкрити за допомогою», а потім вказати «Кіно і ТБ».
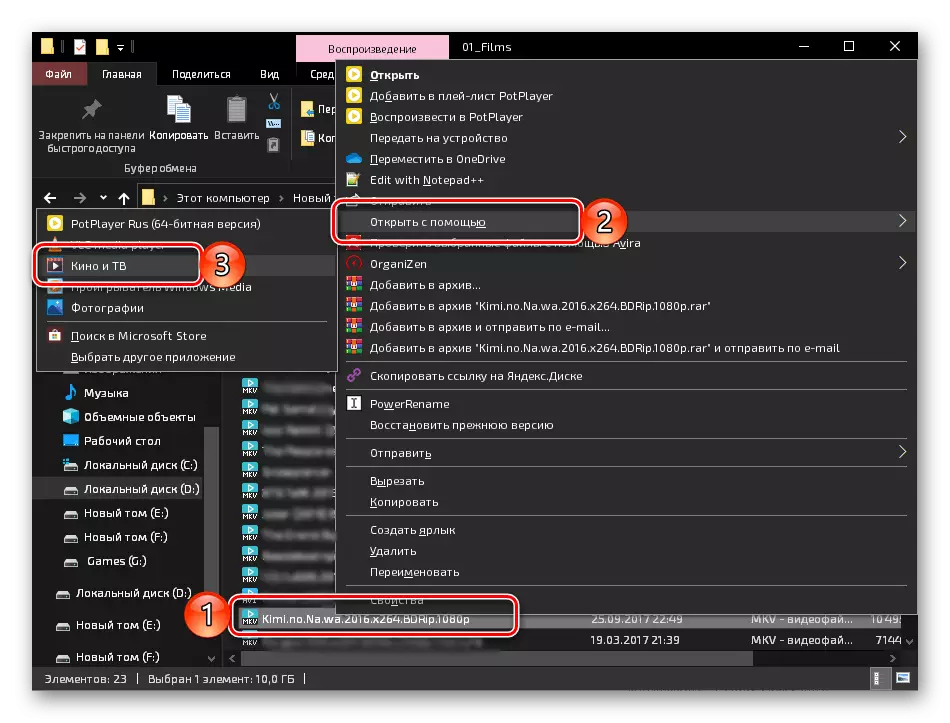
Якщо призначити цей додаток як засіб відтворення відеофайлів за замовчуванням, відкривати їх можна буде шляхом подвійного натискання ЛКМ.
Спосіб 2: Windows Media Player
Стандартним для сьомої версії ОС від Microsoft є Windows Media Player, і він теж відмінно справляється з відтворенням формату MKV. Цей плеєр є і в «десятці», незважаючи на те що його розробка була припинена задовго до того, як компанія перестала підтримувати Windows 7.
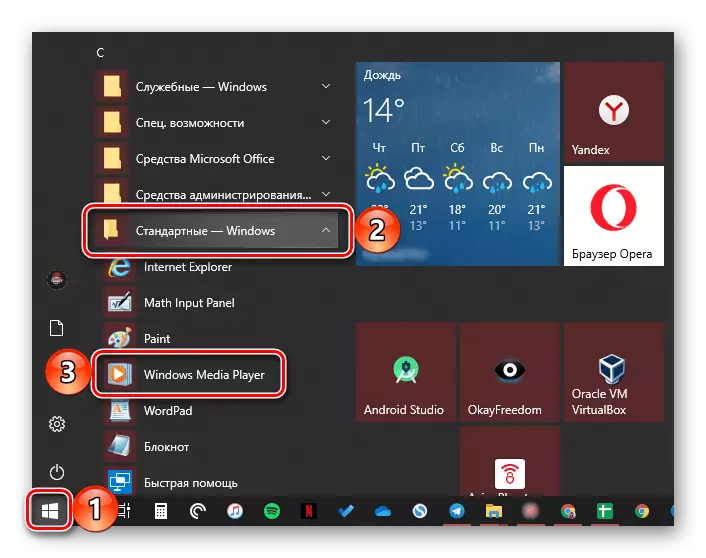
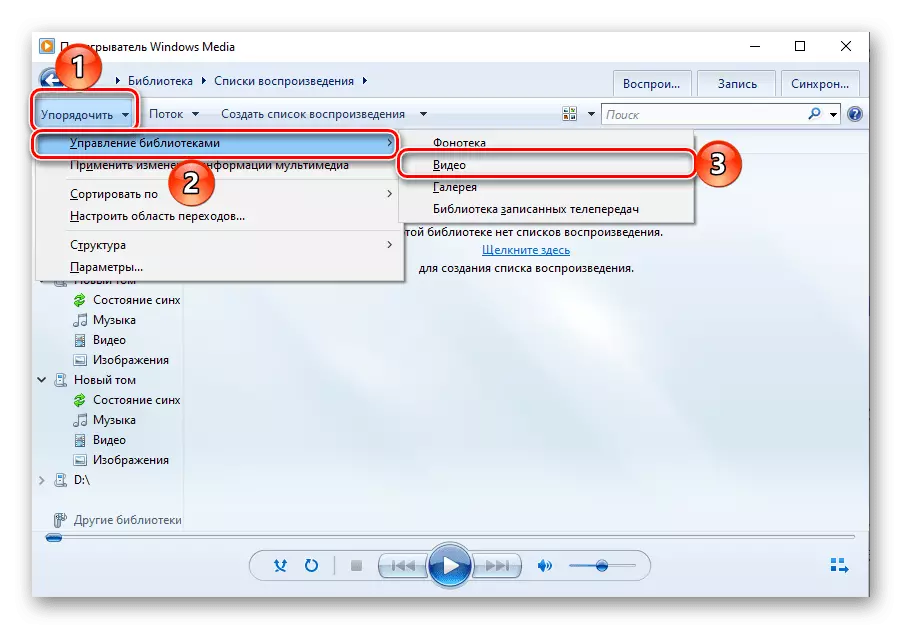
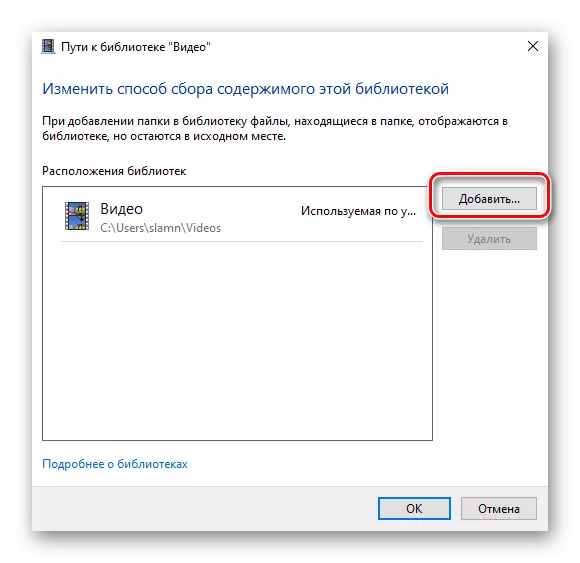
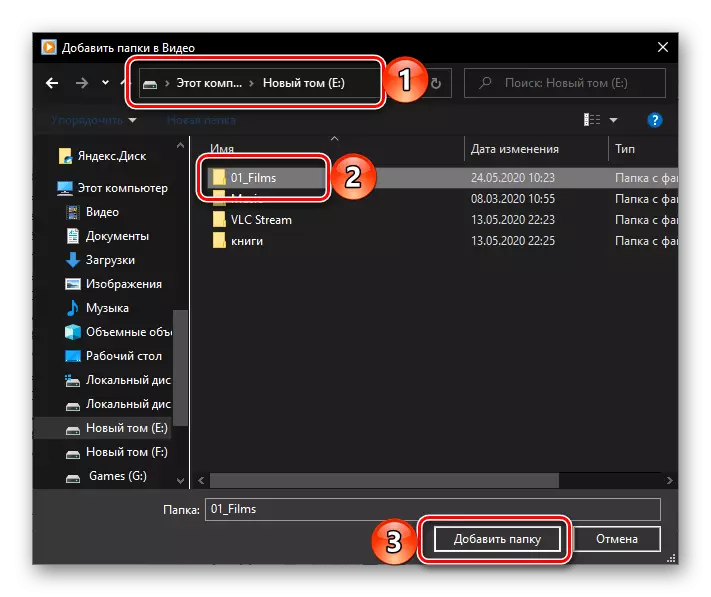
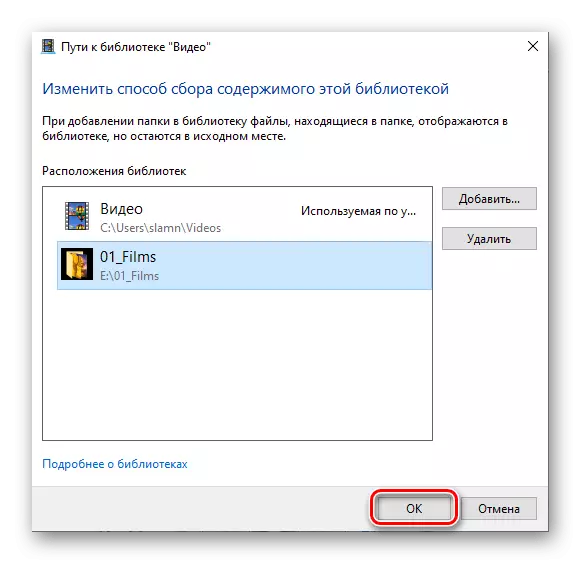
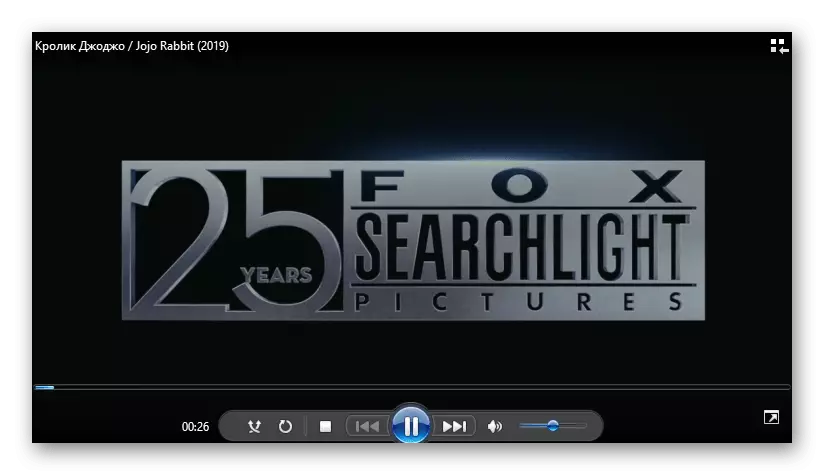
Як і у випадку з додатком Кіно і ТБ, відкрити відео в Windows Media Player можна і простішим шляхом - для цього достатньо звернутися до контекстного меню.
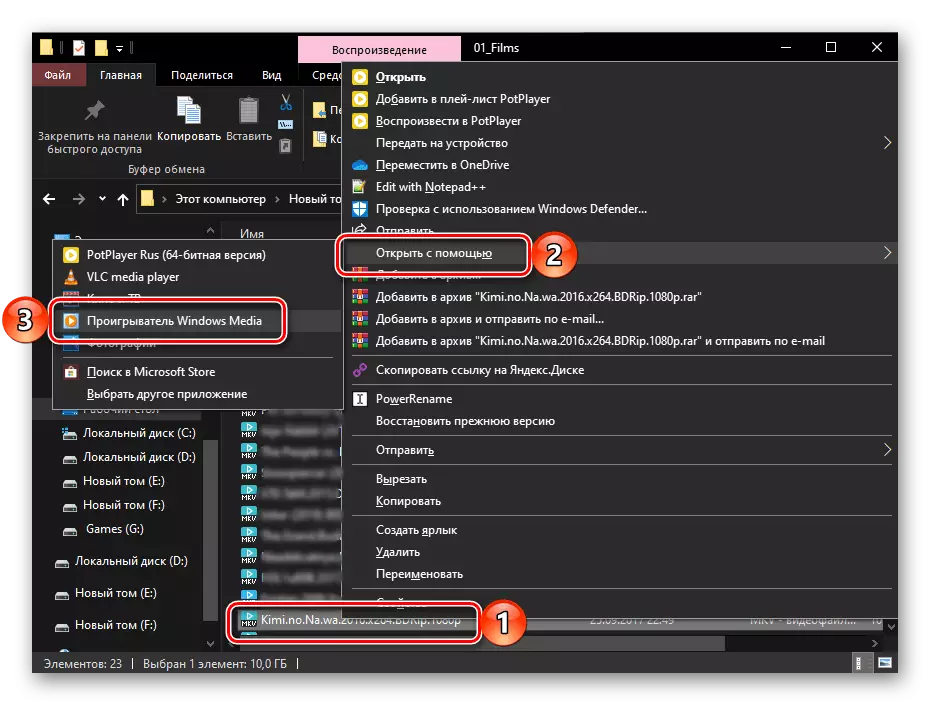
Працює і звичайне перетягування у вікно програвача, але для цього в його інтерфейсі спочатку потрібно натиснути на кнопку «Відтворення», а потім уже перетягнути файл в область зі списком, яка розташовується праворуч.
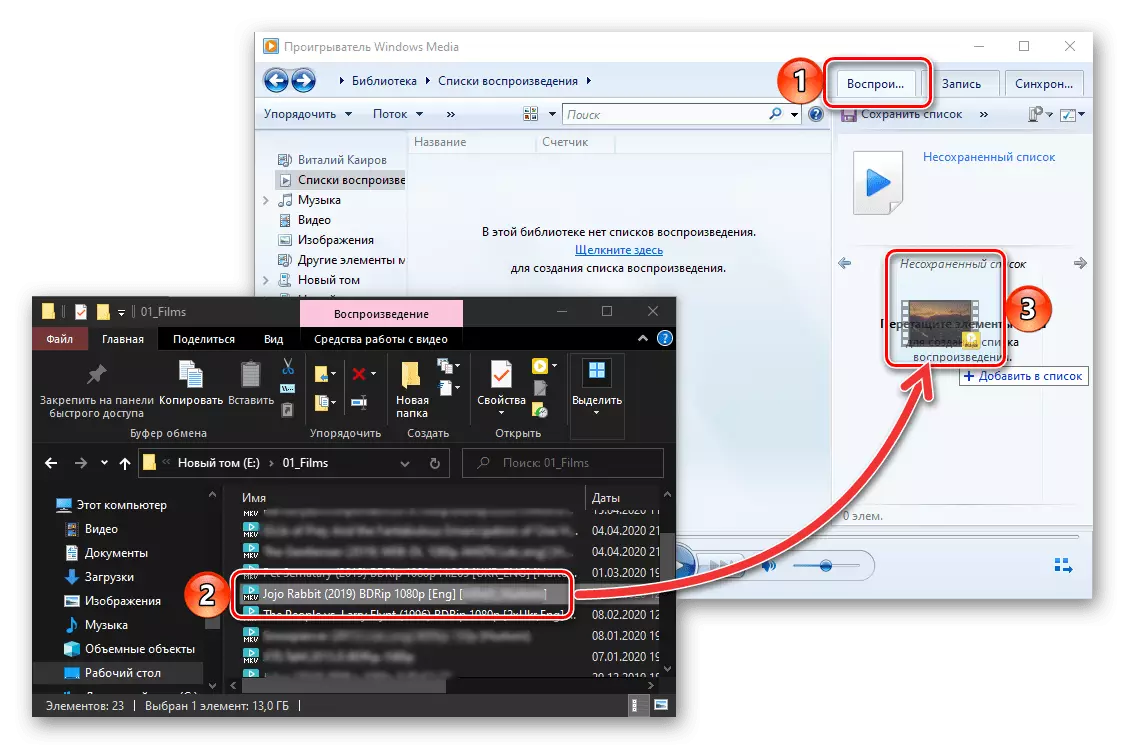
Якщо розглянутий медіаплеєр з якихось причин не програє MKV або робить це з проблемами (гальмування, зависання, рассінхрон), можливо, в системі відсутні кодеки, необхідні для його роботи з даним форматом. Встановити їх допоможе представлена по посиланню нижче стаття.
Буває і так, що програвач Віндовс в принципі відмовляється програвати будь-які файли, будь то відео або аудіо. Відшукати причину цієї проблеми і усунути її допоможе наступна інструкція.
Детальніше: Що робити, якщо в Windows Media Player не відтворює файли
Спосіб 3: VLC Media Player
Всеїдний мультимедійний програвач від VideoLAN містить в своєму арсеналі необхідні кодеки для відтворення всіх поширених форматів аудіо і відео, в тому числі і потрібного нам MKV. Відкрити файл з його допомогою можна наступним чином:
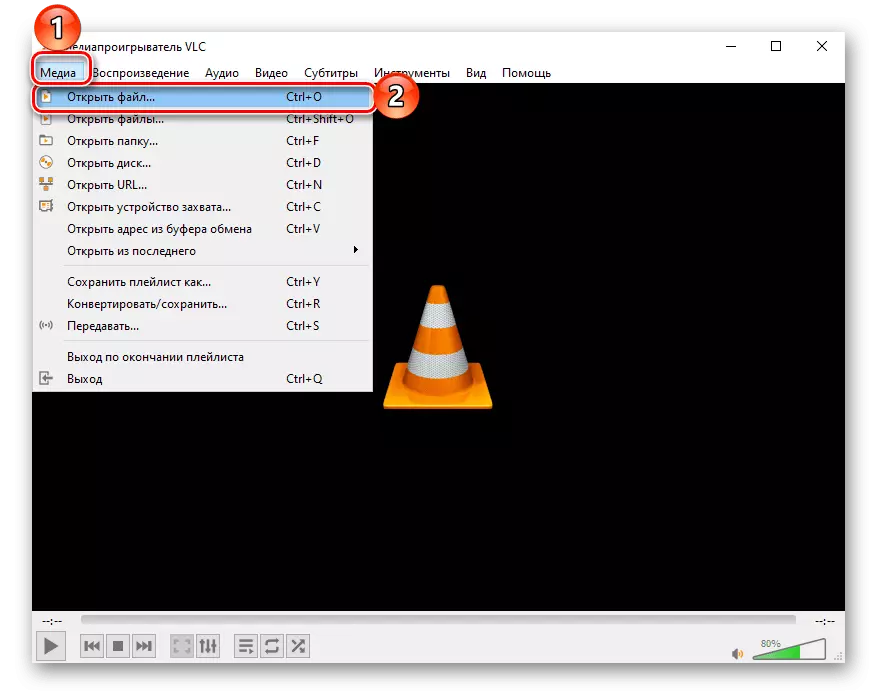
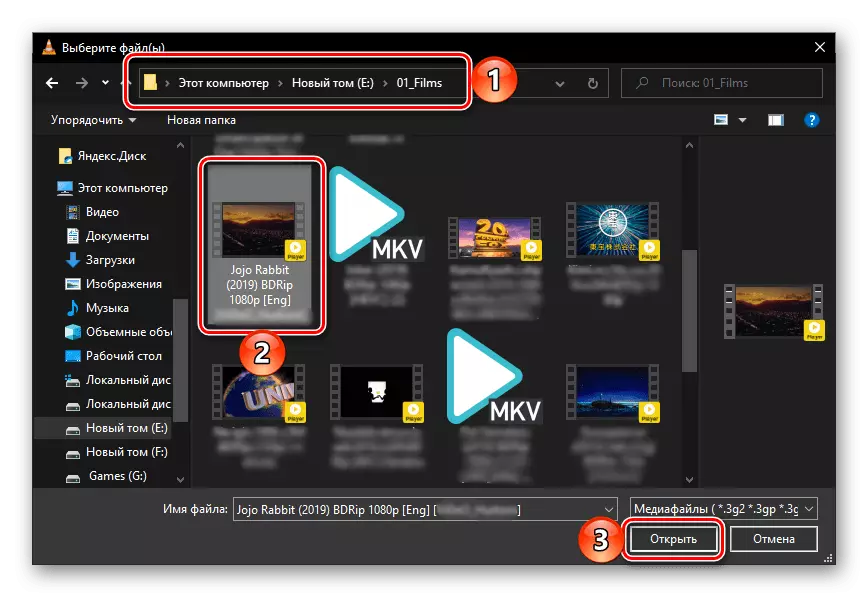
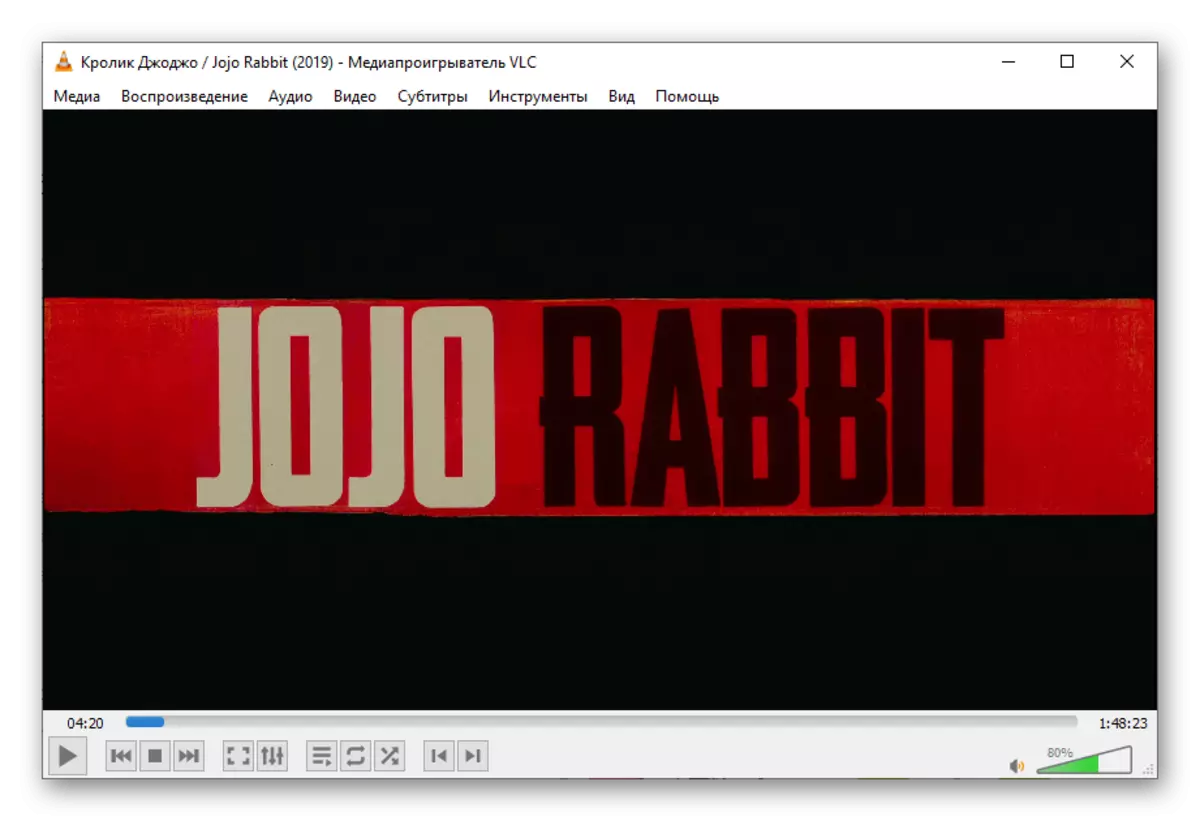
Ще простіше відкриття відео полягає в його переміщенні в вікно програвача
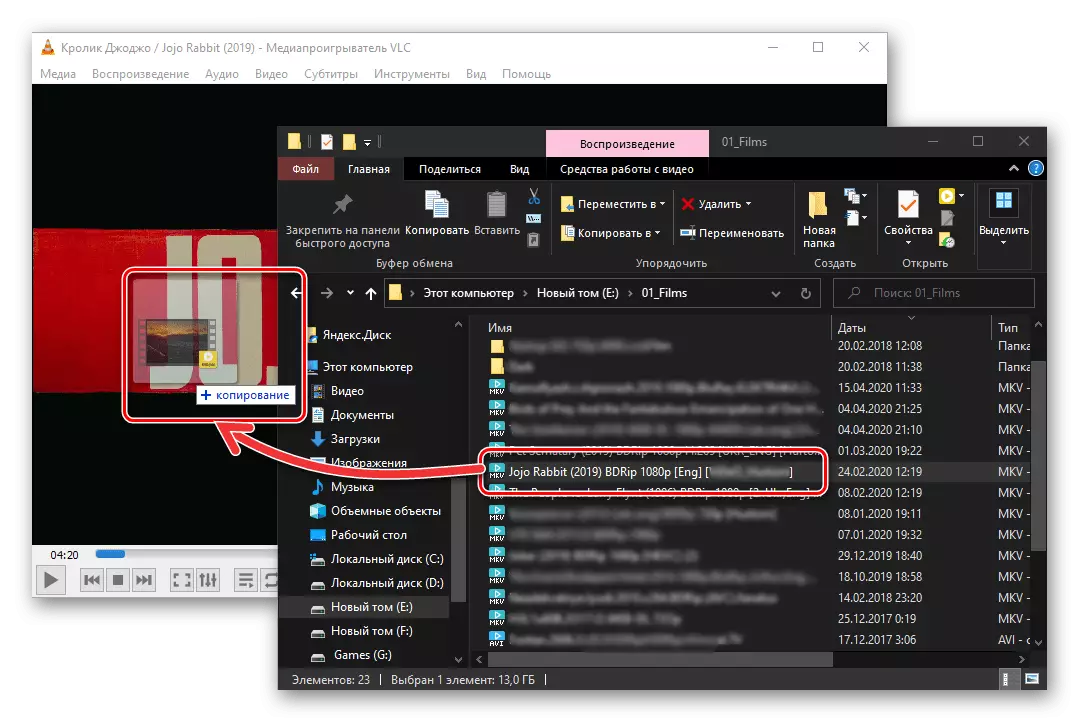
або у використанні контекстного меню.
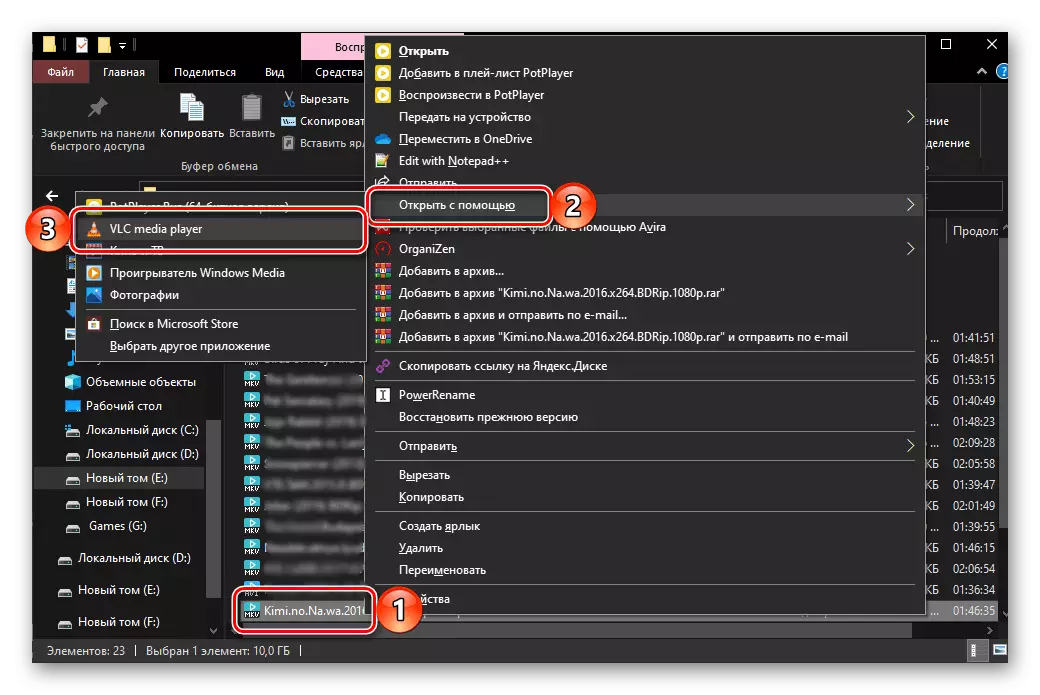
Розглянутий медіаплеєр наділений безліччю корисних функцій, які можна налаштувати під себе. Також є можливість зміни його зовнішнього вигляду, який за замовчуванням здається застарілим. Як про перший, так і про другий, ми раніше писали в окремій статті.
Спосіб 4: Daum PotPlayer
Ще один досить популярний відеоплеєр, який, як і розглянутий вище VLC, не потребує встановлення сторонніх кодеків і підтримує всі поширені формати. Для того щоб відкрити в ньому MKV, дотримуйтеся наступного алгоритму:
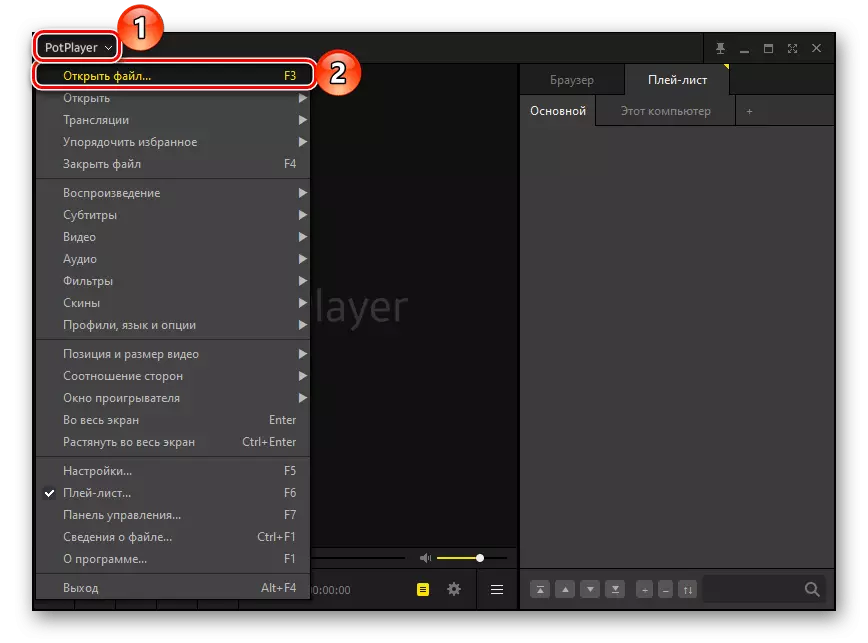
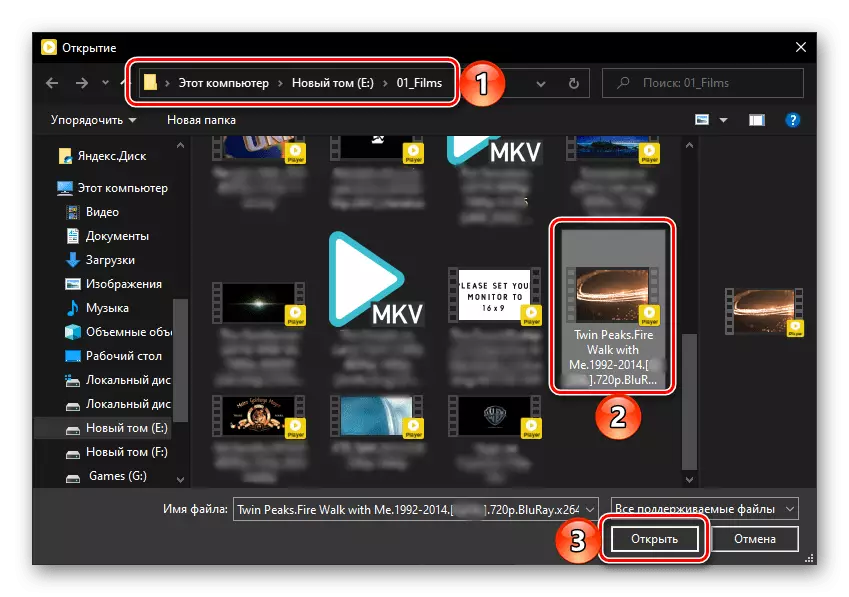
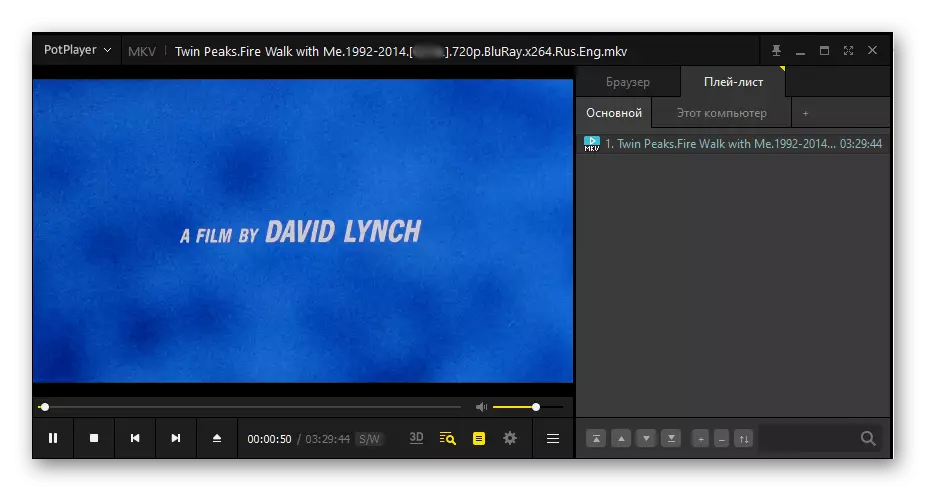
Відкрити МКВ в ПотПлеере можна і за допомогою контекстного меню,
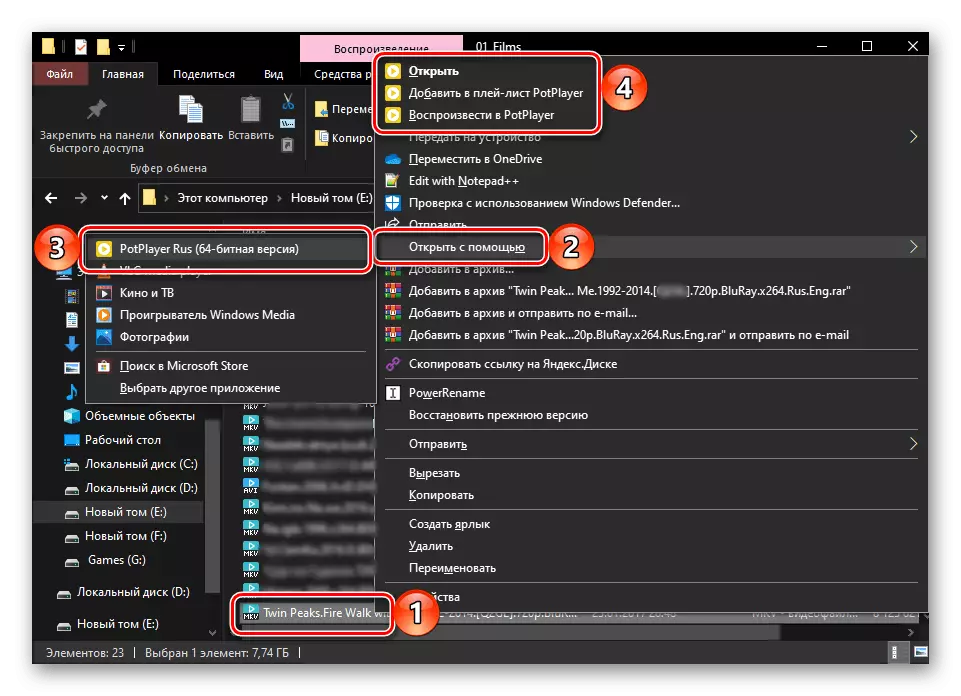
а також шляхом звичайного пересування файлу у вікно плеєра.
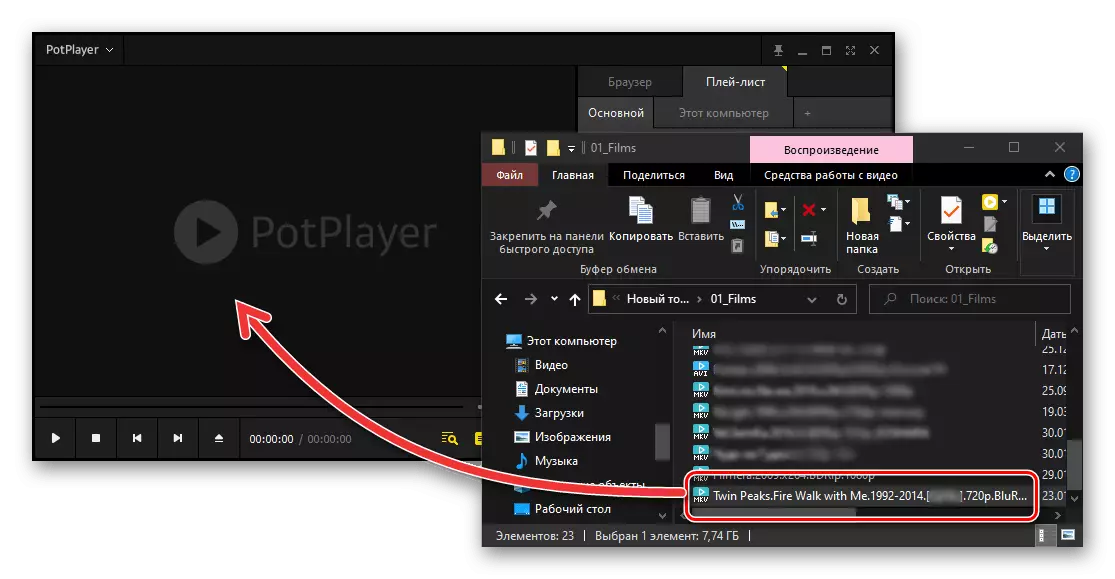
Daum PotPlayer, як і VLC Media Player, наділений безліччю корисних налаштувань, про взаємодію з якими ви можете дізнатися з наведеної по посиланню нижче інструкції.
Крім розглянутих в статті мультимедійних програвачів, не менш ефективно з відтворенням відео в форматі MKV справляється і більшість інших рішень від сторонніх розробників. Ознайомитися з ними і, можливо, знайти більш підходящий варіант, допоможе окрема стаття на нашому сайті.
Детальніше: Програми для відтворення відео на комп'ютері
