
TIFF є формат, в якому зберігаються зображення з тегами. Причому вони можуть бути як векторні, так растрові. Найбільш широко застосовується для упаковки сканованих зображень у відповідних додатках і в поліграфії. В даний час правами на даний формат має компанія Adobe Systems.
Чим відкрити TIFF
Розглянемо програми, які підтримують даний формат.Спосіб 1: Advanced TIFF Editor
Проста і зручна у використанні програма для перегляду одно- і багатосторінкових файлів у форматах TIFF і PDF, яка також підтримує AI, DCX, EPS, FAX, GIF, PS (вхідні) і BMP, DIB, FAX, GIF, JPEG, PBM, PGM , PPM, PCX, PNG, RLE, TGA (вихідні). Надає широкі можливості для редагування і друку, вміє розпізнавати текст в документі і дозволяє виконувати по ньому пошук. Містить в своєму складі модуль для конвертації файлів в інші формати, в тому числі PDF, зовнішній вигляд яких попередньо можна змінити і «очистити» (вирівняти текст, видалити різного роду дефекти і т. Д.).
Завантажити Advanced TIFF Editor з офіційного сайту
- Встановивши програму на свій комп'ютер, запустіть її. Викличте меню «Файл» і виберіть пункт «Відкрити ...» або ж просто скористайтеся стандартним сполучення клавіш «Ctrl + O».
- У вікні вбудованого браузера перейдіть до розташування TIFF, використовуючи для цього елементи навігації на бічній і / або верхньої панелі. Виділіть файл і натисніть на кнопку «Відкрити».

Порада: Замість виконання двох попередніх кроків інструкції ви можете просто перетягнути зображення у вікно Advanced TIFF Editor.
- На цьому озвучену в заголовку статті задачу можна вважати вирішеною.
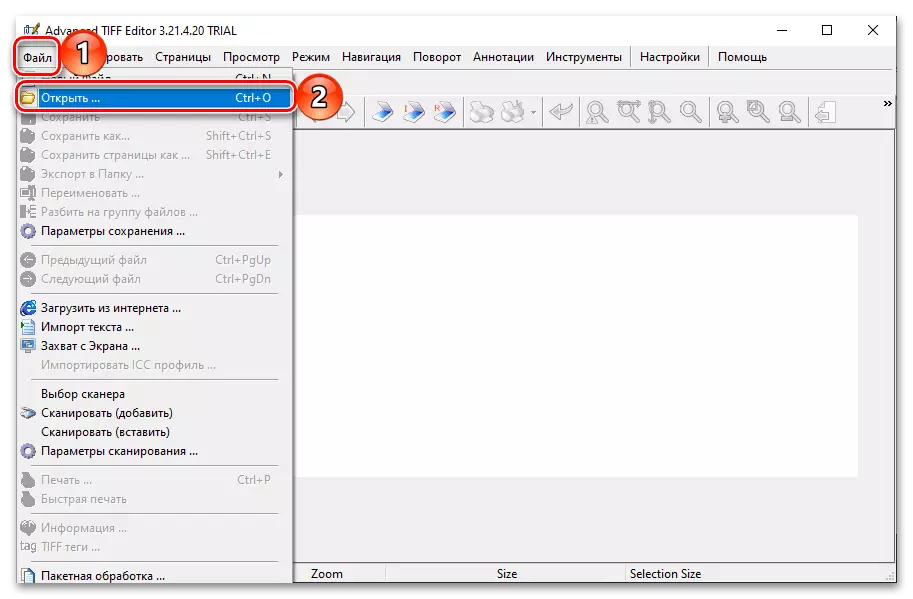
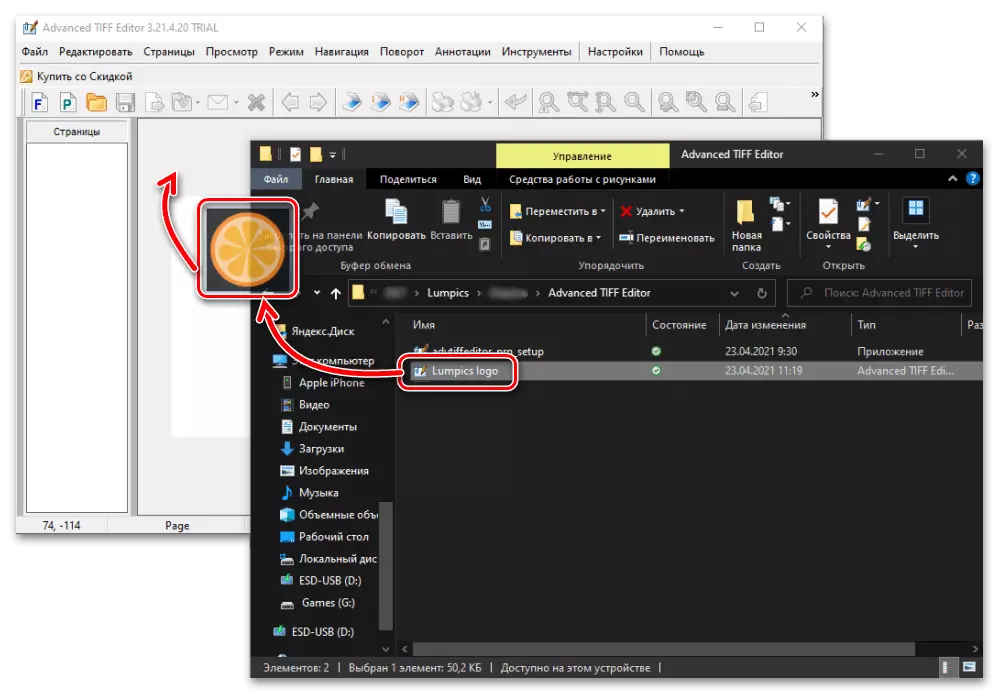
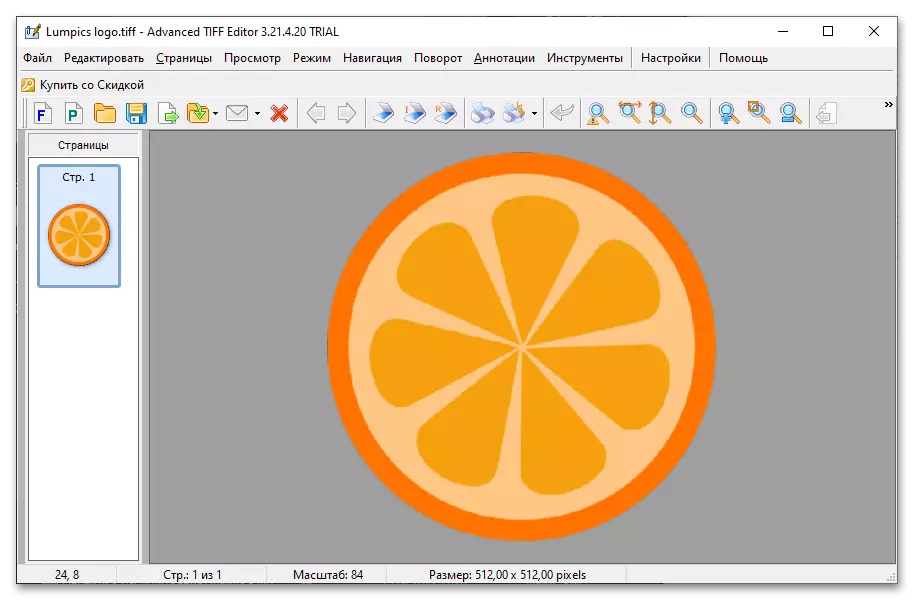
Якщо це потрібно, відредагуйте зображення, використовуючи доступні в Advanced TIFF Editor інструменти, щоб потім зберегти його.
Спосіб 2: Adobe Photoshop
Adobe Photoshop є найвідомішим фоторедактором в світі.
- Відкриваємо зображення. Для цього потрібно клацнути на «Відкрити» на випадаючому меню «Файл».
- Вибираємо файл і натискаємо на «Відкрити».
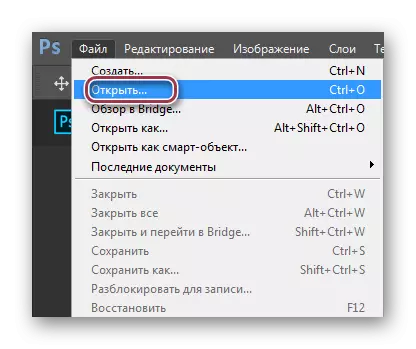
Можна скористатися командою «Ctrl + O» або натиснути на кнопку «Відкрити» на панелі.

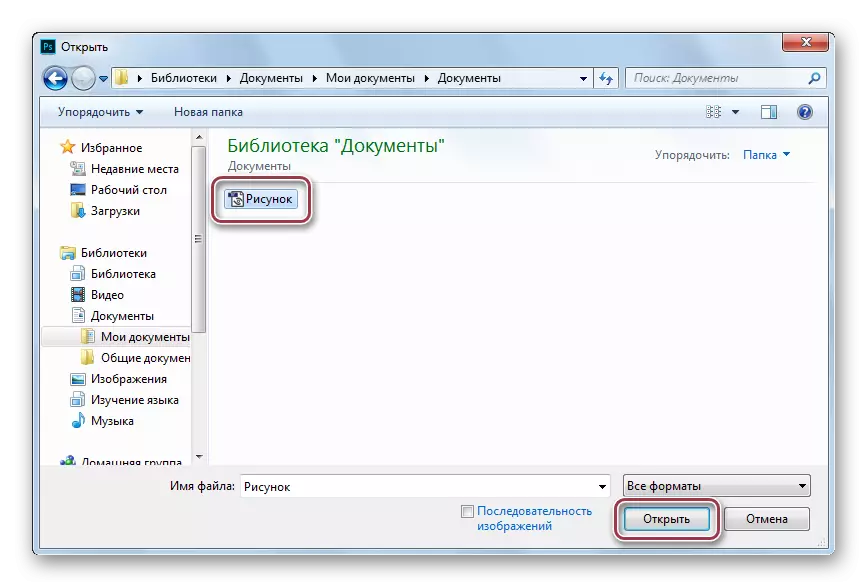
Можливо також просто перетягнути вихідний об'єкт з папки в додаток.
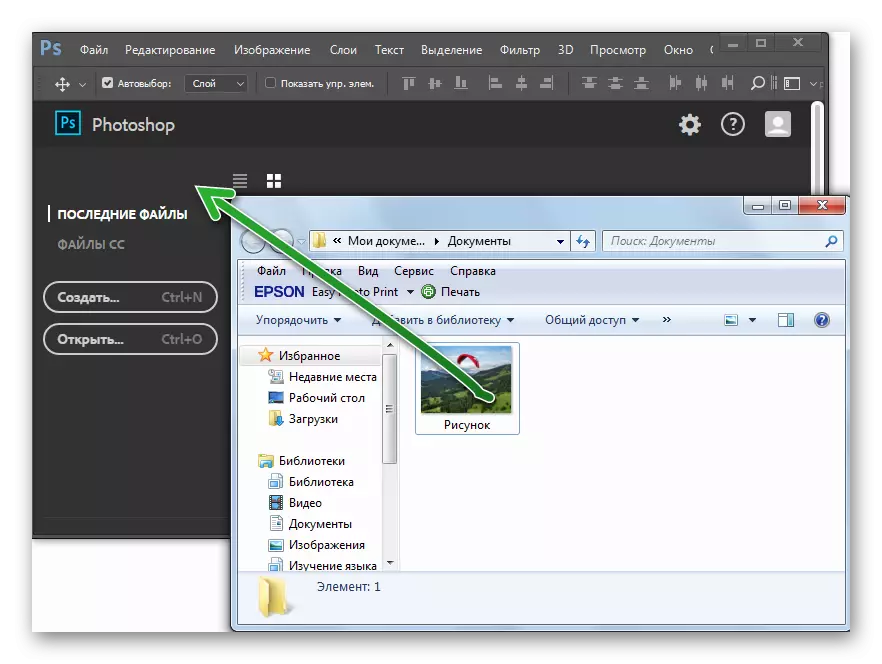
Вікно Adobe Photoshop з відкритим графічним представленням.
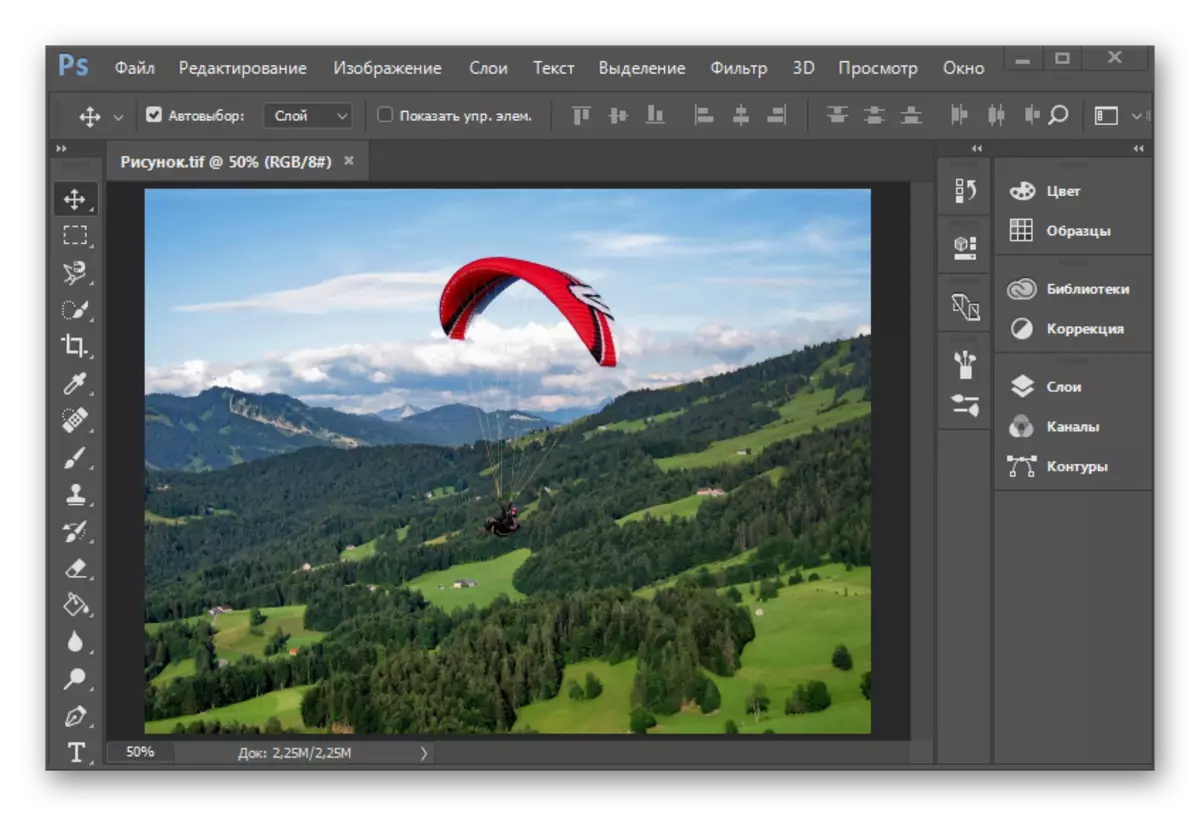
Спосіб 3: Gimp
Gimp є по функціональності аналогом Adobe Photoshop, але на відміну від нього, дана програма безкоштовна.
- Відкриваємо фото через меню.
- У браузері здійснюємо вибір і натискаємо на «Відкрити».
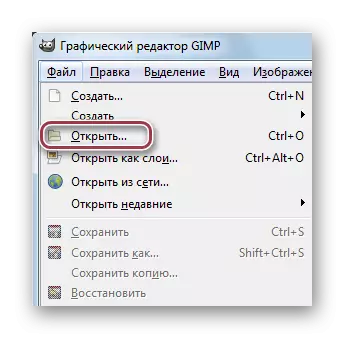
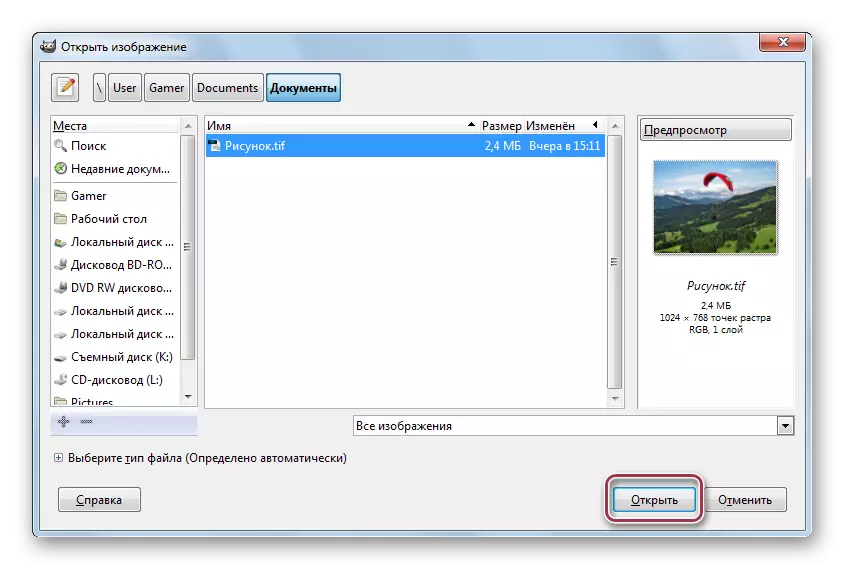
Альтернативними варіантами відкриття є використання «Ctrl + O» і перетягування картинки в вікно програми.
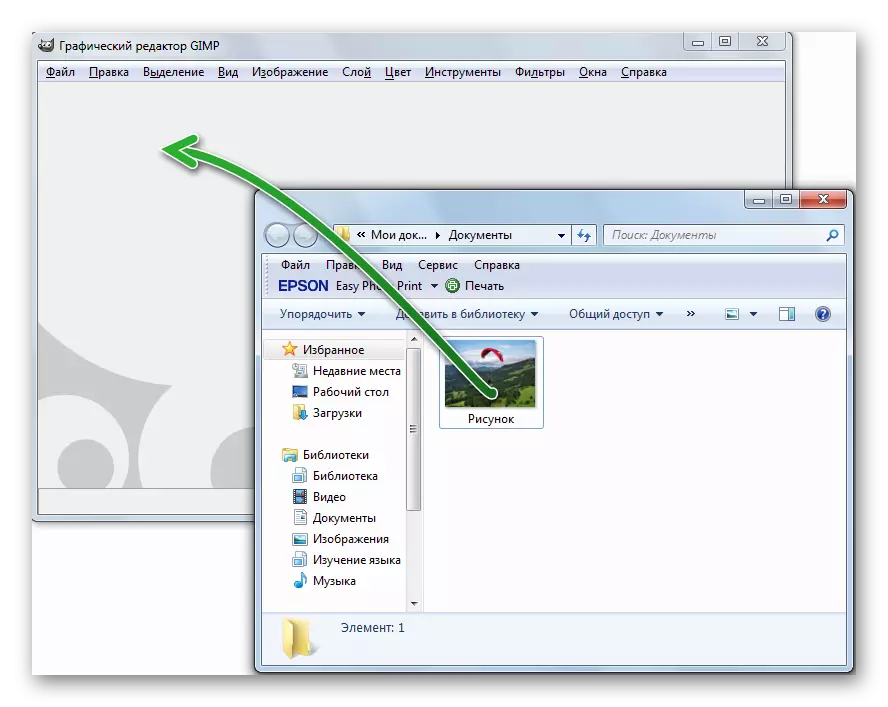
Відкритий файл.

Спосіб 4: ACDSee
ACDSee - багатофункціональний додаток по роботі з файлами зображень.
Для вибору файлу є вбудований оглядач. Відкриваємо, клацнувши кнопкою миші по зображенню.

Підтримується застосування поєднання клавіш «Ctrl + O» для відкриття. А можна просто натиснути «Open» в меню «File».

Вікно програми, в якому представлено зображення формату TIFF.
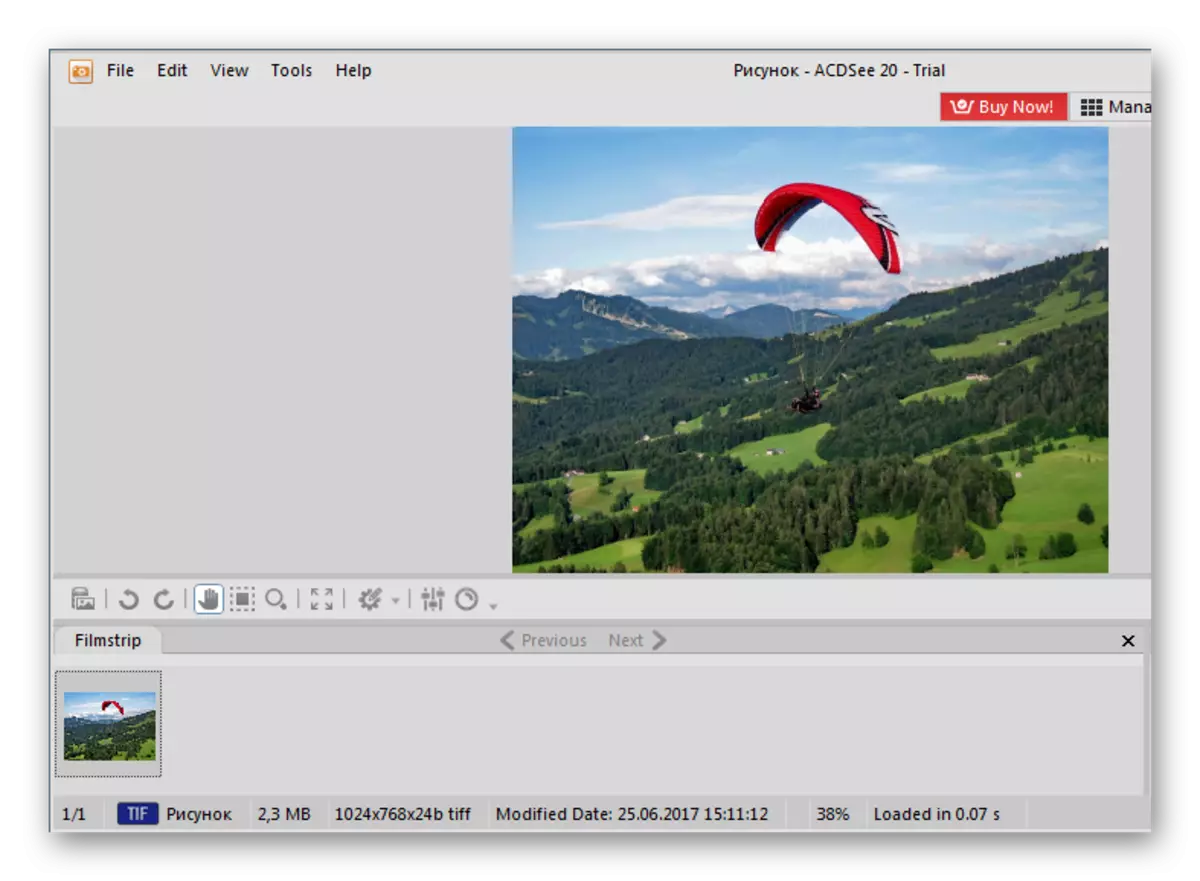
Спосіб 5: FastStone Image Viewer
FastStone Image Viewer - переглядач графічних файлів. Є можливість редагування.
Вибираємо вихідний формат і клікаєм по ньому двічі.
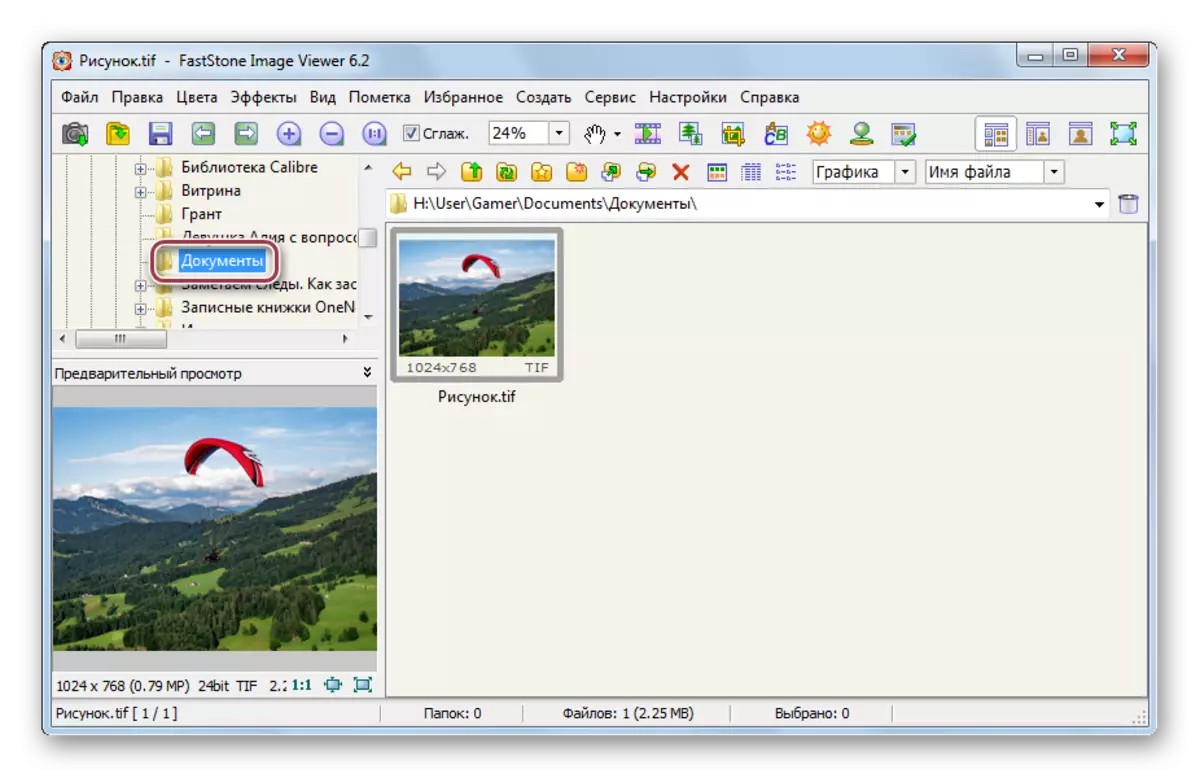
Також можна відкрити фото за допомогою команди «Відкрити» в основному меню або застосувати комбінацію «Ctrl + O».
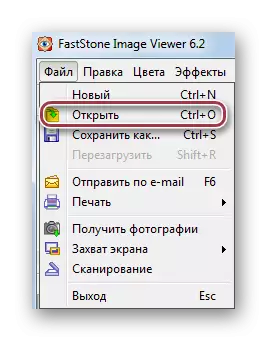
Інтерфейс FastStone Image Viewer з відкритим файлом.

Спосіб 6: XnView
XnView застосовується для перегляду фото.
Вибираємо вихідний файл у вбудованій бібліотеці і клікаєм по ньому два рази.
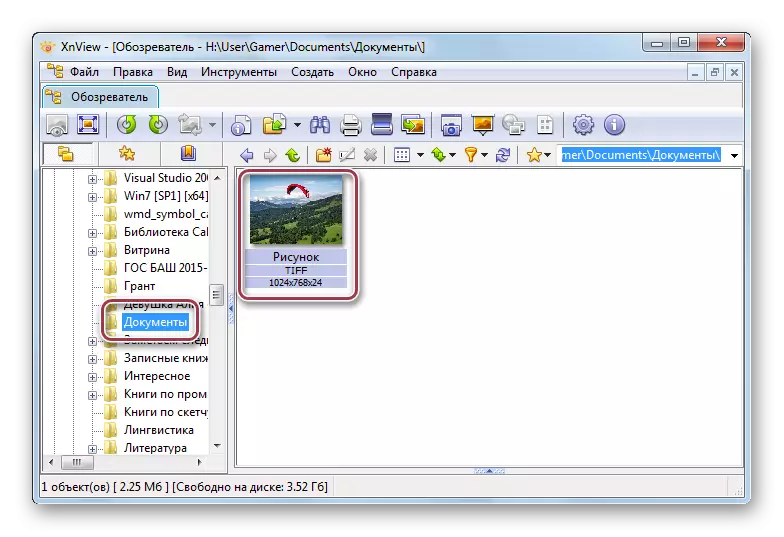
Також можна використовувати команду «Ctrl + O» або вибрати «Відкрити» на випадаючому меню «Файл».
В окремій вкладці відображається зображення.
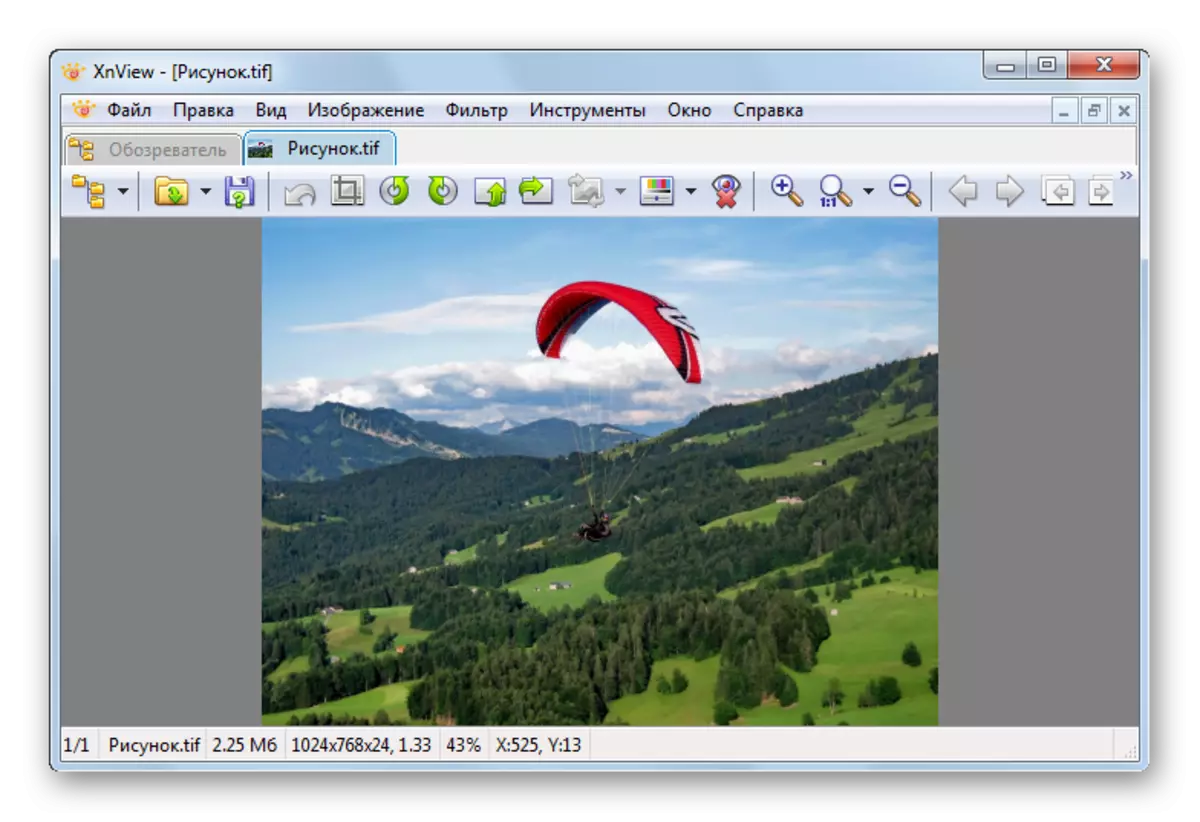
Спосіб 7: Paint
Paint є стандартним редактором зображення Windows. Має мінімум функцій і також дозволяє відкривати формат TIFF.
- У випадаючому меню вибираємо «Відкрити».
- У наступному вікні натискаємо по об'єкту і натискаємо на «Відкрити». .
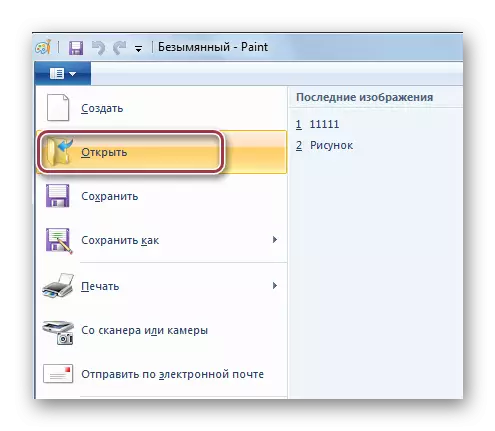
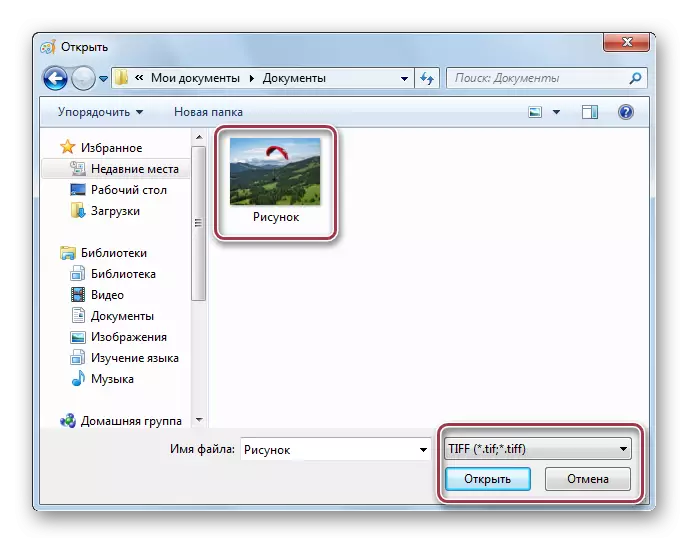
Можна просто здійснити перетягування файлу з вікна Провідника в програму.
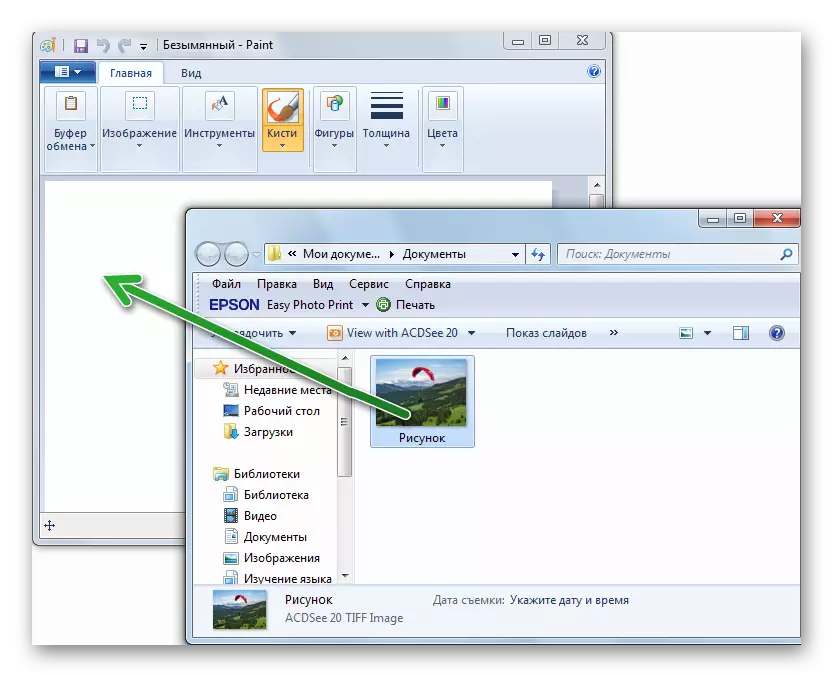
Вікно Paint з відкритим файлом.

Спосіб 8: Засіб перегляду фотографій Windows
Найпростішим способом відкриття даного формату є використання вбудованого переглядача фотографій.
У Провіднику Windows натискаємо на шукане зображення, після чого в контекстному меню треба натиснути на «Перегляд».
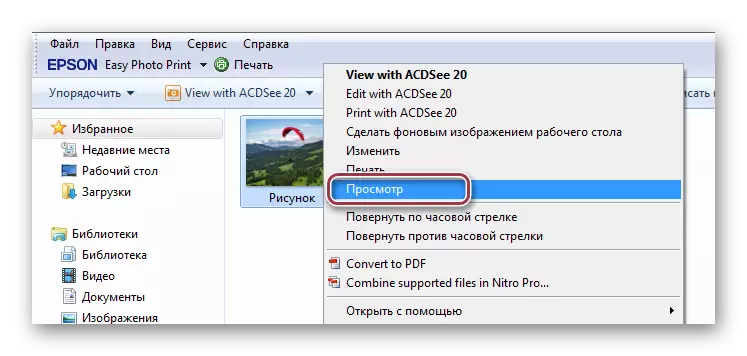
Після цього об'єкт відображається у вікні.

Стандартні програми Windows, такі як засіб перегляду фотографій і Paint, справляються із завданням відкриття формату TIFF з метою перегляду. У свою чергу, Adobe Photoshop, Gimp, ACDSee, FastStone Image Viewer, XnView також містять ще й інструменти для редагування.
