
TIFF est un format dans lequel des images avec des balises sont enregistrées. Et ils peuvent être comme le vecteur, donc raster. Le plus largement utilisé pour l'emballage des images numérisées dans des applications pertinentes et dans l'impression. Actuellement, Adobe Systems a des droits à ce format.
Que d'ouvrir TIFF.
Envisagez des programmes qui soutiennent ce format.Méthode 1: Editeur de TIFF avancé
Programme simple et facile à utiliser pour la visualisation de fichiers simples et multifonctions dans les formats TIFF et PDF, qui prend également en charge AI, DCX, EPS, FAX, GIF, PS (INPUT) et BMP, DIB, FAX, GIF, JPEG, PBM, PGM, PPM, PCX, PNG, RLE, TGA (week-ends). Fournit de nombreuses possibilités d'édition et d'impression, peut reconnaître du texte dans le document et vous permet de la rechercher. Contient un module dans sa composition pour convertir des fichiers en d'autres formats, y compris PDF, dont l'apparence peut être précédemment modifiée et "nettoyer" (aligner le texte, supprimer toutes sortes de défauts, etc.).
Téléchargez l'éditeur TIFF avancé depuis le site officiel
- En installant le programme sur votre ordinateur, exécutez-le. Appelez le menu Fichier et sélectionnez "Ouvrir ..." ou utilisez simplement la combinaison Standard Ctrl + O Touche.
- Dans la fenêtre du navigateur intégré qui apparaît, accédez à l'emplacement TIFF, à l'aide des éléments de navigation situés sur le panneau latéral et / ou supérieur. Sélectionnez le fichier et cliquez sur le bouton Ouvrir.

Conseils: Au lieu d'effectuer deux étapes d'instructions précédentes, vous pouvez simplement faire glisser l'image dans la fenêtre Advanced Editor Advanced TIFF.
- À ce sujet, la tâche exprimée dans l'article de titre peut être considérée comme résolue.
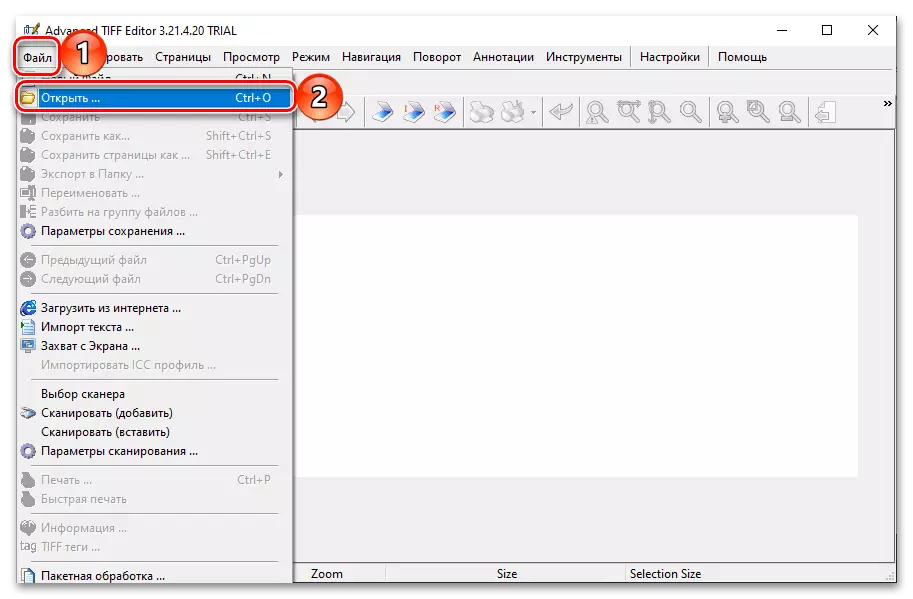
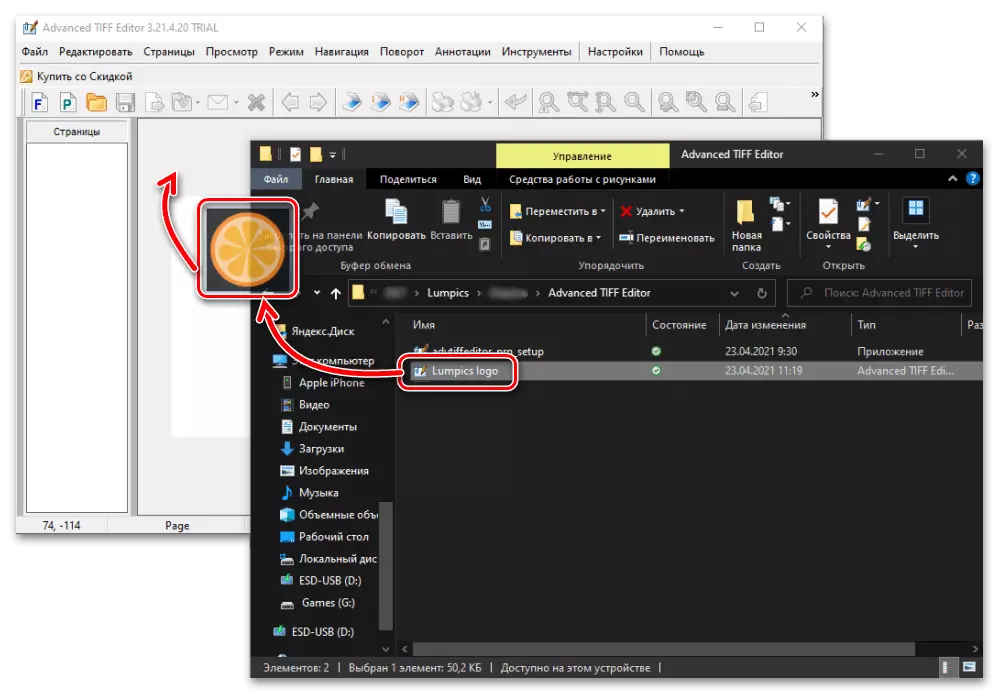
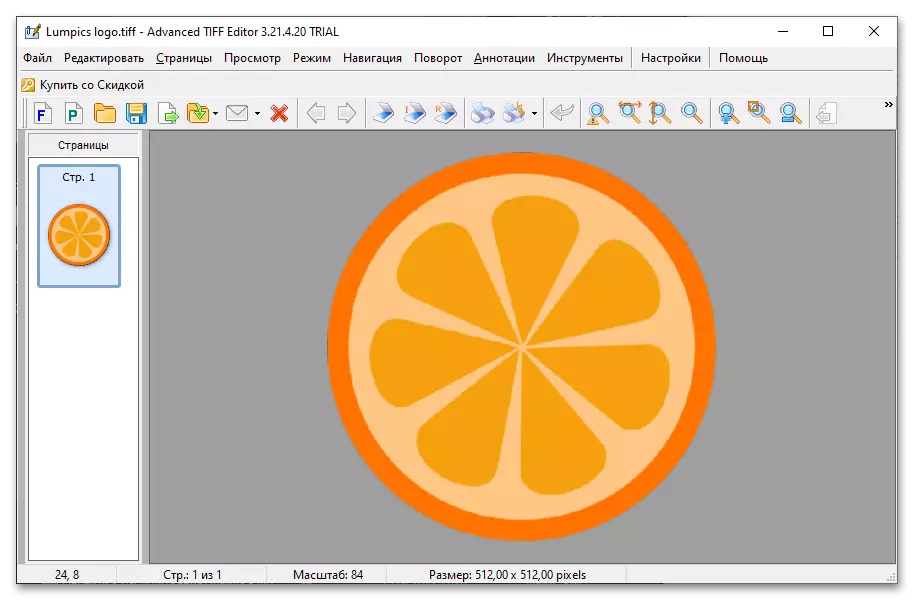
Si nécessaire, modifiez l'image à l'aide des outils disponibles dans Advanced TIFD Editor, puis enregistrez-la.
Méthode 2: Adobe Photoshop
Adobe Photoshop est l'éditeur de photos le plus célèbre du monde.
- Ouvrez l'image. Pour ce faire, cliquez sur "Ouvrir" dans le menu déroulant "Fichier".
- Sélectionnez le fichier et cliquez sur "Ouvrir".
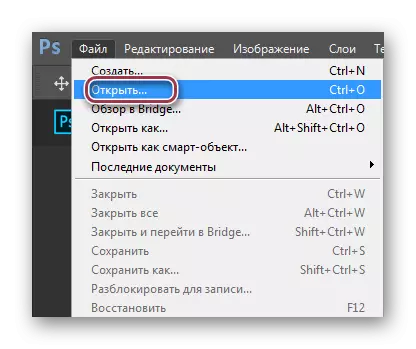
Vous pouvez utiliser la commande "Ctrl + O" ou cliquer sur le bouton Ouvrir sur le panneau.

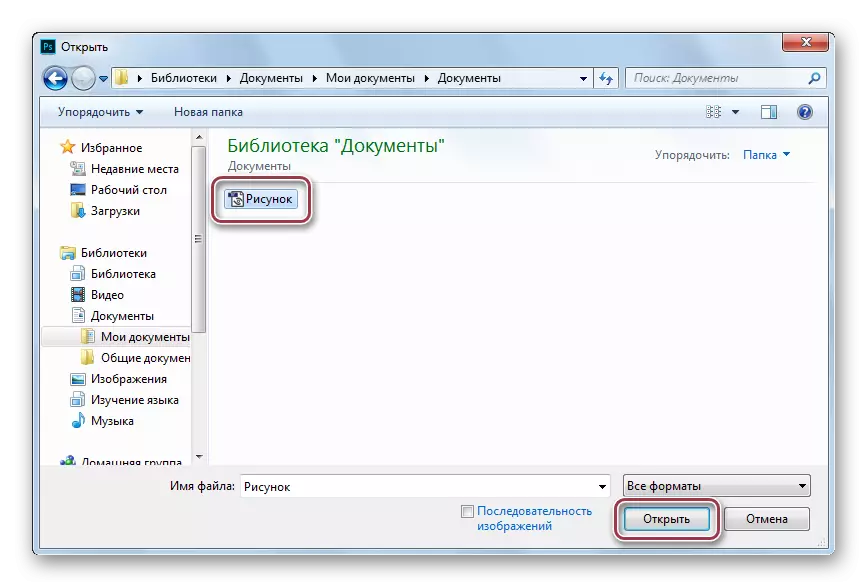
Il est également possible de glisser simplement l'objet source du dossier de l'application.
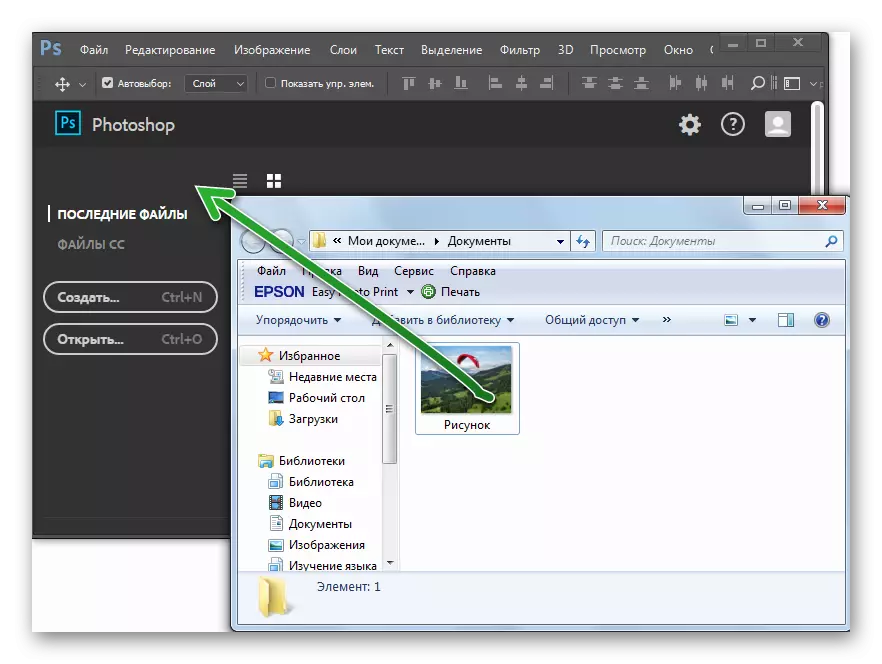
Adobe Photoshop Fenêtre avec une représentation graphique ouverte.
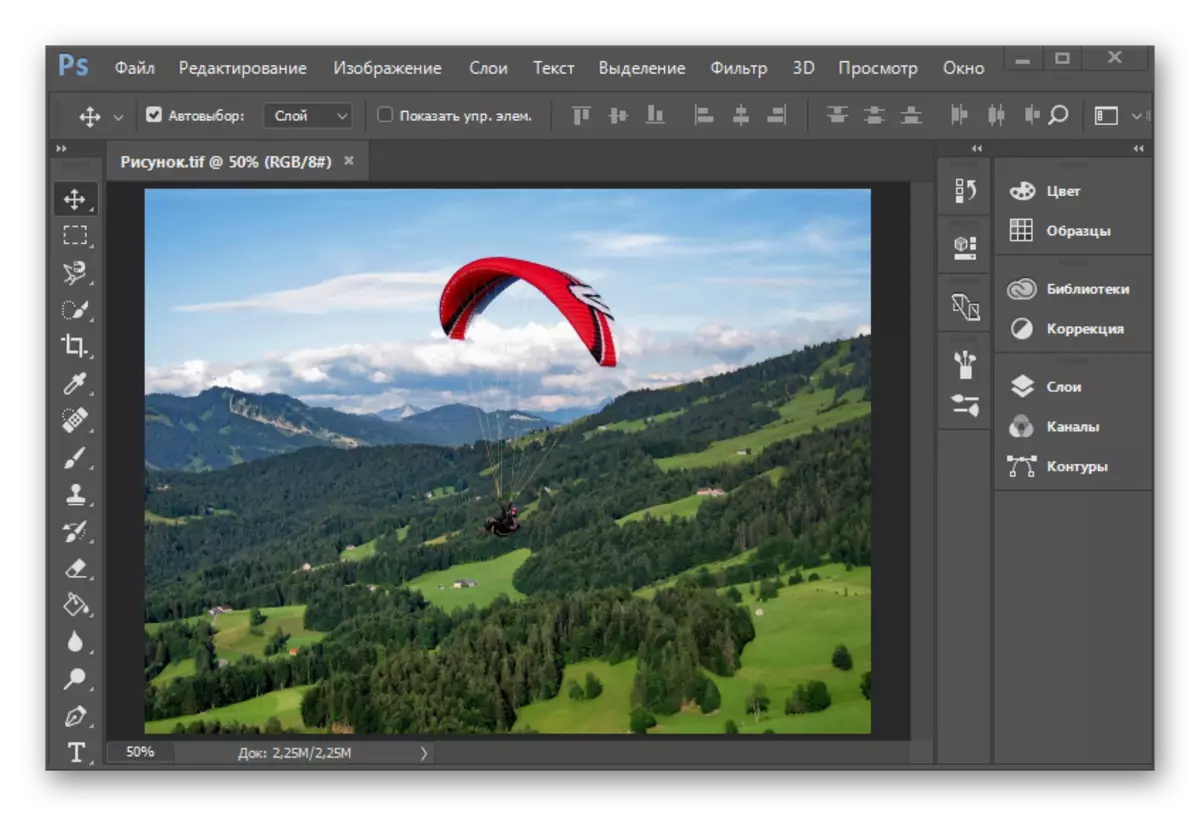
Méthode 3: Gimp
GIMP est un analogue de l'analogue d'Adobe Photoshop, mais contrairement à lui, ce programme est gratuit.
- Ouvrez des photos via le menu.
- Dans le navigateur, nous choisissons et cliquez sur "Ouvrir".
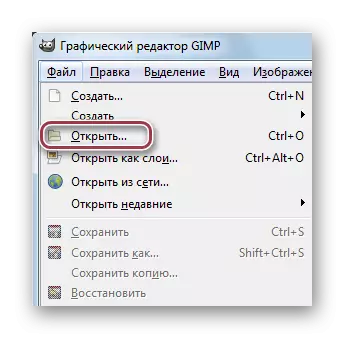
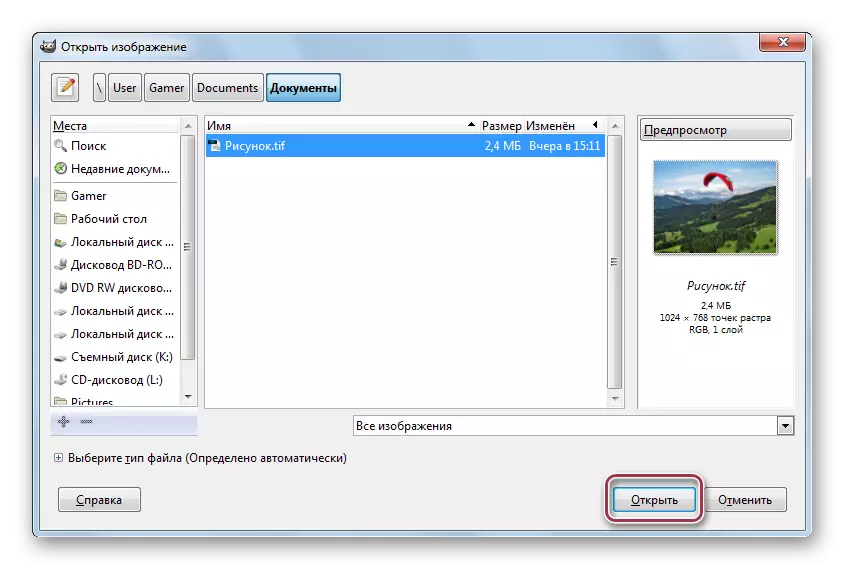
Les options d'ouverture alternatives sont l'utilisation de "Ctrl + O" et de glisser des images dans la fenêtre du programme.
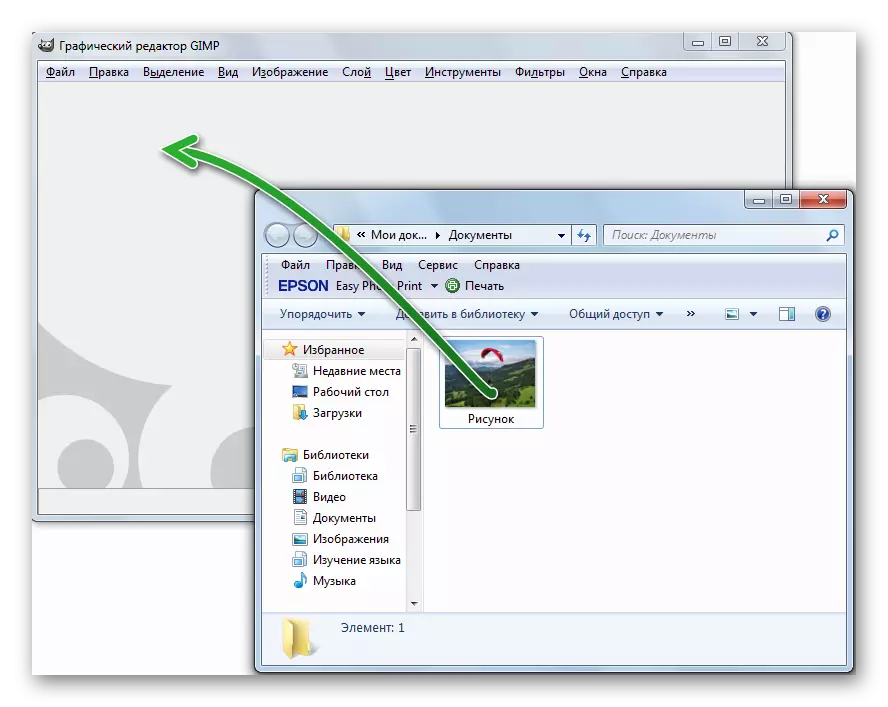
Fichier ouvert.

Méthode 4: acdsee
ACDSEE est une application de fichier image multifonctionnelle.
Pour sélectionner un fichier, un navigateur intégré est intégré. Ouvrir en cliquant sur le bouton de la souris de l'image.

L'utilisation de la combinaison de touches CTRL + O est prise en charge pour l'ouverture. Et vous pouvez simplement cliquer sur "Ouvrir" dans le menu "Fichier".

La fenêtre du programme dans laquelle l'image du format TIFF est représentée.
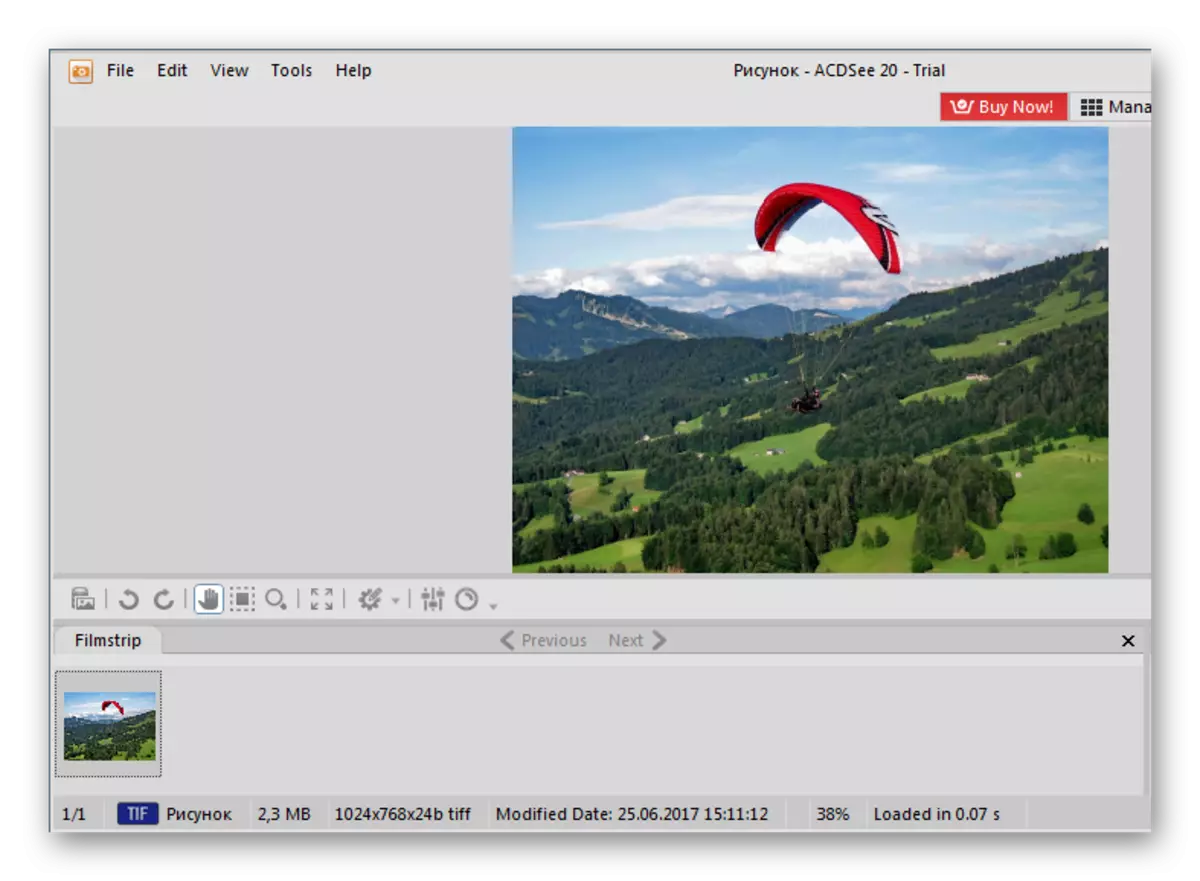
Méthode 5: Visionneuse d'images FastStone
FastStone Image Viewer - Visionneuse de fichier graphique. Il est possible de modifier.
Sélectionnez le format d'origine et cliquez dessus deux fois.
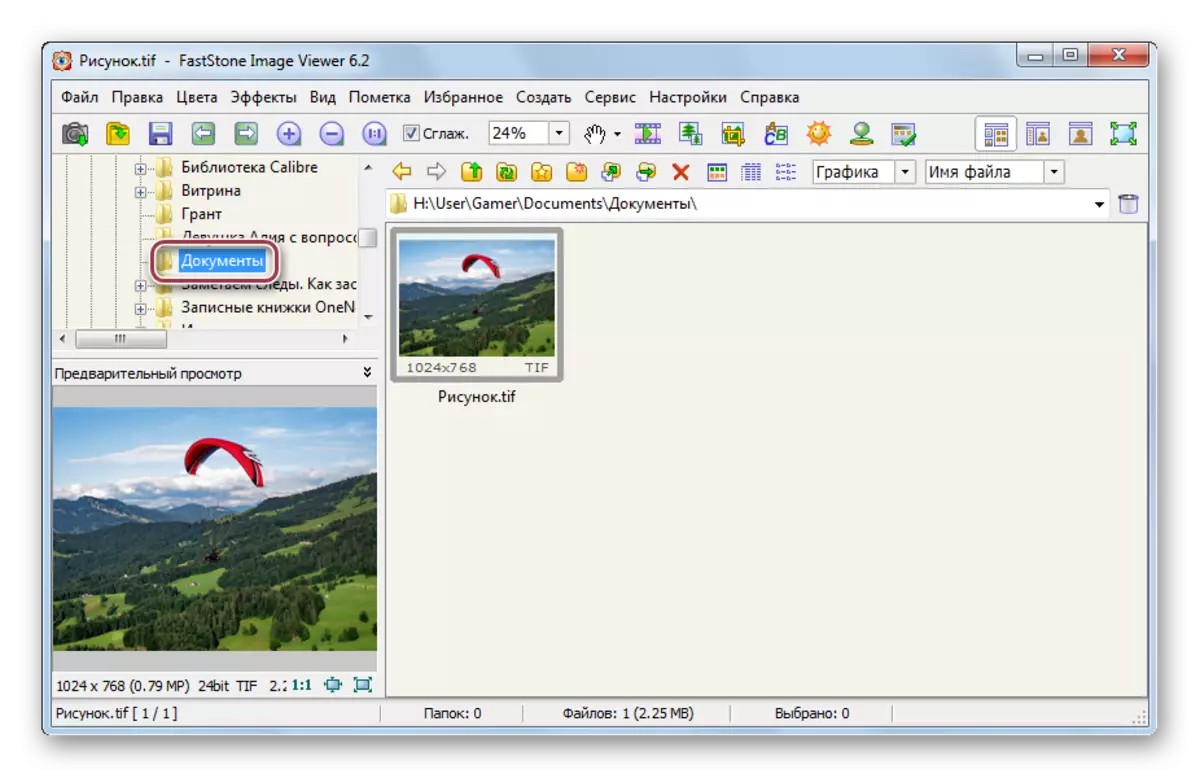
Vous pouvez également ouvrir des photos à l'aide de la commande Ouvrir dans le menu principal ou appliquez la combinaison Ctrl + O.
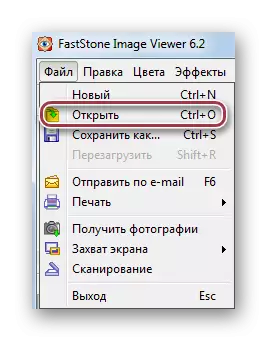
L'interface de visualiseur d'images FastStone avec un fichier ouvert.

Méthode 6: XnView
XnView est utilisé pour voir la photo.
Sélectionnez le fichier source dans la bibliothèque intégrée et cliquez dessus deux fois.
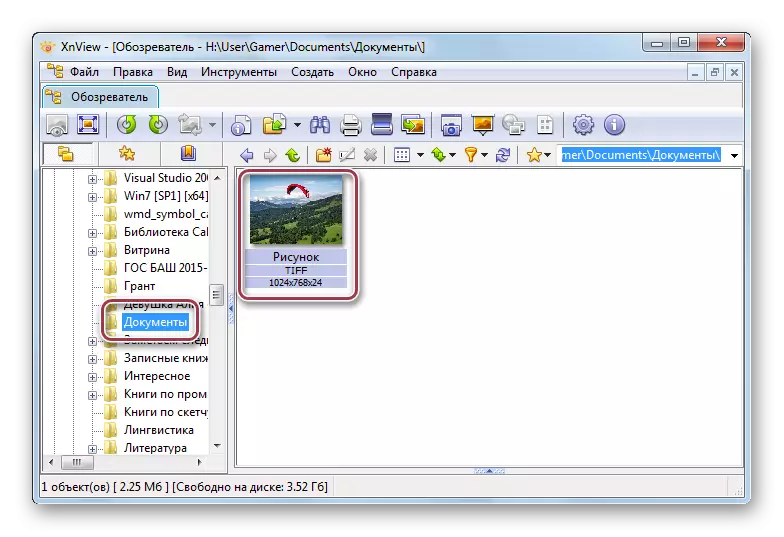
Vous pouvez également utiliser la commande "Ctrl + O" ou sélectionner "Ouvrir" dans le menu déroulant "Fichier".
Une image est affichée dans un onglet séparé.
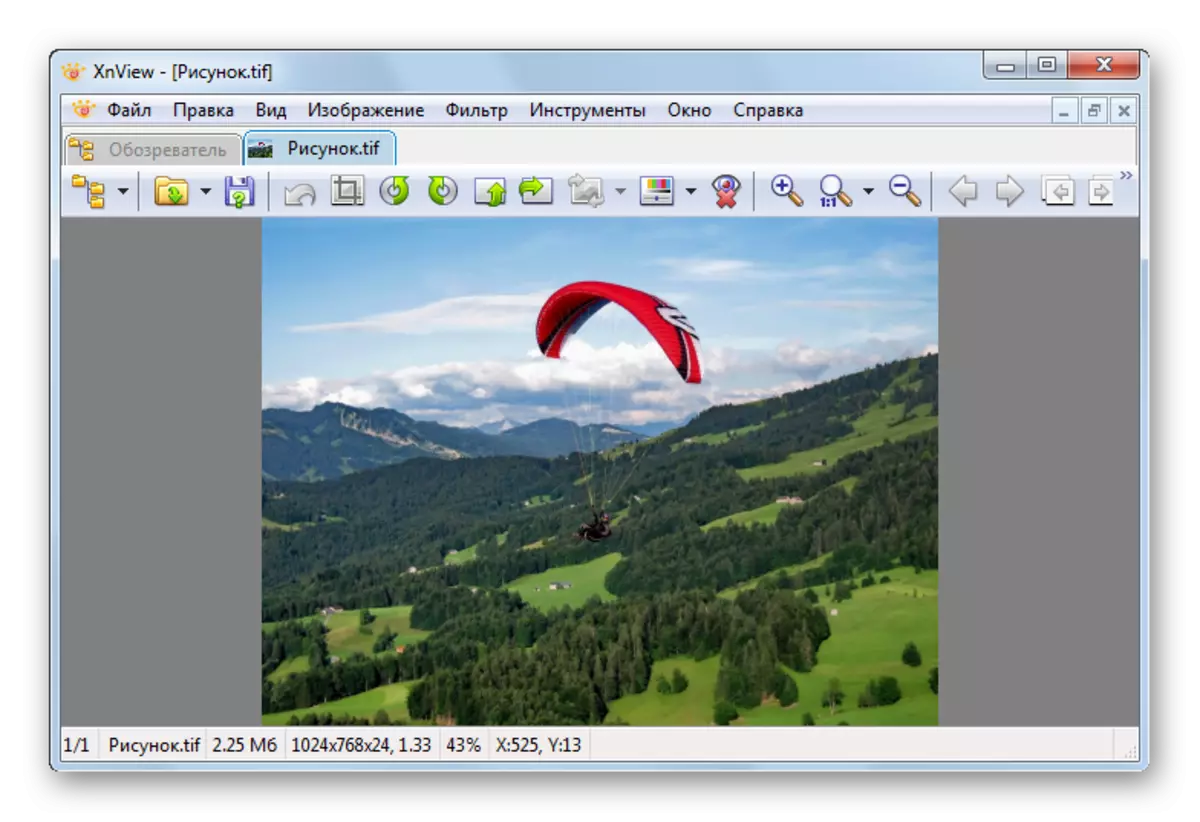
Méthode 7: Peinture
La peinture est un éditeur d'image Windows standard. Il a un minimum de fonctionnalités et vous permet également d'ouvrir le format TIFF.
- Dans le menu déroulant, choisissez "Ouvrir".
- Dans la fenêtre suivante, cliquez sur l'objet et cliquez sur "Ouvrir". .
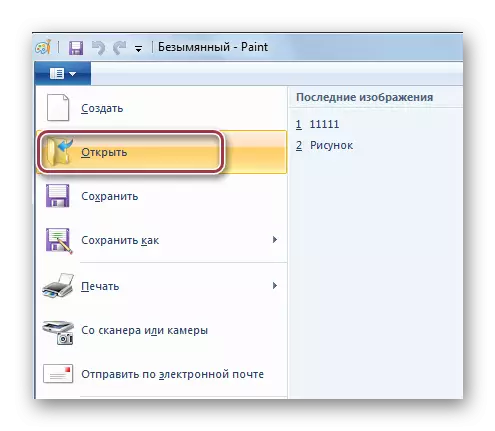
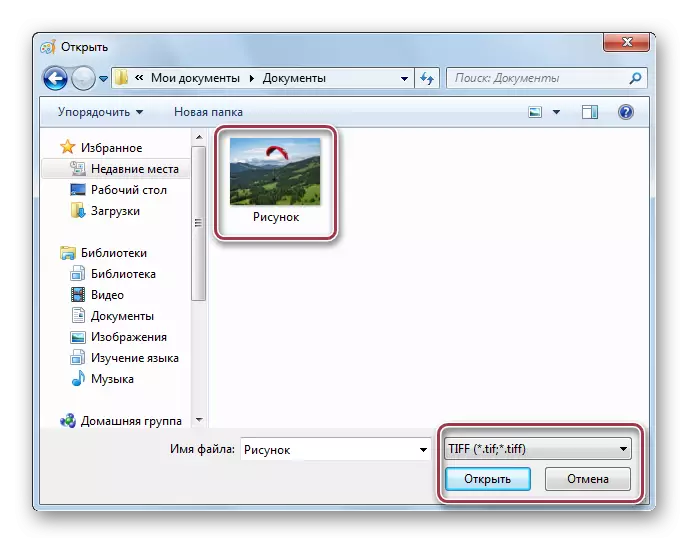
Vous pouvez simplement faire glisser le fichier de la fenêtre Explorer vers le programme.
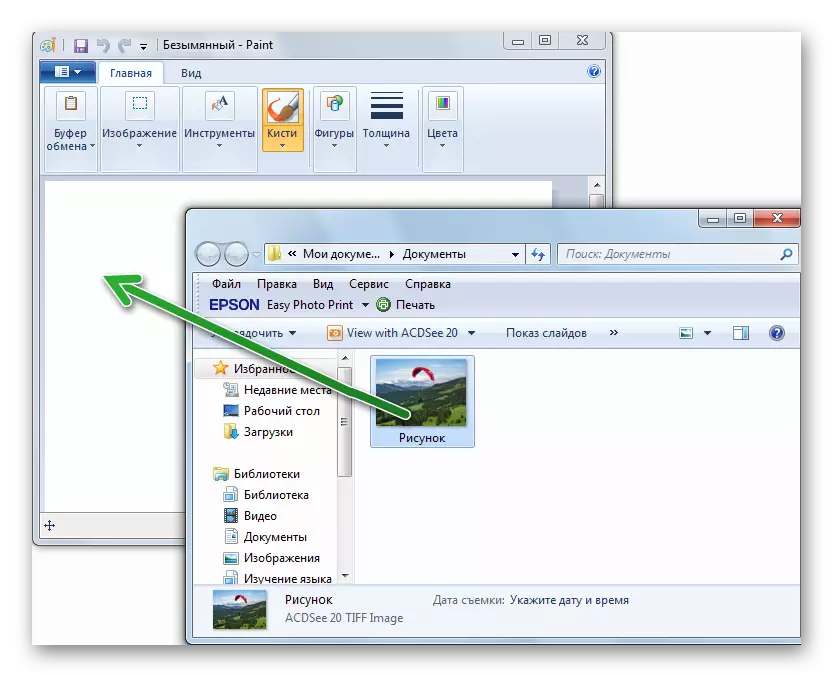
Fenêtre de peinture avec fichier ouvert.

Méthode 8: Viewer Windows Viewer
Le moyen le plus simple d'ouvrir ce format est d'utiliser la visionneuse photo intégrée.
Dans Windows Explorer, cliquez sur l'image souhaitée, après quoi vous devez cliquer sur la "vue" dans le menu contextuel.
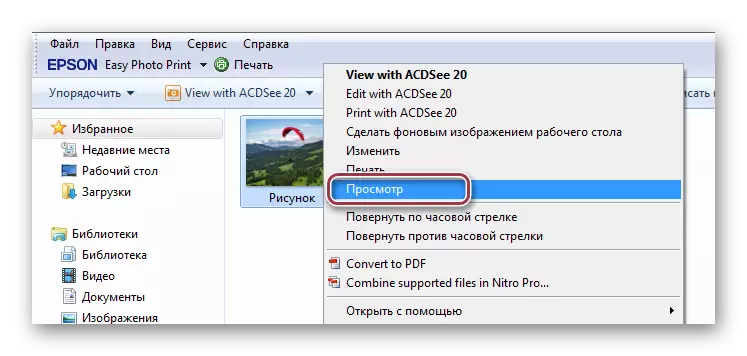
Après cela, l'objet est affiché dans la fenêtre.

Applications Windows standard, telles que les photos et la visionneuse de peinture, faites face à la tâche d'ouverture du format TIFF pour la visualisation. À son tour, Adobe Photoshop, Gimp, ACDSee, FastStone Image Viewer, XnView contient également plus d'outils d'édition.
