
TIFF သည် tags များဖြင့်မည်သည့်ပုံရိပ်များကိုသိမ်းဆည်းထားသည့်ပုံစံများဖြစ်သည်။ ပြီးတော့သူတို့ဟာ vector နဲ့တူနိုင်တယ်။ SCANNED ပုံရိပ်များကိုသက်ဆိုင်ရာ application များနှင့်ပုံနှိပ်ခြင်းများတွင်ထုပ်ပိုးခြင်းအတွက်အများဆုံးအသုံးပြုသည်။ လောလောဆယ် Adobe Systems သည်ဤပုံစံကိုအခွင့်အရေးများရှိသည်။
Tiff ပွင့်လင်းဖို့ထက်။
ဤပုံစံကိုထောက်ပံ့သောပရိုဂရမ်များကိုသုံးသပ်ကြည့်ပါ။နည်းလမ်း 1: အဆင့်မြင့် Tiff Editor
Single နှင့် Multi-PDF ဖိုင်များရှိဖိုင်ပေါင်းစုံနှင့် pdf formats များတွင်ကြည့်ရှုရန်လွယ်ကူပြီးအသုံးပြုရလွယ်ကူသောပရိုဂရမ်ကို Ai, DCX, EPS, FAX, GIF, Input, FAX, FAX, GIF, JPEG, PBM, PGM, PPM, PCX, PCX, PNG, RLE, TGA (စနေ, တနင်္ဂနွေ) ။ တည်းဖြတ်ခြင်းနှင့်ပုံနှိပ်ခြင်းအတွက်လုံလောက်သောအခွင့်အလမ်းများပေးသည်, စာရွက်စာတမ်းထဲမှစာသားကိုအသိအမှတ်ပြုပြီး၎င်းကိုသင်ရှာဖွေရန်ခွင့်ပြုနိုင်သည်။ PDF အပါအ 0 င်ဖိုင်များကိုအခြားပုံစံများသို့ပြောင်းရန်၎င်း၏ဖွဲ့စည်းမှုတွင် module တစ်ခုပါ 0 င်သည်။
အဆင့်မြင့် Tiff Editor ကိုတရားဝင်ဝက်ဘ်ဆိုက်မှဒေါင်းလုပ်ဆွဲပါ
- ပရိုဂရမ်ကိုသင့်ကွန်ပျူတာသို့ install လုပ်ခြင်းဖြင့်၎င်းကို run ပါ။ File menu ကိုခေါ်ဆိုပြီး "Open ... " ကိုရွေးပါသို့မဟုတ် "Open ... " ကိုရွေးပါသို့မဟုတ်စံ Ctrl + O key ပေါင်းစပ်ကိုသာသုံးပါ။
- ပေါ်ပေါက်လာသော built-in browser 0 င်းဒိုးတွင် Tiff Levelop သို့သွားပါ။ ဘေးထွက်နှင့် / သို့မဟုတ်ထိပ်တန်း panel ကိုအသုံးပြုပါ။ ဖိုင်ကိုရွေးချယ်ပြီး Open ခလုတ်ကိုနှိပ်ပါ။

အကြံဥာဏ်: ညွှန်ကြားချက်များ၏ယခင်အဆင့်နှစ်ခုကိုလုပ်ဆောင်မည့်အစားပုံရိပ်ကိုအဆင့်မြင့် editor 0 င်းဒိုးသို့ဆွဲယူနိုင်သည်။
- ဤအချက်အပေါ်ခေါင်းစဉ်ဆောင်းပါးတွင်ဖော်ပြထားသောလုပ်ငန်းကိုဖြေရှင်းရန်ထည့်သွင်းစဉ်းစားနိုင်သည်။
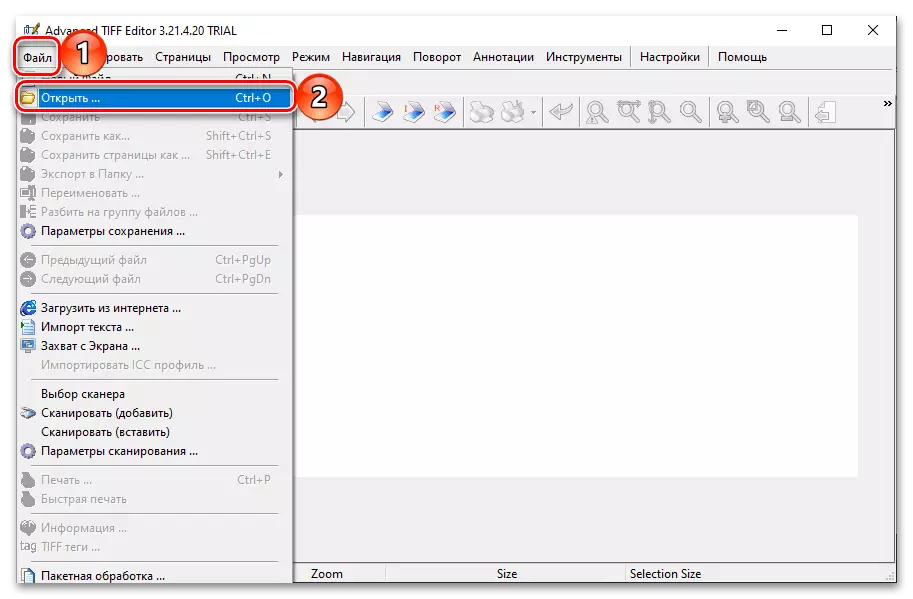
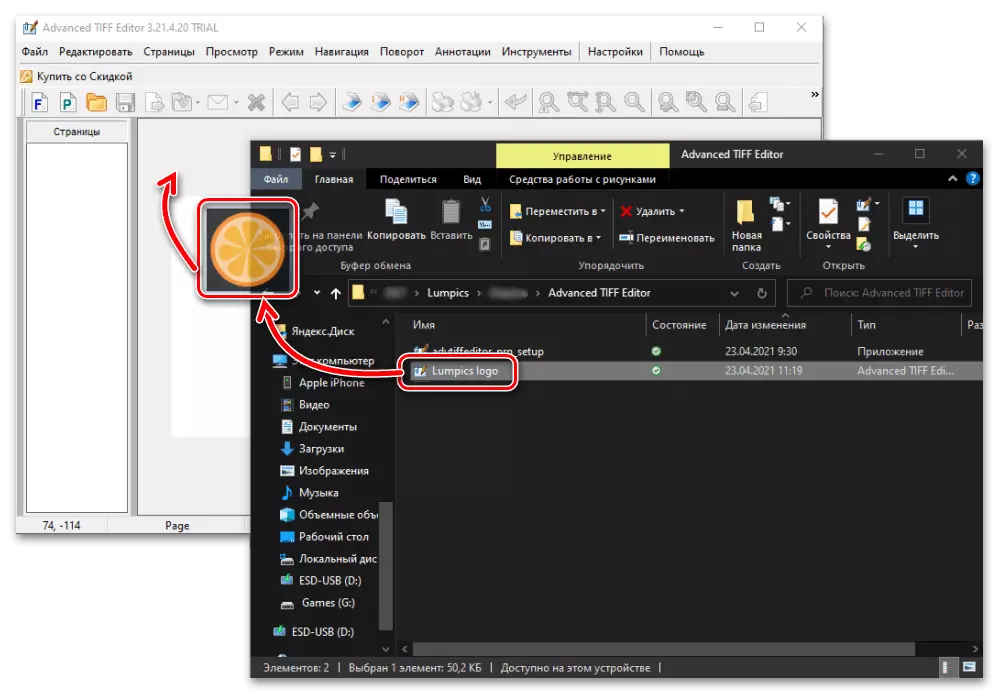
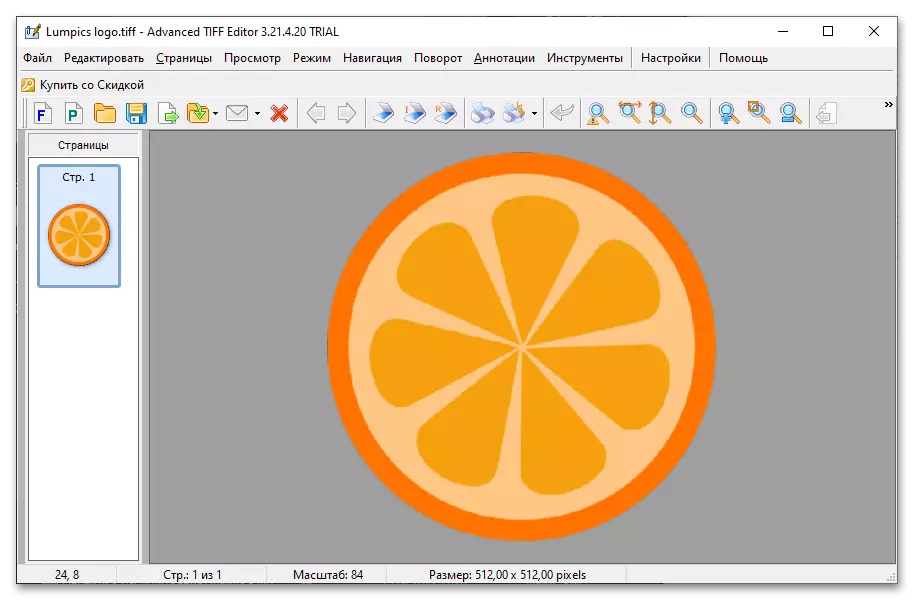
လိုအပ်ပါက Advanced Tiff Enitor တွင်ရရှိနိုင်သည့်ကိရိယာများကို အသုံးပြု. ပုံကိုတည်းဖြတ်ပြီးနောက်သိမ်းဆည်းပါ။
နည်းလမ်း 2: Adobe Photoshop
Adobe Photoshop သည်ကမ္ဘာပေါ်တွင်အကျော်ကြားဆုံးဓာတ်ပုံအယ်ဒီတာဖြစ်သည်။
- ပုံကိုဖွင့်ပါ။ ဤသို့ပြုလုပ်ရန် "ဖိုင်" drop-down menu ရှိ "Open" ကိုနှိပ်ပါ။
- ဖိုင်ကိုရွေးချယ်ပြီး "Open" ကိုနှိပ်ပါ။
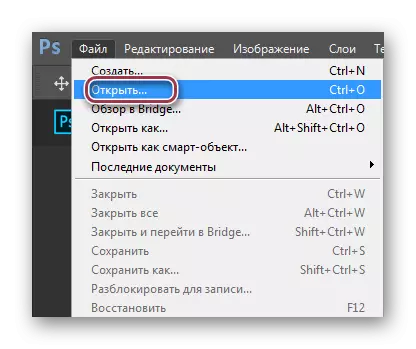
သင်သည် Ctrl + O "command ကိုသုံးနိုင်သည်သို့မဟုတ် panel ပေါ်ရှိ Open ခလုတ်ကိုနှိပ်ပါ။

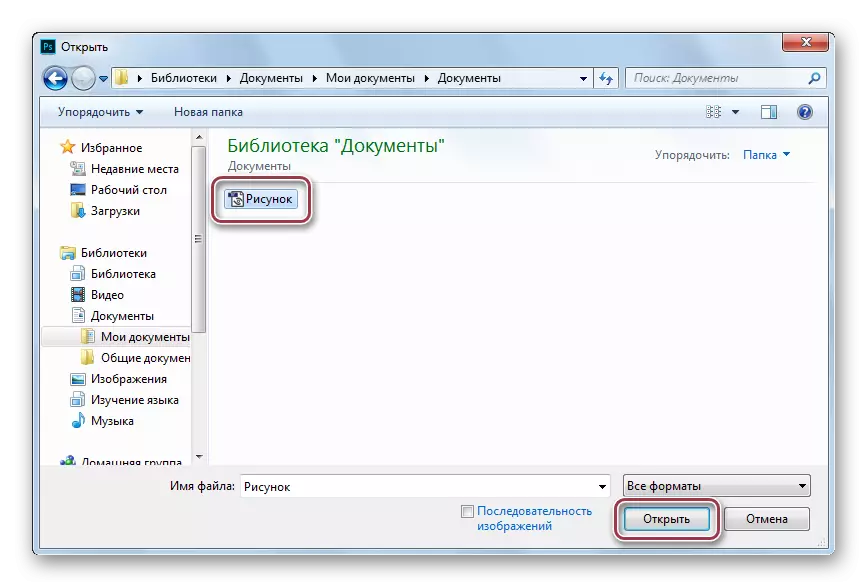
ဖိုင်တွဲမှ app သို့အရင်းအမြစ်အရာဝတ္ထုကိုဆွဲယူရန်လည်းဖြစ်နိုင်သည်။
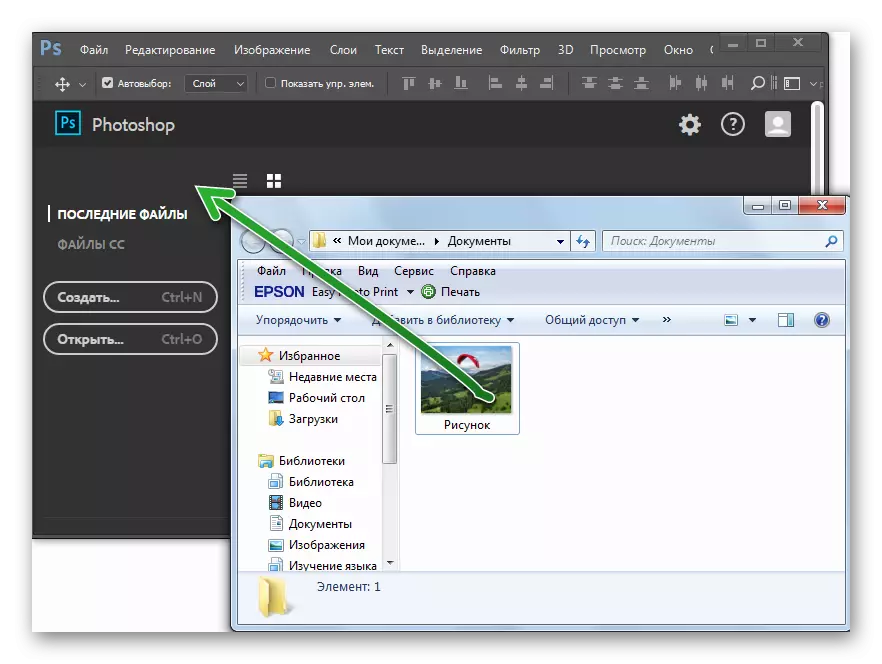
Open Graphic ကိုယ်စားပြုမှုနှင့်အတူ Adobe Photoshop 0 င်းဒိုး။
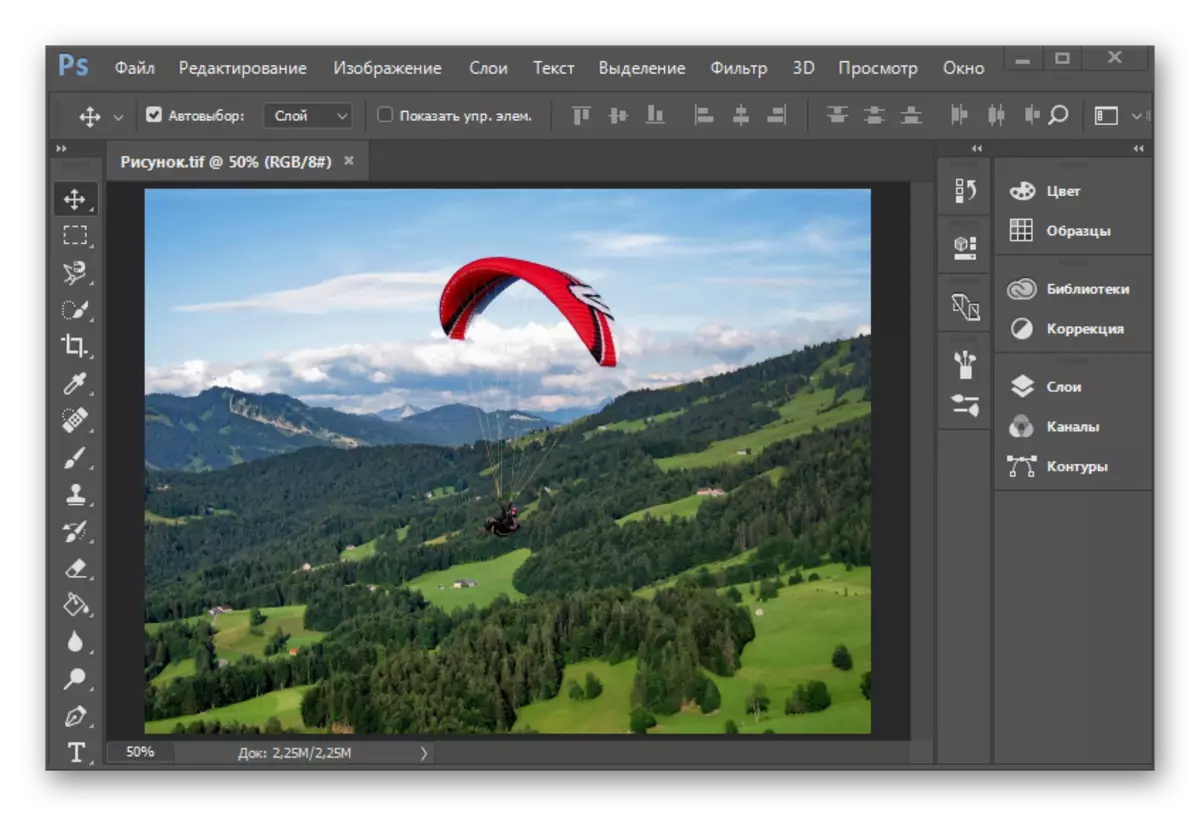
နည်းလမ်း 3: GIMP
GIMP သည် Adobe Photoshop analogue ၏ analogue တစ်ခုဖြစ်သည်။ သို့သော်သူနှင့်မတူဘဲဤပရိုဂရမ်သည်အခမဲ့ဖြစ်သည်။
- Menu မှတစ်ဆင့်ဓာတ်ပုံများဖွင့်ပါ။
- Browser တွင် "Open" ကိုရွေးချယ်ပြီးကိုနှိပ်ပါ။
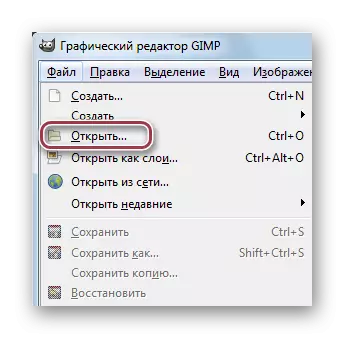
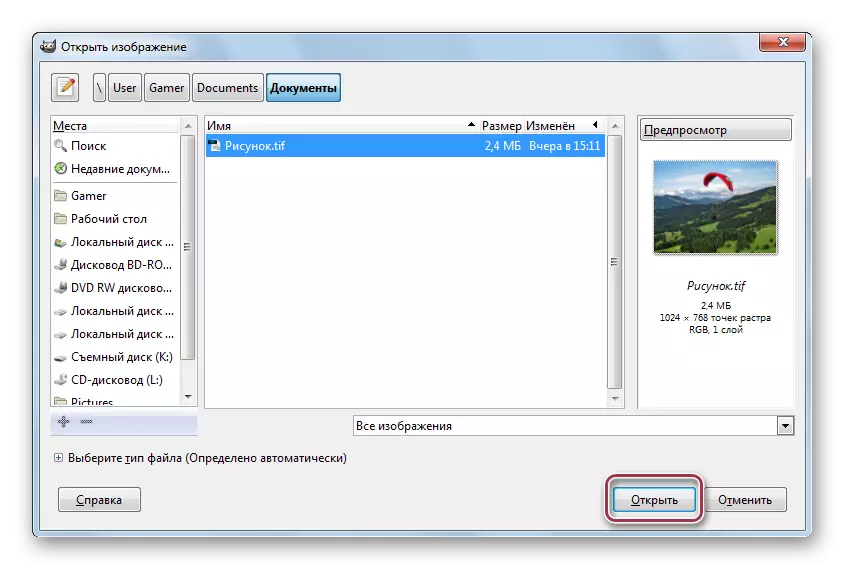
အခြားရွေးချယ်စရာအဖွင့်ရွေးချယ်မှုများသည် Ctrl + O "နှင့်ပရိုဂရမ် 0 င်းဒိုးသို့ရုပ်ပုံများကိုဆွဲယူခြင်းဖြစ်သည်။
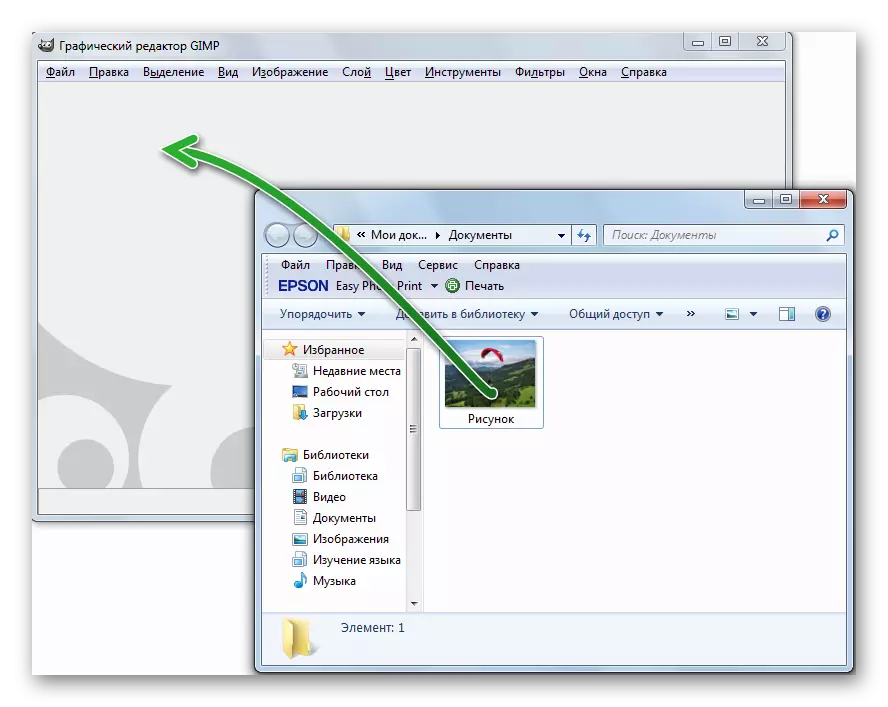
ဖိုင်ကိုဖွင့်။

နည်းလမ်း 4: Acdsee
Acdsee သည် multificative image file application ဖြစ်သည်။
ဖိုင်တစ်ခုကိုရွေးရန် built-in browser တစ်ခုရှိသည်။ ပုံပေါ်ရှိ mouse ခလုတ်ကိုနှိပ်ခြင်းအားဖြင့်ဖွင့်ပါ။

ဖွင့်ရန် Ctrl + o key ပေါင်းစပ်အသုံးပြုခြင်းကိုအသုံးပြုသည်။ ပြီးတော့ "Open" menu menu ထဲမှာ "Open" ကိုနှိပ်ပါ။

TIFF form format ၏ပုံရိပ်ကိုကိုယ်စားပြုသည့်ပရိုဂရမ် 0 င်းဒိုး။
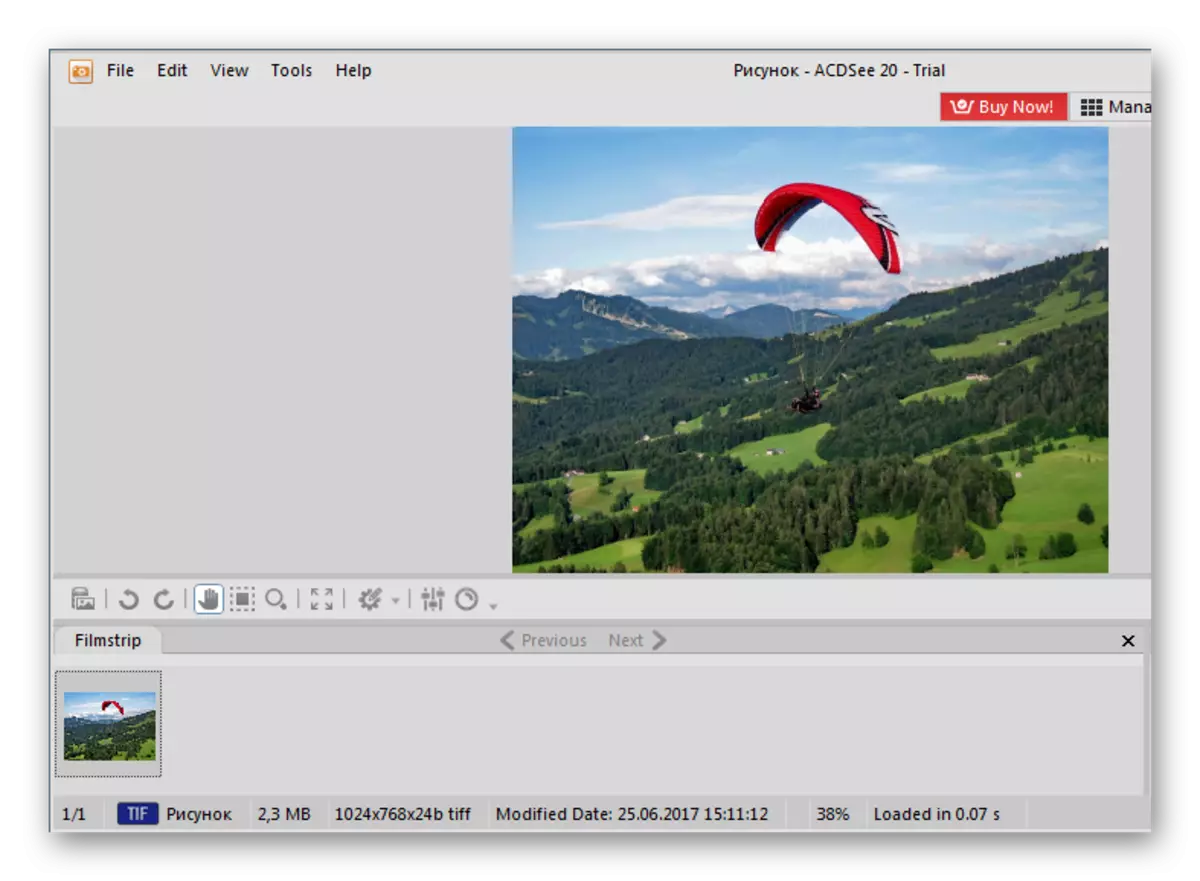
နည်းလမ်း 5 - FastStony Image Viewer
Faststone Image Viewer - ဂရပ်ဖစ်ဖိုင်ကြည့်ရှုသူ။ တည်းဖြတ်ရန်ဖြစ်နိုင်သည်။
မူရင်းပုံစံကိုရွေးချယ်ပြီး၎င်းကိုနှစ်ကြိမ်နှိပ်ပါ။
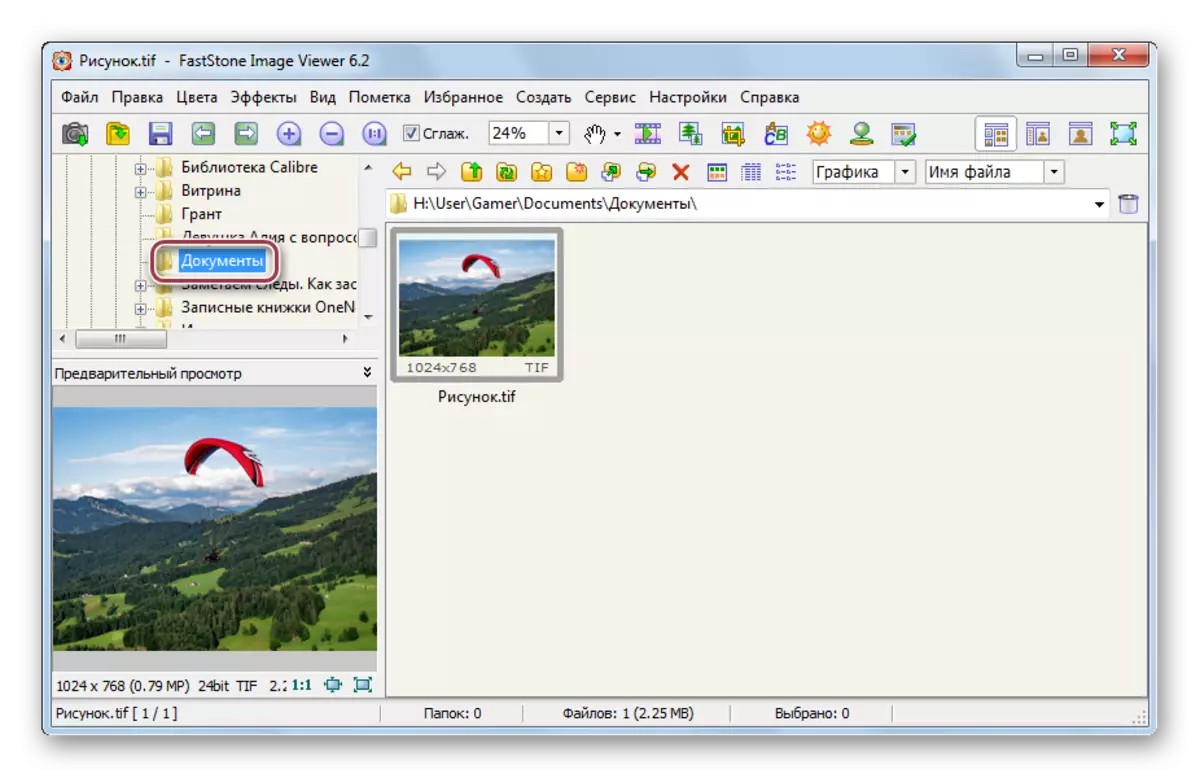
ဓာတ်ပုံများကိုပင်မမီနူးတွင်ပွင့်လင်းသော command ကို သုံး. ဓါတ်ပုံများကိုဖွင့်နိုင်သည်။ သို့မဟုတ် Ctrl + O ပေါင်းစပ်မှုကိုအသုံးချနိုင်သည်။
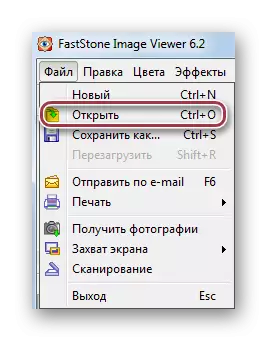
flystone image viewer interface ကို open file တစ်ခုနှင့်အတူ။

နည်းလမ်း 6: xnview
xnview ကိုဓာတ်ပုံကိုကြည့်ရှုရန်အသုံးပြုသည်။
built-in စာကြည့်တိုက်ရှိအရင်းအမြစ်ဖိုင်ကိုရွေးချယ်ပြီး၎င်းကိုနှစ်ကြိမ်နှိပ်ပါ။
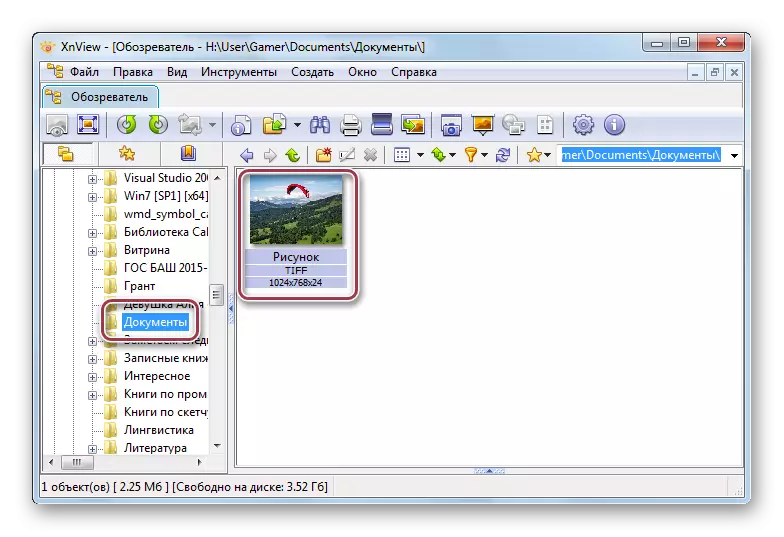
သင်သည် "Ctrl + O" command ကိုသုံးနိုင်သည်သို့မဟုတ် drop-down menu "တွင်" Open "ကိုရွေးချယ်နိုင်သည်။
ပုံတစ်ပုံကိုသီးခြား tab တစ်ခုတွင်ပြသသည်။
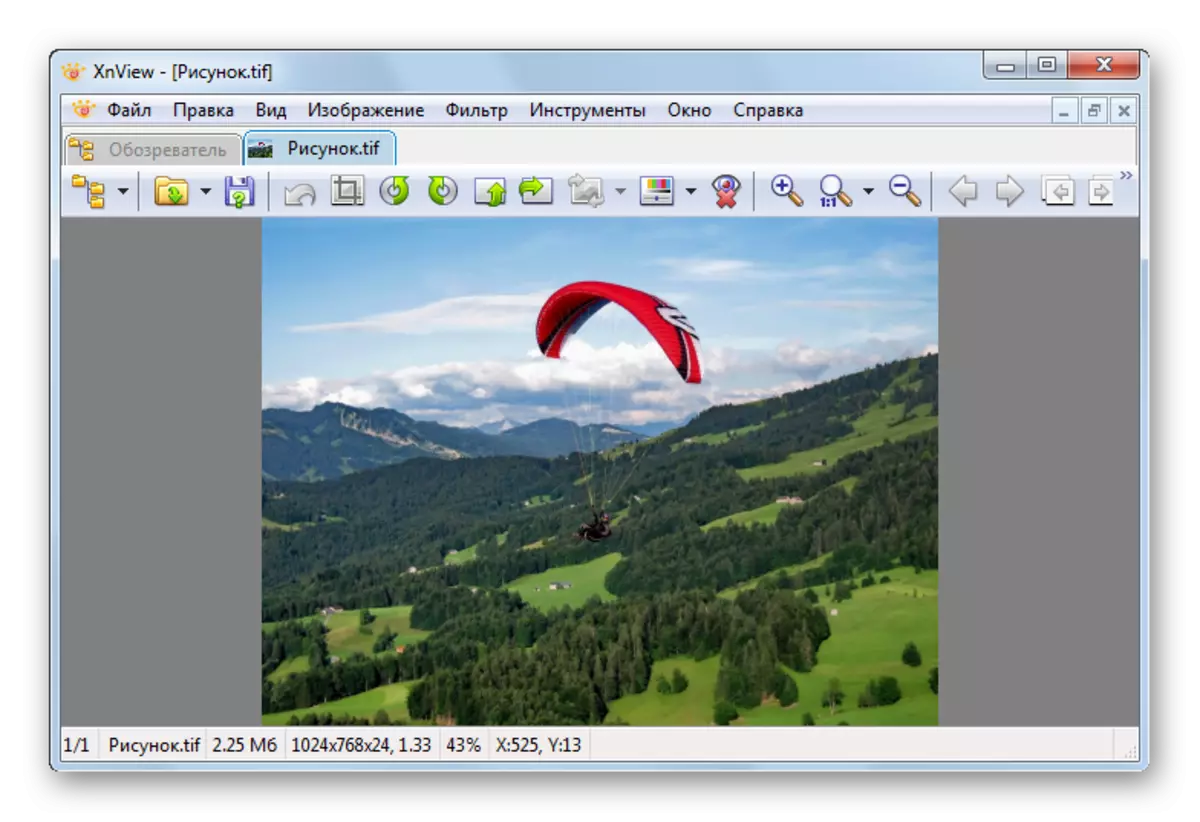
နည်းလမ်း 7: ဆေးသုတ်ခြင်း
ဆေးသုတ်ခြင်းသည်ပုံမှန် Windows Image Editor ဖြစ်သည်။ ၎င်းတွင်အနည်းဆုံးစွမ်းဆောင်ရည်အနည်းဆုံးရှိပြီးသင့်အား Tiff format ကိုဖွင့်ရန်ခွင့်ပြုသည်။
- drop-down menu တွင် "Open" ကိုရွေးချယ်ပါ။
- နောက် 0 င်းဒိုးတွင်, အရာဝတ္ထုကိုနှိပ်ပါ။ "Open" ကိုနှိပ်ပါ။ ။
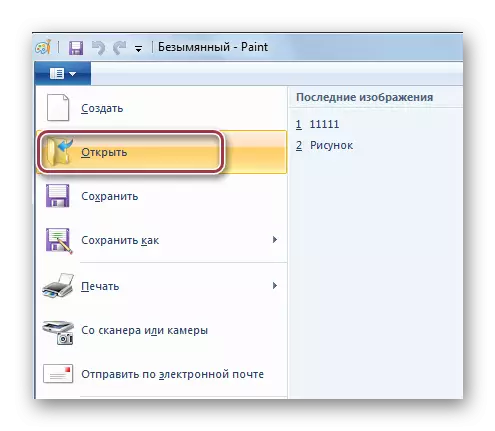
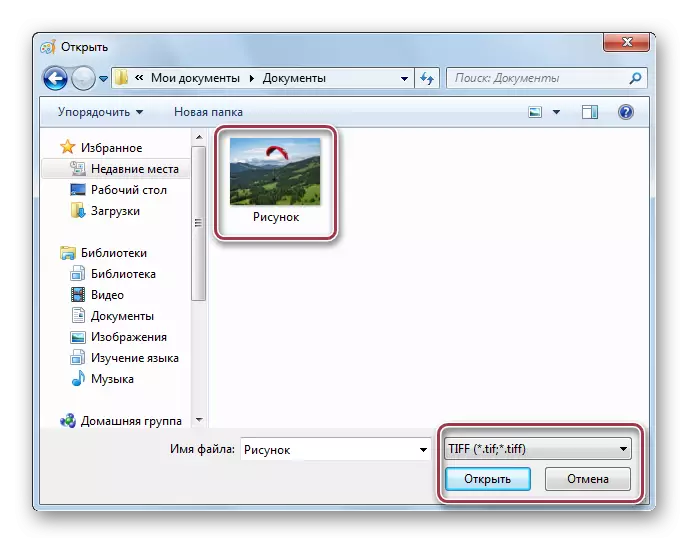
ဖိုင်ကို Explorer 0 င်းဒိုးမှပရိုဂရမ်သို့ဆွဲယူနိုင်သည်။
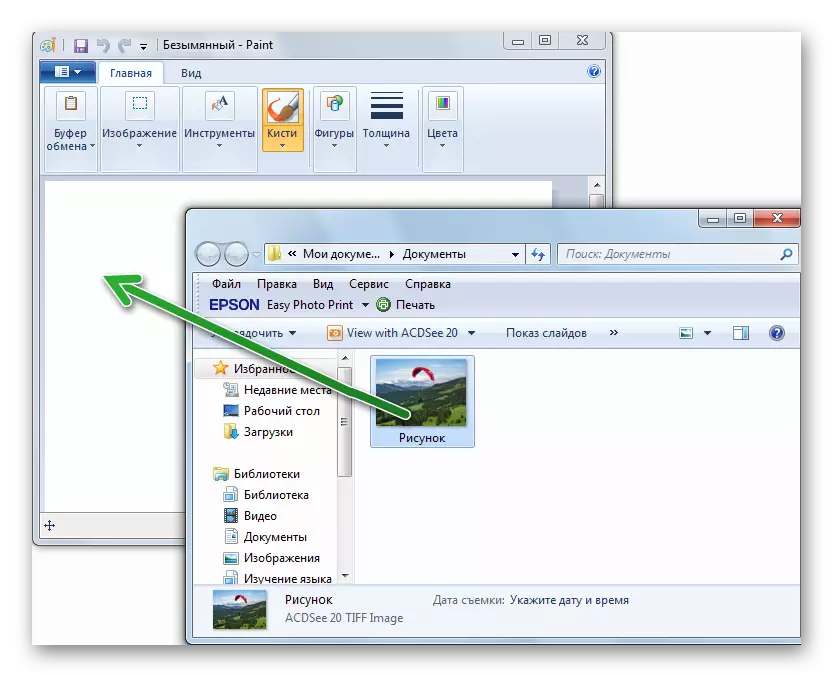
open file ပါသောပြတင်းပေါက်ကိုဆေးသုတ်ပါ။

နည်းလမ်း 8 - Windows Viewer Viewer
ဤပုံစံကိုဖွင့်ရန်အလွယ်ကူဆုံးနည်းလမ်းမှာ built-in ဓာတ်ပုံကြည့်ရှုသူဖြစ်သည်။
Windows Explorer တွင် Context menu ရှိ "View" တွင် "View" ကိုနှိပ်ရန်လိုသောပုံရိပ်ကိုနှိပ်ပါ။
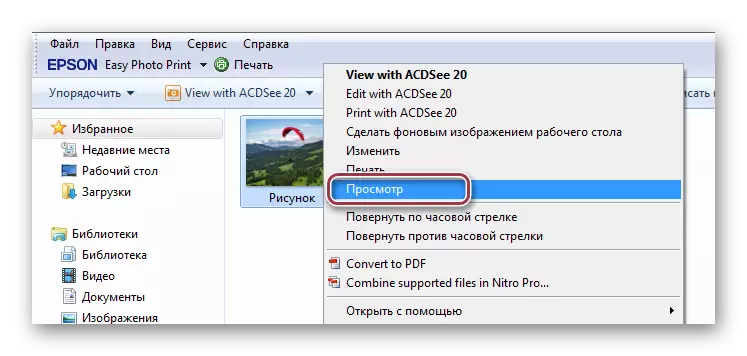
ထို့နောက်အရာဝတ္ထုကိုပြတင်းပေါက်တွင်ပြသသည်။

ဓာတ်ပုံများနှင့်ဆေးသုတ်သူများကိုကြည့်ရှုသူကဲ့သို့သော standard windows application များသည်ကြည့်ရှုရန် TIFF formating ကိုဖွင့်ရန်အလုပ်ကိုကိုင်တွယ်ဖြေရှင်းသည်။ အလှည့်တွင် Adobe Photoshop, GIMP, ACDSE, FastStmone Image Viewer, xnview တွင်ပါ 0 င်သည်။
