
TIFFは、タグ付きの画像が保存されている形式です。そして彼らはベクトルのようになることができます。関連するアプリケーションおよび印刷におけるスキャンされた画像を包装するために最も広く使用されています。現在、Adobe Systemsはこのフォーマットに対する権利を持っています。
TIFFを開くよりも。
このフォーマットをサポートするプログラムを検討してください。方法1:高度なTIFFエディタ
AI、DCX、EPS、ファックス、GIF、PS(入力)、およびBMP、DIB、FAX、GIF、JPEG、JPEG、JPEG、JPEG、JPEG、JPEG、JPEG、JPEG、JPEG、JPEG、JPEG、JPEG、JPEG、JPEG、JPEG、JPEG、JPEG、JPEG、JPEG、 PBM、PGM、PPM、PCX、PNG、RLE、TGA(週末)。編集と印刷のための十分な機会を提供し、文書内のテキストを認識し、それを検索することができます。 PDFを含む他のフォーマットにファイルを変換するためのモジュールが含まれています。その外観は以前に変更され、「クリーン」(テキストの整列、すべてのソートなど)を削除します。
公式のウェブサイトから高度なTIFF Editorをダウンロードしてください
- プログラムをコンピュータにインストールすることで、実行します。ファイルメニューを呼び出して「開く...」を選択するか、単に標準のCtrl + Oキーの組み合わせを使用します。
- 表示される内蔵ブラウザウィンドウで、サイドパネルやトップパネルのナビゲーション要素を使用してTIFFの場所に移動します。ファイルを選択して[開く]ボタンをクリックします。

助言:以前の手順を2つ実行する代わりに、画像を高度なTIFFエディタウィンドウにドラッグすることができます。
- これで、タイトル記事で有声されたタスクは解決されると見なすことができます。
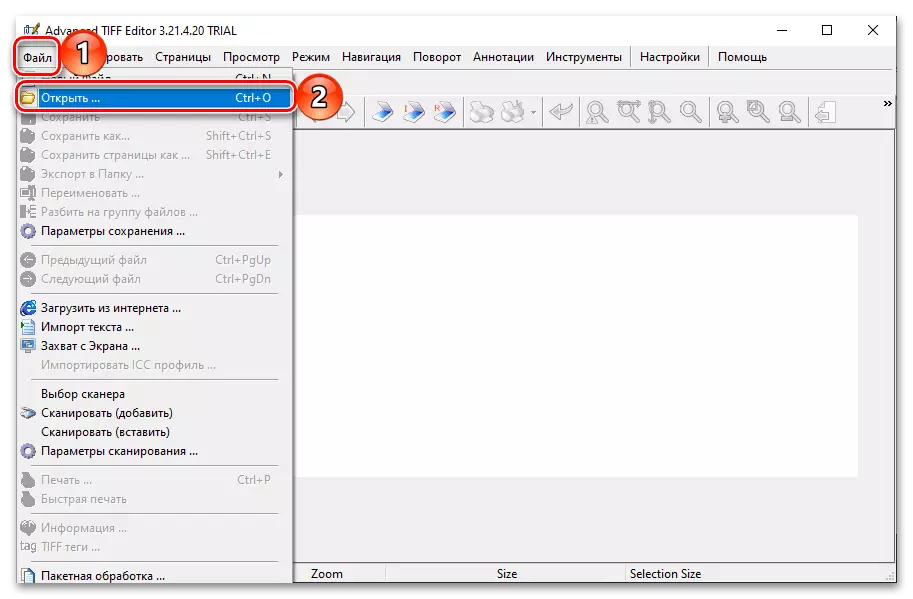
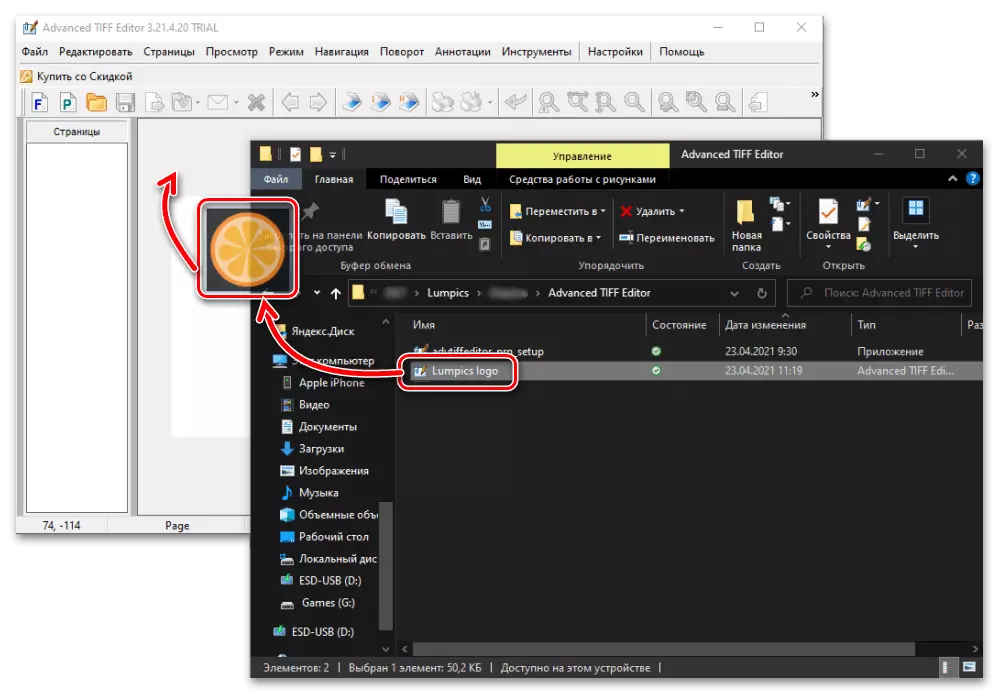
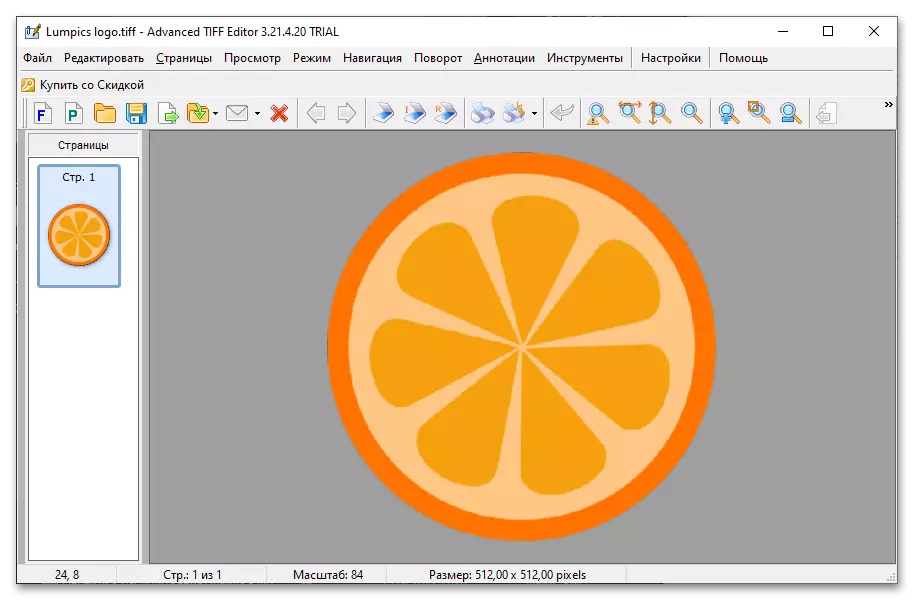
必要に応じて、Advanced Tiff Editorで利用可能なツールを使用して画像を編集してから保存してください。
方法2:Adobe Photoshop.
Adobe Photoshopは世界で最も有名なフォトエディタです。
- 画像を開きます。これを行うには、[ファイル]ドロップダウンメニューの[開く]をクリックします。
- ファイルを選択して「開く」をクリックしてください。
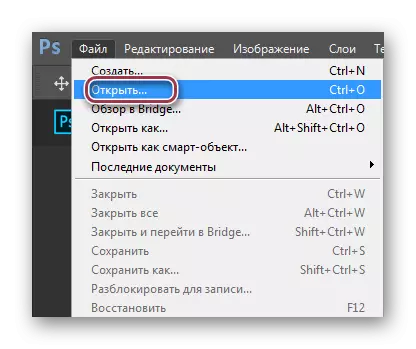
"Ctrl + O"コマンドを使用するか、パネルの[開く]ボタンをクリックすることができます。

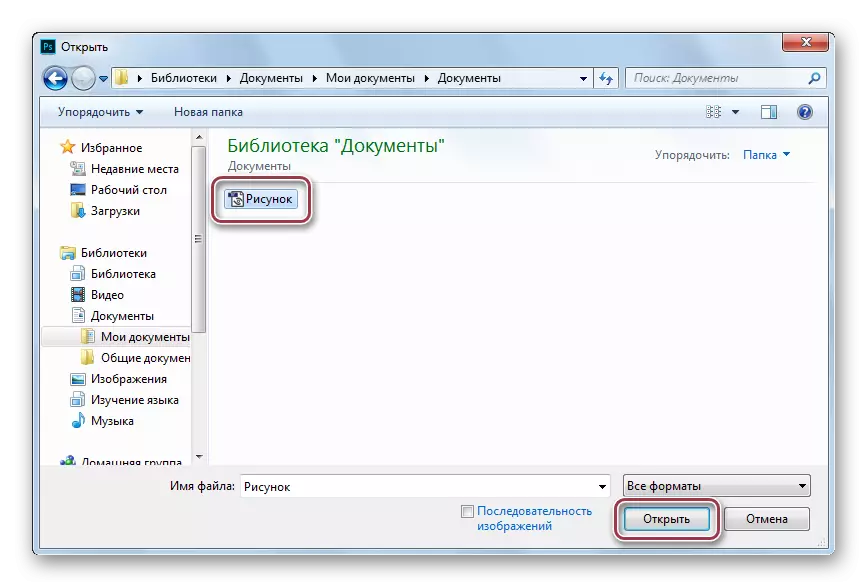
ソースオブジェクトをフォルダからアプリにドラッグすることもできます。
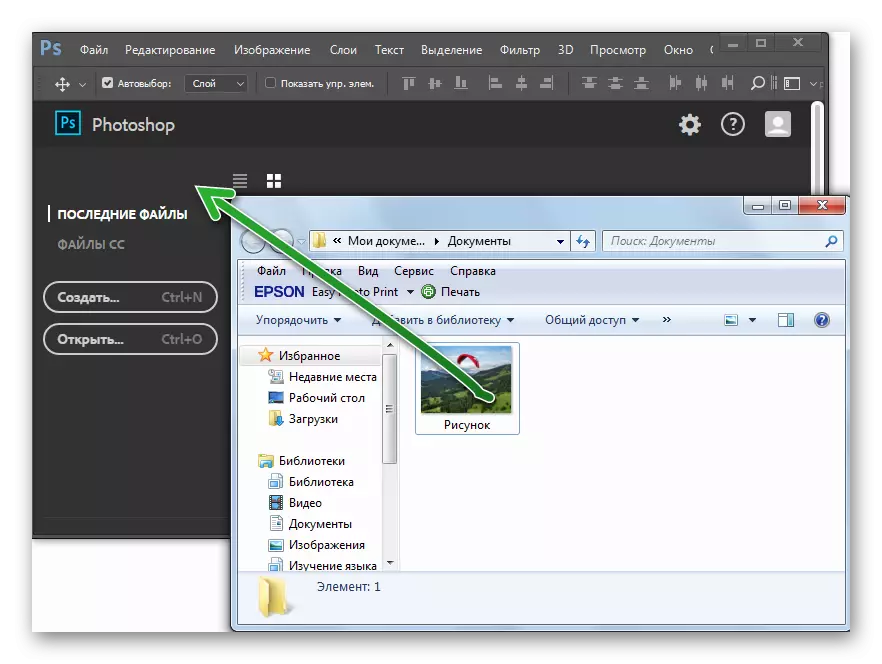
オープングラフィック表現を備えたAdobe Photoshopウィンドウ。
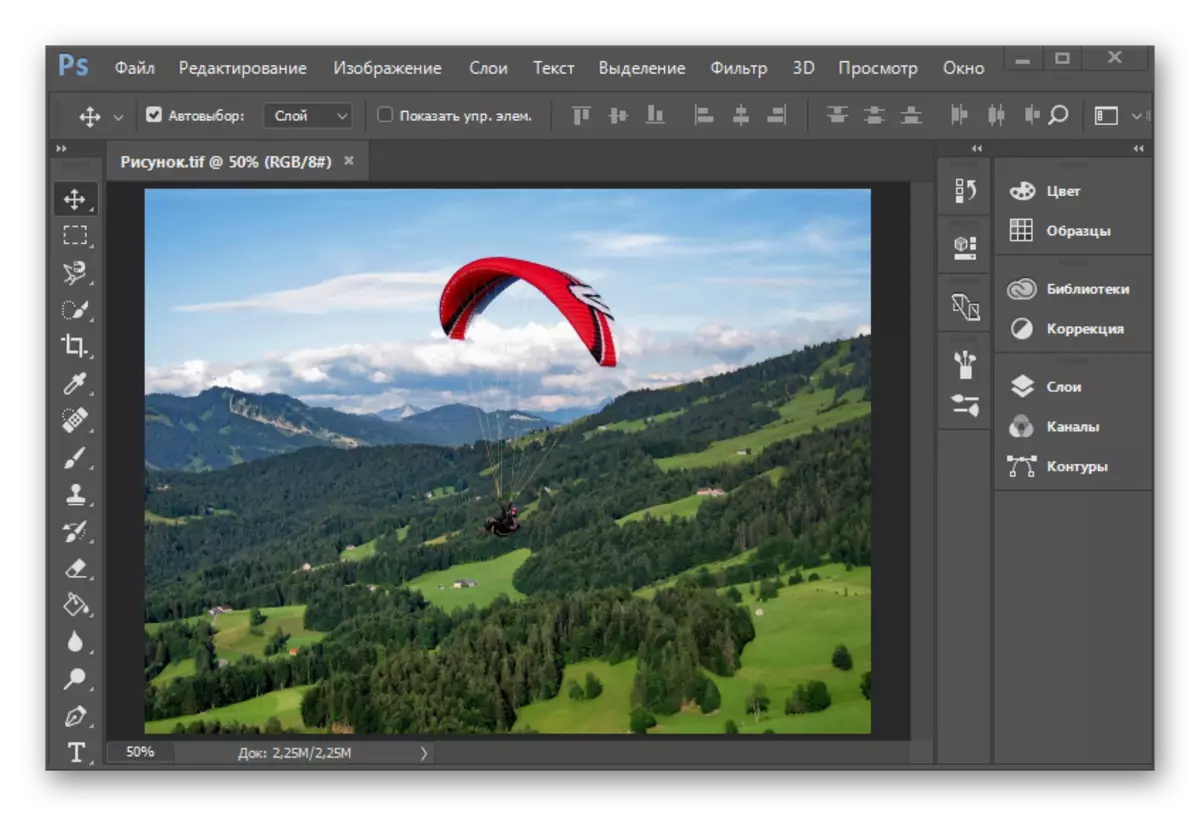
方法3:GIMP
GIMPはAdobe Photoshopのアナログの類似体ですが、彼とは異なり、このプログラムは無料です。
- メニューを通して写真を開きます。
- ブラウザでは、「開く」を選択してクリックします。
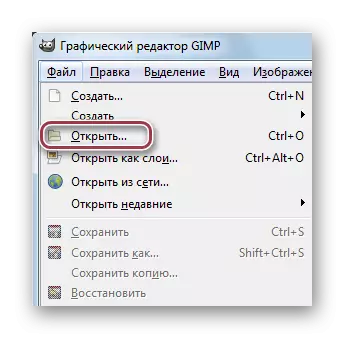
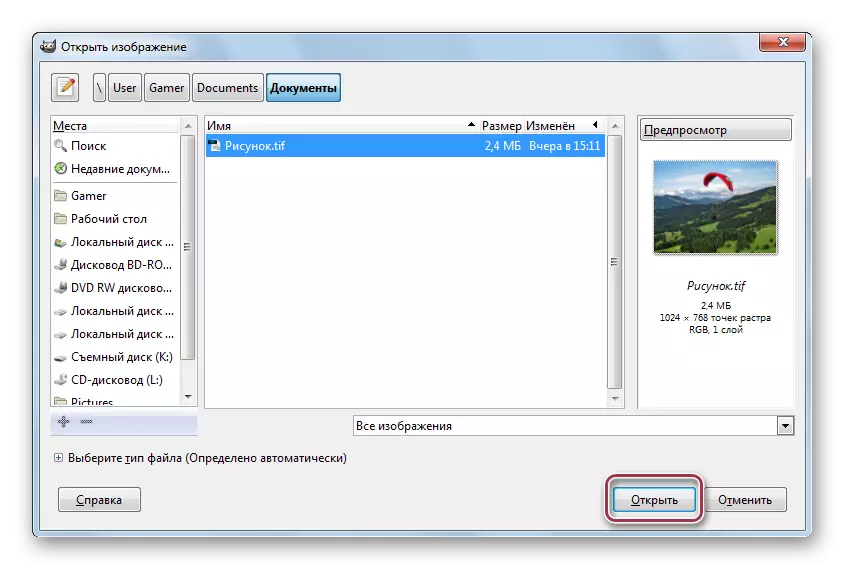
代替オープンオプション「のCtrl + O」の使用であり、プログラムウィンドウに画像をドラッグします。
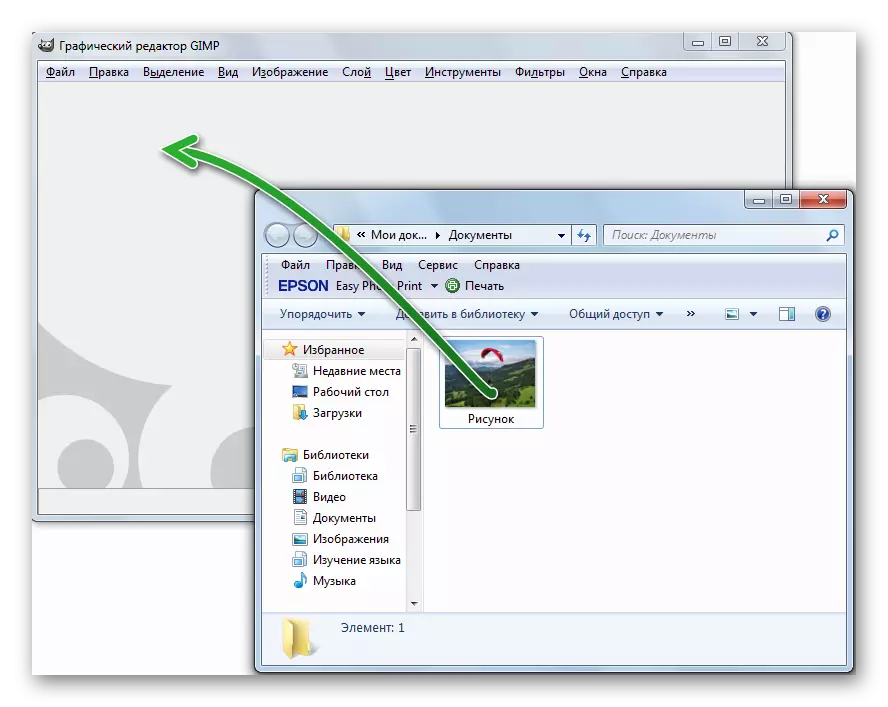
ファイルを開きます。

方法4:ACDSEE
ACDSEEは、多機能画像ファイルアプリケーションです。
ファイルを選択するには、内蔵ブラウザがあります。画像の上でマウスボタンをクリックして開きます。

CTRL + Oキーの組み合わせを使用することは、開口部のためにサポートされています。そして、あなたは単に「ファイル」メニューから「開く」をクリックします。

TIFF形式の画像が表現されたプログラムウィンドウ。
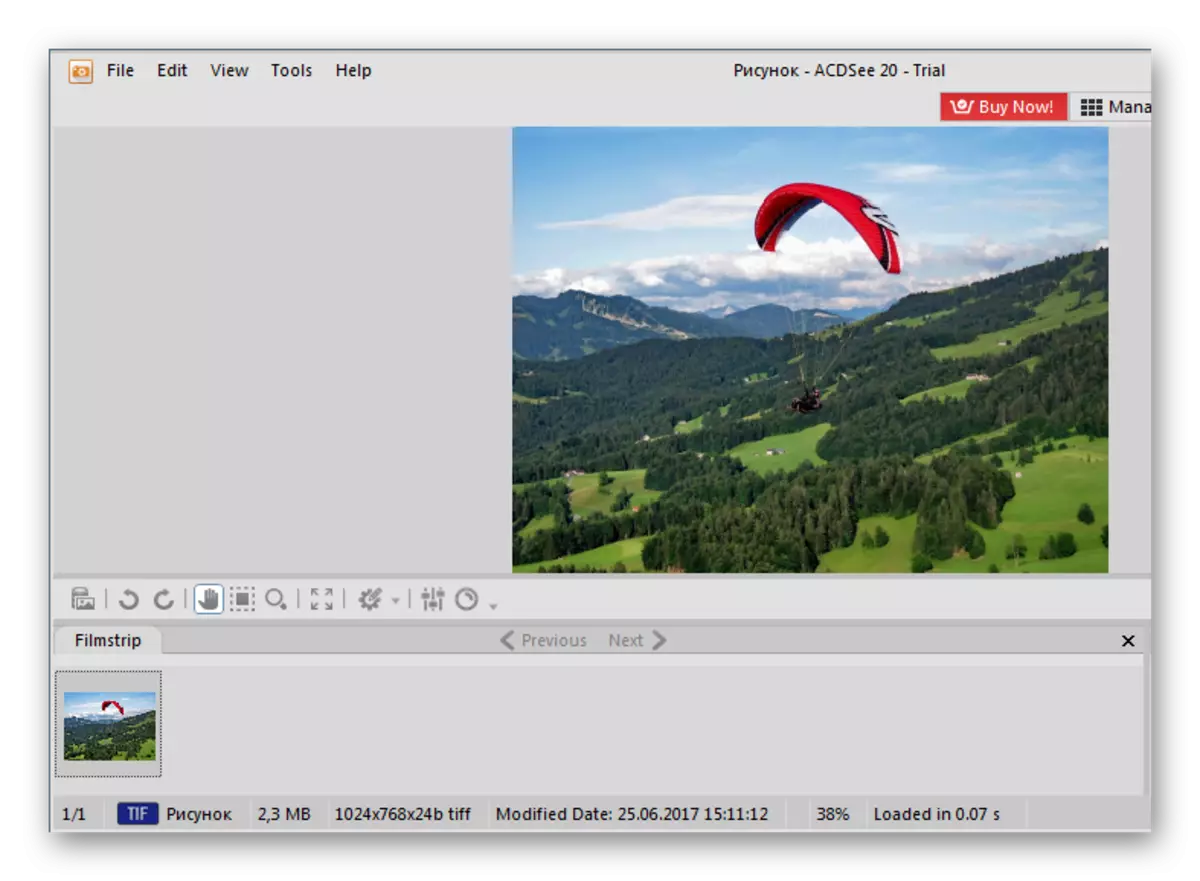
方法5:するFastStone画像ビューア
するFastStone画像ビューア - グラフィックファイルビューア。それは編集することが可能です。
元の形式を選択し、二回、それをクリックしてください。
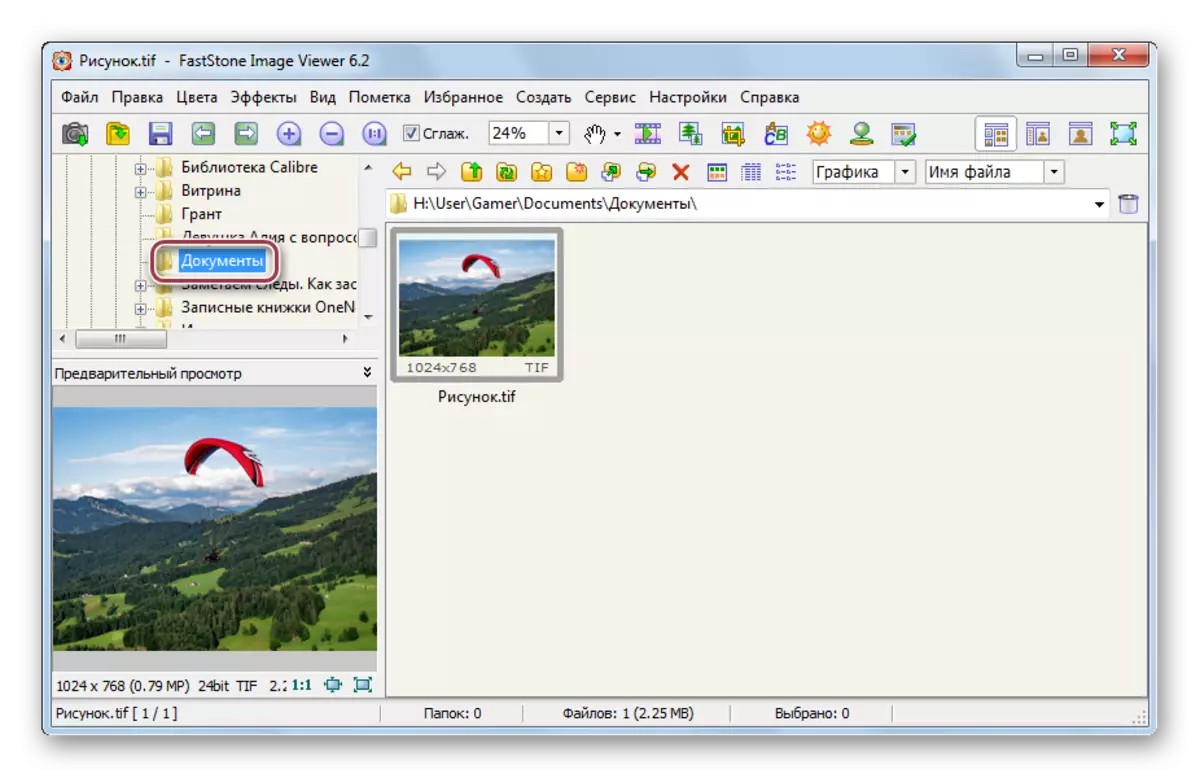
また、メインメニューの[開く]コマンドを使用して開いた写真をすることができますまたはCtrl + Oの組み合わせを適用します。
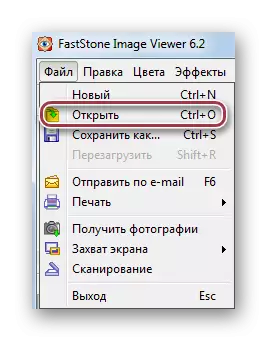
開いているファイルとするFastStone画像ビューアインタフェース。

方法6:XnViewの
XnViewの写真を表示するために使用されます。
内蔵されたライブラリ内のソースファイルを選択し、二回、それをクリックしてください。
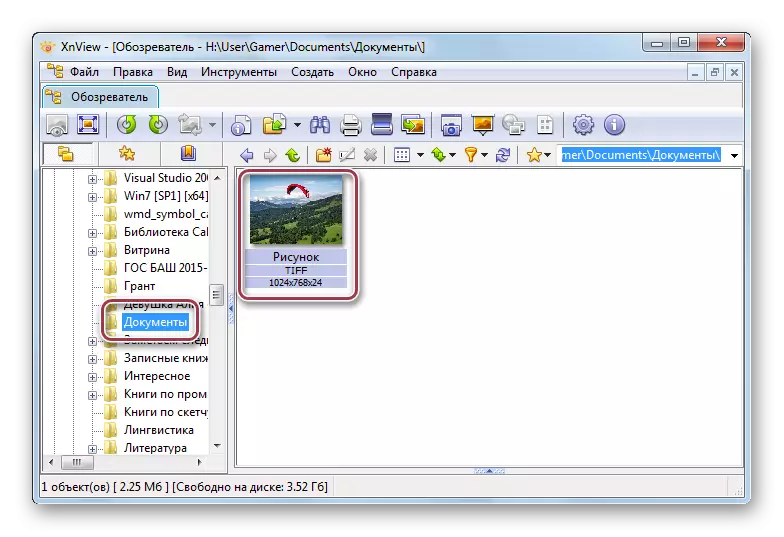
また、「Ctrlキー+ O」コマンドを使用するか、ドロップダウンメニューの「ファイル」の「開く」を選択することができます。
画像は別のタブに表示されます。
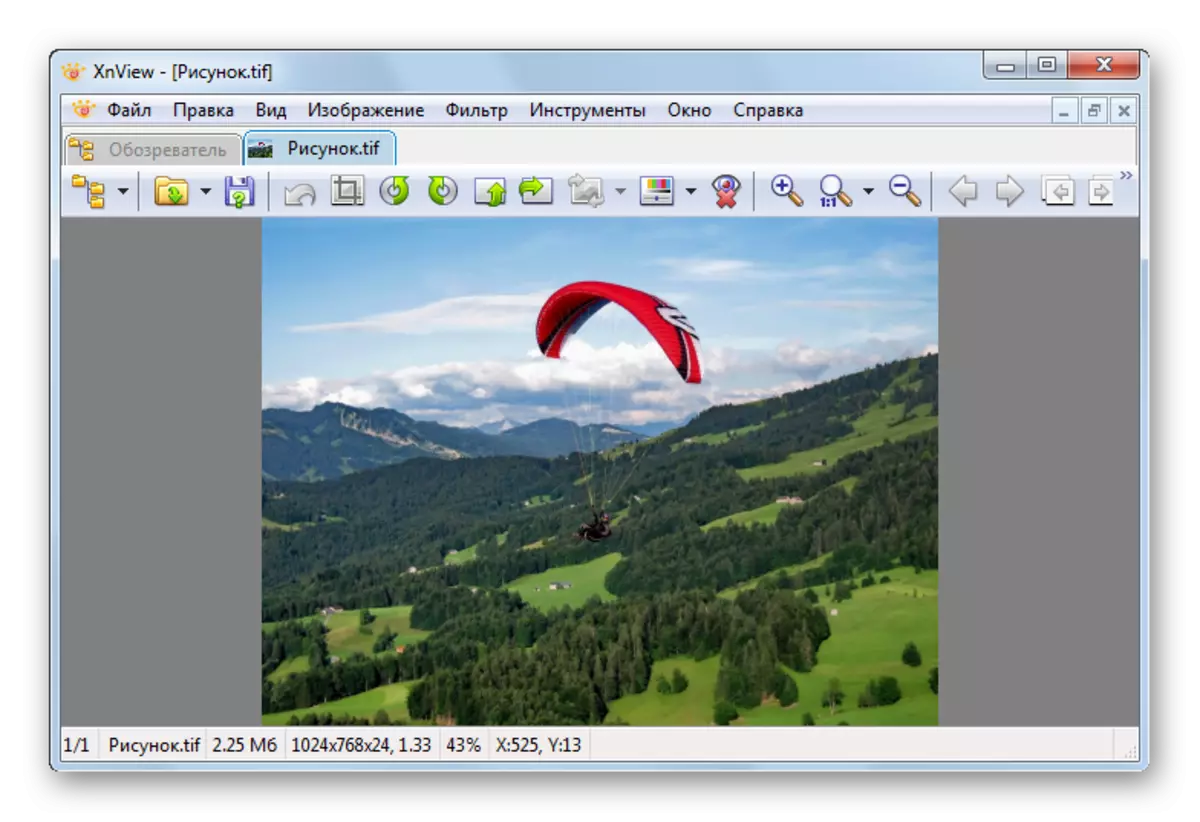
方法7:ペイント
ペイントは、Windows標準の画像エディタです。これは、最小限の機能を持っており、また、あなたがTIFF形式を開くことができます。
- ドロップダウンメニューでは、「開く」を選択します。
- 次のウィンドウで、オブジェクトをクリックし、「開く」をクリックしてください。 。
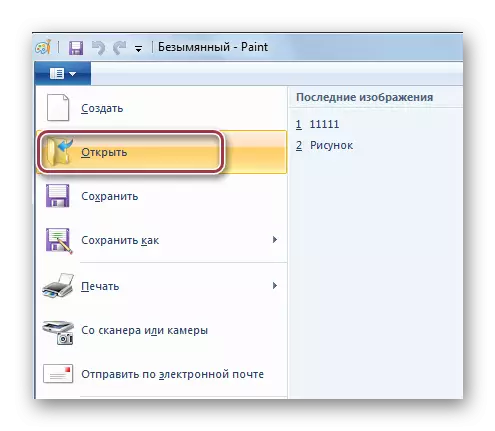
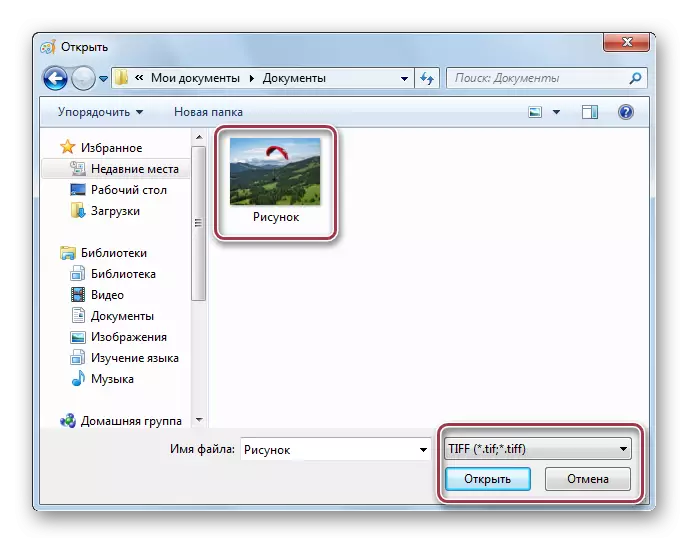
あなたは、単にプログラムにエクスプローラウィンドウからファイルをドラッグすることができます。
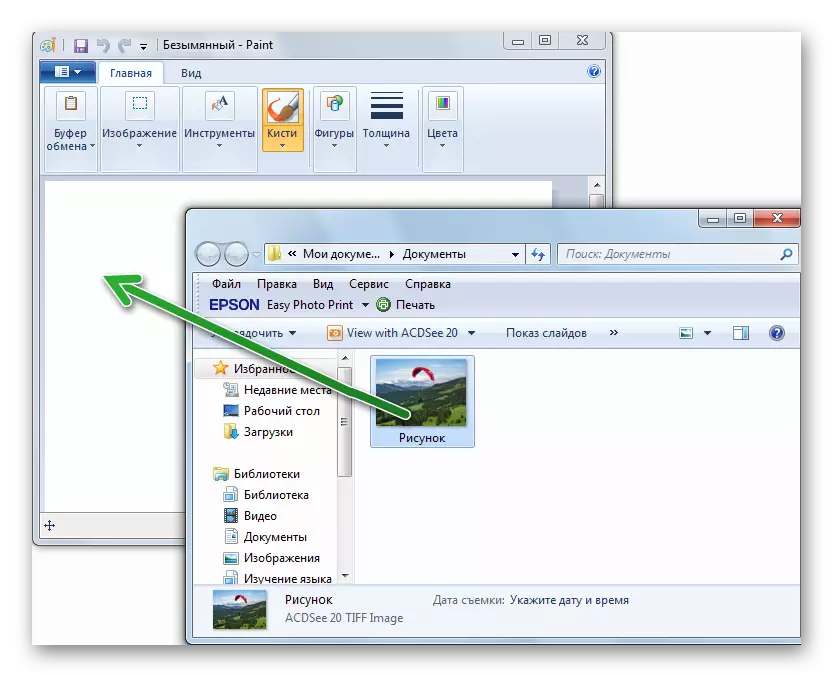
開いているファイルを使用してウィンドウをペイント。

方法8:Windowsのビューアビューア
このフォーマットをオープンする最も簡単な方法は、内蔵のフォトビューアを使用することです。
Windowsエクスプローラで、コンテキストメニューの「表示」をクリックする必要があり、その後、所望の画像をクリックしてください。
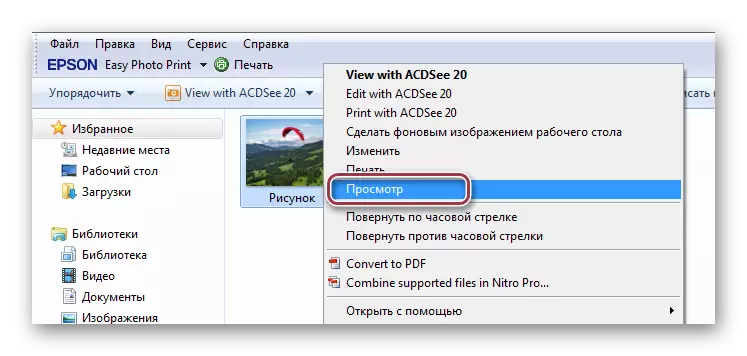
その後、オブジェクトがウィンドウに表示されます。

写真などの標準的なWindowsアプリケーション、および表示のためのTIFF形式を開くの課題に対処する、ビューアをペイント。ターンでは、Adobe Photoshopの、Gimpの、ACDSeeが、するFastStone画像ビューアは、XnViewのはまた、より多くの編集ツールが含まれています。
