
TIFF on muoto, jossa tunnisteiden kuvat tallennetaan. Ja he voivat olla kuin vektori, niin rasteri. Laajimmin käytetty skannattujen kuvien pakkaamiseen asiaankuuluvissa sovelluksissa ja tulostuksessa. Tällä hetkellä Adobe Systemilla on oikeudet tähän muotoon.
Kuin avata TIFF.
Harkitse tätä muotoa tukevia ohjelmia.Menetelmä 1: Advanced TIFF Editor
Yksinkertainen ja helppokäyttöinen ohjelma yksittäisten ja monisivuisten tiedostojen katseluun TIFF- ja PDF-muodoissa, jotka tukevat myös AI, DCX, EPS, Faksi, GIF, PS (INPUT) ja BMP, DIB, faksi, gif, jpeg, PBM, PGM, PPM, PCX, PNG, RLE, TGA (viikonloppuisin). Tarjoaa runsaasti mahdollisuuksia muokkaamiseen ja tulostukseen, voi tunnistaa tekstin asiakirjasta ja voit etsiä sitä. Sisältää moduulin koostumuksensa muuntamaan tiedostoja muihin formaatteihin, mukaan lukien PDF, ulkonäkö voidaan aikaisemmin muuttaa ja "Puhdista" (kohdistaa teksti, poista kaikenlaisia vikoja jne.).
Lataa Advanced Tiff Editor virallisesta verkkosivustolta
- Asentamalla ohjelma tietokoneeseen, suorita se. Soita tiedostovalikkoon ja valitse "Avaa ..." tai käytä Standard Ctrl + O-näppäinyhdistelmää.
- Siirry sisään sisäänrakennetussa selainikkunassa, siirry TIFF-sijaintiin, kun navigointielementit sivulla ja / tai yläpaneelilla. Valitse tiedosto ja napsauta Avaa-painiketta.

Neuvoja: Sen sijaan, että suoritat kaksi aiempaa ohjeita, voit vetää kuvan Advanced TIFF Editor -ikkunaan.
- Tällöin otsikkoartikkelissa ilmaistu tehtävä voidaan pitää ratkaistuna.
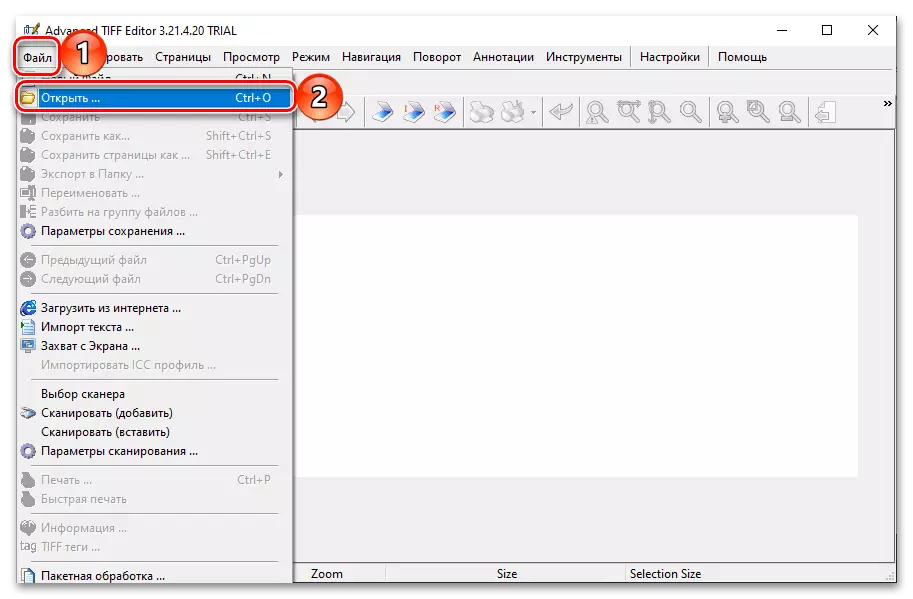
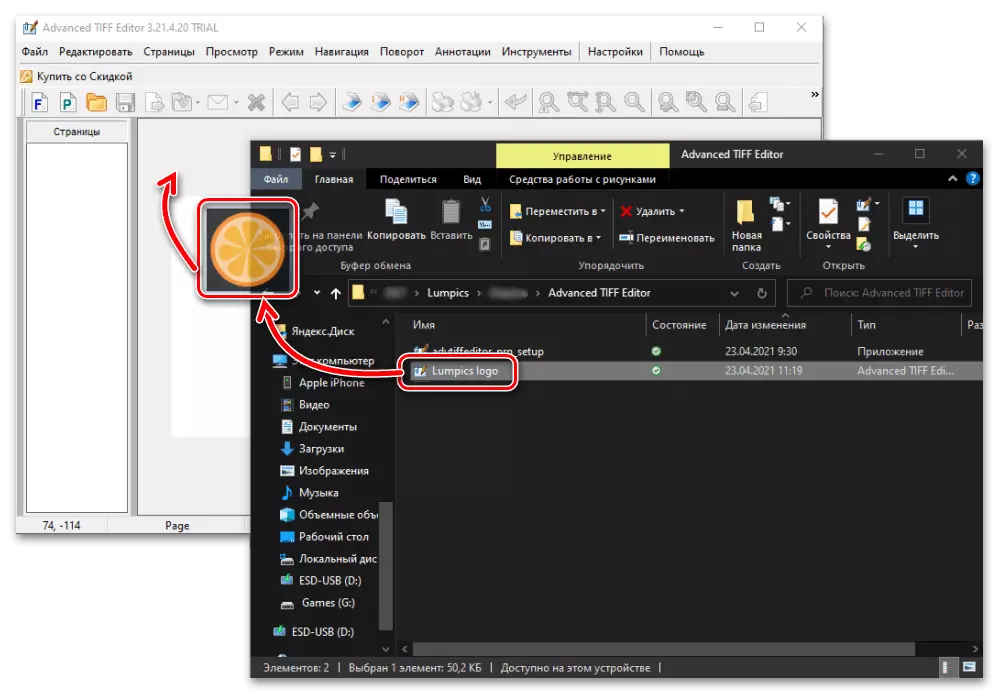
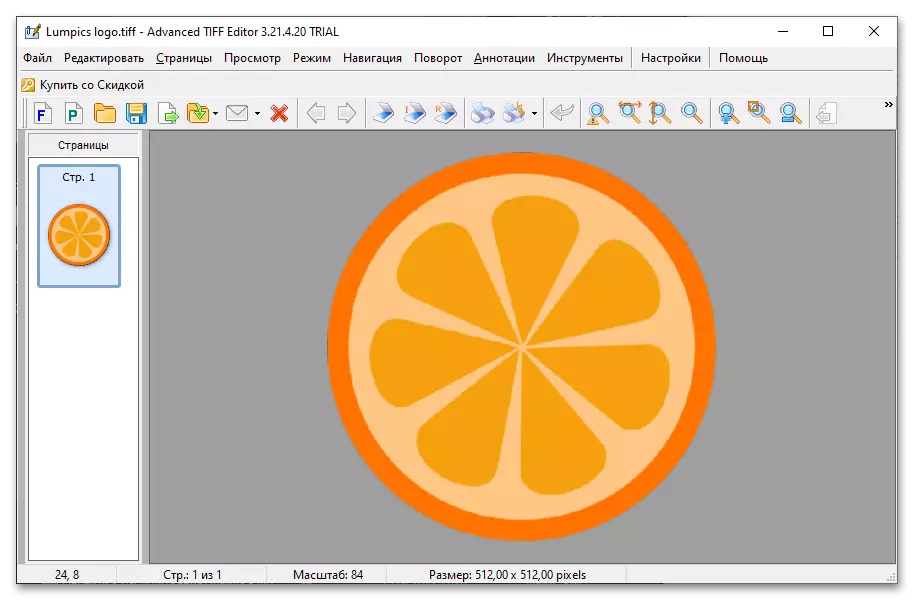
Tarvittaessa muokkaa kuvaa Advanced TIFF Editorin työkaluilla ja tallenna se sitten.
Tapa 2: Adobe Photoshop
Adobe Photoshop on maailman tunnetuin valokuva-editori maailmassa.
- Avaa kuva. Voit tehdä tämän napsauttamalla "Avaa" -valikosta Avaa ".
- Valitse tiedosto ja napsauta "Avaa".
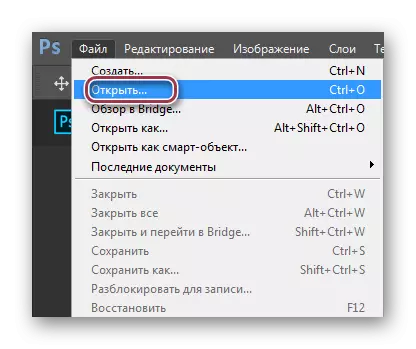
Voit käyttää "Ctrl + O" -komentoa tai napsauttaa paneelin avointa painiketta.

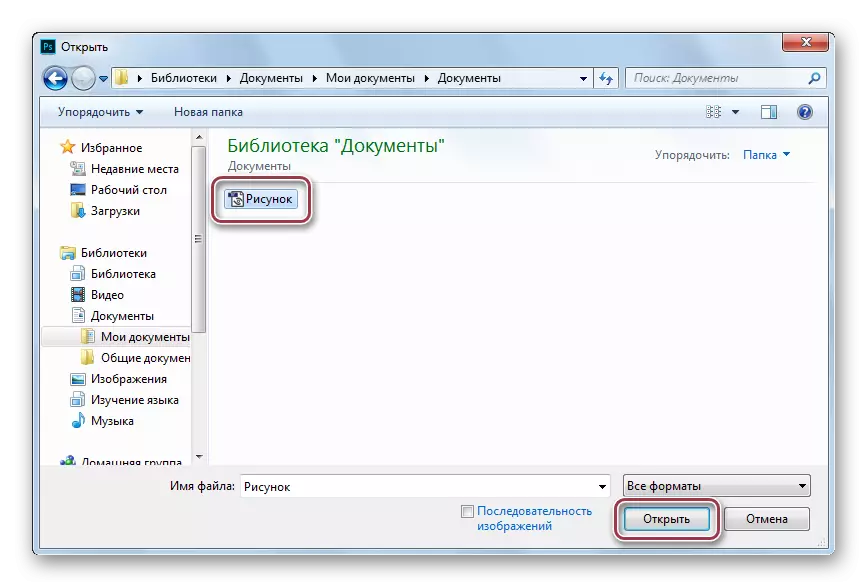
On myös mahdollista vain vetää lähdeobjekti kansiosta sovellukseen.
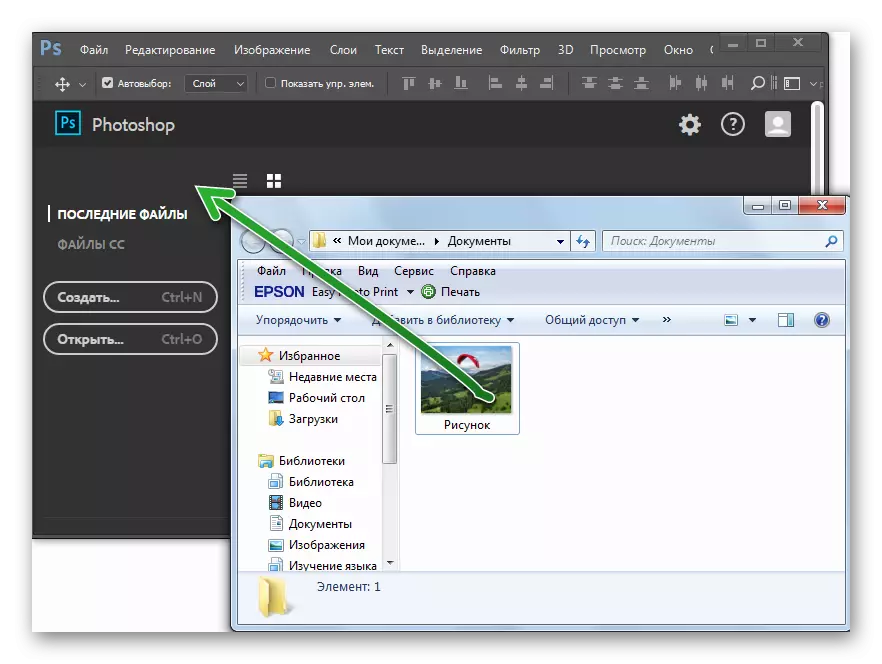
Adobe Photoshop -ikkuna, jossa on avoin graafinen esitys.
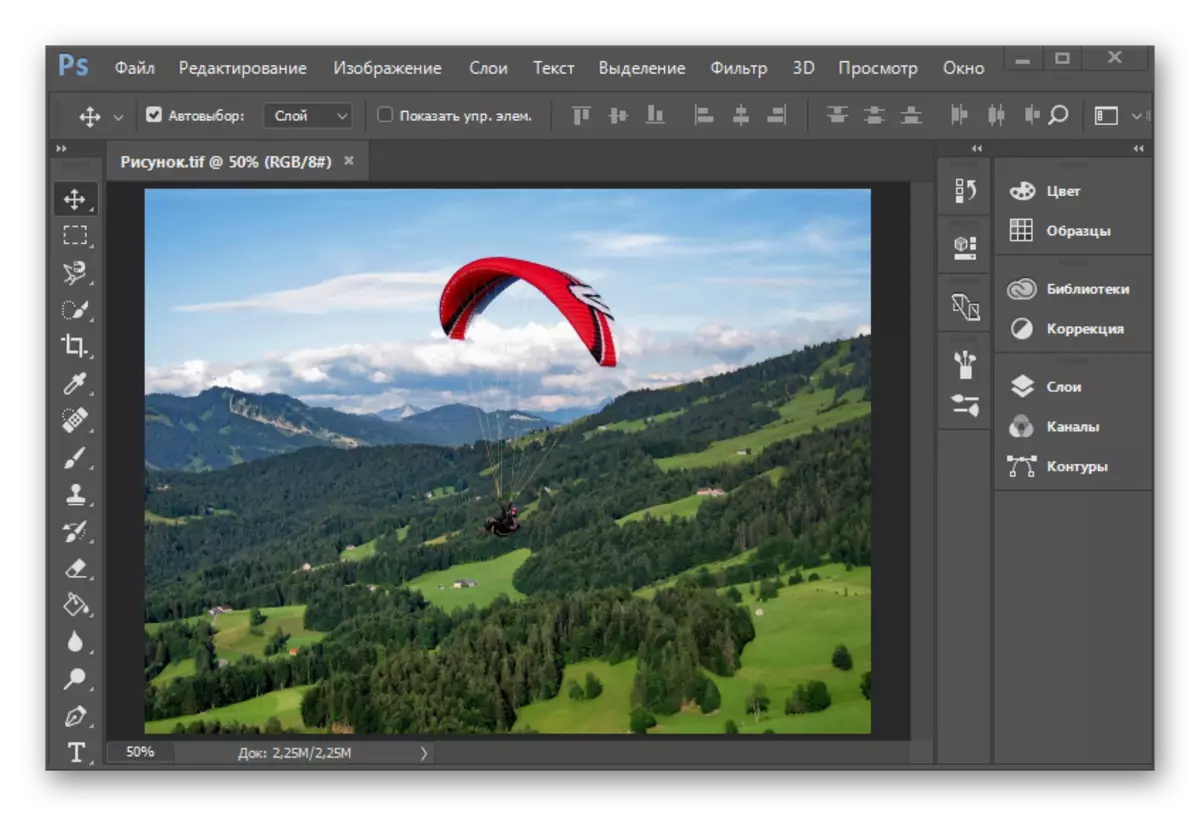
Tapa 3: GIMP
GIMP on analoginen Adobe Photoshop Analogista, mutta toisin kuin hän, tämä ohjelma on ilmainen.
- Avaa valokuvia valikon kautta.
- Selaimessa valitsemme ja napsauttamalla "Avaa".
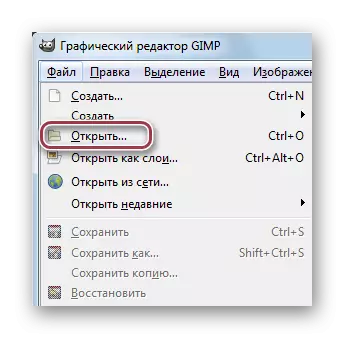
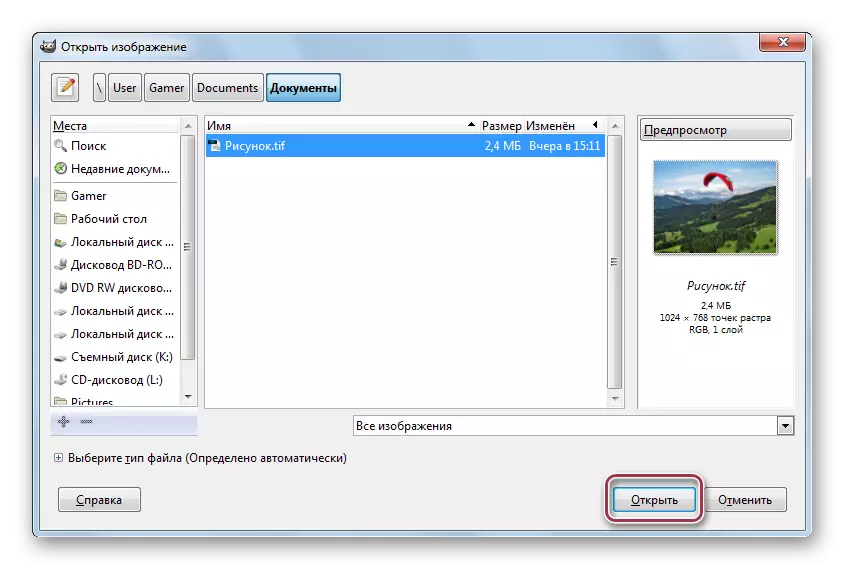
Vaihtoehtoiset avausvaihtoehdot ovat "Ctrl + O" ja vetämällä kuvia ohjelman ikkunaan.
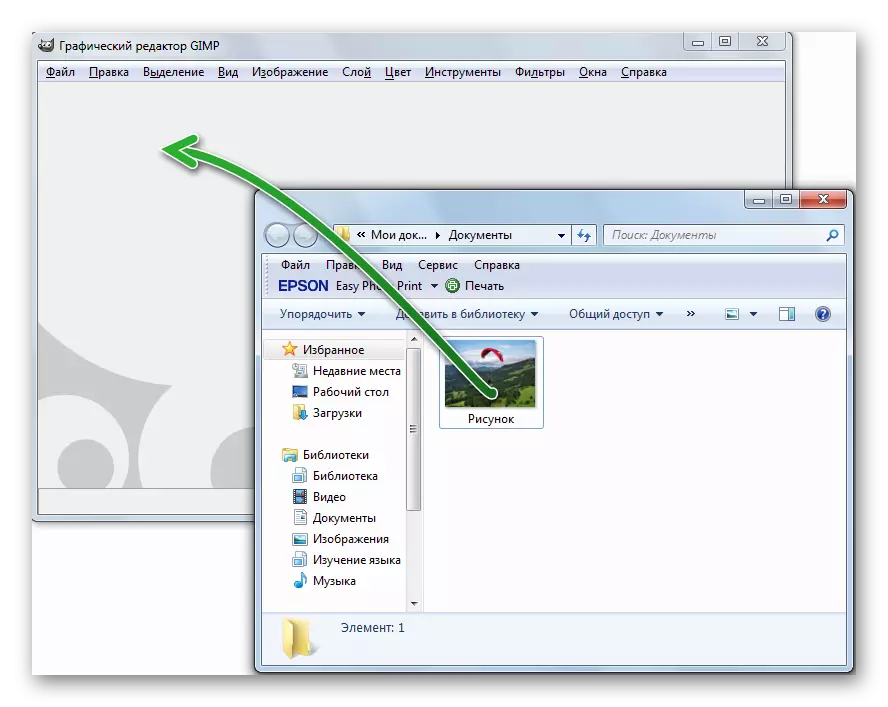
Avaa tiedosto.

Tapa 4: Acdsee
Acdsee on monikäyttöinen kuvatiedoston sovellus.
Tiedoston valitseminen on sisäänrakennettu selain. Avaa napsauttamalla kuvan hiiren painiketta.

CTRL + O -näppäimen yhdistelmän käyttöä tuetaan avaamiseksi. Ja voit napsauttaa "Avaa" -valikosta "Avaa".

Ohjelmaikkuna, jossa TIFF-muodon kuva on edustettuna.
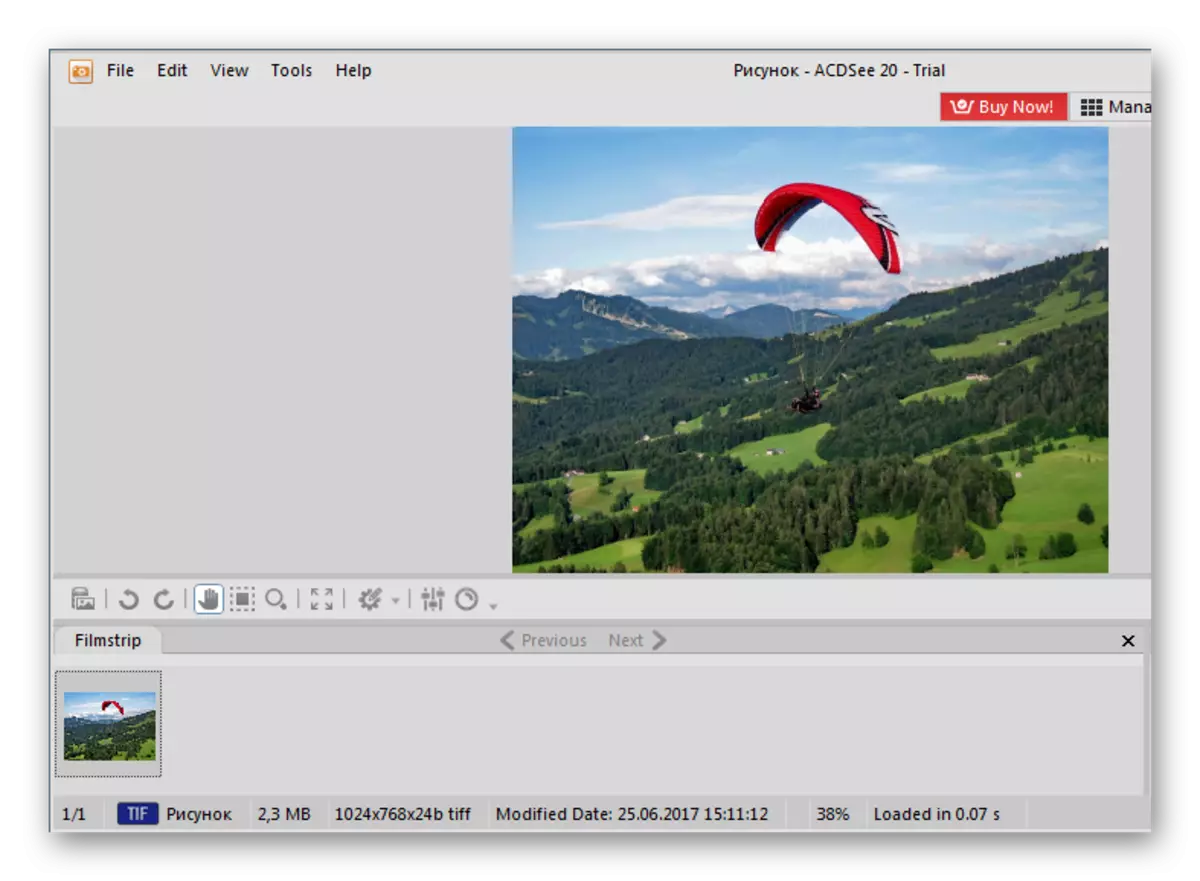
Menetelmä 5: Fasttone Image Viewer
Fasttone Image Viewer - Graphic File Viewer. On mahdollista muokata.
Valitse alkuperäinen muoto ja napsauta sitä kahdesti.
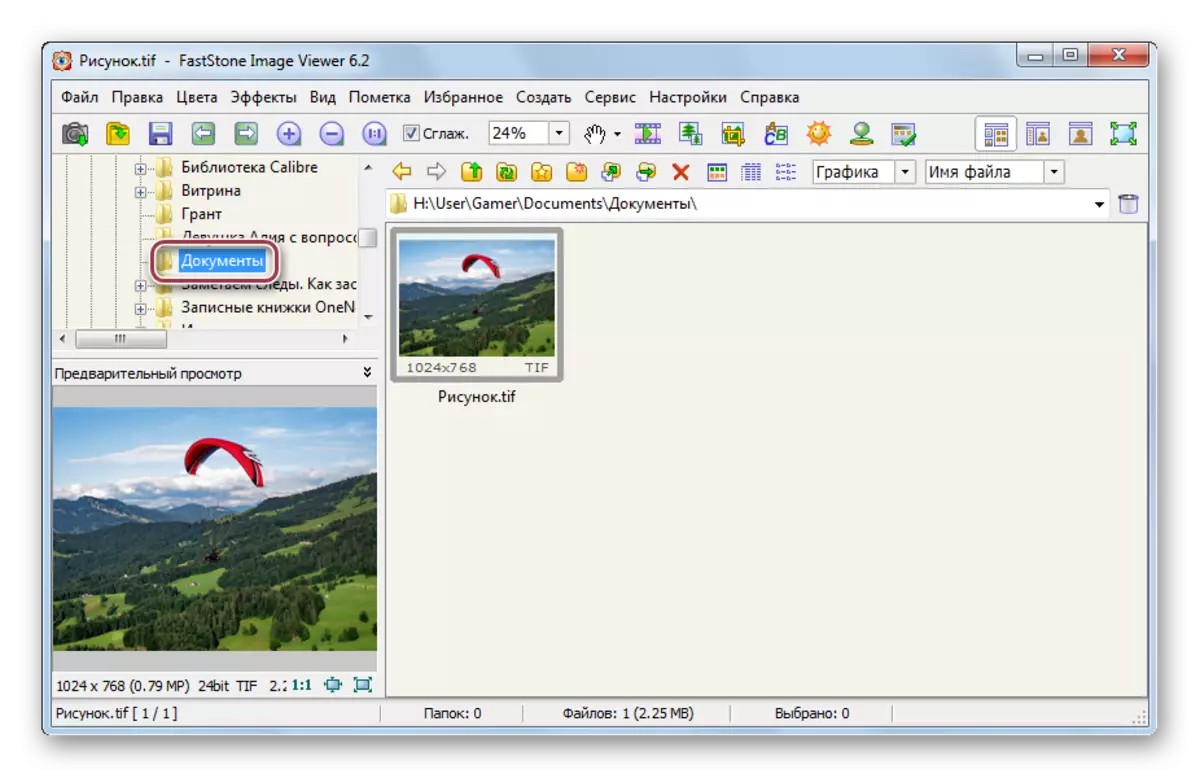
Voit myös avata valokuvia päävalikossa olevaa avointa komentoa tai käyttää Ctrl + O-yhdistelmää.
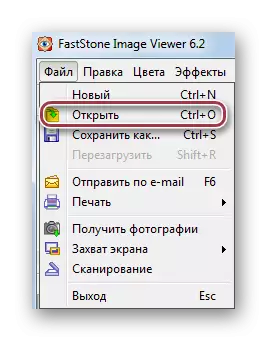
Fasttone Image Viewer -liitäntä avoimella tiedostolla.

Menetelmä 6: XnView
XnViewia käytetään valokuvan tarkastelemiseen.
Valitse Sisäänrakennetun kirjaston lähdetiedosto ja napsauta sitä kahdesti.
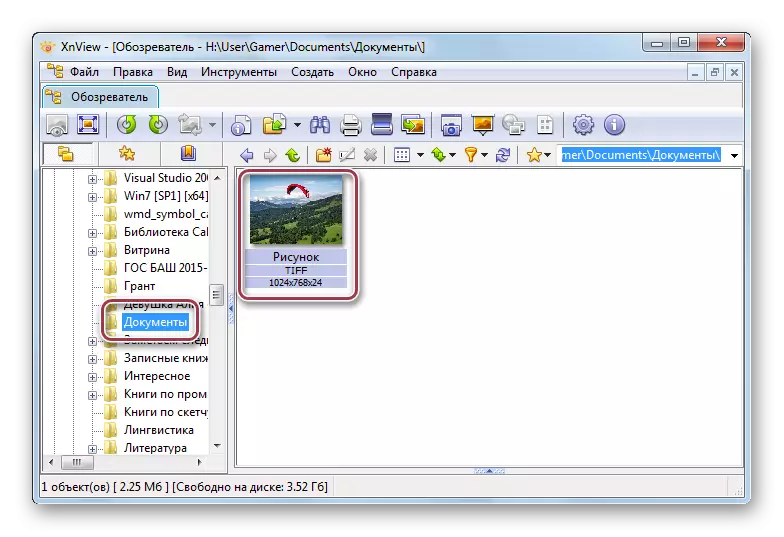
Voit myös käyttää CTRL + O -komentoa tai valitse "Avaa" avattavasta valikosta "Tiedosto".
Kuva näkyy erillisessä välilehdessä.
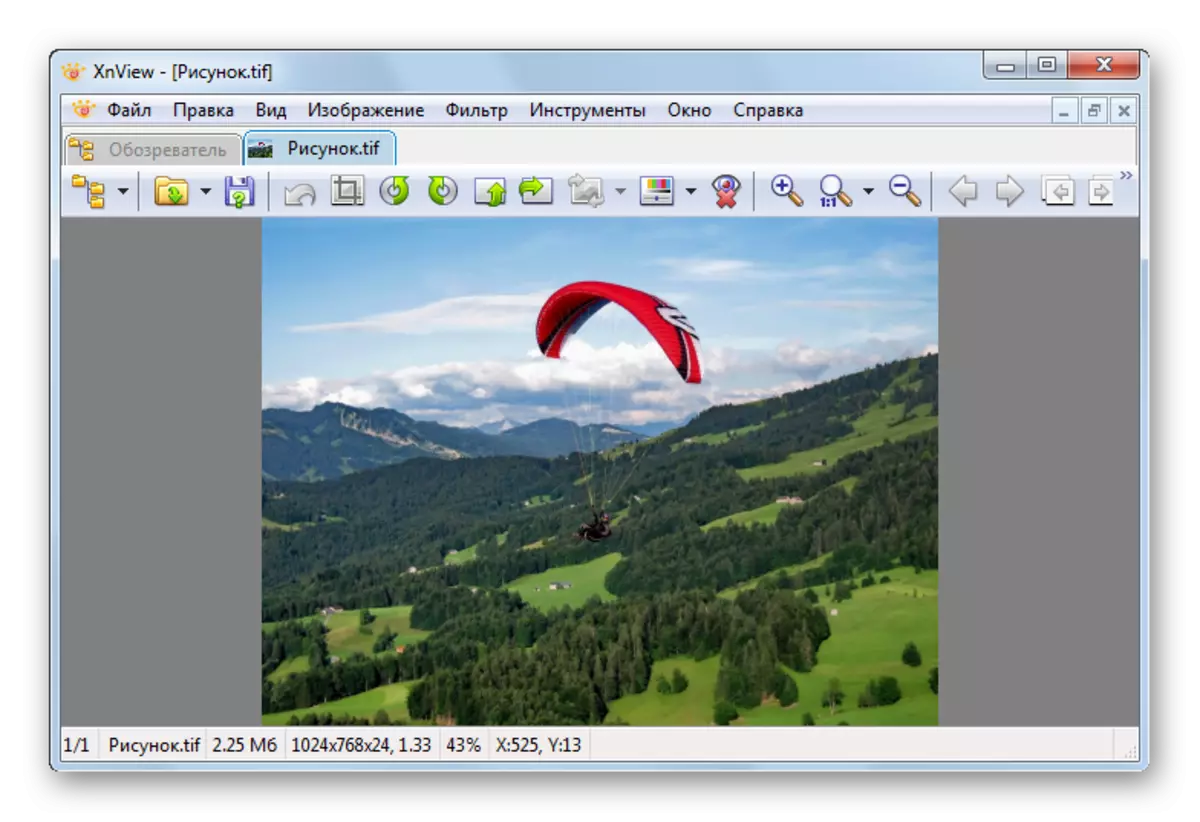
Tapa 7: Maali
Maali on vakio Windows Image Editor. Siinä on vähimmäisominaisuudet ja voit myös avata TIFF-muodon.
- Valitse avattavasta valikosta "Avaa".
- Napsauta seuraavassa ikkunassa objektia ja napsauta "Avaa". .
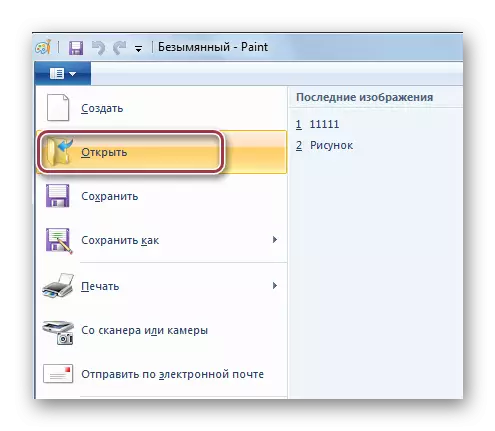
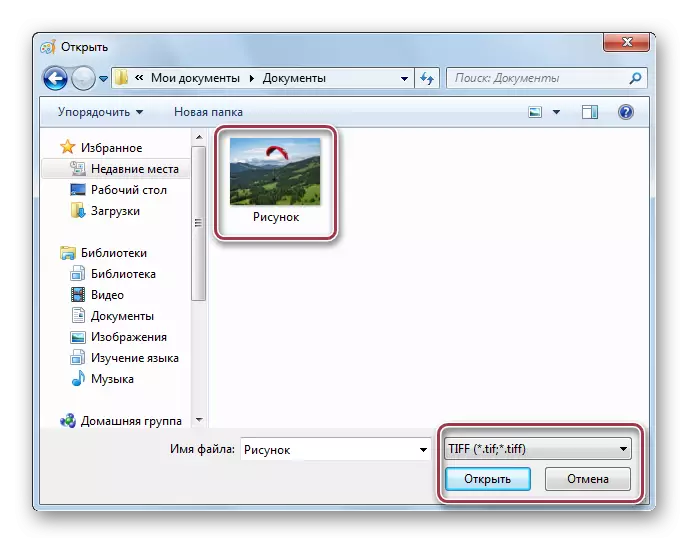
Voit vetää tiedoston vain Explorer-ikkunasta ohjelmaan.
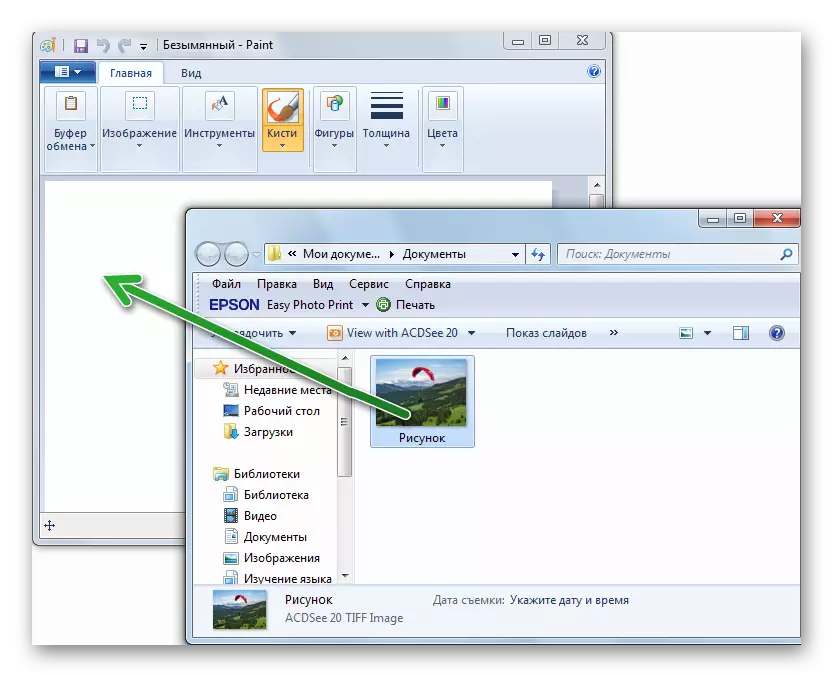
Paint-ikkuna, jossa on avoin tiedosto.

Tapa 8: Windows Viewer Viewer
Helpoin tapa avata tämä muoto on käyttää sisäänrakennettua valokuvien katselua.
Napsauta Windows Explorerissa haluamasi kuva, jonka jälkeen sinun on napsautettava "View" -näkymää Kontekstivalikossa.
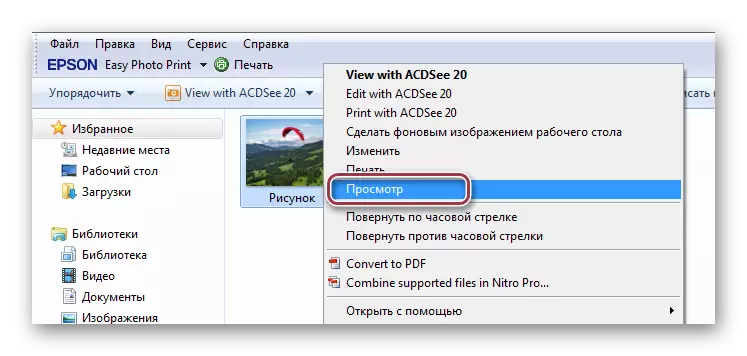
Tämän jälkeen esine näkyy ikkunassa.

Standardin Windows-sovellukset, kuten valokuvat ja maalivalmistajat, selviytyvät TIFF-muodon avaamisen tehtävänä. Puolestaan Adobe Photoshop, Gimp, Acdsee, Faststone Image Viewer, XnView myös sisältää enemmän muokkaustyökaluja.
