
ھەتتا نۇرغۇن ئىنچىكە ھالقىلارغا مۇناسىۋەتلىك Windows دىن كىچىك پروگراممىنى ئۆچۈرىدۇ. ياخشى, ئەگەر مەشغۇلات سىستېمىسىنىڭ ئۆزى بىلەن پۈتۈنلەي پارچىلىنىش ئۈچۈن بىر جىددىي ئېھتىياجلىق بولسا? بۇ جەريانغا خاتالىق ئۆتكۈزمەسلىك ئۈچۈن ئويلىنىشقا توغرا كېلىدۇ.
Windows 8 نى ئۆچۈرۈڭ.
ياخشى ۋە ئۇلارنىڭ ھەرىكىتىنى قىلىش ئەھۋالىنى ئۆلچەڭ, سىز Windows 8 نى كومپيۇتېردىن چىقىرىۋېتىشنى قارار قىلدىڭىز. ھازىر ئاساسلىق ئىش ئۇنى توغرا قىلىش ۋە يېقىمسىز ئاقىۋەتتىن ساقلىنىش. ۋەزىپىنى ھەل قىلىش ئۈچۈن ئۈچ خىل ئۇسۇلنى ئويلاڭ.1-ئۇسۇل: يۈكنى يۈكلىمەي تۇرۇپ سىستېما دىسكىسى فورماتى
ئەگەر كومپيۇتېرغا بىرلا Windows 8 ئورنىتىلغان بولسا, بىر مەشغۇلات سىستېمىسىنى پۈتۈنلەي ئۆچۈرۈشنى قارار قىلدىڭىز, قاتتىق دىسكىنىڭ سىستېمىنى بۆلۈشنى فورماتلىيالايسىز. ئېسىڭىزدە تۇتۇڭ - ساقلانغان ئۇچۇرلارنىڭ ھەممىسىنى ۋەيران قىلىدۇ, شۇڭا بارلىق قىممەتلىك سانلىق مەلۇماتلارنى ئالدىن قاچىلاپ, بارلىق قىممەتلىك سانلىق مەلۇماتلارنى ئالدىن كۆچۈردىڭىز, چاقماق ئۈسكۈنىسى ياكى بۇلۇت ساقلاش بوشلۇقىغا: چاقماق ئۈسكۈنىنىڭ باشقا بىر بۆلىكىنى ئالدىن كۆچۈردى.
- كومپيۇتېرنى قايتا قوزغىتىپ BIOS نى كىرگۈزۈڭ. ئوخشىمىغان ئىشلەپچىقارغۇچىلارنىڭ ئاچقۇچنى چەكلىشى كېرەك بولغان ئاچقۇچلىرى بار. مەسىلەن, ھازىرقى ئاساسىي تاختاي ئاسۇس «چىۋ" ياكى «F2». بىموتەتتە, چۈشۈرۈش مەنبەلىرىنى ئالدىنقى ئورۇنغا قويدۇق ۋە تۇنجى dvd قوزغاتقۇچ / USB چاقماق دىسكىنى تاپتىمىز. ئۆزگەرتىشلەرنى جەزملەشتۈرۈڭ.
- ھەر قانداق قاچىلاش ياكى قايتا پايدىلىنىش دىسكىسى / USB چاقماق دېسكىسى. قاتتىق دىسكىنىڭ سىستېما مىقدارىنى فورماتلاڭ.
- قايتا قوزغىغاندىن كېيىن, قاچىلانغان مەشغۇلات سىستېمىسىسىز PC ئالىمىز. ئۇنىڭدىن كېيىن, ئۆزىڭىزنىڭ ئىختىيارىغا تېخىمۇ كۆپ قەدەم تاشلىيالايسىز.
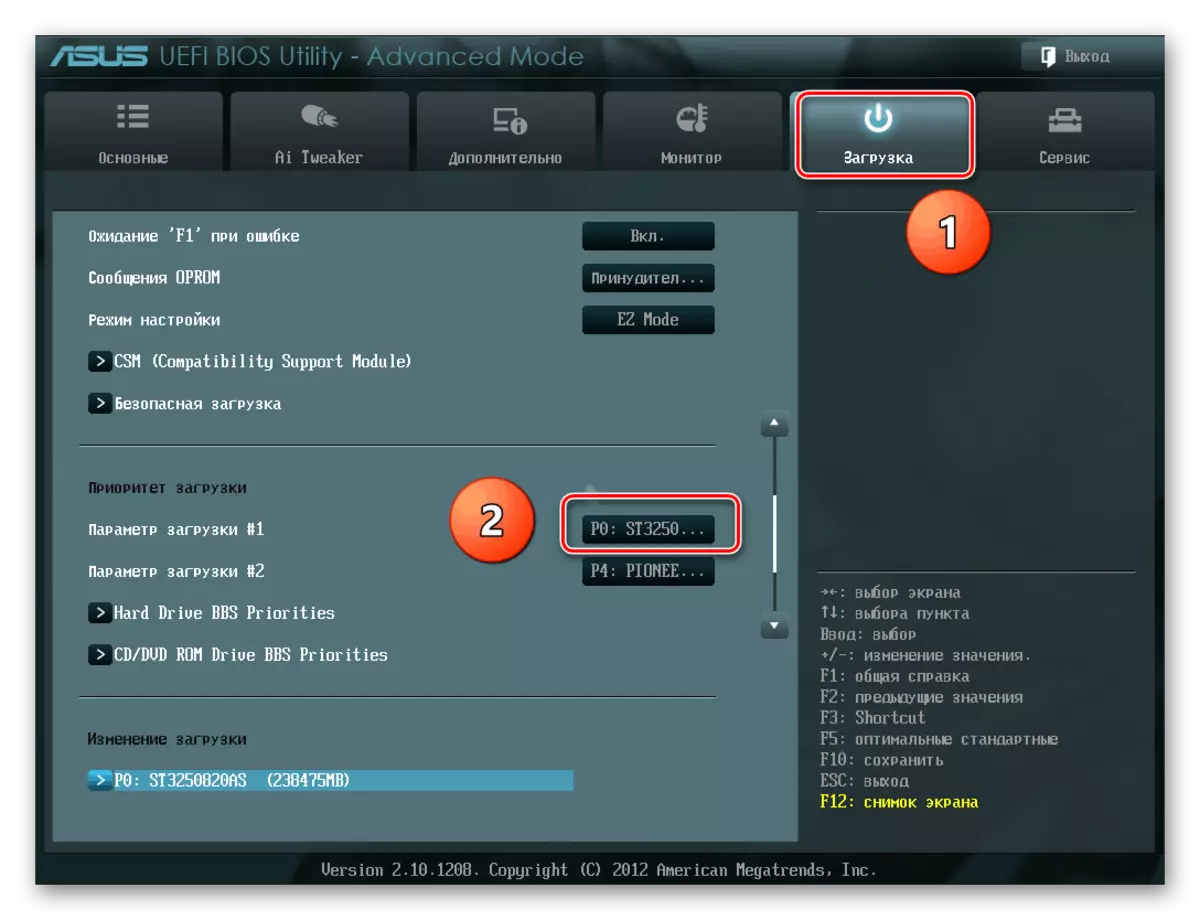
فورماتلاش جەريانى تۆۋەندىكى مەزمۇندىكى ئۇلىنىشنى چېكىپ ئوقۇيالايسىز.
تېخىمۇ كۆپ ئوقۇڭ: دىسكىنىڭ فورماتى قانداق بولۇشى ھەمدە قانداق قىلىپ توغرا قىلىشنى قانداق قىلىش كېرەك
2-خىل ئۇسۇل: باشقا سىستېمىدىن فورماتلاش
ئەگەر كومپيۇتېردا كومپيۇتېردا مەشغۇلات شەكلى قاتتىق دىسكا بولسا, Windows فورماتى بىلەن باشقا نەشرىدىكى دىسكىنىڭ بىر نەشرى دىسكىنىدا كۆرەلەيسىز. مەسىلەن, بىر گۇرۇپپا at a a كېلىدۇ, D: D: Windows 8 دىسكىسى, ئۆچۈرمەكچى بولغان.
بۇ سىستېما ئورنى بىلەن بۇتنى ئورنى بىلەن فورماتمايدۇ, شۇڭا «سەككىزىنچى» wedoOVs دىن قالىدۇ.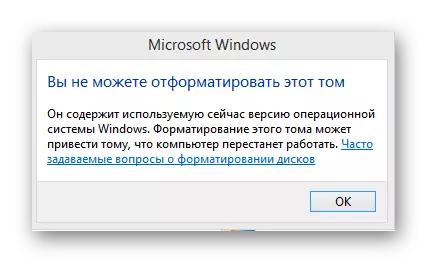
- سىستېما يۈكلەش تەڭشەكلىرىنى تۇنجى سەپلىتىڭ. «كومپيۇتېر» سىنبەلگىسىدە «كومپيۇتېر» سىنبەلگىسىنى چېكىڭ, PKM نى چېكىڭ, «خۇسۇسىيەتچىلەر» نى چېكىڭ.
- سول تەرەپتىكى ئىستوندا «ئىلغار سىستېما پارامېتىرلىرى» تۈرىنى تاللاڭ.
- «چۈشۈرۈش ۋە ئەسلىگە كەلتۈرۈش» كۇنۇپكىسىدىكى «ئىلغار» بەتكۈچ ھەققىدە. بىز «پارامېتىر» كىرىمىز.
- «سۈكۈتتىكى« ساقلاش »بۆلىكىدىن قاچىلانغان» ساھەدە كومپيۇتېردا ئۇچرايدىغان بىرىنى تاللاڭ. تەڭشەكلەرنى تاماملاڭ ». بىز Windows 7 دە قايتا قوزغىتىشنى يولغا قويدۇق.
- پاراللېل سىستېمادا (ئويلىنىۋاتقان دېلو, «يەتتە») «باشلاش» نى چېكىپ, ئاندىن «كومپيۇتېر» نى چېكىڭ.
- Exprer دا Windows 8 بولغان بۆلەك ئارقىلىق, مەزمۇن ئارقىلىق, بىز مەزمۇن تىزىملىكى ۋە «فورم» نى تاللاڭ.
- فورماتلاش بەتكۈچىدە, بىز ھۆججەت سىستېمىسى ۋە گۇرۇپپىنىڭ چوڭ-كىچىكلىكىنى بەلگىلىدۇق. «باشلاش» نى چېكىڭ.
- بۆلەك ۋە Windows مەشغۇلات سىستېمىسى 8-ئورۇندىكى بارلىق سانلىق مەلۇماتلار بىخەتەر ئۆچۈرۈلدى.
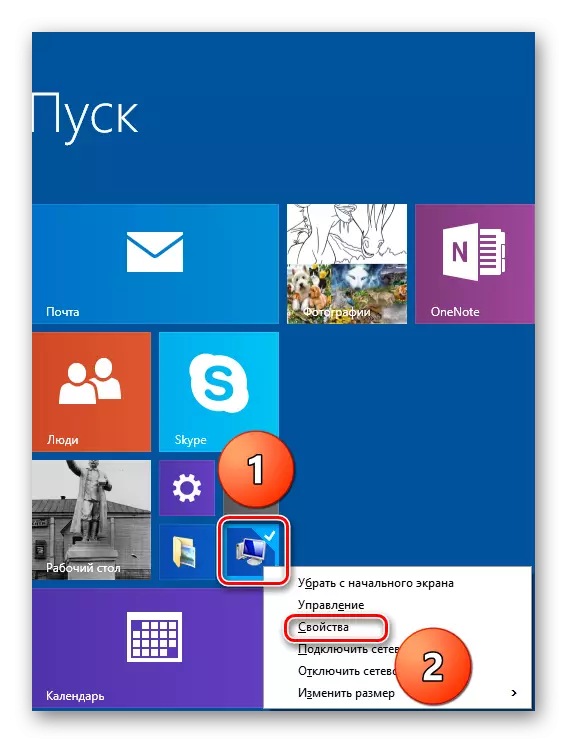

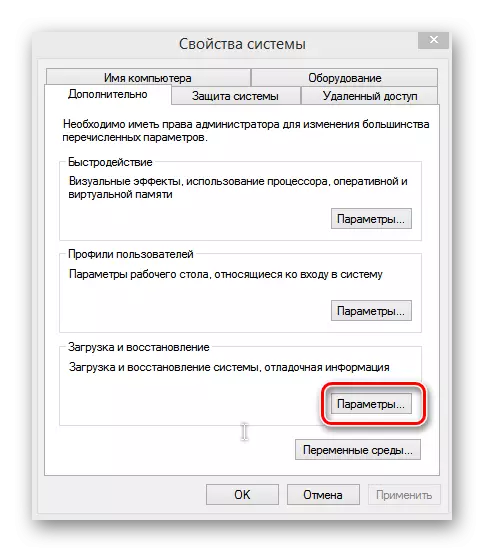
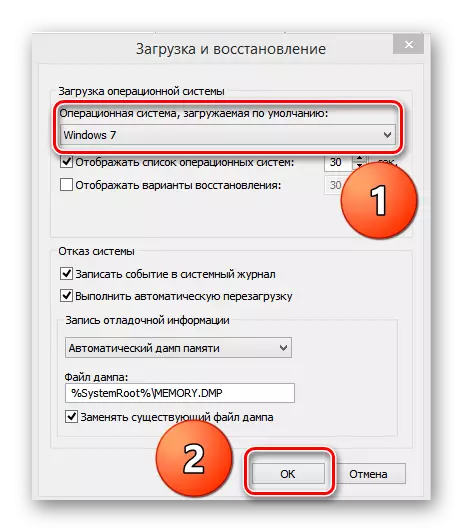
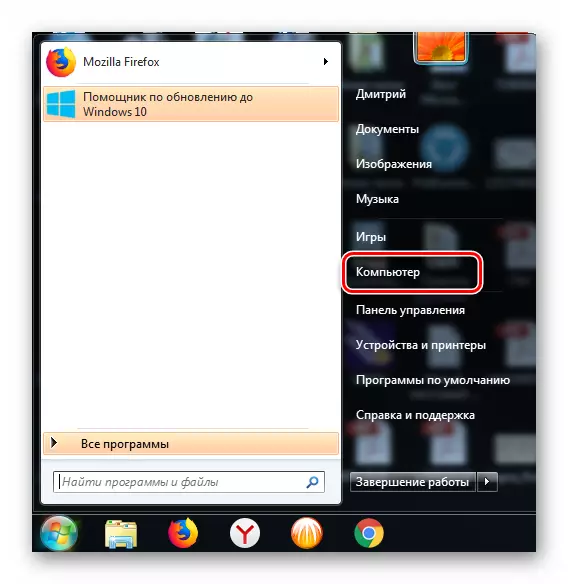
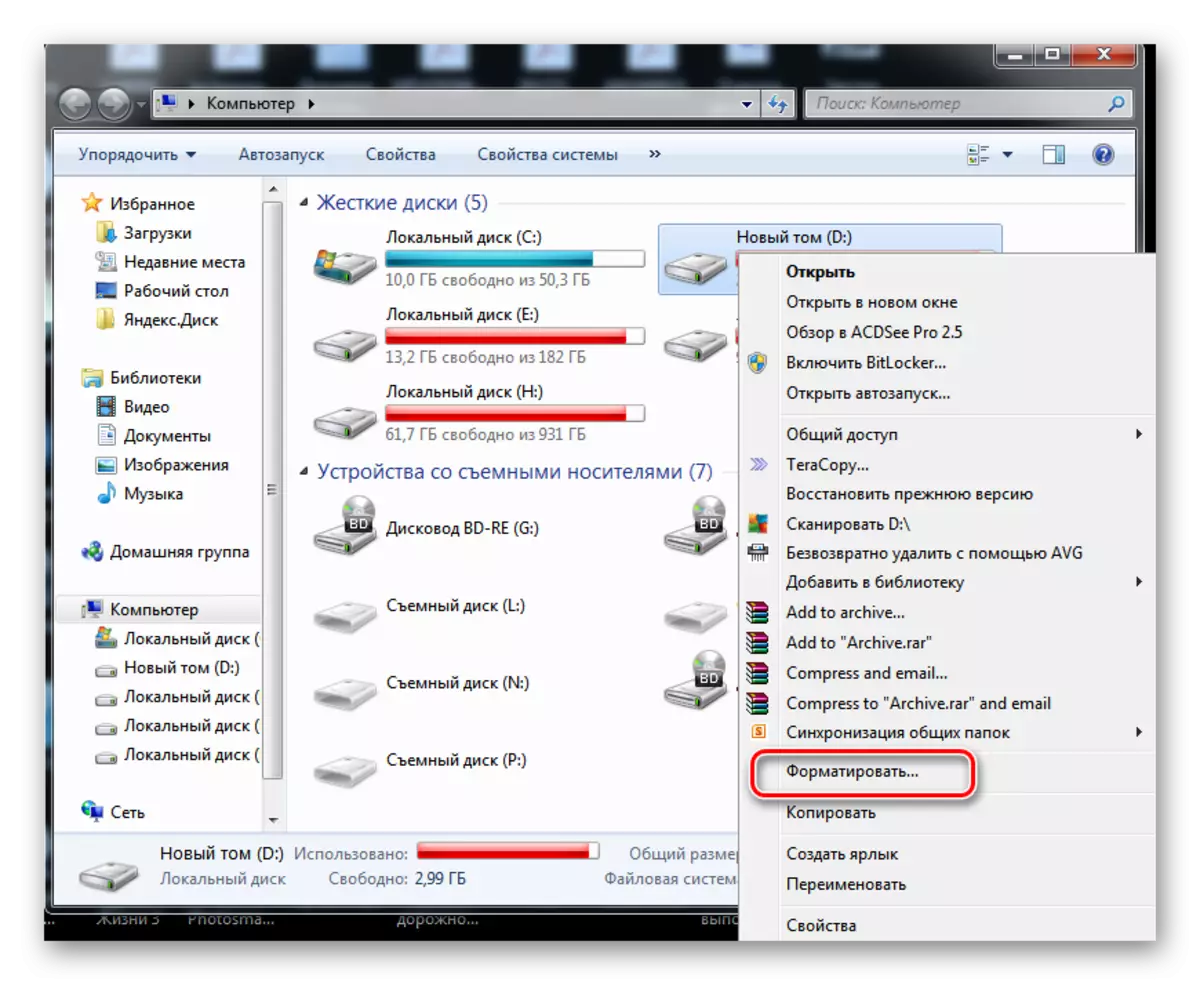
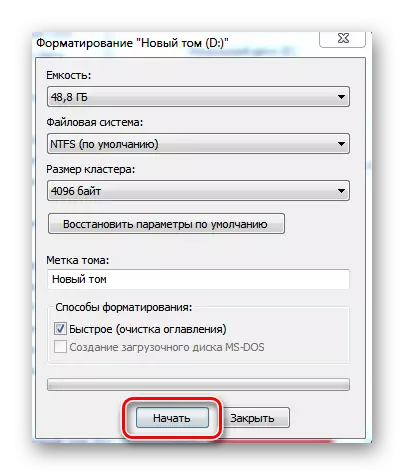
3-خىل ئۇسۇل: سىستېما سەپلىمىسى ئارقىلىق Windows نى ئېلىۋېتىش
بۇ تاللاش 2-سىستېمىنىدىن تېز تېز بولۇپ, شۇنداقلا قاتتىق دىسكىنىڭ ئوخشىمىغان ھەجىمىدە كومپيۇتېردا ئىشلىتىلىدىغان لايىھەلەنگەن.
- ئۆچۈرۈلمەيدۇ بولغان مەشغۇلات سىستېمىسىغا قاچىلاش. مېنىڭدە بۇ خىل Windows 7. بىز كۇنۇپكا تاختىسىنىڭ كۇنۇپكا تاختىسىنى بىرلەشتۈرىمىز «Win + R» كۇنۇپكا تاختىسىنى ئىشلىتىمىز, كۆزنەكتە MSCONFig بۇيرۇقىنى كىرگۈزۈڭ.
- «سىستېما سەپلىمىسى» دە مۇنداق دېيىلگەن «سىستېما سەپلىمىسى» بەتكۈچىدە, Windows 8 تىزمىنى «ئۆچۈرۈش» نى توغرىلايمىز.
- تىزىملاش جەدۋىلىنى تازىلاڭ. مەسىلەن, CNENRAN بولغان ئۈچىنچى تەرەپ يۇمشاق دېتالىنى ئاسانلا تاماملىنارلىق ئىش بولىدۇ. پروگراممىنى تىزىمغا ئالدۇرۇش بېتىگە بېرىڭ, «مەسىلىلەرنى ئىزدەڭ» نى تاللاڭ, ئاندىن «تاللانغان».
- تەييار! شامال 8 ئۆچۈرۈلدى.

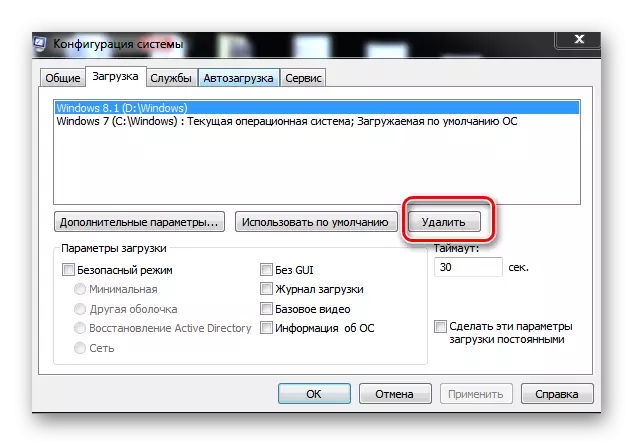
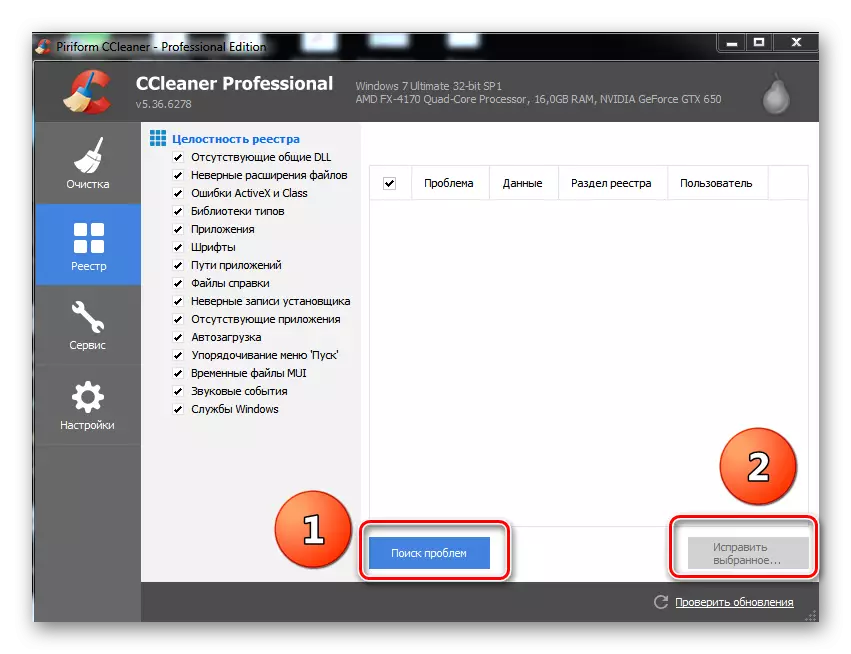
قايىل بولغاچقا, ئەگەر خالىسا, Windows 8 نى ئۆز ئىچىگە ئالغان زۆرۈر بولمىغان مەشغۇلات سىستېمىسىنى ھەمىشە ئۆچۈرەسلى توغرالمەسلىكى ئۈچۈن, كومپيۇتېرنىڭ مەشغۇلاتىدىكى ئېغىر مەسىلىلەر ۋە قىيىنچىلىق پەيدا قىلالماسلىقىڭىزنى سىز ھەمىشە ئۆچۈرالماسلىق كېرەك.
