
Көптеген нюанстармен байланысты терезелерден тіпті шағын бағдарламаны жою. Жақсы, егер операциялық жүйені толығымен ажырату үшін шұғыл қажеттілік туындаса? Бұл процеске сіз қателіктер жасамау үшін ойластырылған тәсілдеріңіз керек.
Windows 8 алып тастаңыз.
Өз әрекеттерінің артықшылығы мен кемшіліктерін өлшеу, сіз Windows 8-ді компьютерден алып тастауды шештіңіз. Қазір бастысы - оны дұрыс жасау және жағымсыз салдарлардан аулақ болу. Тапсырманы шешудің үш әдісін қарастырыңыз.1-әдіс: Желді жүктеусіз жүйелік дискіні пішімдеу
Егер компьютерде тек бір Windows 8 орнатылса және сіз бір амалдық жүйені толығымен жою туралы шешім қабылдасаңыз, сіз қатты дискінің жүйелік бөлімін пішімдей аласыз. Бірақ есте сақтаңыз - Пішімдеу барлық сақталған ақпаратты жояды, сондықтан барлық құнды деректерді қатты дискінің басқа бөліміне, флэш-құрылғыға немесе бұлтты сақтауға алдын ала көшіресіз.
- Компьютерді қайта іске қосыңыз және биосқа кіріңіз. Әр түрлі өндірушілерде нұқу қажет, олар басқаша болуы керек. Мысалы, қазіргі заманғы аналық плата ASUS «Del» немесе «F2». BIOS-те біз жүктеу көзінің басым параметрлерін табамыз және бірінші DVD-диск / USB флэш-жадын орнатамыз. Өзгерістерді растаңыз.
- Дискіге кез-келген орнату немесе реанимациялық диск / USB флэш-жадын салыңыз. Қатты дискінің жүйелік көлемін пішімдеңіз.
- Қайта жүктеуден кейін біз орнатылған амалдық жүйесіз компьютер аламыз. Осыдан кейін сіз өз қалауыңыз бойынша қосымша қадамдар жасай аласыз.
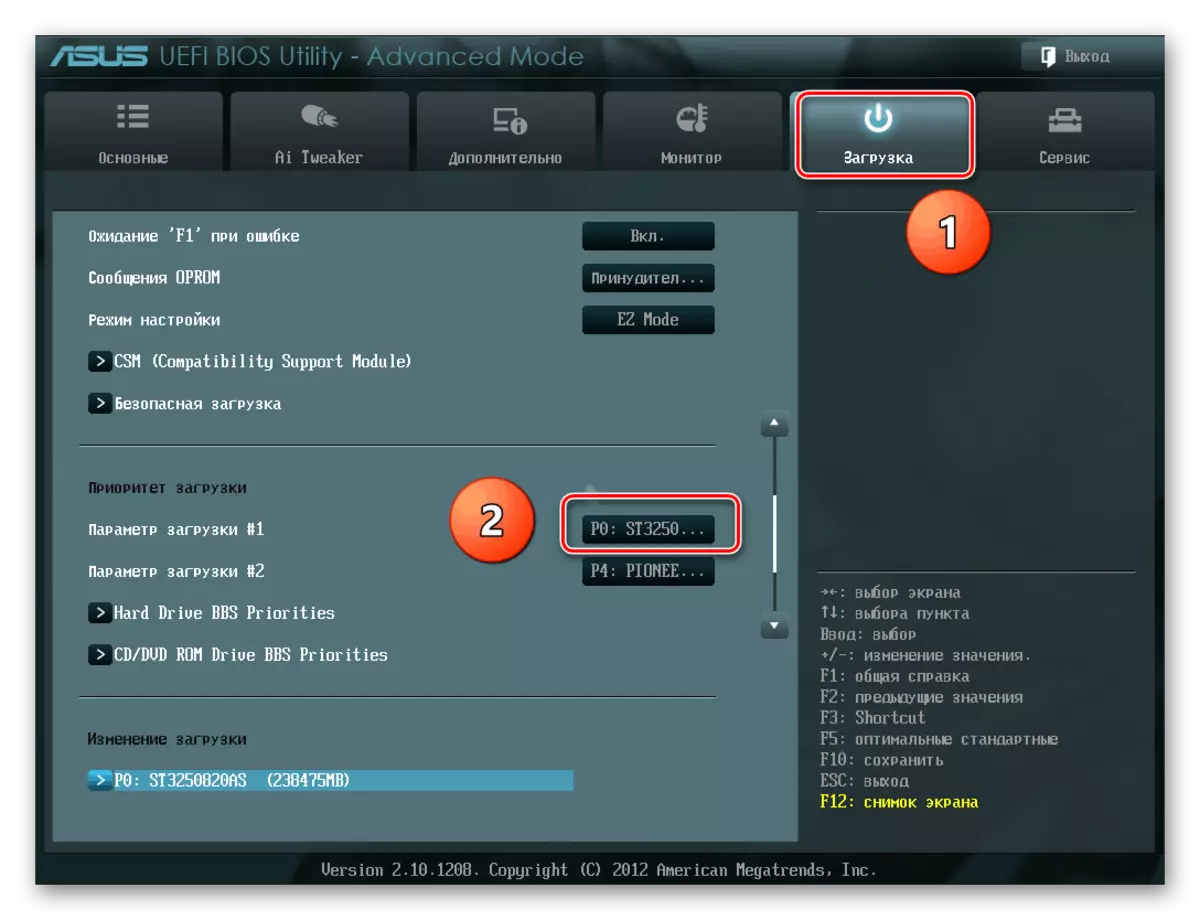
Пішімдеу процесі төмендегі сілтемені басу арқылы оқуға болатын мақалада егжей-тегжейлі сипатталған.
Толығырақ: Дискіні пішімдеу деген не және оны қалай жасау керек
2-әдіс: басқа жүйеден пішімдеу
Егер компьютерде екі амалдық жүйе болса, қатты дискінің әртүрлі бөлімдерінде сіз Windows пішіміндегі дискінің бір нұсқасын басқа нұсқамен жүктей аласыз. Мысалы, С: Жеті - «жеті» және D: сіз жойғыңыз келетін Windows 8 дискісінде.
Жүйе бөлімді оның орналасқан жері бойынша пішімге бермейді, сондықтан «сегіз» -мен пішімдеу көлемі Windovs 7-ден тұрады.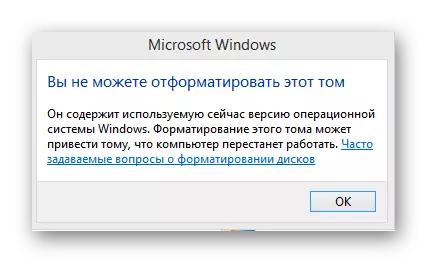
- Алдымен жүйені жүктеу параметрлерін теңшеңіз. «Бастау» түймесін басыңыз, «Компьютер» белгішесінде PKM түймесін басыңыз, «Сипаттар» тармағына өтіңіз.
- Сол жақ бағанда «Кеңейтілген жүйелік параметрлер» тармағын таңдаңыз.
- «Жүктеу және қалпына келтіру» қойындысының «Advanced» қойындысында. Біз «Параметрлер» енгіземіз.
- Компьютерде қалады біреуін таңдаңыз саласындағы «Операциялық жүйе әдепкі бойынша жүктелген». параметрлері «OK» аяқтаңыз. Біз Windows 7 қайта жүзеге асырады.
- параллель жүйесінде (қаралатын жағдайда, «жеті») «Бастау» түймешігін басыңыз, содан кейін «Компьютер».
- тінтуірдің оң жақ түймешігін Explorer, Windows 8 бөлімінде, біз Контексті мәзірін шақыру және «пішімін» тармағын таңдаңыз.
- Пішімдеу қойындысында, біз файлдық жүйесін және кластердің өлшемі анықталады. «Бастау» түймесін басыңыз.
- Бөлім және Windows операциялық жүйесінде 8 Барлық деректер қауіпсіз жойылады.
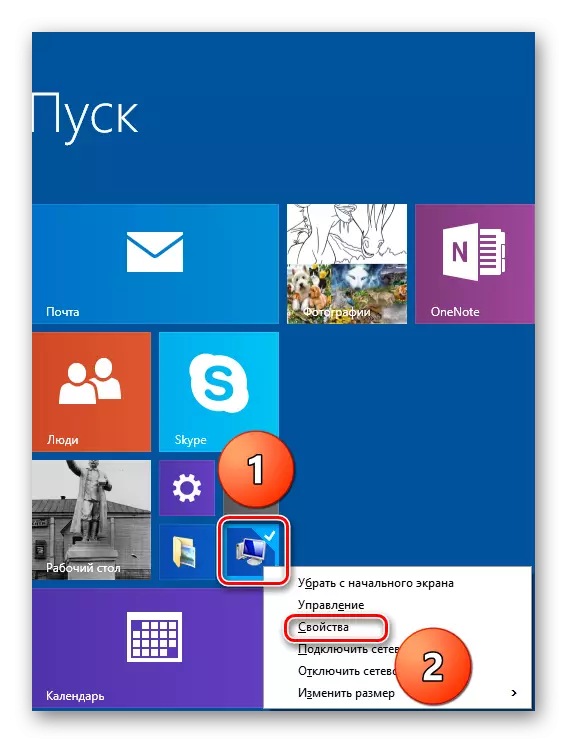

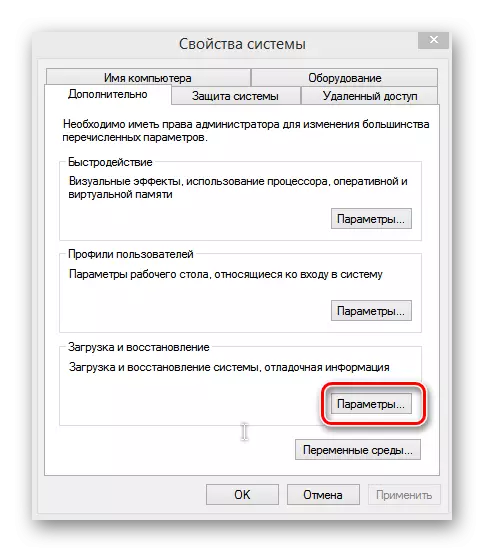
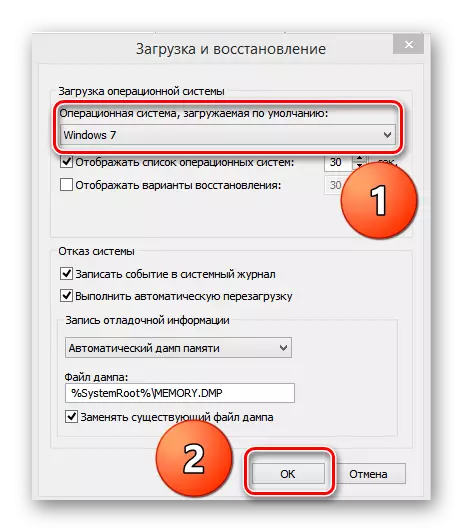
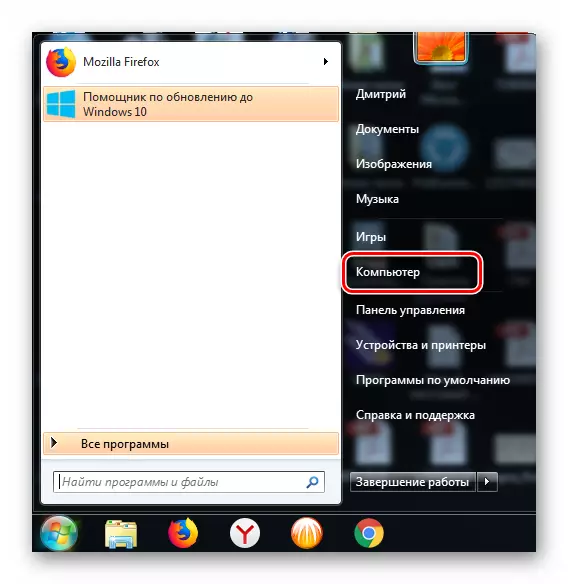
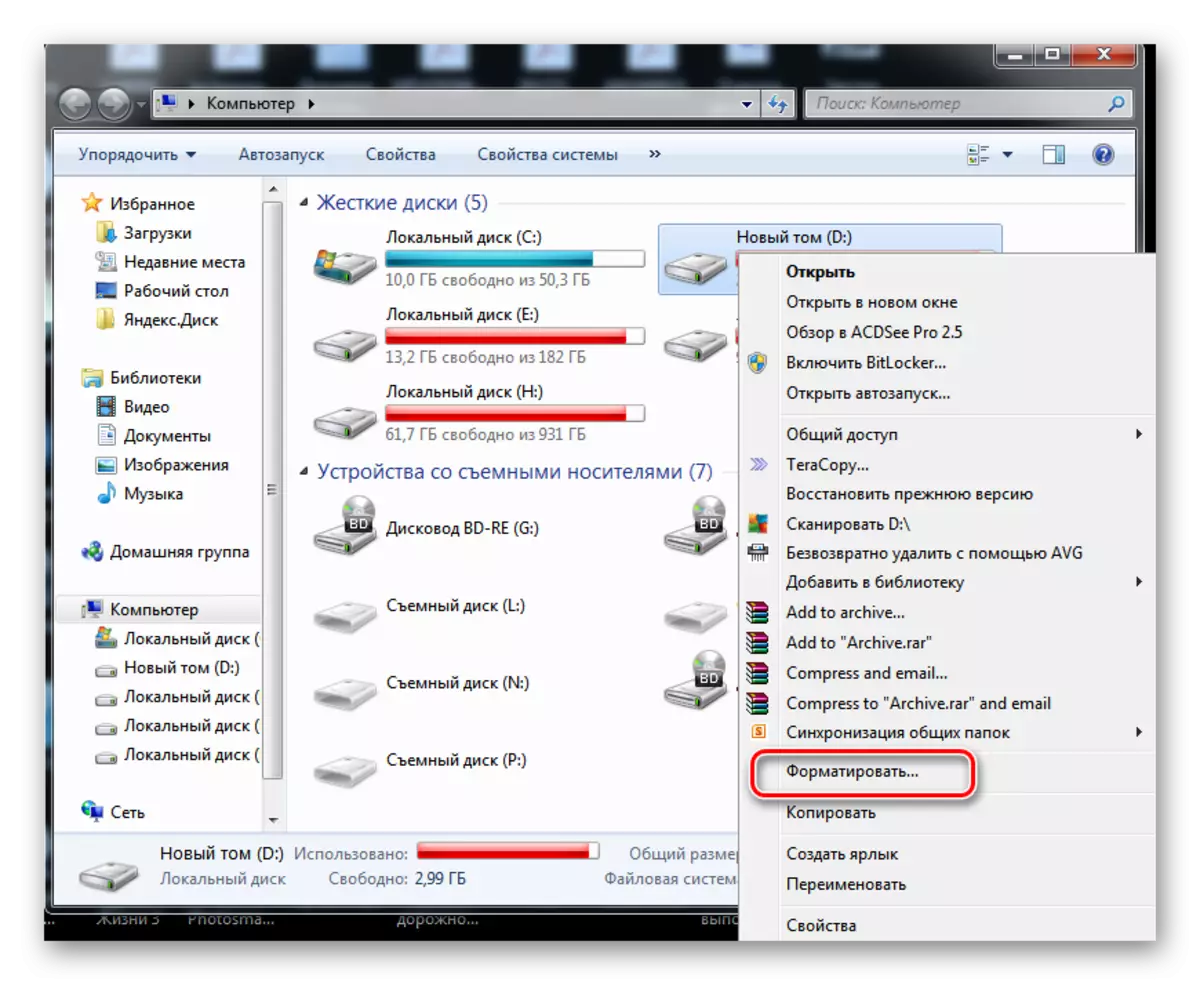
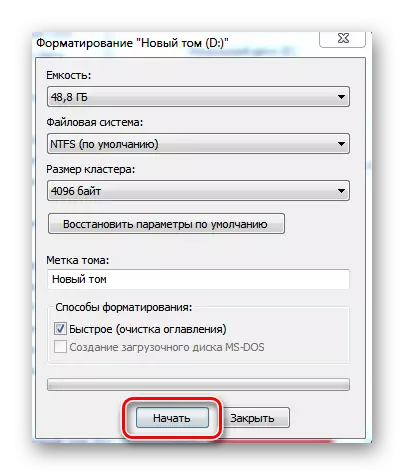
3-әдіс: жүйе теңшеліміне арқылы Windows алу
Бұл опция жылдам 2-әдіске қарағанда, сондай-ақ қатты дискінің әр түрлі көлемде екі параллель жүйелерімен компьютерге қолдану үшін арналған.
- жойылады емес операциялық жүйесінде Loading. Мен бұл Windows 7. Біз пернетақта пернетақта комбинациясын «Win + R» пернетақта пайдалану бар, терезеде утилитасын пәрменді енгізіңіз.
- «Жүйе конфигурациясы» қойындысында, біз Windows 8 жолды бөлектеңіз және «Жою» батырмасын басыңыз.
- Тізбені тазалау ұмытпаңыз. Бұл оңай үшінші тарап бағдарламалық құралы, мысалы, CCleaner көмегімен жасауға болады. Тізбе бетке бағдарламасына Go «, проблемаларды іздеу», содан кейін «таңдалған бекітіңіз» тармағын таңдаңыз.
- Дайын! 8 жойылған жел.

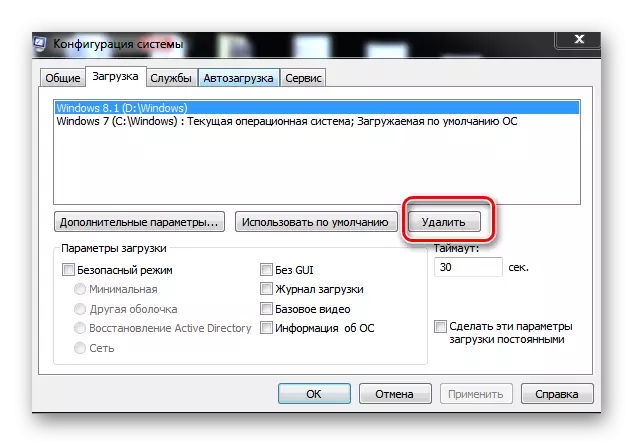
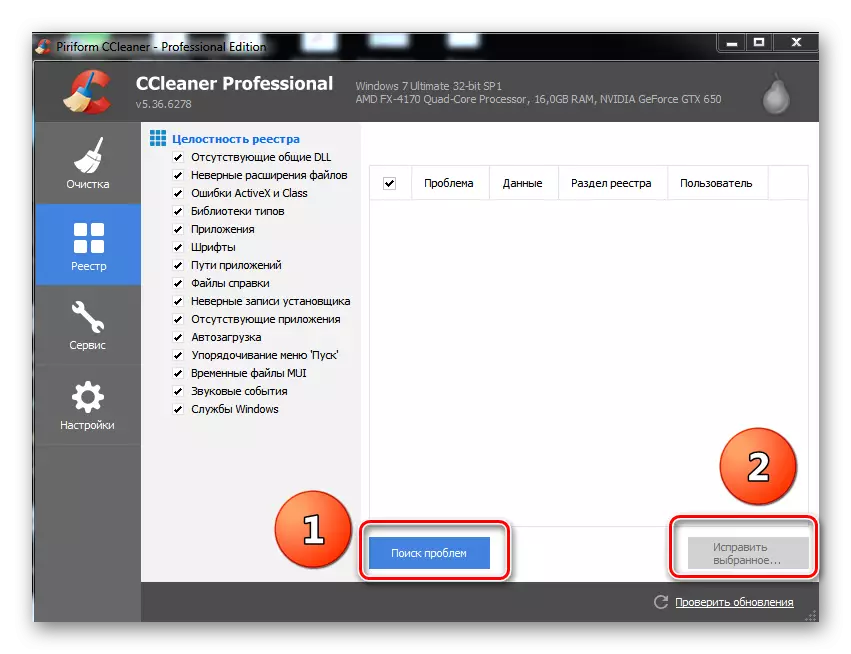
Біз сенімді ретінде сіз келсе, Сіз әрқашан Windows 8, оның ішінде кез келген қажетсіз операциялық жүйені, жою мүмкін, бірақ ол компьютерге болашақ пайдалануға елеулі проблемалар мен қиындықтарды жасауға емес өте маңызды болып табылады.
