
Poistetaan jopa pieni ohjelma Windowsista, jotka liittyvät moniin vivahteisiin. No, jos kiireellinen tarve syntyi hajottamaan kokonaan itse käyttöjärjestelmä? Tätä prosessia sinun on lähestyttävä huomaavaan ei tehdä virheitä.
Poista Windows 8.
Punnitsee toimiensa etuja ja haitat, päätit poistaa Windows 8 tietokoneesta. Nyt tärkein asia on tehdä se oikein ja välttää mahdollisia epämiellyttäviä seurauksia. Harkitse kolme menetelmää tehtävän ratkaisemiseksi.Tapa 1: Järjestelmälevyn muotoilu ilman kuormittamatta tuulia
Jos tietokoneeseen on asennettu vain yksi Windows 8 ja päätät poistaa yhden käyttöjärjestelmän kokonaan, voit muokata kiintolevyn järjestelmäosion. Muista kuitenkin - muotoilu tuhoaa kaikki tallennetut tiedot, joten voit esittää kaikki arvokkaat tiedot kiintolevyn toiseen osaan, Flash-laitteella tai pilvivarastolla.
- Käynnistä tietokone uudelleen ja anna BIOS. Eri valmistajilla on avaimet, jotka on napsautettava tämä voi olla erilainen. Esimerkiksi moderni emolevy ASUS on "del" tai "F2". BIOSissa löydämme latauslähteen ensisijaiset asetukset ja asettavat ensimmäisen DVD-aseman / USB-muistitikun. Vahvista muutokset.
- Aseta asentoon kaikki asennus- tai elvytyslevy / USB-muistitikku. Muotoile kiintolevyn järjestelmän tilavuus.
- Uudelleenkäynnistyksen jälkeen saamme tietokoneen ilman asennettua käyttöjärjestelmää. Tämän jälkeen voit ottaa lisää askeleita omalla harkintallasi.
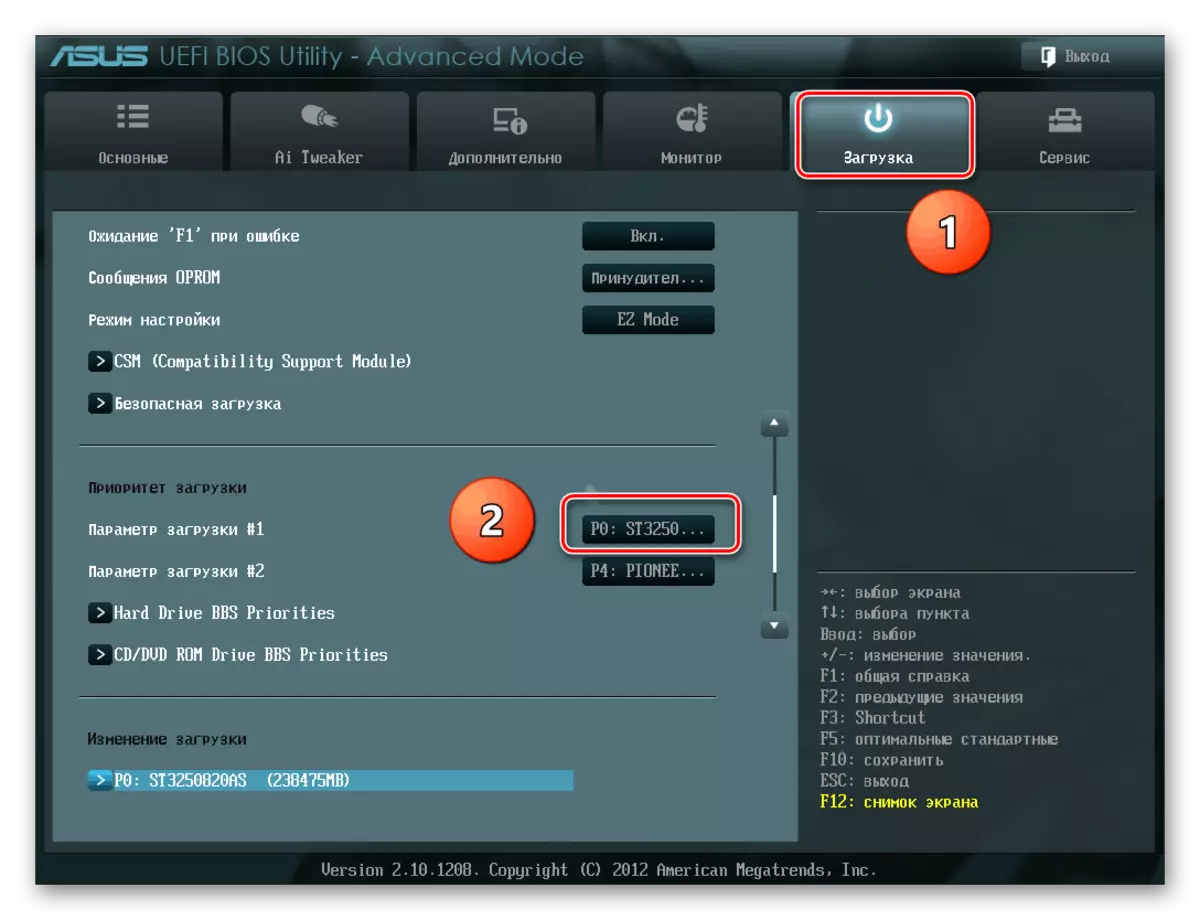
Muotoiluprosessi kuvataan yksityiskohtaisesti artikkelissa, jolla voit lukea alla olevaa linkkiä.
Lue lisää: Mikä on levyn muotoilu ja miten se tehdään oikein
Tapa 2: Alustaminen toisesta järjestelmästä
Jos tietokoneessa on kaksi käyttöjärjestelmää kiintolevyn eri osissa, voit käynnistää yhdellä Windows Format Disk -versiolla toisella versiolla. Esimerkiksi C: Seitsemän on "seitsemän" ja D: Windows 8 -levy, jonka haluat poistaa.
Järjestelmä ei anna muotoa osaa sen sijainnilla, joten muotoilu tilavuus "kahdeksan" on WindovS 7: sta.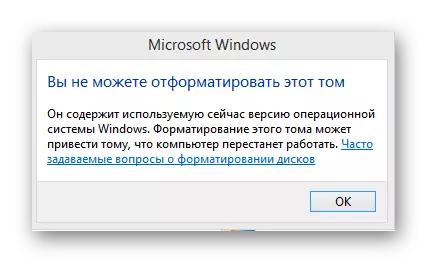
- Määritä ensin järjestelmän latausasetukset. Napsauta "START", valitse "Tietokone" -kuvake, valitse PKM, siirry "Ominaisuudet".
- Valitse vasemmassa sarakkeessa "Lisäasetukset-järjestelmän parametrit".
- "Download and Restore" -välilehden "Lisäasetukset" -välilehdellä. Syötämme "parametrit".
- Valitse "Oletusjärjestelmän ladattu" -kenttään, valitse se, joka pysyy tietokoneessa. Täytä asetukset "OK". Suoritamme uudelleenkäynnistys Windows 7: ssä.
- Rinnakkaisjärjestelmässä (käsiteltävänä olevassa tapauksessa "seitsemän") klikkaa "Käynnistä", sitten "Tietokone".
- Explorerissa napsauttamalla hiiren oikean hiiren painiketta, jakso Windows 8: llä, soitamme kontekstivalikosta ja valitsemalla "Muoto".
- Muotoilulaitoksestamme määritellään tiedostojärjestelmällä ja klusterin koko. Napsauta "Käynnistä".
- Kaikki osion ja Windows-käyttöjärjestelmän 8 tiedot poistetaan turvallisesti.
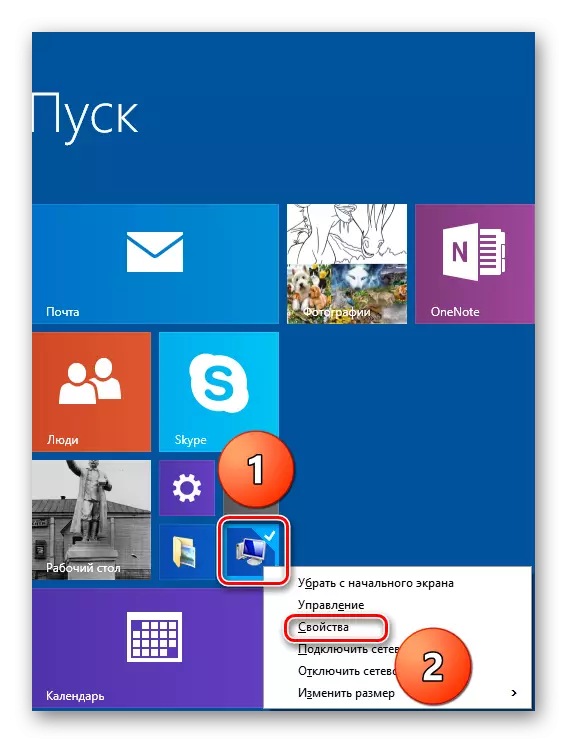

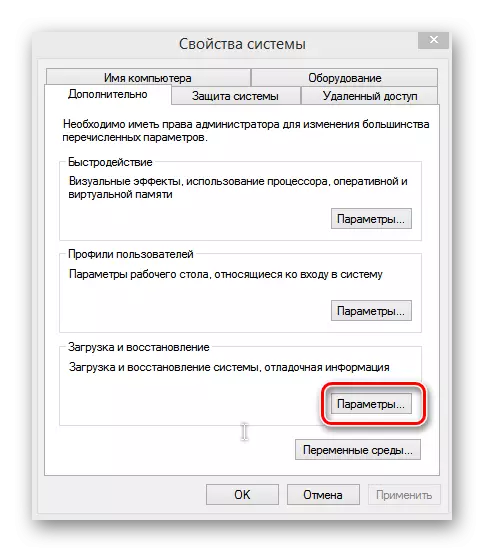
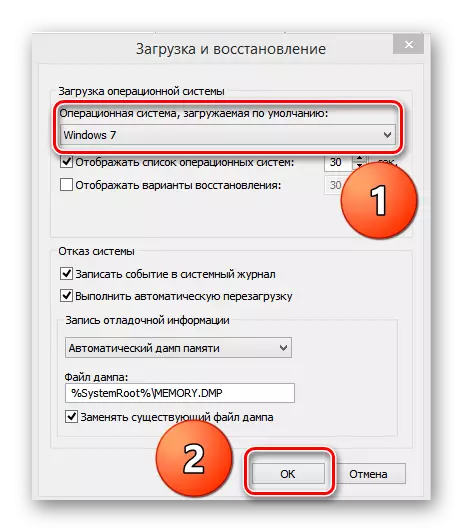
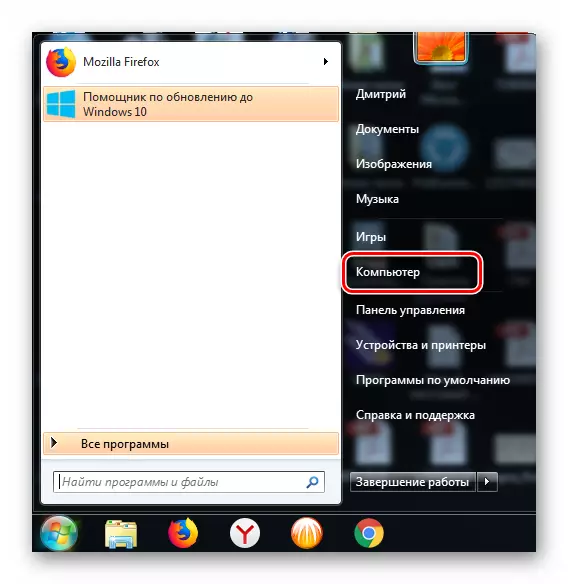
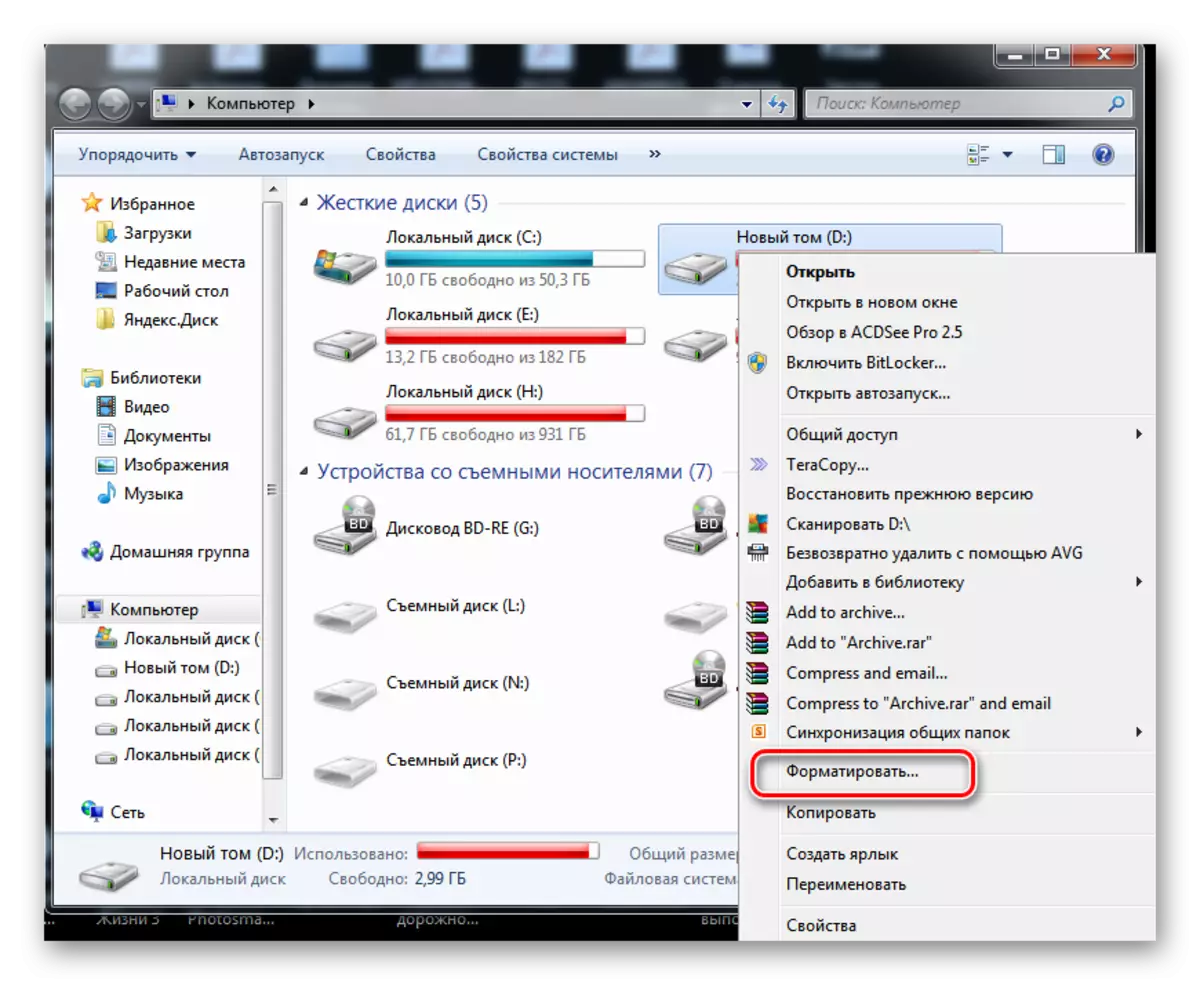
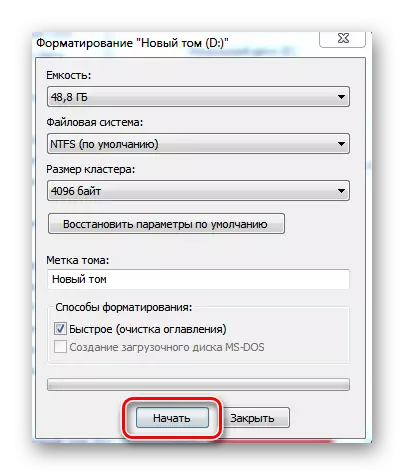
Tapa 3: Windowsin poistaminen järjestelmän kokoonpanon kautta
Tämä vaihtoehto on nopeampi kuin menetelmä 2 ja se on suunniteltu myös tietokoneeseen, jossa on kaksi rinnakkaista järjestelmää eri kiintolevyn eri määrin.
- Kuormitus käyttöjärjestelmään, jota ei poisteta. Minulla on tämä ikkunat 7. Käytämme näppäimistön näppäimistöyhdistelmää "Win + R" -näppäimistö, kirjoita MSCONFIG-komento ikkunaan.
- "System Configuration" -välilehdellä korostamme Windows 8 -merkkijono ja napsauta "Poista".
- Puhdista rekisteri. Tämä voidaan helposti tehdä käyttämällä kolmannen osapuolen ohjelmistoa, esimerkiksi CCleaner. Siirry ohjelmaan Rekisteri-sivulle, valitse "Hae ongelmat" ja sitten "Korjaa valittu".
- Valmis! Tuulet 8 poistettiin.

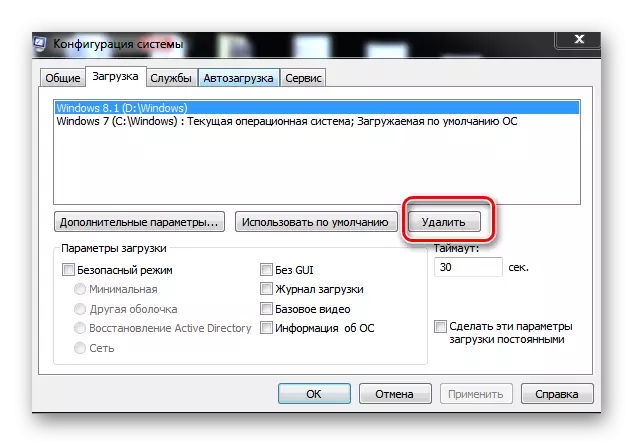
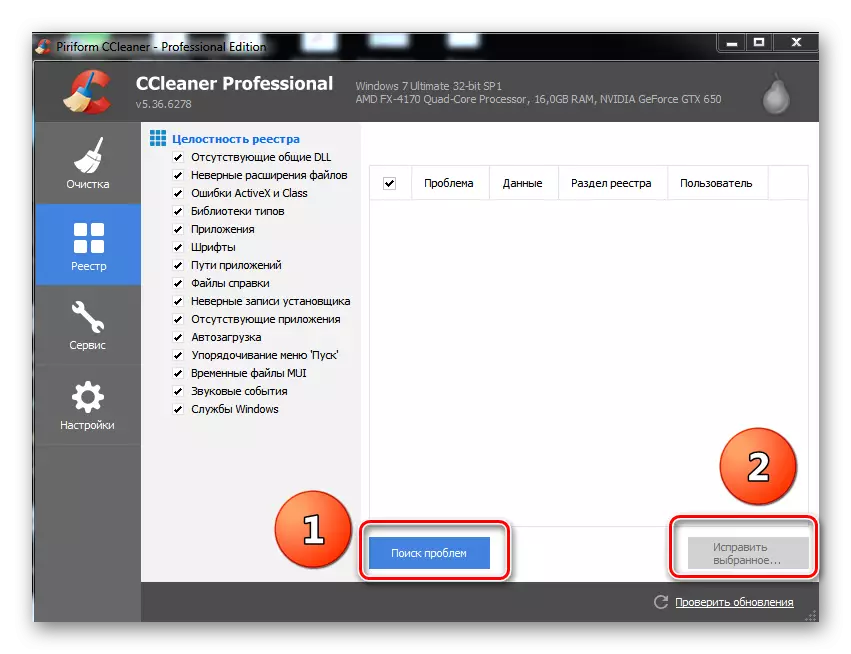
Kuten olemme vakuuttaneet, jos haluat, voit aina poistaa tarpeetonta käyttöjärjestelmää, myös Windows 8.
