
Sletning af selv et lille program fra Windows i forbindelse med mange nuancer. Nå, hvis et presserende behov opstod at bryde op helt med selve operativsystemet? Til denne proces skal du nærme sig omhyggeligt ikke at lave fejl.
Fjern Windows 8.
Vejning af fordele og ulemper ved deres handlinger besluttede du at fjerne Windows 8 fra computeren. Nu er det vigtigste at gøre det korrekt og undgå mulige ubehagelige konsekvenser. Overvej tre metoder til at løse opgaven.Metode 1: Formatering af en systemdisk uden at indlæse vinde
Hvis kun en Windows 8 er installeret på computeren, og du beslutter dig for helt at slette et enkelt operativsystem, kan du formatere systempartitionen på harddisken. Men husk - formatering vil ødelægge alle gemte oplysninger, så du pre-copy alle de værdifulde data til en anden del af harddisken, på en flashenhed eller skyopbevaring.
- Genstart pc'en og indtast BIOS. Forskellige producenter har nøgler, der skal klikkes for dette kan være anderledes. For eksempel er det moderne bundkort ASUS "del" eller "F2". I BIOS finder vi de prioriterede indstillinger for downloadkilden og indstiller det første DVD-drev / USB-flashdrev. Bekræft ændringerne.
- Indsæt i drevet Enhver installations- eller genoplivningsdisk / USB-flashdrev. Formater systemvolumen på harddisken.
- Efter genstart, får vi en pc uden et installeret operativsystem. Derefter kan du tage yderligere skridt efter eget valg.
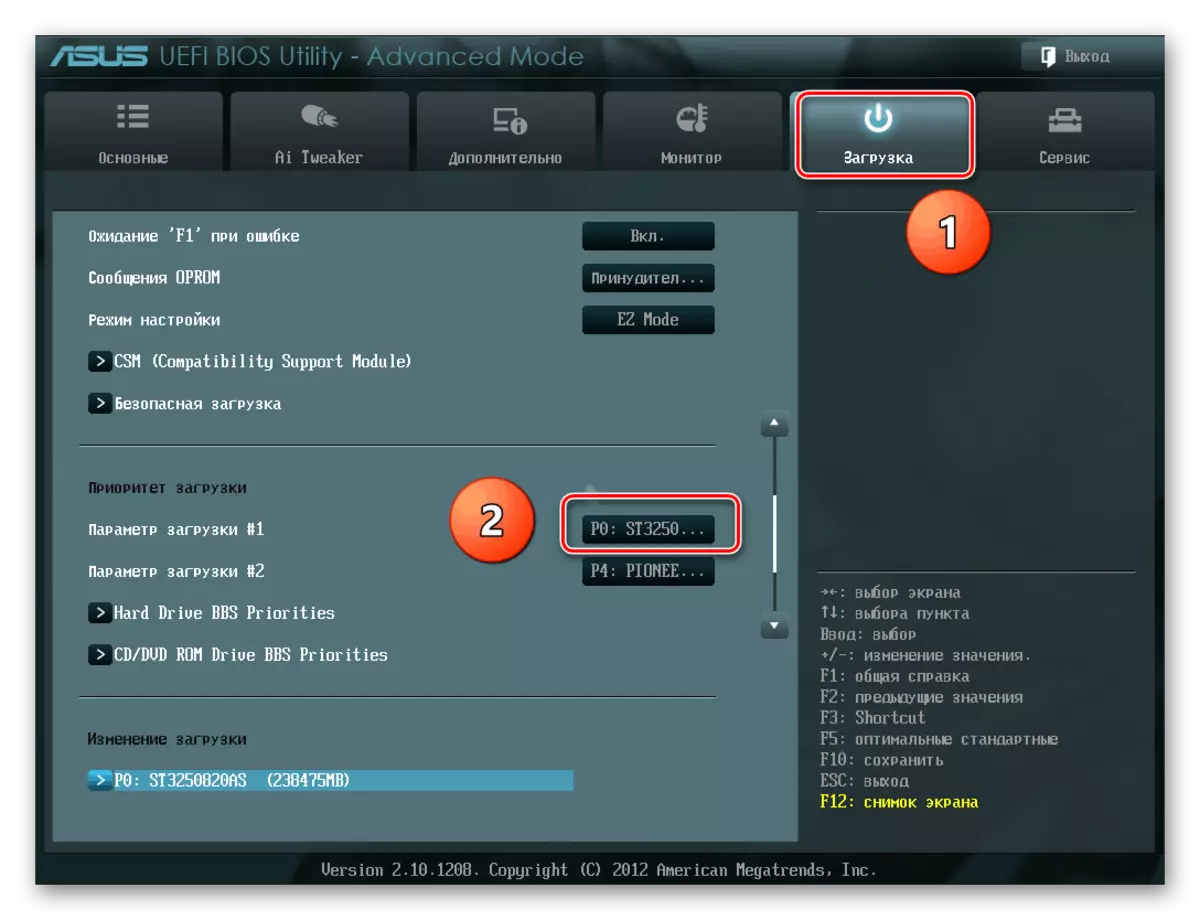
Formateringsprocessen er beskrevet detaljeret i artiklen, som du kan læse ved at klikke på linket herunder.
Læs mere: Hvad er formateringen af disken og hvordan man gør det korrekt
Metode 2: Formatering fra et andet system
Hvis der er to operativsystemer på computeren i forskellige sektioner på harddisken, kan du starte i en version af Windows Format Disk med en anden version. For eksempel på en C: Seven er en "Seven", og på D: Windows 8 disk, som du vil slette.
Systemet vil ikke give format sektionen med sin placering, så formatering af volumen med "otte" vil være fra windovs 7.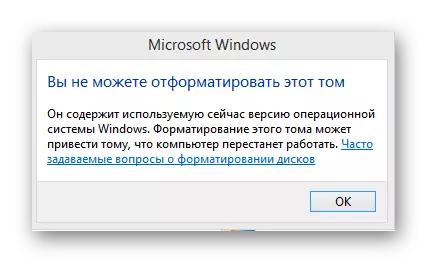
- Konfigurer først systemlastindstillingerne. Klik på "Start", på ikonet "Computer", klik på PKM, gå til "Egenskaber".
- I den venstre kolonne skal du vælge "Avanceret System Parameters" -genstanden.
- På fanen "Avanceret" i fanen "Download and Restore". Vi indtaster "parametre".
- I feltet "Operativsystem, der er indlæst som standard", skal du vælge den, der forbliver på computeren. Udfyld indstillingerne "OK". Vi udfører en genstart i Windows 7.
- I et parallelt system (i det undertegne tilfælde "Seven") klik på "Start", derefter "Computer".
- I Explorer med klik på højre museknap, ved sektion med Windows 8, kalder vi kontekstmenuen og vælger "Format".
- På fanen Formatering er vi bestemt med filsystemet og klyngens størrelse. Klik på "Start".
- Alle data i afsnittet og Windows-operativsystemet 8 er sikkert slettet.
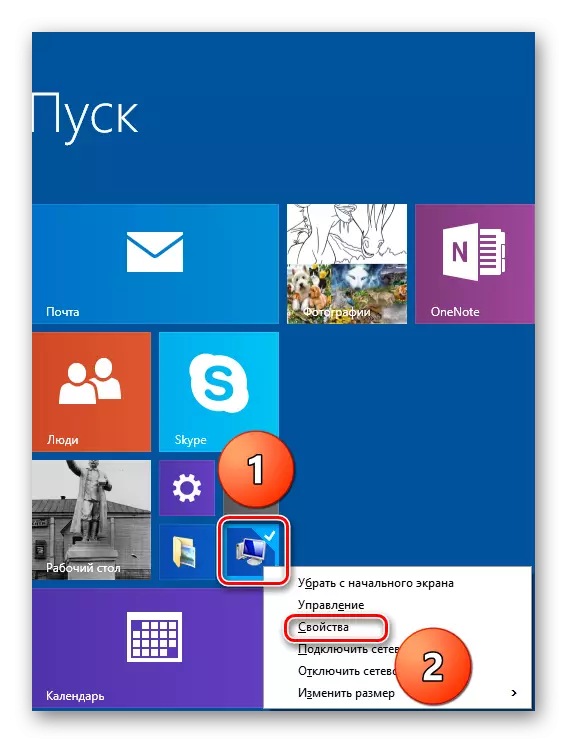

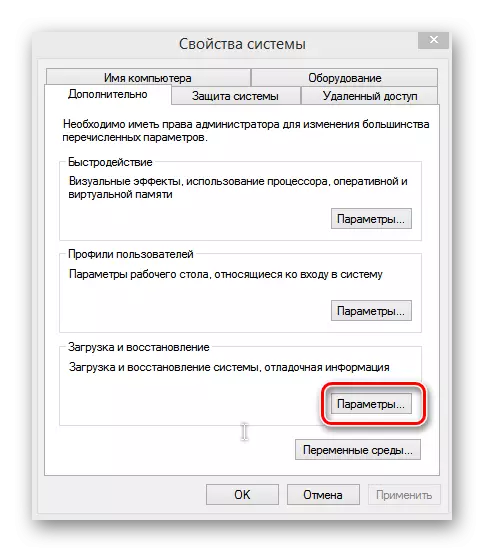
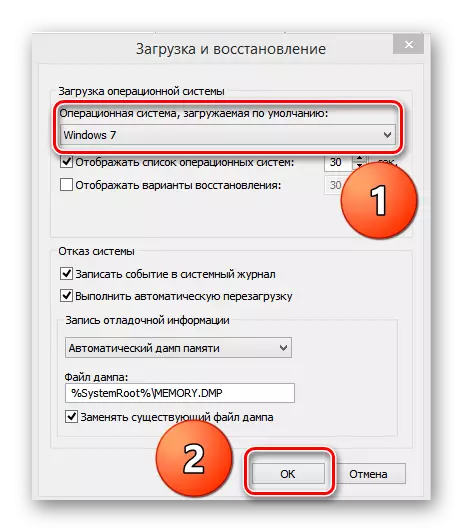
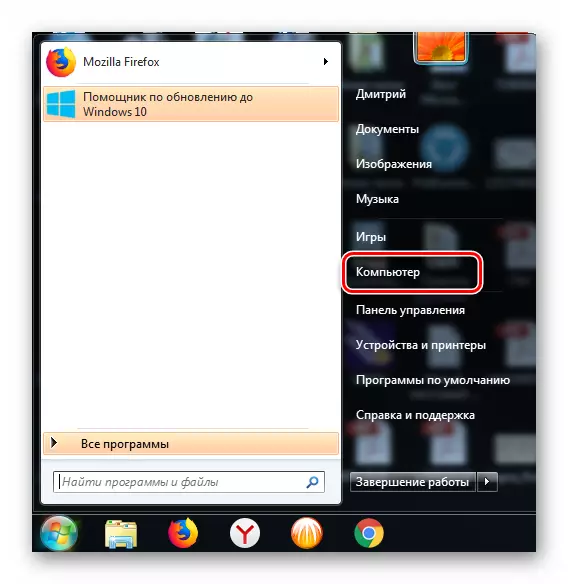
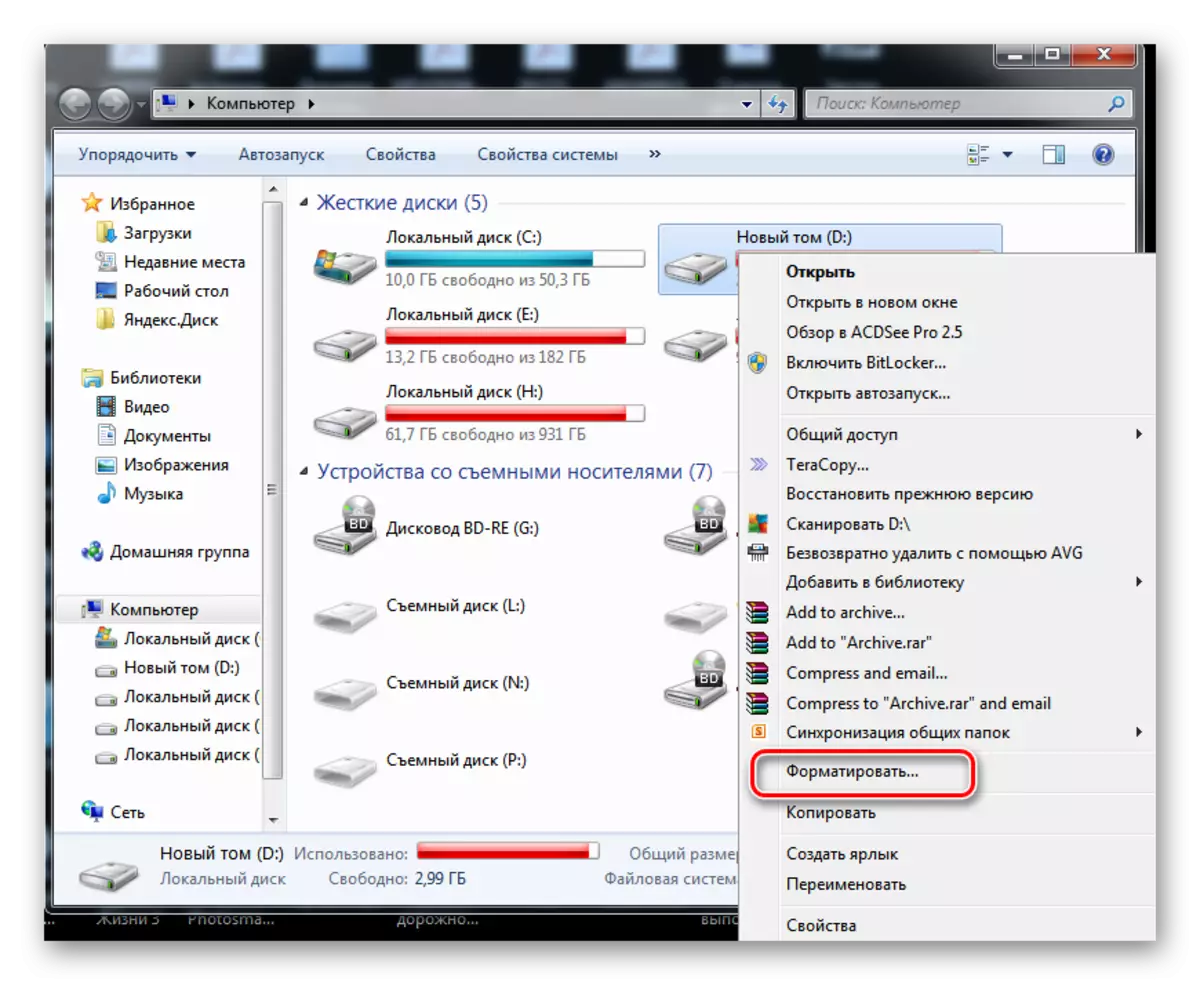
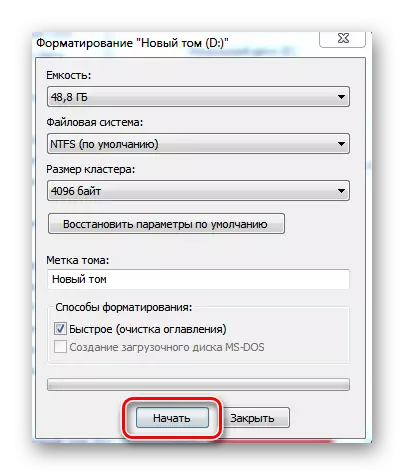
Metode 3: Fjernelse af vinduer gennem systemkonfigurationen
Denne indstilling er hurtigere end metode 2 og er også designet til brug i en pc med to parallelle systemer i forskellige volumener af harddisken.
- Indlæsning i operativsystemet, der ikke vil blive slettet. Jeg har denne Windows 7. Vi bruger tastaturets tastaturkombination "Win + R" tastatur, indtast Msconfig-kommandoen i vinduet.
- På fanen "Systemkonfiguration" fremhæver vi Windows 8-streng og klik på "Slet".
- Sørg for at rengøre registreringsdatabasen. Dette kan nemt gøres ved hjælp af tredjeparts software, for eksempel ccleaner. Gå til programmet til registreringssiden, vælg "Søg efter problemer" og derefter "Fix den valgte".
- Parat! Vind 8 fjernet.

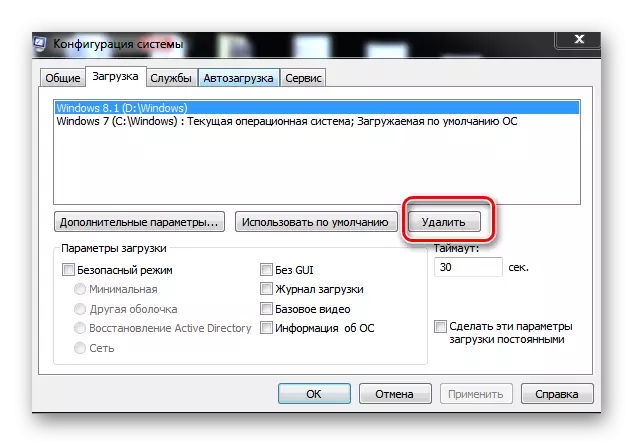
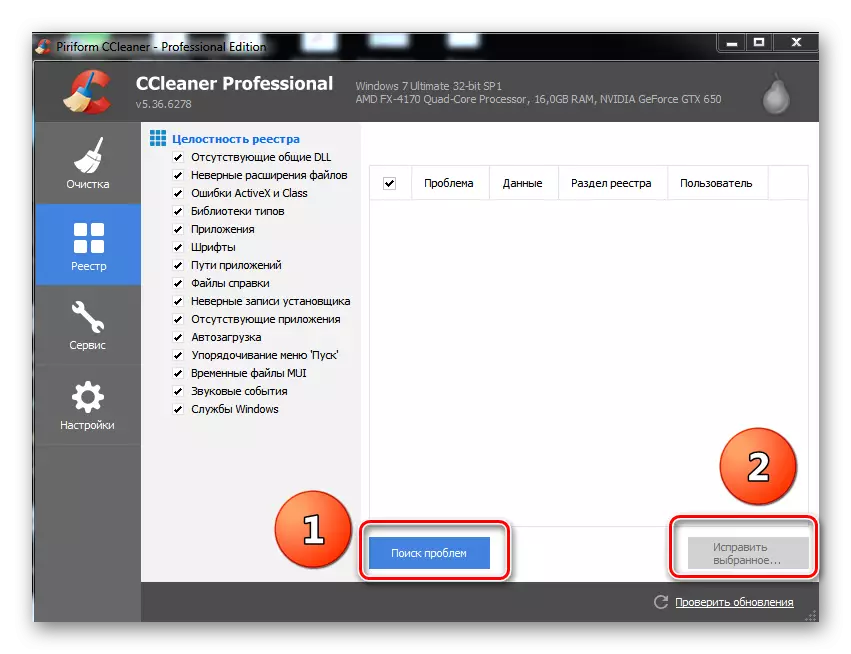
Som vi har overbevist om, hvis du ønsker det, kan du altid slette et unødvendigt operativsystem, herunder Windows 8. Men det er meget vigtigt ikke at skabe alvorlige problemer og vanskeligheder i computerens fremtidige drift.
