
Piparẹ paapaa eto kekere lati awọn window ti o ni nkan ṣe pẹlu ọpọlọpọ awọn nuances. O dara, ti o ba nilo iwulo iyara lati ba kuro patapata pẹlu ẹrọ ṣiṣe funrararẹ? Si ilana yii o nilo lati sunmọ ni ironu lati ma ṣe awọn aṣiṣe.
Yọ Windows 8.
Ṣe iwọn awọn Aleebu ati awọn konsi wọn ti awọn iṣe wọn, o pinnu lati yọ Windows 8 kuro ni kọnputa. Bayi ohun akọkọ ni lati ṣe ni deede ki o yago fun awọn abajade ti ko ṣee ṣe. Ro awọn ọna mẹta fun yanju iṣẹ-ṣiṣe.Ọna 1: kika ọna disk eto laisi ikojọpọ awọn efuufu
Ti o ba ti fi Windows 8 nikan ti fi sori kọnputa ati pe o pinnu lati paarẹ ẹrọ ṣiṣe kan patapata, o le ṣẹda ipin eto ti disiki lile. Ṣugbọn ranti - ọna kika yoo pa gbogbo alaye ti o fipamọ run, nitorinaa o fi akọkọ da lori apakan miiran ti dirafu lile, lori ẹrọ filasi kan tabi ibi ipamọ Flash kan.
- Tun PC bẹrẹ PC ki o tẹ BIOS. Awọn aṣelọpọ oriṣiriṣi ni awọn bọtini ti o nilo lati tẹ fun eyi le yatọ. Fun apẹẹrẹ, asuboudu atedu igbalode jẹ "Dara" tabi "F2". Ni BIOS, a wa eto iṣaaju ti orisun igbasilẹ ati ṣeto dirafu filasi akọkọ ti DVD / USB Flash. Jẹrisi awọn ayipada.
- Fi sii sinu awakọ eyikeyi fifi sori ẹrọ tabi didasilẹ flascity / USB Drumi. Ọna kika eto iwọn didun ti disiki lile.
- Lẹhin atunbere, a gba PC laisi ẹrọ ṣiṣe ti ẹrọ ti fi sori ẹrọ. Lẹhin iyẹn, o le ṣe awọn igbesẹ siwaju ni lakaye tirẹ.
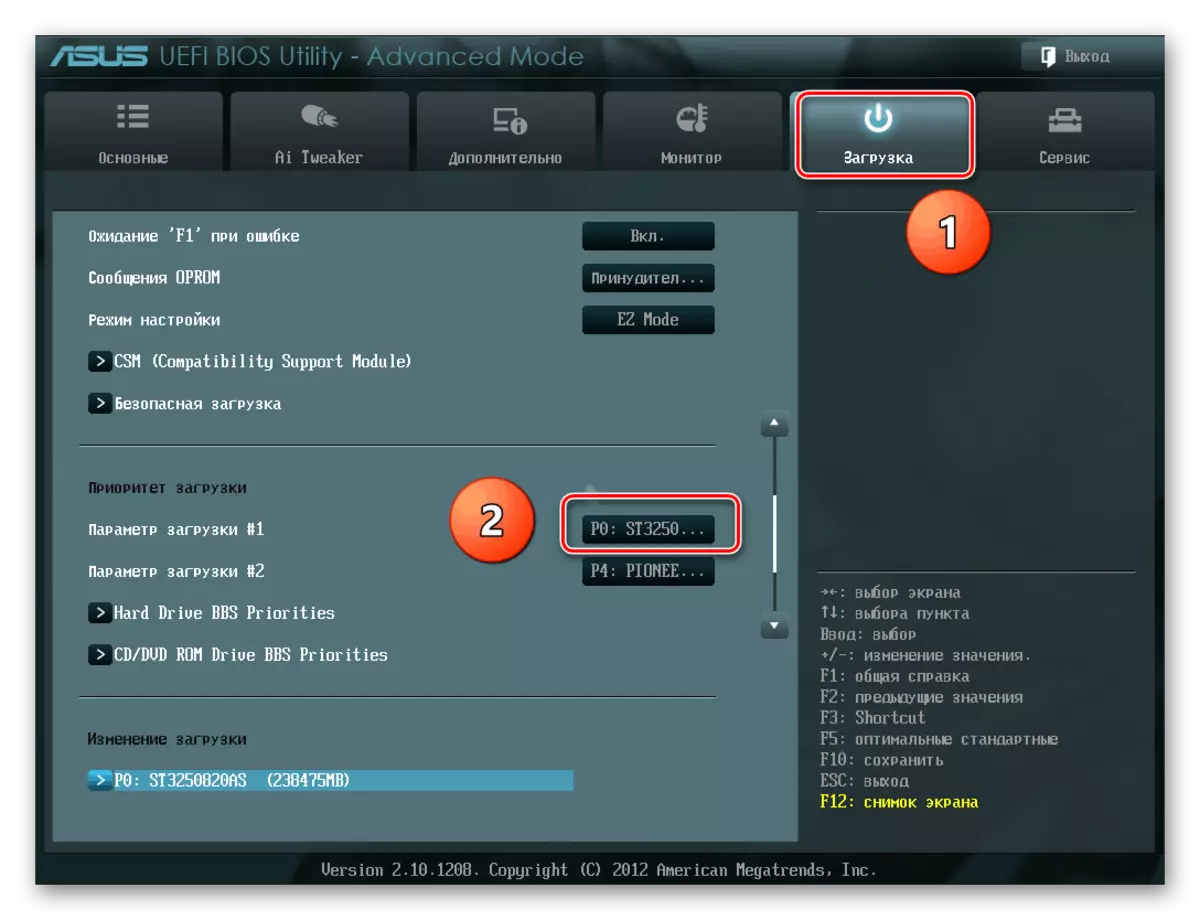
Ilana ọna kika ni a ṣalaye ni alaye ninu ọrọ pẹlu eyiti o le ka nipasẹ titẹ lori ọna asopọ ni isalẹ.
Ka siwaju: Kini ọna kika ti disiki ati bi o ṣe le ṣe ni deede
Ọna 2: kika ọna lati eto miiran
Ti awọn ọna ṣiṣe meji ba wa lori kọnputa ni awọn apakan oriṣiriṣi ti disiki lile, o le bata ninu ẹya kan ti Windows disiki pẹlu ẹya miiran. Fun apẹẹrẹ, lori C: meje jẹ "meje", ati lori D: disiki Windows 8, eyiti o fẹ paarẹ.
Eto naa yoo ko fun ni ọna kika apakan pẹlu ipo rẹ, nitorinaa iwọn kika pẹlu "mẹjọ" yoo jẹ lati afẹfẹ 7.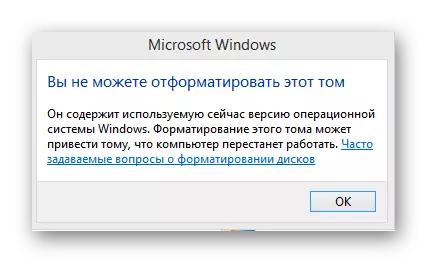
- Akọkọ tunto awọn eto fifuye eto. Tẹ "Bẹrẹ", lori aami "kọmputa", tẹ PKM, lọ si "awọn ohun-ini".
- Ni iwe osi, yan "nkan ti ilọsiwaju" nkan.
- Lori "Toted" ti ilọsiwaju ti awọn "igbasilẹ igbasilẹ ati mu pada". A tẹ "awọn aye ti o".
- Ni "Eto ṣiṣiṣẹ ti kojọpọ nipasẹ aaye aiyipada", yan ẹni ti yoo wa lori kọnputa. Pari awọn eto "DARA". A ṣe atunbere ni Windows 7.
- Ninu eto afiwera kan (ninu ọran ti o wa labẹ ero, awọn "meje") tẹ "Bẹrẹ", lẹhinna "kọmputa".
- Ninu Explore pẹlu tẹ bọtini Asin ọtun, nipasẹ apakan pẹlu Windows 8, a pe akojọ aṣayan ipo-ọrọ ki o yan "Ọna".
- Lori taabu ọna kika, a ti pinnu pẹlu eto faili ati iwọn ti iṣupọ. Tẹ "Bẹrẹ".
- Gbogbo data ni abala ati eto ẹrọ Windows 8 ni paarẹ.
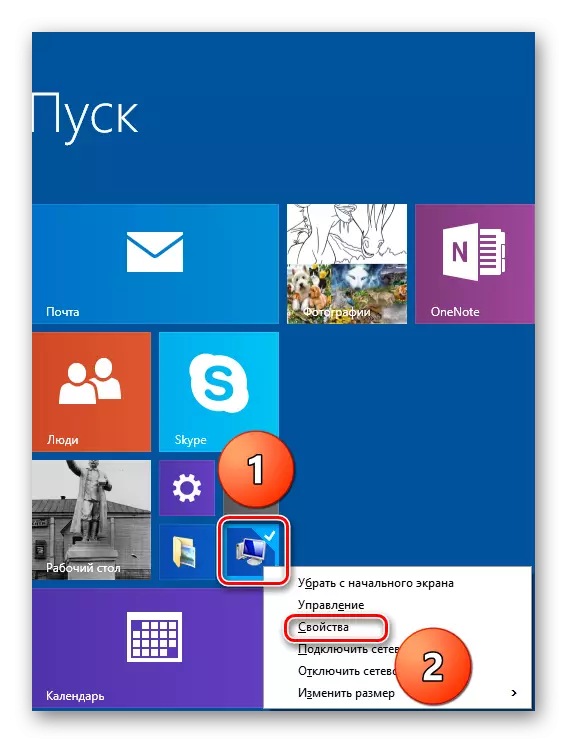

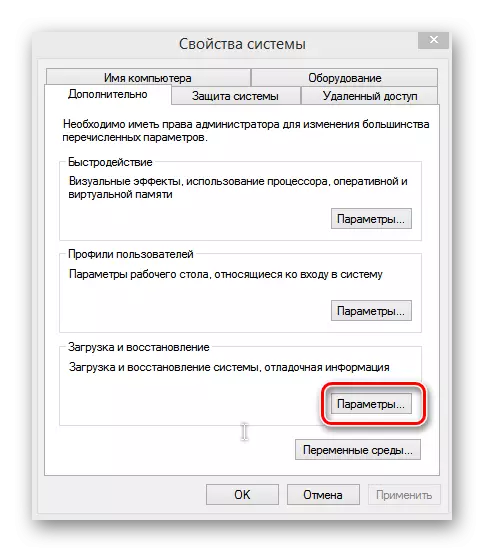
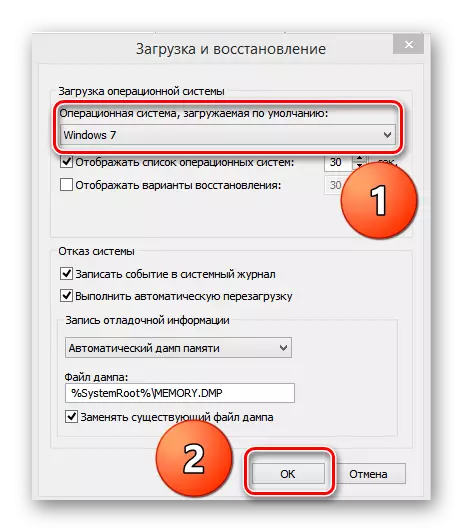
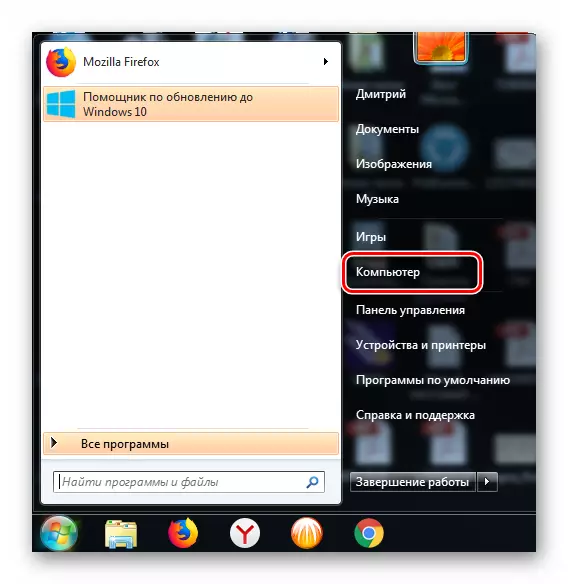
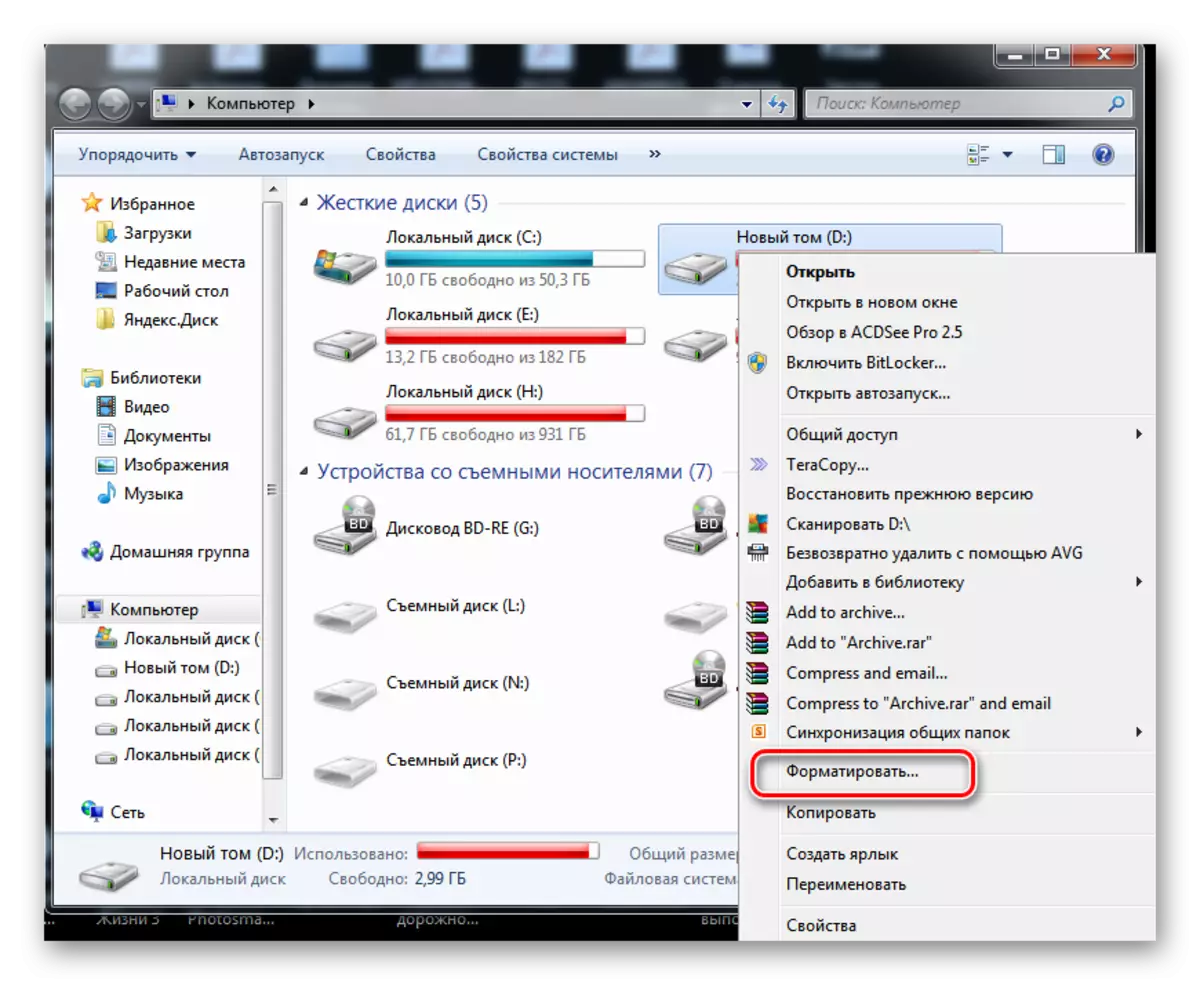
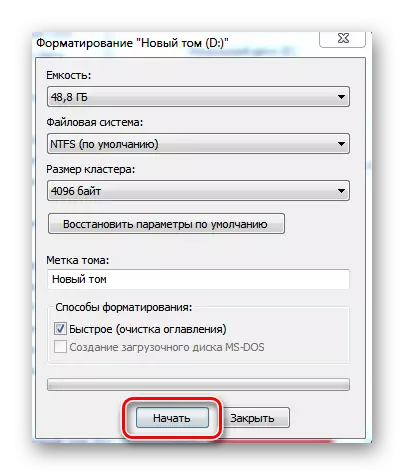
Ọna 3: Yiyọ Windows nipasẹ iṣeto eto
Aṣayan yii yara ju ọna lọ 2 ati pe o tun ṣe apẹrẹ fun lilo ninu PC pẹlu awọn eto meji ti o jọra ni awọn iwọn oriṣiriṣi ti dirafu lile.
- Loading ni ẹrọ iṣiṣẹ ti kii yoo paarẹ. Mo ni Windows 7. A lo apapo keyboard keyboard "Win + R" Key, tẹ aṣẹ MSConfig ninu window naa.
- Lori taabu "iṣeto eto" Eto, a sapejuwe okun Windows 8 ki o tẹ "Paarẹ".
- Rii daju lati nu iforukọsilẹ. Eyi le ṣee ṣe ni lilo sọfitiwia kẹta-ẹnikẹta, fun apẹẹrẹ, ccleaner. Lọ si eto naa si Oju-iwe iforukọsilẹ, yan "Wa fun awọn iṣoro" ati lẹhinna "fix ti a ti yan".
- Ṣetan! Efuufu 8 kuro.

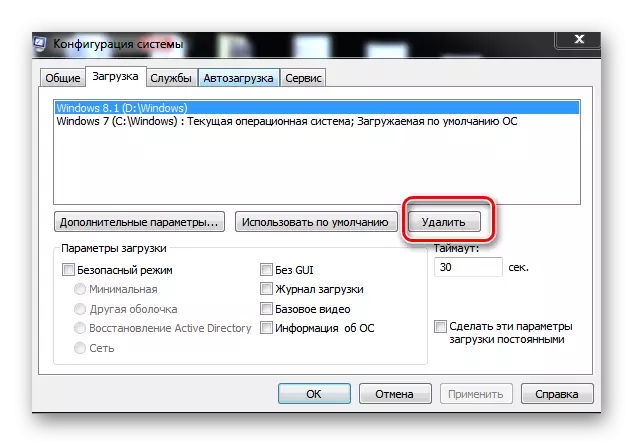
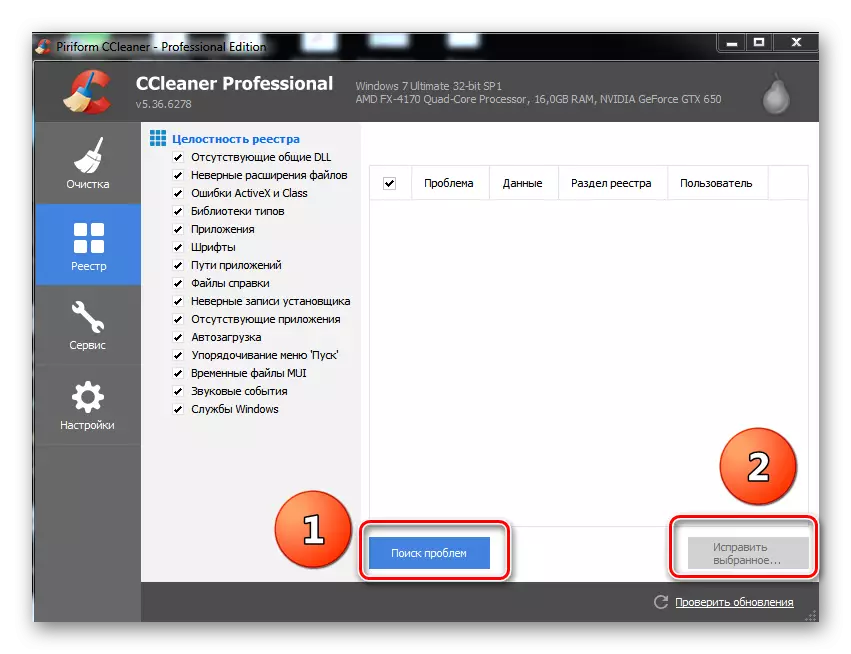
Gẹgẹ bi a ti ni idaniloju, ti o ba fẹ ki o paarẹ eyikeyi eto iṣẹ ti ko wulo nigbagbogbo, pẹlu Windows 8. Ṣugbọn o ṣe pataki pupọ lati ma ṣẹda awọn iṣoro ati awọn iṣoro to nira ninu iṣẹ ọjọ iwaju ti kọnputa naa.
