
GZ formatı en sık GNU / Linux lisansı altında işletim sistemlerinde bulunabilir. Veri Archiver UNIX sistemine gömülü GZIP yardımcı programının bu formatı. Bununla birlikte, böyle bir uzantılı dosyalar, Windows işletim sistemi ailesinde bulunabilir, bu nedenle GZ dosyalarıyla açılış ve manipülasyon sayısı çok alakalıdır.
Arşivleri açmanın yolları GZ
GZ formatının kendisi, daha iyi bilinen zip kullanıcılarına çok benzer (birinci - sonuncusu - sonuncusu) ve bu tür dosyaları açmayı arşiv programına göre açar. Bunlar arasında Peazip, Picozip, Winzip ve tabii ki 7-zip ile WinRar.Bu programın, taşınabilir bir versiyonun ücretsiz ve kullanılabilirliği de dahil olmak üzere birçok avantaja sahiptir (bir bilgisayara yüklemeniz gerekmez). Bununla birlikte, Kirillerin desteğiyle olan böcek olan dezavantajlar var. Arşivin yolunda Rus harfleri olmazsa hatalardan kaçınılabilir ve GZ dosyasının kendisi başlıkta içermez.
Yöntem 2: Picozip
Keyifli bir arayüze sahip küçük bir istemi, ancak uygun bir arşivleyici. Ayrıca biraz sabit disk alanı alır, ancak format tarafından rakiplerden daha az desteklenen sayısı.
- Arşivleyiciyi açın ve "Dosya" menüsünü kullanın - Aç Arşivi.
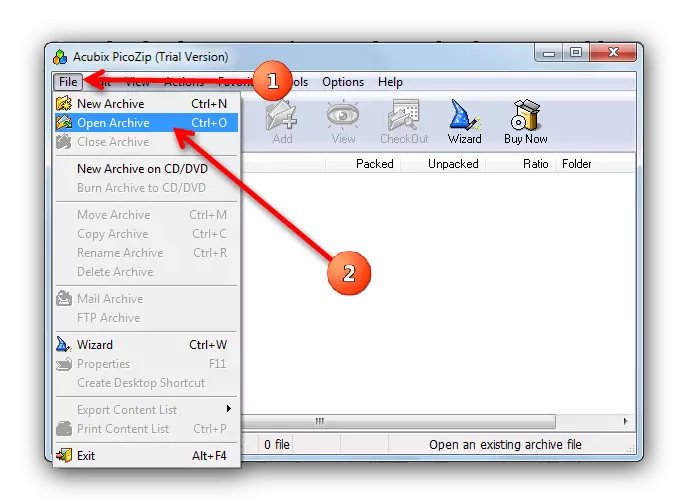
Ek olarak, CTRL + O tuş kombinasyonunu veya üst araç çubuğundaki klasör simgesi ile bir düğmeyi kullanabilirsiniz.
- Açılan "Explorer" penceresi, GZ Format Programında gerekli arşivi bulmanıza ve açmanıza izin verir.
- Arşiv picosite içinde açılacaktır.
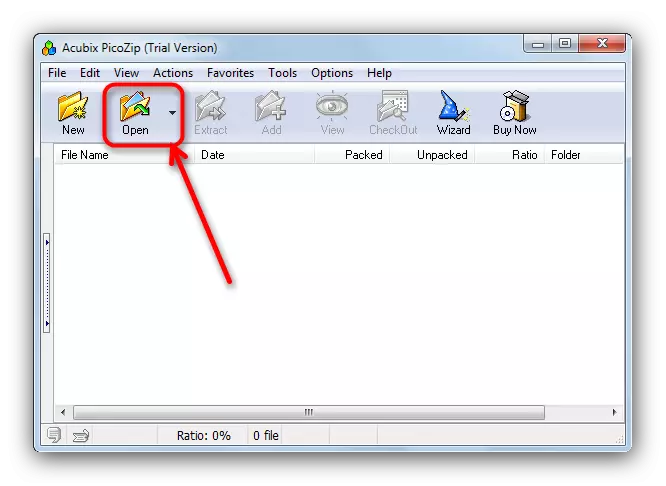
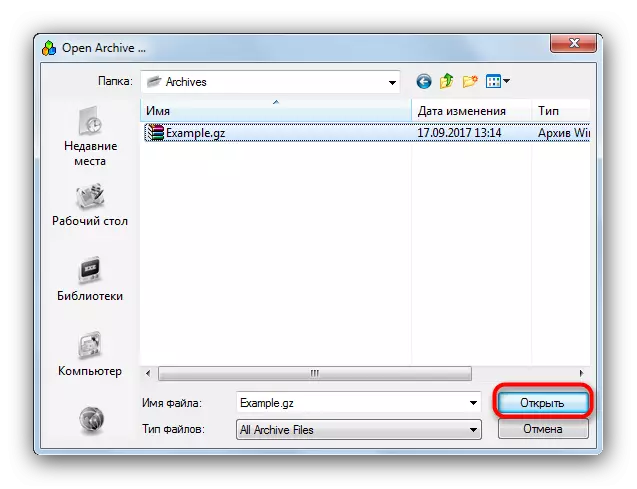
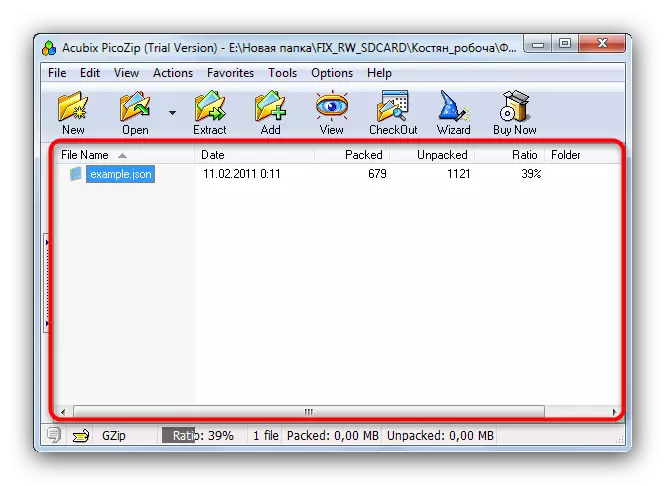
Bu programın avantajları, dezavantajları, biraz. İlk önce, çalışma penceresinin altındaki arşivin sıkıştırılmasını görüntüleme fırsatı sunar.
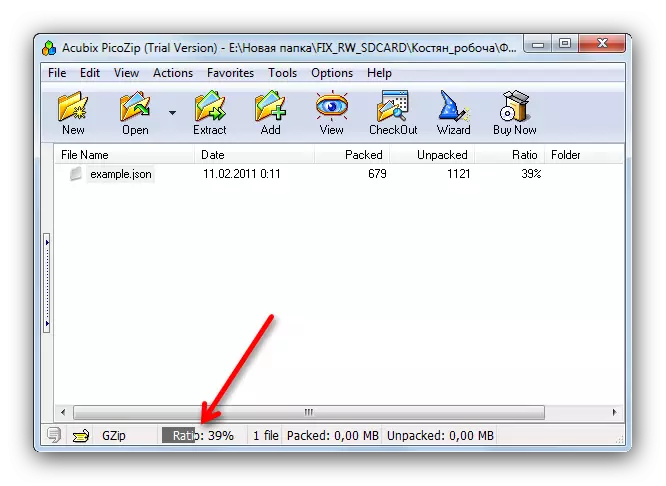
Dezavantaj, başvuru sayısı olarak kabul edilebilir - deneme sürümü sadece 21 günde çalışır durumda.
Yöntem 3: Winzip
Corel Corporation'dan Winzip, en yaygın program arşivlerinden biridir. Bu nedenle GZ formatına destek, bu uygulama oldukça doğal gibi görünüyor.
- Sıkıştırmayı başlat.
- İhtiyacınız olan dosyayı birkaç şekilde açabilirsiniz. En kolay - üst araç çubuğundaki klasör simgesiyle düğmeyi kullanın.

Dahili bir dosya yöneticisi penceresi açılır, bu da alt kısımdaki açılır menüde "Tüm Arşivler ..." seçeneğini seçmeniz gerekir.
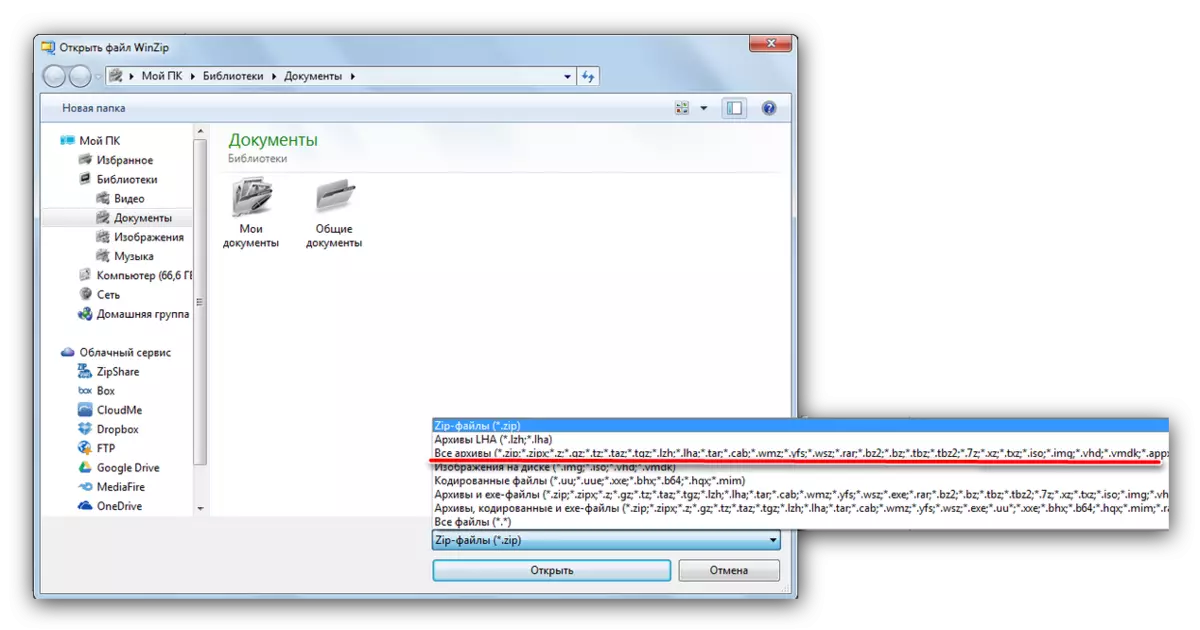
Ardından, ihtiyacınız olan GZ formatıyla klasöre gidin ve açın.
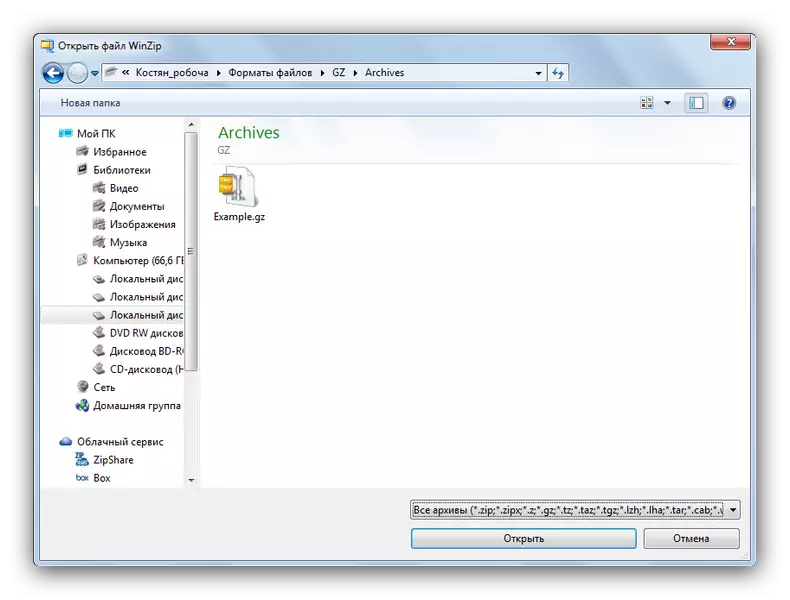
Arşivi açmak için alternatif yöntem, sol üst köşede bulunan uygulamanın ana menüsü olacaktır.
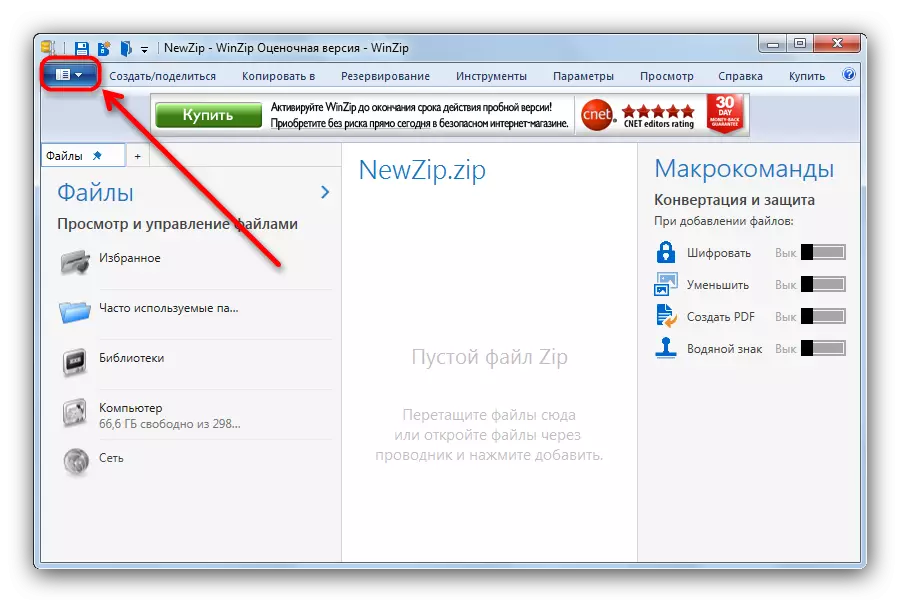
Fare ile üzerine tıklayarak açılan, "Aç (PC / Cloud Service'ten)" seçeneğini seçin.
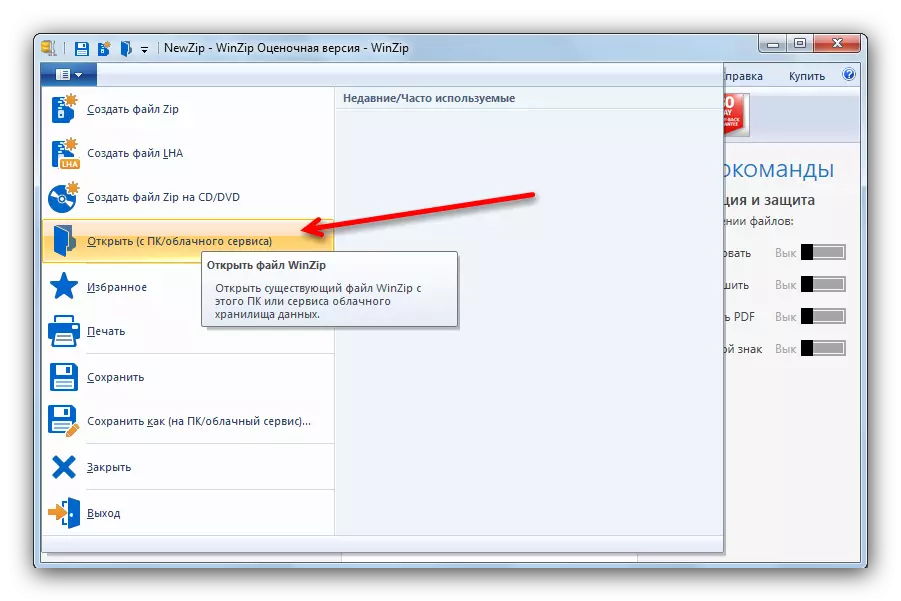
Dosya yöneticisine, yukarıda açıklanan eylemlere gireceksiniz.
- Dosya açık olacak. Sol taraftaki menüde, arşivin adı, çalışma penceresinin ortasında - içeriği ve hızlı eylemler sağda bulunur.
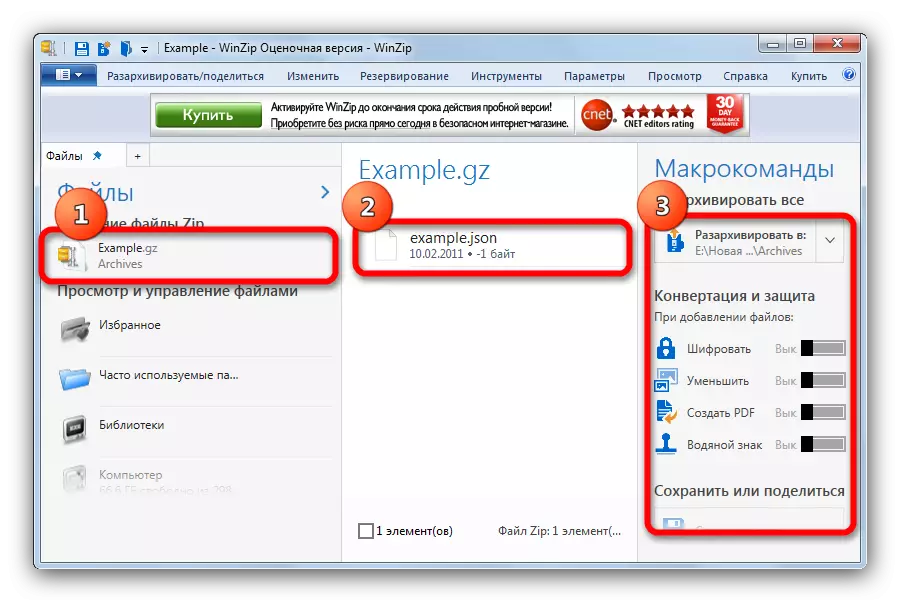

Elbette, Winzip, arayüzden başlayarak ve yeteneklerle biten her anlamda en modern arşivleyicidir. Programın modernliği Öte yandan dezavantajıdır - oldukça kaynak yoğundur ve arayüz biraz aşırı yüklenmiştir. Yüksek fiyat, yanı sıra, deneme sürümünün geçerlilik süresinin sınırının çoğunun çoğunu korkutabilir.
Yöntem 4: 7-Zip
Bununla birlikte, sıkıştırma dosyaları için ücretsiz yazılımın en ünlüsü, yeni başlayanlar için en düşmanca biridir.
- Lütfen varsayılan olarak programın masaüstünde kısayollar oluşturmadığını unutmayın. "BAŞLATMA" - "Tüm Programlar", "7-Zip" klasörü öğesi'nden açabilirsiniz.
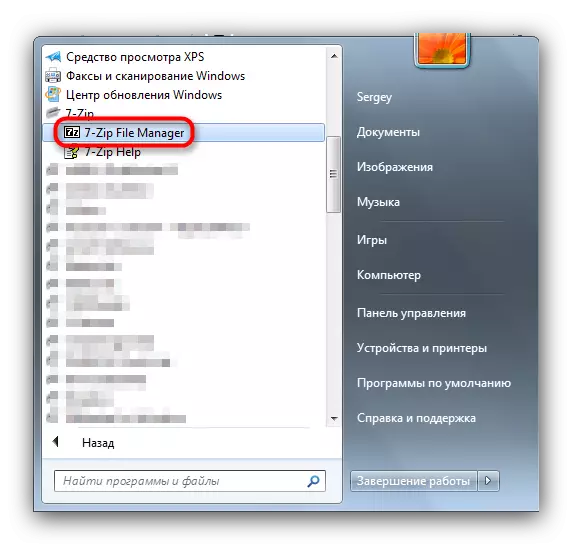
Veya diskte yürütülebilir dosyayı, varsayılan konum - C: \ Program dosyaları \ 7-zip \ 7zfm.exe veya c: \ Program dosyaları (X86) \ 7-zip \ 7zfm.exe dosyasını bulun. 64 bit işletim sisteminde program.
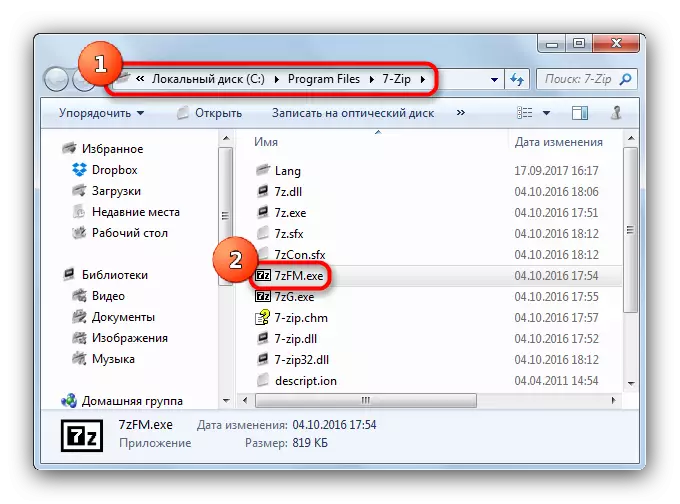
- Daha fazla hareket için algoritma "iletken" ile çalışmaya benzer (bu grafiksel arayüz 7-zip bir dosya yöneticisidir). "Bilgisayar" nı açın (öğedeki sol fare düğmesini çift tıklatın).

Daha sonra aynı yöntem, arşivinizin GZ biçiminde depolandığı diske gidin.
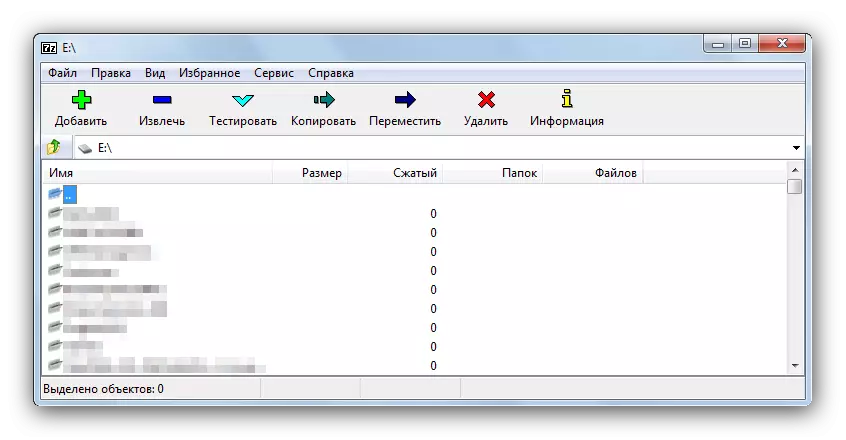
Ve böylece dosyayla klasöre kadar.
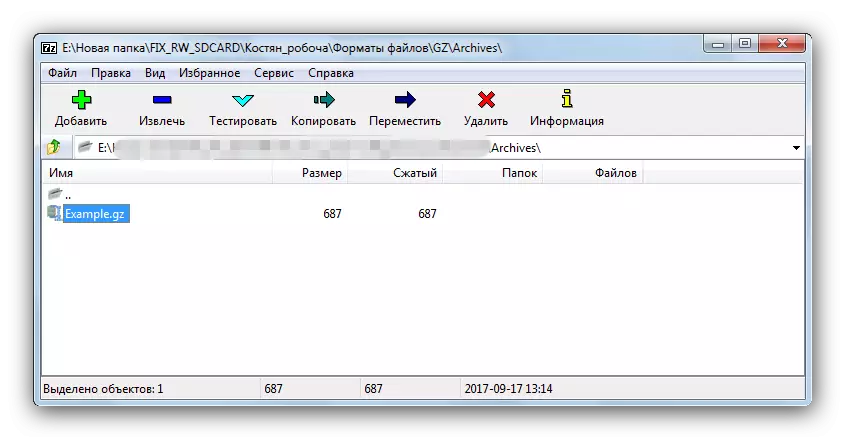
- Dosya, üzerine çift tıklayarak açılabilir.
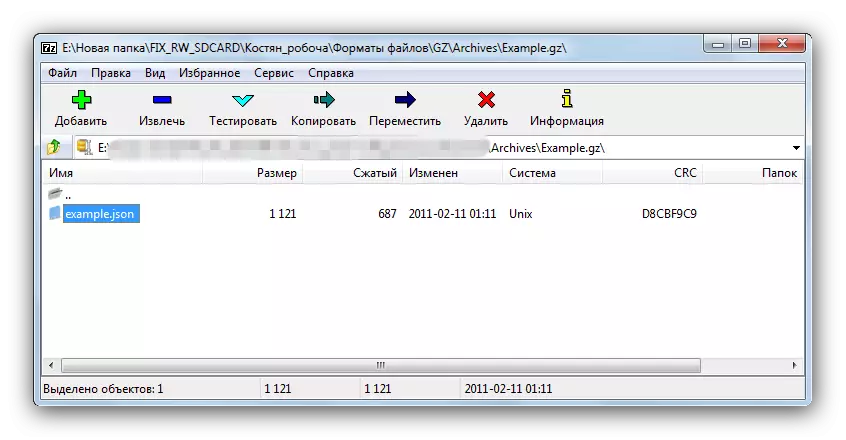
- Buradan, gerekli işlemleri zaten yapabilirsiniz - arşivin içeriğini çıkarmak, buna yeni bir tane eklemek, hasar görmüş olup olmadığını kontrol edebilirsiniz.
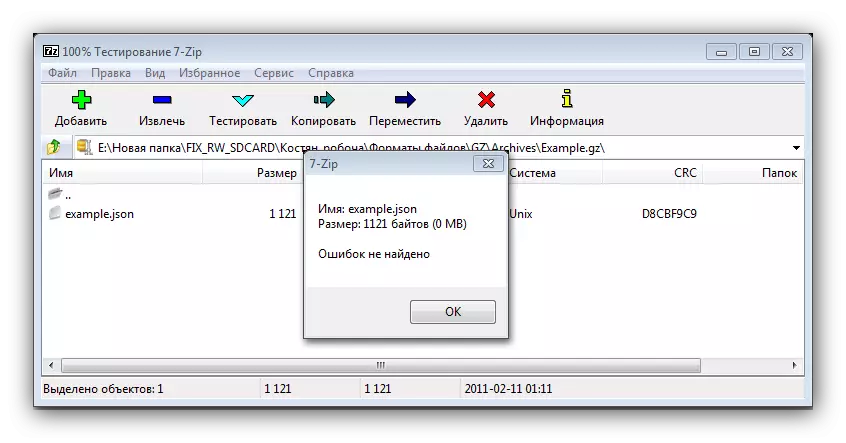
Minimalist arayüze rağmen ve basitlik görünmesine rağmen, 7-zip, en güçlü arşivlerden biridir. Ücretsiz yazılımın çoğu gibi, çok uygun değildir, ancak rahatsızlıktan yararlanmak mümkündür - bu yüzden bu programdaki veri sıkıştırma algoritmaları dünyanın en iyilerinden biri olarak kabul edilir.
Yöntem 5: WinRar
Arşivlerle çalışmak için ünlü ve en popüler program da GZ biçiminde arşivleri açabilmektedir.
Özetle, böyle bir gerçeğe dikkatinizi çekiyoruz - arşivlenmiş dosyalarla çalışmak için çevrimiçi hizmetler hala ayrı kurulmuş çözümlerin rahatlığından uzak duruyoruz. Bağımsız programların web seçenekleri üzerindeki avantajı, şifrelerle şifrelenen veya korunan arşivlere gelince açıktır. Böylece, arşivleme uygulaması, temiz işletim sistemine yüklenen "beyefendinin" yazılımının "setini" girmek için uzun zaman alacaktır. Neyse ki, seçim çok zengin - dev Winrar'dan değişen ve basit ama işlevsel bir peazip ile bitiyor.
