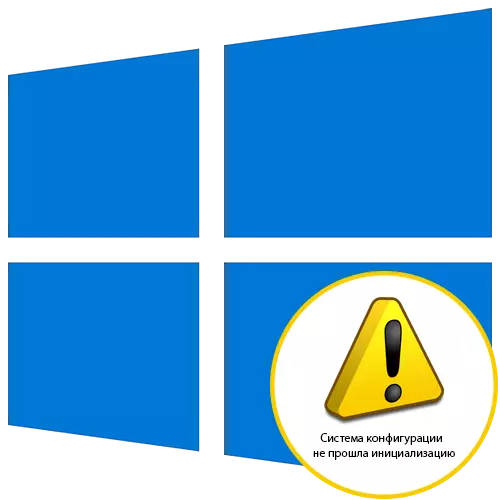
"Yapılandırma sistemi başlatılmadı" hatası, Windows 10'da genellikle belirli bir uygulamayı başlatmaya çalıştığınızda görünür ve bu nedenle programı çalıştırmanın mümkün olmadığı için ilgili bileşenlerin çakışması olduğu anlamına gelir. Bu, sistem süreçlerine bile dokunabilir, bu da sistem dosyalarının bütünlüğünü kontrol etmenin, ancak sırayla. Yavaş yavaş zorlaşan en basit ve hızlı yolla başlayalım.
Yöntem 1: AutoLoad Doğrulama
Bu yöntemden yararlanın, bilgisayarın aşamasında göz önünde bulundurulan zorluklarla karşılaşılan kullanıcılara değer. Büyük olasılıkla, sorun şu anda başlamaya çalışan başlangıçların programlarından sadece biriyle ilgilidir. Sorun uygulamasını tespit etmek zor değil, ancak belli bir süre sürecek.
- Görev çubuğundaki boş yerinize sağ tıklayın ve görünen içerik menüsünde "Görev Yöneticisi" nde tıklayınız.
- Gönderici penceresini açtıktan sonra, "Başlat" sekmesine gidin.
- Burada, mevcut tüm programların durumuna dikkat edin. Dahil olanları yatırın.
- PCM satırına tıklayın ve "Devre Dışı Bırak" seçeneğini seçin.
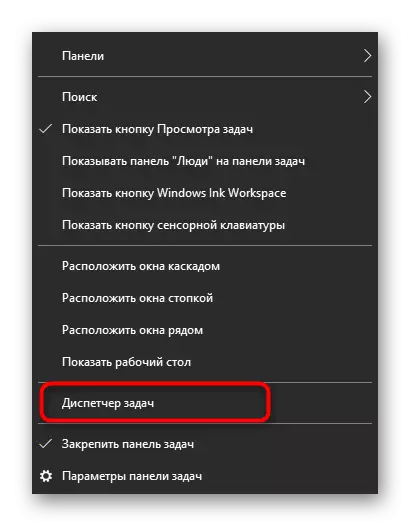
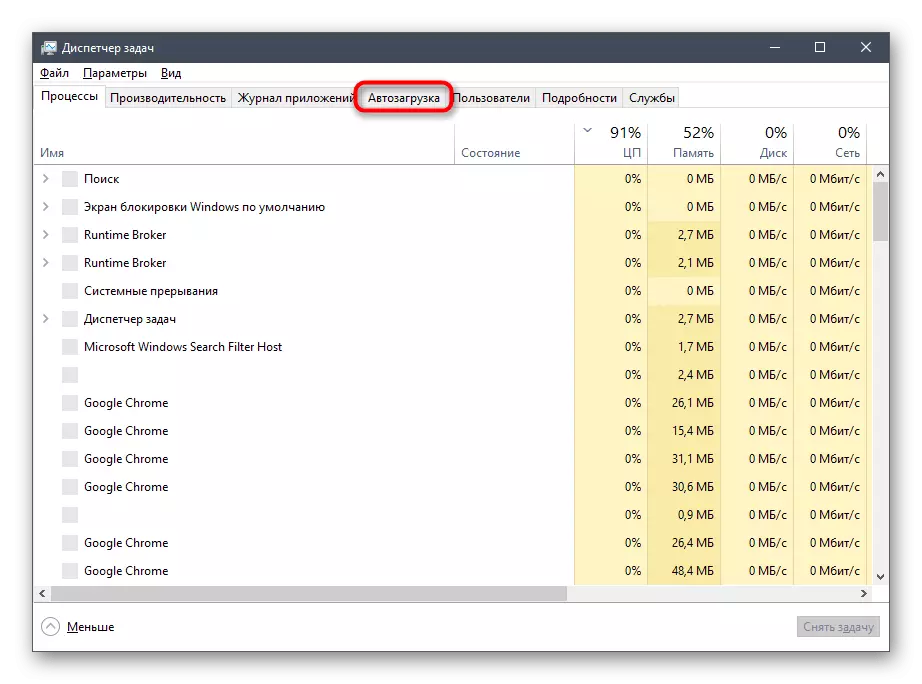
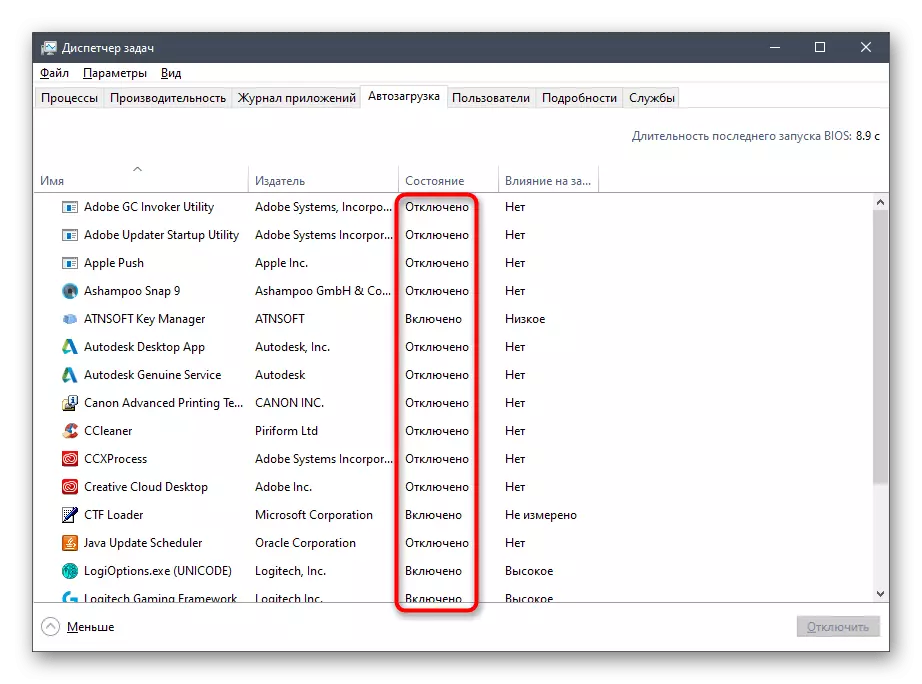
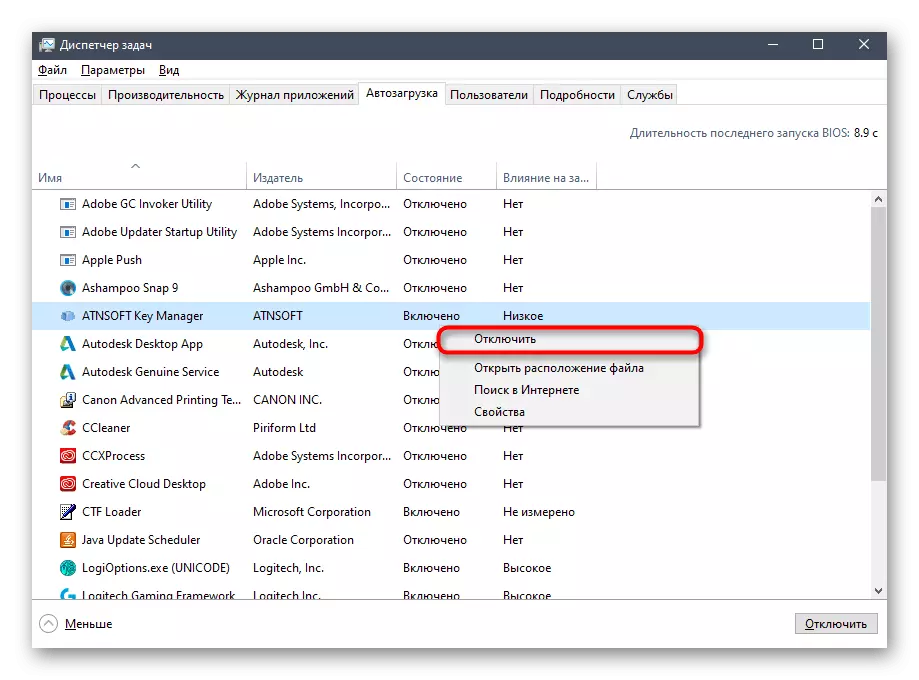
Autoload'deki yazılımlardan birini çıkardıktan sonra, bu hatanın ekranda görünüp görüneceğini bulmak için bilgisayarı yeniden başlatın. Kayıpsa ve uygulamanın kendisi gereksiz olsaydı, nihayetini silmek ve bu konuda sorun tamamlanacaktır. Aksi takdirde, bildirim yazılımın ilk açılışında tekrar görünmeye başlayacaktır, böylece yeniden yüklenebilir veya hemen yöntem 5 ve 6'ya gidin.
Yöntem 2: Virüsler için bilgisayar kontrolü
Eğer "Yapılandırma sistemi başlatma işlemini geçmedi" hatasına neden olabilecek bir hatayı görüntülerken tek bir program bulamadıysanız, ancak arızanın kendisi işletim sisteminin başlangıcında görünür, bilgisayarı virüsler için taramanız gerekir. Kendi sürecine sahip olan çeşitli kötü amaçlı nesnelerdir. Windows 10'da da benzer bir etkiye sahip olabilir. Aşağıdaki referansla web sitemizdeki başka bir makalede bu konuda daha fazla bilgi edinin.
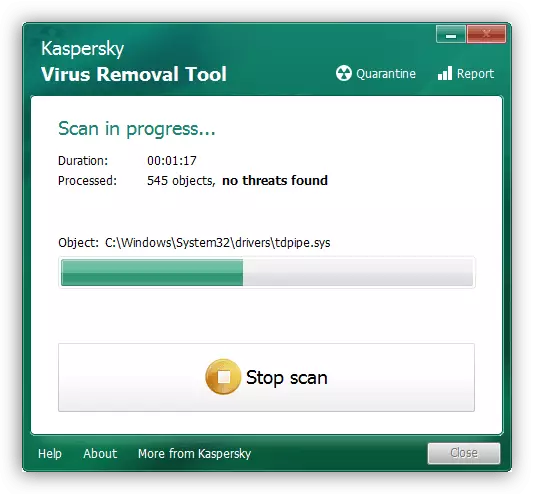
Devamını oku: Mücadele Bilgisayar Virüsleri
Yöntem 3: Sistem dosyalarının bütünlüğünü kontrol etme
Sistem Dosyalarının Bütünlüğünü Kontrol Etme - Windows 10'u açtıktan hemen sonra gerçekleştiğinde bu durumlarda sorunla mücadele etme yöntemi. Gerçek şu ki, işletim sisteminin başlangıcında, bazı sistem bileşenleri de başlamaya çalışıyorlar ve Dosyaları hasar görmüş veya eksik, bu işlem yanlış olabilir. Bu durumu kontrol etme ve düzeltme en kolay seçeneği, komut satırından geçen Windows'ta yerleşik yardımcı programları kullanmaktır. Başlamak için, SFC'yi kullanın ve eğer tarama hatayla kesilirse, ayrıca bağlanmanız ve ayrılmanız gerekir. Bütün bunlar maksimum detaylı biçimde yazılmıştır.
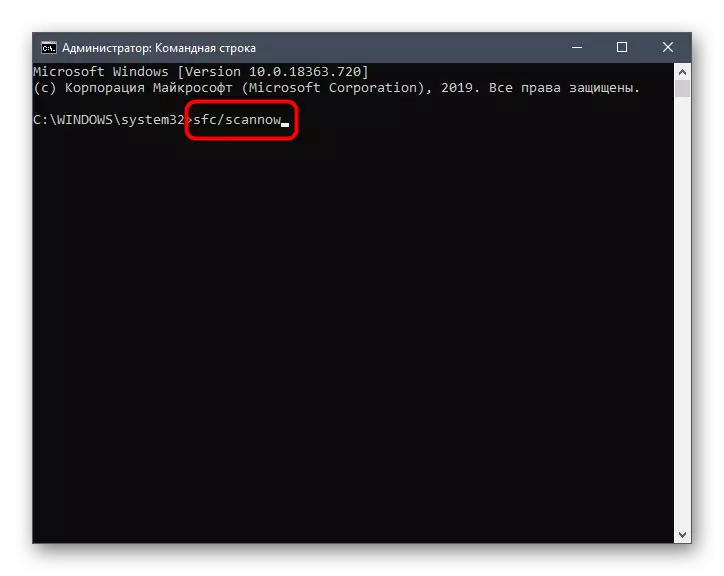
Devamı: Windows 10'da Sistem Dosyası Bütünlüğü Kontrolünü Kullanma ve Geri Yükleme
Yöntem 4: Eksik güncellemeleri takma
Bu yöntem nadiren etkilidir, bu yüzden bu yerde bulunur. Bazen önemli sistem güncellemelerinin eksikliği, çok güncellemelerde bulunan eksik dosyalarla ilişkili olan "Yapılandırma Sistemi başlatılmadı" mesajını gerektirir. Zorluğu çözmek için, kullanıcının yalnızca taramayı başlatması ve güncelleştirmeleri yüklenmesi gerekir.
- Bunu yapmak için "Başlat" ı açın ve "Parametreler" a gidin.
- Aşağıda, "Güncelleme ve Güvenlik" kategorisini seçin.
- Taramayı "Güncellemeleri Kontrol Et" düğmesini kullanarak çalıştırın.
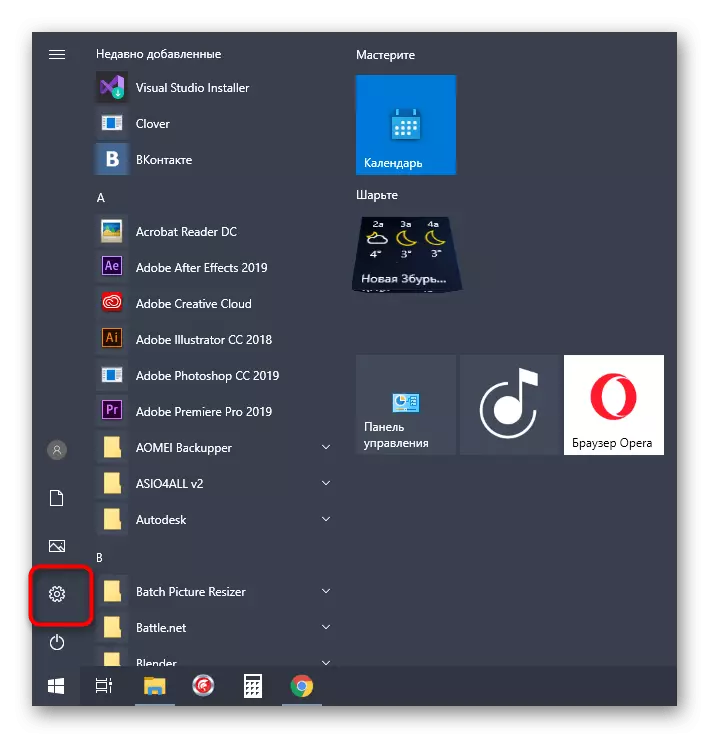
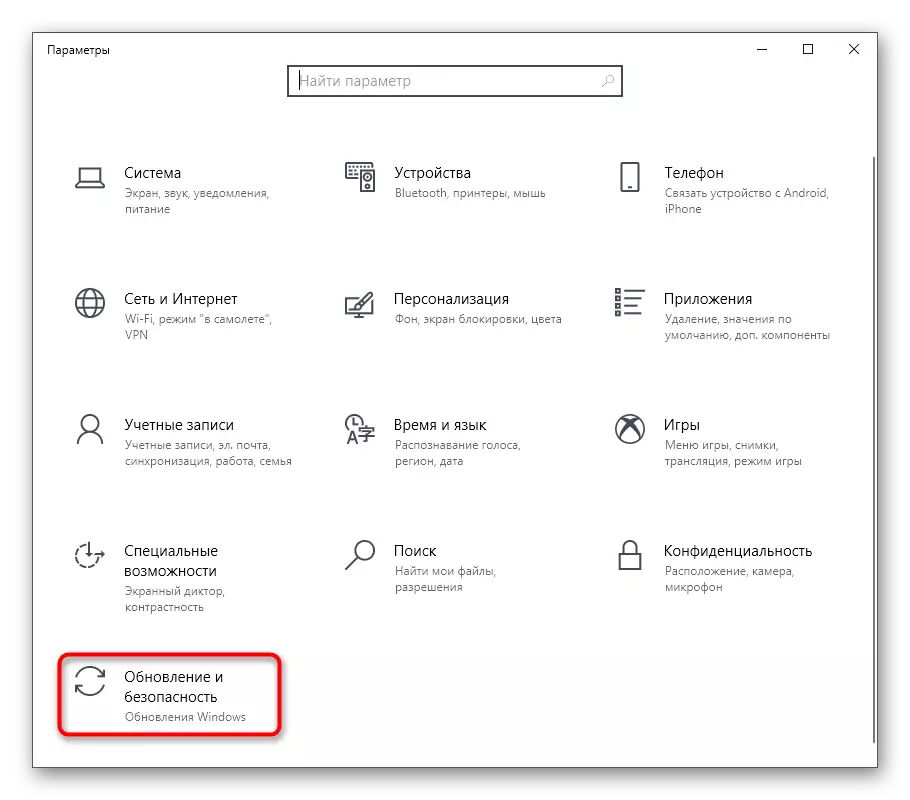
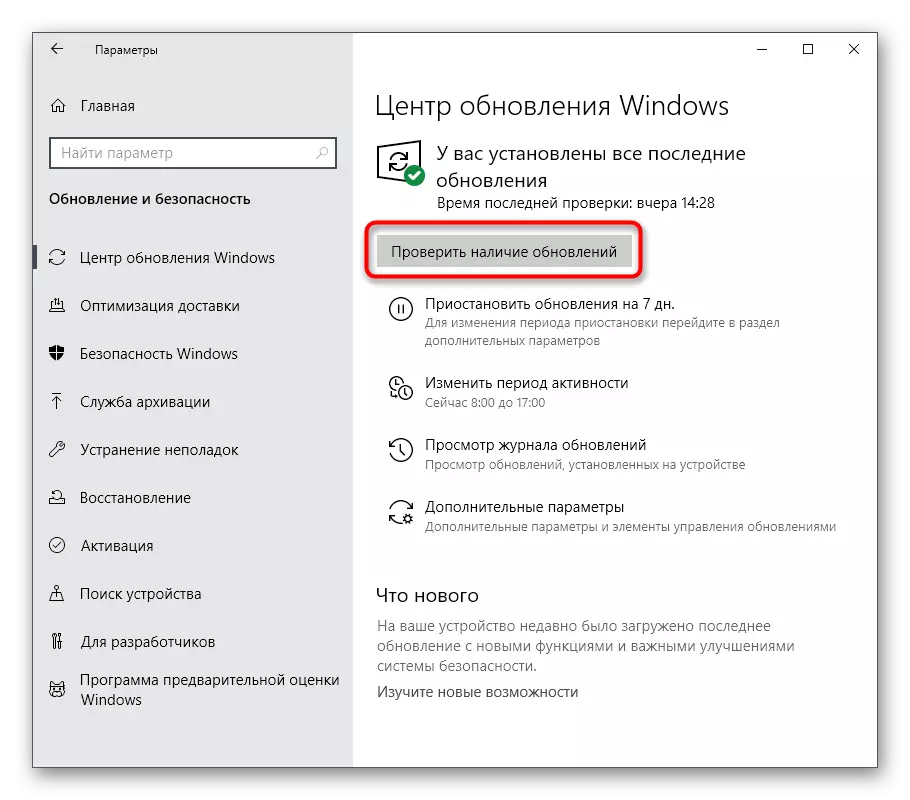
Sadece operasyonu beklemek için kalır, en son güncellemeleri indirin ve yükleyin. Tüm değişiklikleri etkinleştirmek için bilgisayarı yeniden başlatın ve can sıkıcı hatanın kaybolup kaybolduğunu kontrol edin. Eğer zorluklar kurulumla ya da nedense ortaya çıkıyorsa, ek sorunlar ortaya çıktı, diğer malzemeler aşağıdaki bağlantılardaki web sitemizde yardımcı olacaktır.
Daha fazla oku:
Windows 10 güncellemelerini yükleme
Windows 10 için güncellemeleri elle yükleyin
Windows 10'da güncellemeleri yükleme ile ilgili sorunları çözün
Yöntem 5: Yapılandırma dosyasını kontrol etme .NET Framework
Belirli bir uygulamayı başlatmaya çalıştığınızda sorunun göründüğü durumlarda etkili olacağı seçeneklere gidin. İlk olarak, Global .NET Framework yapılandırma dosyasını kontrol etmeyi öneriyoruz. Farklı programlama dillerinin doğru etkileşiminden sorumlu olan ve aktif olarak çeşitli uygulamalarda yer alıyor. Dosya yapısı bir şekilde bozulursa, yazılımı başlatmaya çalıştığınızda, bildirim "Yapılandırma sistemi başlatma işleminden geçmedi."
- Explorer'ı açın ve C: \ Windows \ Microsoft.NET \ Framework64 \ v2.0.50727 \ Const yol boyunca gidin.
- İşte Machine.config dosyası ve sağ tıklayın.
- Görünen içerik menüsünde, "Yardım ile aç" ile ilgileniyorsunuz.
- Metin dosyalarını düzenlemek için standart bir not defteri veya başka bir program seçebilirsiniz. Sublime metni uygulayacağız, çünkü burada vurgulanan bir sözdizimi var ve kod satırını çözmek daha kolay olacaktır.
- Açtıktan sonra, yapılandırma bloğunu bulun ve ilk bölümün yapılandırılmasından emin olun. Eğer onun yeri başka bir bölüm ise, sadece silin.
- Sonunda, belgedeki tüm değişiklikleri kaydedin. Standart anahtar kombinasyonu CTRL + S ile yapmanın en kolay yolu.
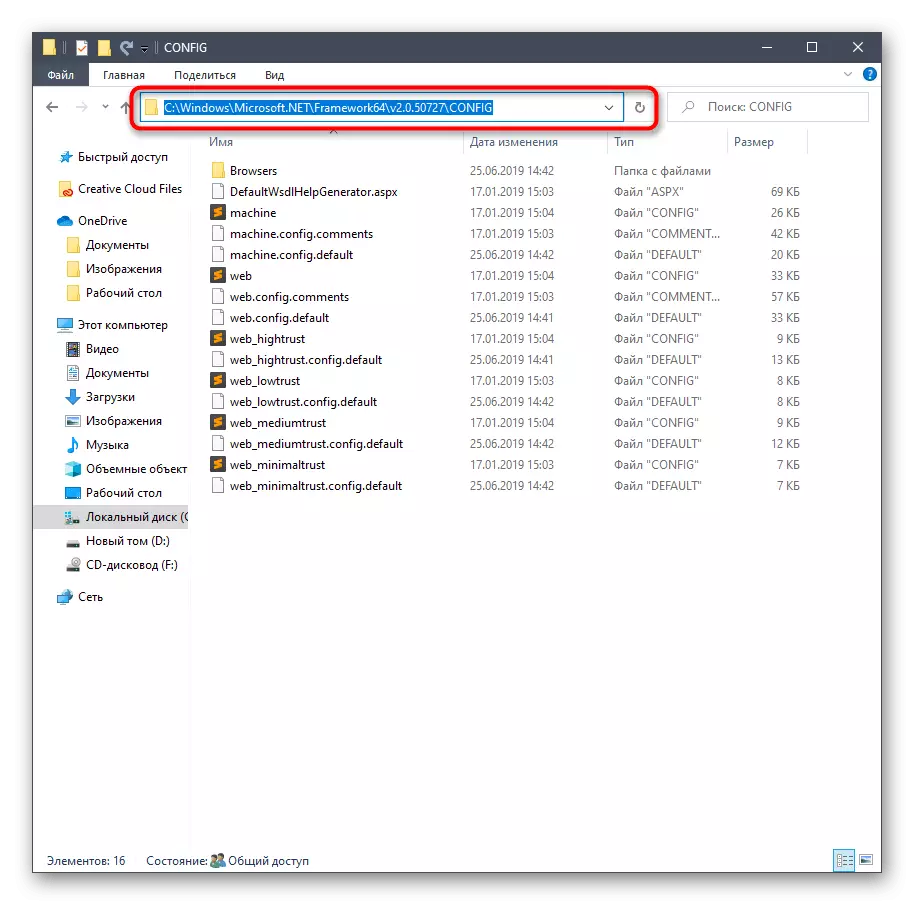
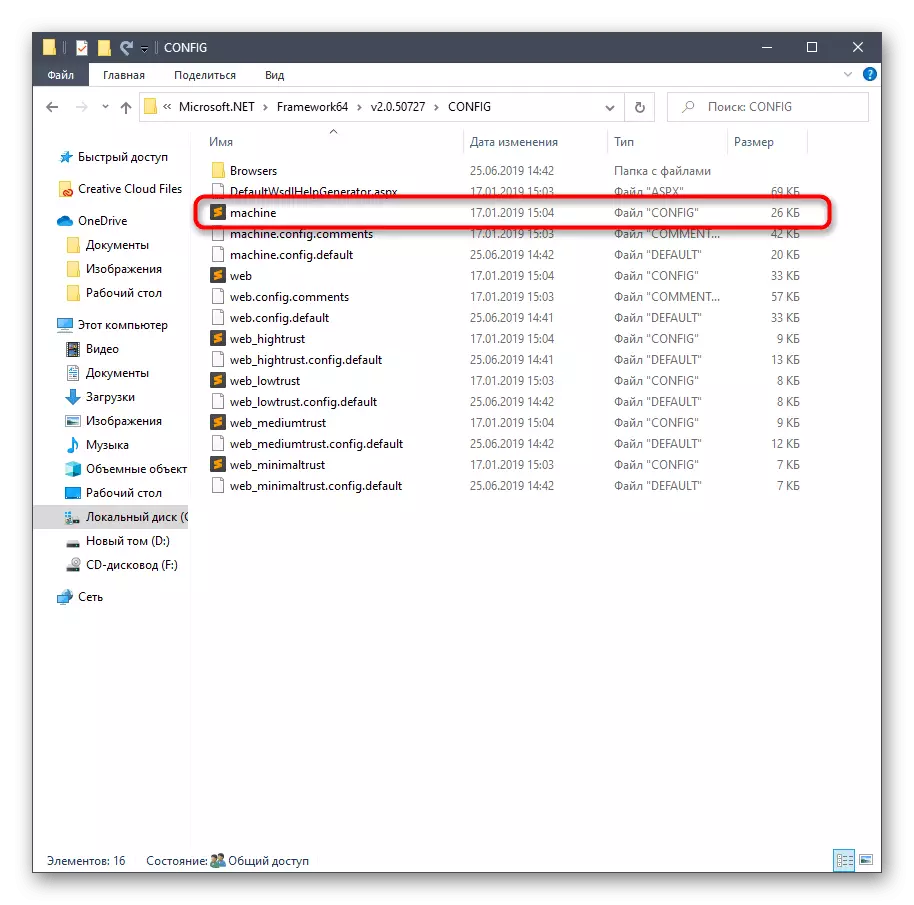
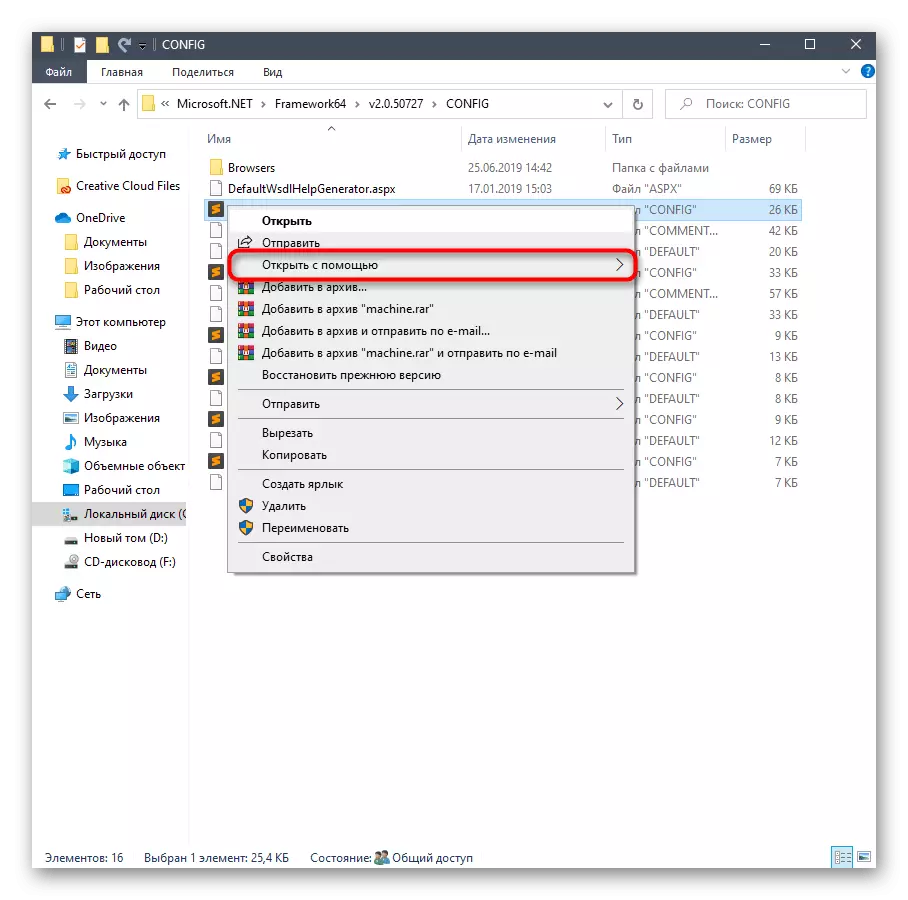
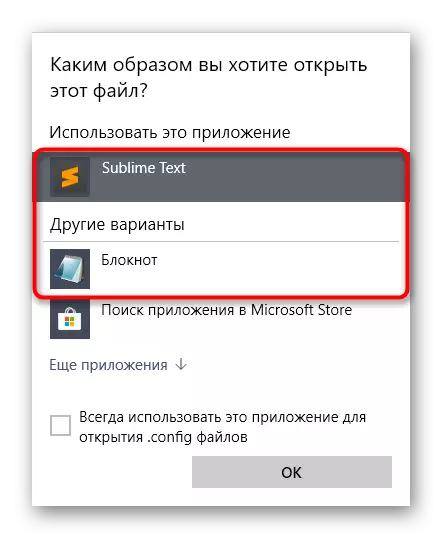
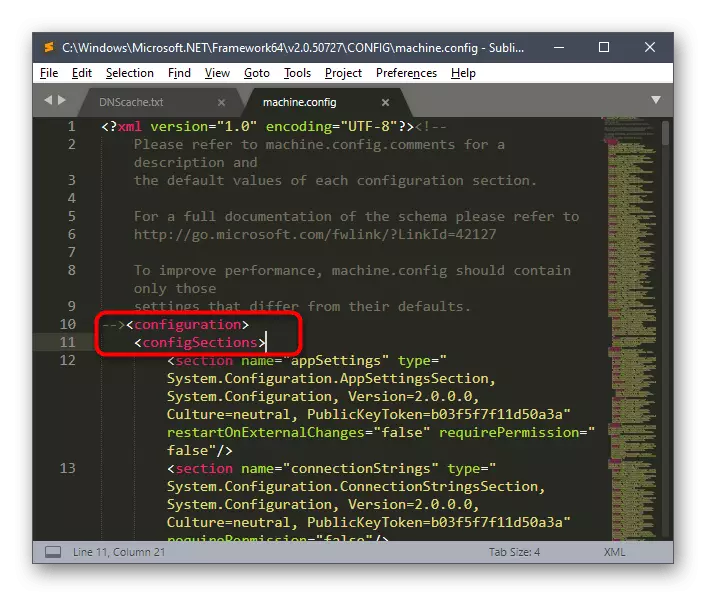
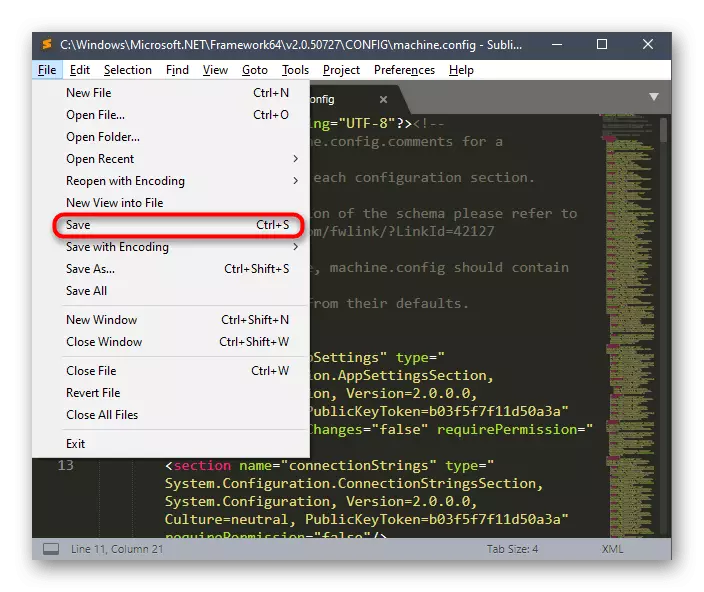
Hemen test yazılımına geçebilirsiniz, ancak bilgisayarı yeniden başlatmayı öneriniz, böylece tüm değişiklikler yürürlüğe girecek tüm değişiklikler ve çakışma önbellek kayıtları veya daha önce kaydedilen diğer diğer veriler nedeniyle tekrarlanmaz.
Yöntem 6: Problem ayarlarını sıfırla
Günümüzün materyalimizin son yolu, yalnızca önceden bildiğiniz durumlarda, başlangıçta, programın karşılık gelen bir hata mesajı göründüğü durumlarda uygundur. Bu yöntem, yapılandırma klasörünü kaldırarak ayarları sıfırlamaktır.
- Bunu yapmak için, Win + R üzerinden "Çalıştır" ı açın,% AppData% alanına girin ve komutu etkinleştirmek için ENTER tuşuna basın.
- Hedef klasörde, "Yerel" veya "dolaşım" seçeneğini seçin.
- Sorun uygulamasının adıyla dizini yerleştirin. Dizinlerden birinde eksikse, varlığını kontrol etmek için diğerine gidin.
- PCM Software klasörüne tıklayın ve Sil'i seçin.
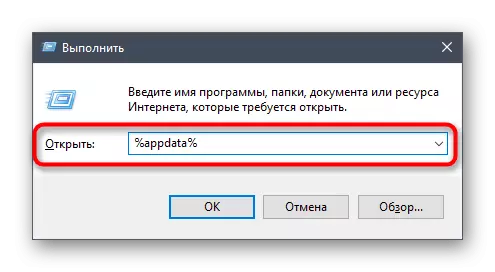
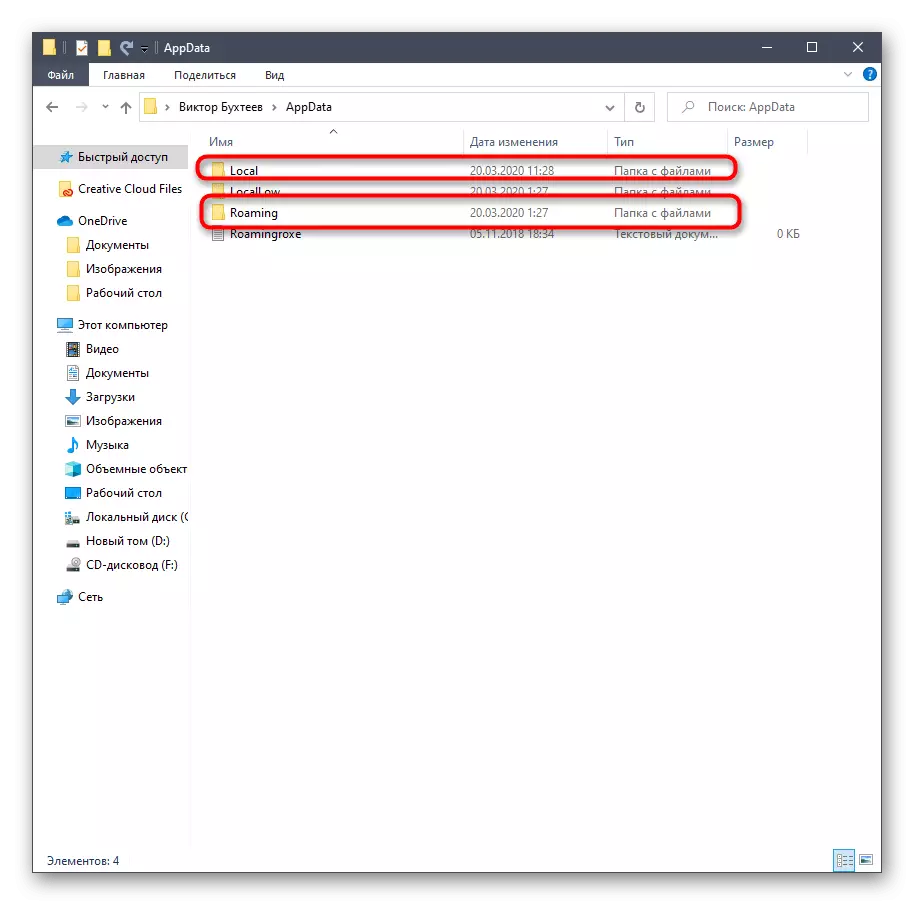
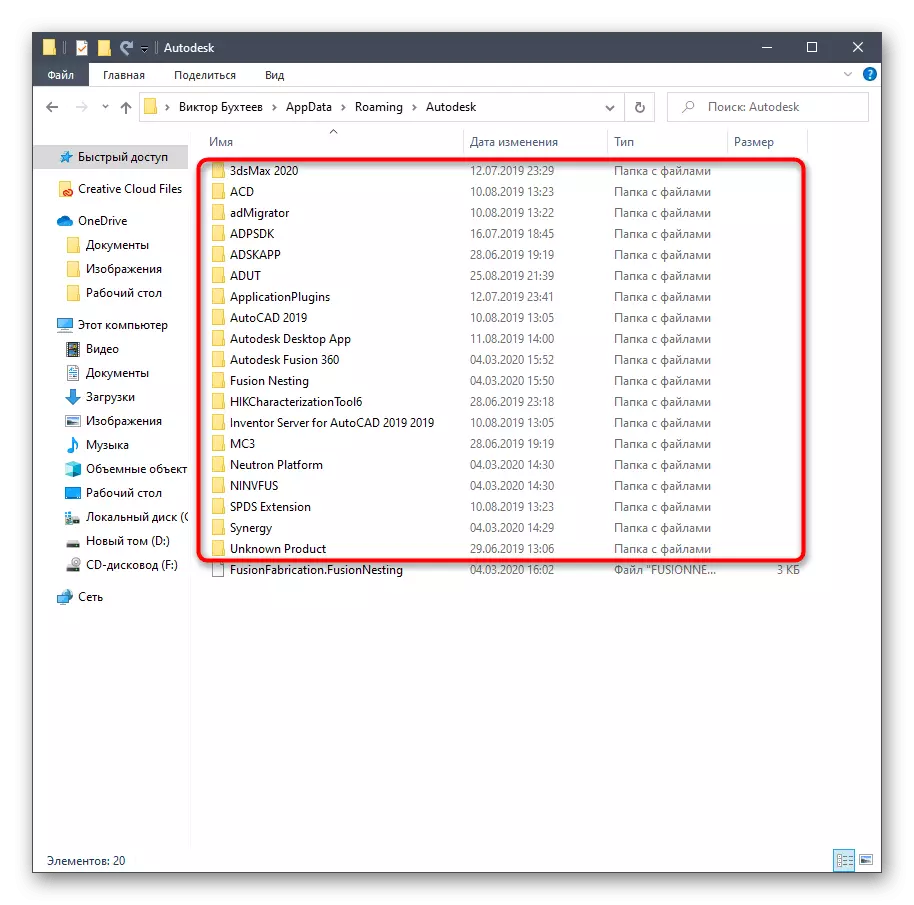
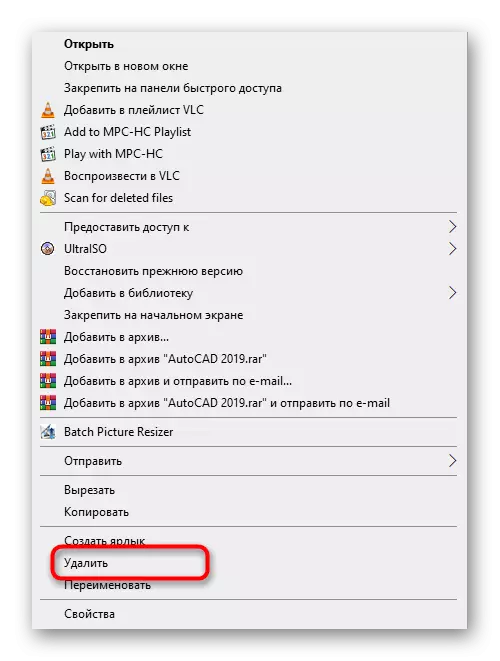
Endişelenmeyin, PC'yi yeniden başlattıktan hemen sonra, bu dizin yeni dosyalarla tekrar oluşturulur, burada "Yapılandırma sistemi başlatılmamış" mesajına neden olan daha fazla sorun olmamalıdır.
Bunlar, bugünün problemini çözmenin tüm çalışma yolları vardı. Hiçbiri uygun sonucu getirmezse, yalnızca uygunsuz kurulumla ilişkili olası arızaları ortadan kaldırmak için hedef programı yeniden yüklemek için kalır. Verimsizliği ve bu yöntem durumunda, sorunumuzu açıklayan yazılım geliştiricilerine başvurmamızı tavsiye ediyoruz.
