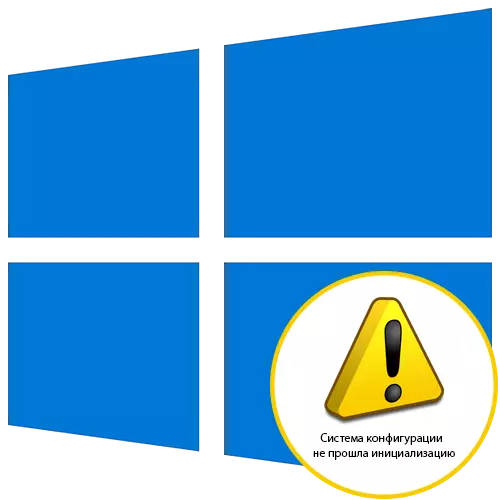
Windows 10 मध्ये "कॉन्फिगरेशन सिस्टम प्रारंभिक नाही" त्रुटी "सामान्यत: जेव्हा आपण विशिष्ट अनुप्रयोग सुरू करण्याचा प्रयत्न करता तेव्हा सामान्यतः असे दिसते की संबंधित घटकांचे संघर्ष आहेत, ज्यामुळे प्रोग्राम चालविणे शक्य नाही. हे देखील सिस्टम प्रक्रियेस स्पर्श करू शकते, यामुळे सिस्टम फायलींची अखंडता तपासण्याची आवश्यकता असेल परंतु त्याबद्दल त्याबद्दल. चला सर्वात सोपा आणि वेगवान मार्गाने प्रारंभ करूया, हळूहळू अवघड हलवा.
पद्धत 1: ऑटॉलोड सत्यापन
या पद्धतीचा फायदा घ्या, संगणकाच्या टप्प्यावर विचारात घेतलेल्या अडचणीचा सामना करणार्या वापरकर्त्यांना ते पुरेसे आहे. बहुतेकदा, समस्या स्टार्टअपच्या प्रोग्रामपैकी फक्त एक संबंधित आहे, जो या क्षणी प्रारंभ करण्याचा प्रयत्न करीत आहे. समस्या शोधणे कठीण नाही, परंतु यास निश्चित वेळ लागेल.
- टास्कबारमध्ये आपल्या रिक्त स्थानावर उजवे-क्लिक करा आणि दिसत असलेल्या संदर्भ मेनूमध्ये "कार्य व्यवस्थापक" वर क्लिक करा.
- प्रेषक विंडो उघडल्यानंतर, "स्टार्टअप" टॅबवर जा.
- येथे, सर्व वर्तमान कार्यक्रमाच्या स्थितीकडे लक्ष द्या. समाविष्ट आहेत की ठेवा.
- पीसीएम लाइनवर क्लिक करा आणि "अक्षम करा" निवडा.
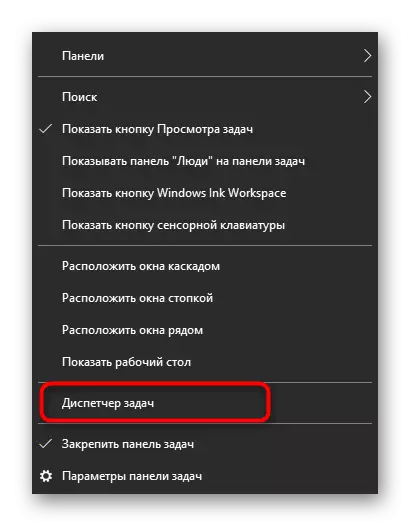
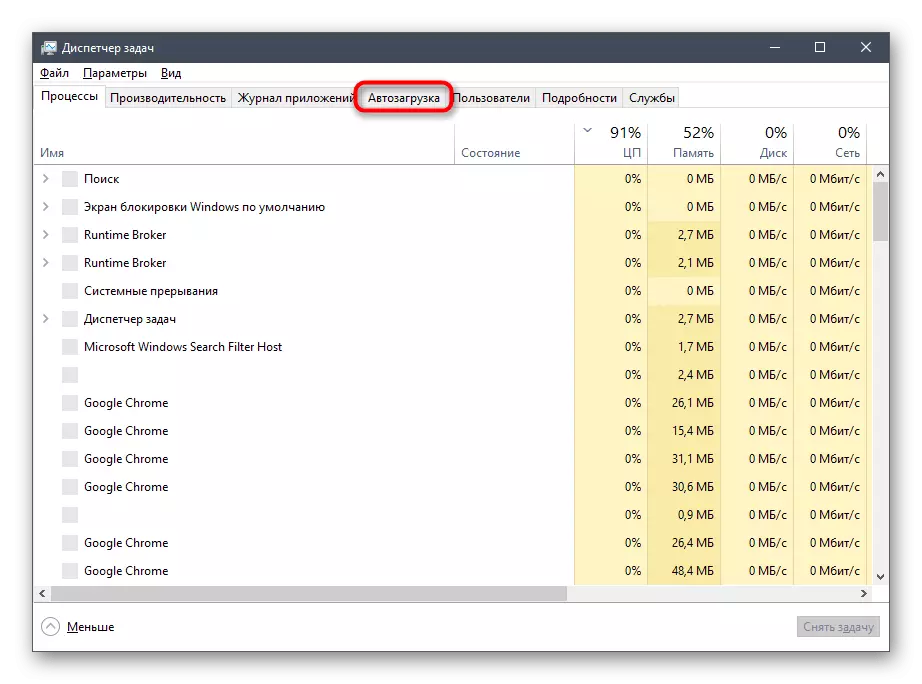
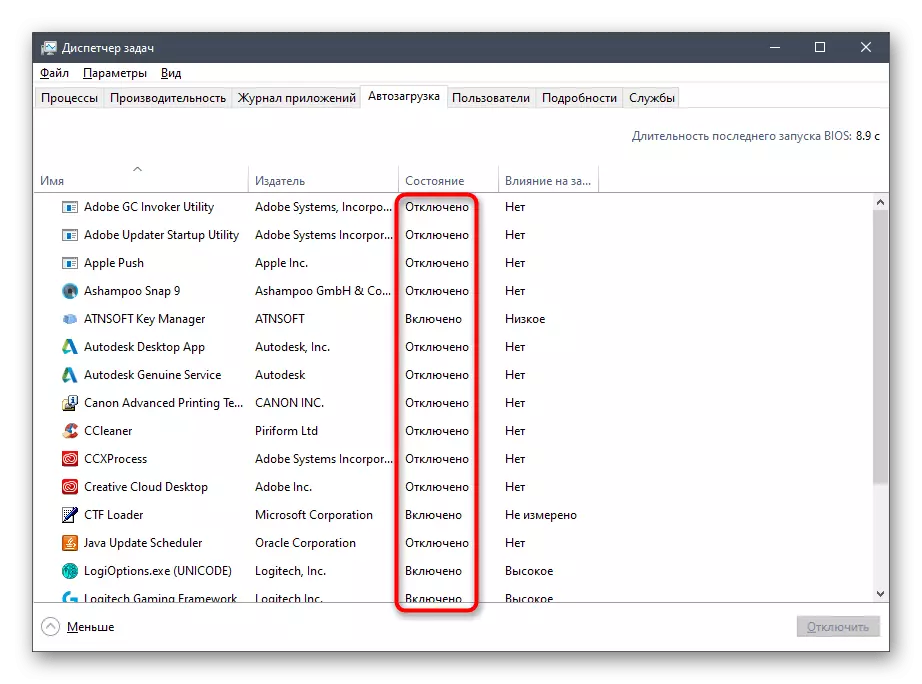
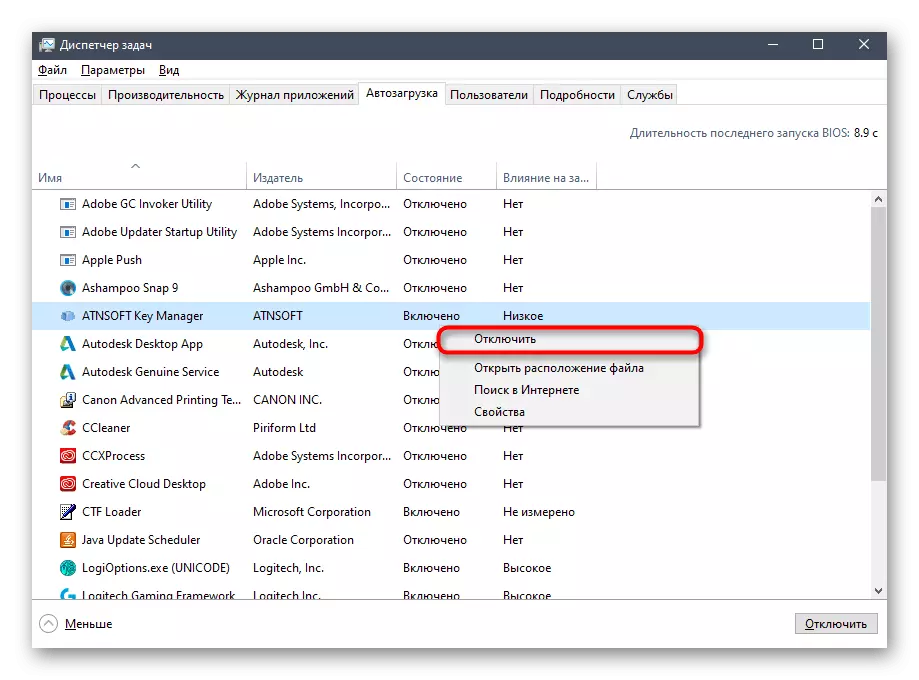
ऑटॉलोडमध्ये सॉफ्टवेअरपैकी एक डिस्कनेक्ट केल्यानंतर, स्क्रीनवर ही त्रुटी आढळल्यास शोधण्यासाठी संगणक रीस्टार्ट करा. जर तो गहाळ असेल आणि अर्ज स्वतःच अनावश्यक होता, शेवटी शेवटी हटवा आणि यावरील समस्या पूर्ण होईल. अन्यथा, सूचनांच्या पहिल्या प्रक्षेपणावर अधिसूचना पुन्हा दिसू लागतील, म्हणून ते पुन्हा स्थापित केले जाऊ शकते किंवा लगेचच पद्धत 5 आणि 6 वर जा.
पद्धत 2: संगणक तपासा व्हायरस तपासा
स्टार्टअप पाहताना आपल्याला एक प्रोग्राम सापडला नाही, ज्यामुळे "कॉन्फिगरेशन सिस्टम आरंभ करणे शक्य नाही" असे त्रुटी होऊ शकते, परंतु ऑपरेटिंग सिस्टमच्या सुरूवातीस त्रुटी देखील दिसून येते, आपण व्हायरससाठी संगणक स्कॅन करणे आवश्यक आहे. ही विविध दुर्भावनायुक्त वस्तू आहेत जी त्यांच्या स्वत: च्या प्रक्रियेस विंडोज 10 वर समान प्रभाव असू शकते. आम्ही आपल्याला तृतीय पक्ष विकासकांमधून एक लोकप्रिय साधने अपलोड करण्याची आणि संपूर्ण चाचणी तपासणी करू. खाली संदर्भाद्वारे आमच्या वेबसाइटवरील दुसर्या लेखात याबद्दल अधिक वाचा.
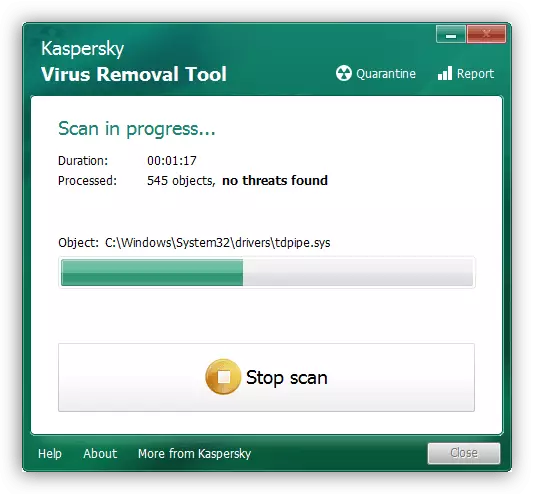
अधिक वाचा: संगणक व्हायरस लढणे
पद्धत 3: सिस्टम फायलींची अखंडता तपासत आहे
सिस्टम फायलींची अखंडता तपासत आहे - विंडोज 10 वर वळल्यानंतर त्वरित आढळते तेव्हा त्या परिस्थितीतील प्रश्नातील त्रुटीचा सामना करण्याचा आणखी एक पद्धत म्हणजे ओएसच्या सुरूवातीस, काही सिस्टम घटक देखील प्रारंभ करण्याचा प्रयत्न करीत आहेत आणि जर त्यांची फाइल्स खराब झाली आहे किंवा गहाळ आहे, ही प्रक्रिया चुकीची असू शकते. ही परिस्थिती तपासण्याचे आणि सुधारण्याचे सर्वात सोपा पर्याय कमांड लाइनद्वारे चालविणार्या विंडोजमध्ये एम्बेड करणे आवश्यक आहे. प्रारंभ करण्यासाठी, एसएफसी वापरा आणि जर स्कॅन त्रुटीद्वारे व्यत्यय आला असेल तर आपल्याला याव्यतिरिक्त कनेक्ट आणि निराकरण करावे लागेल. हे सर्व जास्तीत जास्त तपशीलवार स्वरूपात लिहिले आहे.
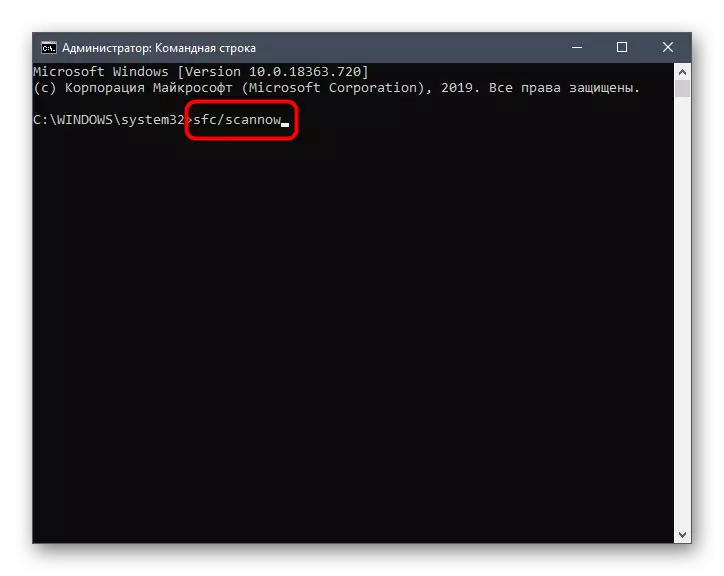
अधिक वाचा: विंडोज 10 मध्ये सिस्टम फाइल अखंडता वापरणे आणि पुनर्संचयित करणे
पद्धत 4: गहाळ अद्यतने स्थापित करणे
ही पद्धत क्वचितच प्रभावी आहे, म्हणून ते या ठिकाणी स्थित आहे. कधीकधी महत्त्वाच्या प्रणालीच्या अभावामुळे "कॉन्फिगरेशन सिस्टम आरंभ करणे प्रारंभिक नाही" संदेशात प्रवेश केला जातो, जो बर्याच अद्यतनांमध्ये समाविष्ट केलेल्या गहाळ फायलींशी संबंधित आहे. अडचण सोडवण्यासाठी, वापरकर्त्यास केवळ स्कॅनिंग सुरू करणे आणि अद्यतने स्थापित करणे आवश्यक आहे.
- हे करण्यासाठी, "प्रारंभ" उघडा आणि "पॅरामीटर्स" वर जा.
- खाली "अद्यतन आणि सुरक्षा" वर्ग निवडा.
- "अद्यतनांसाठी तपासा" बटणाद्वारे स्कॅन चालवा.
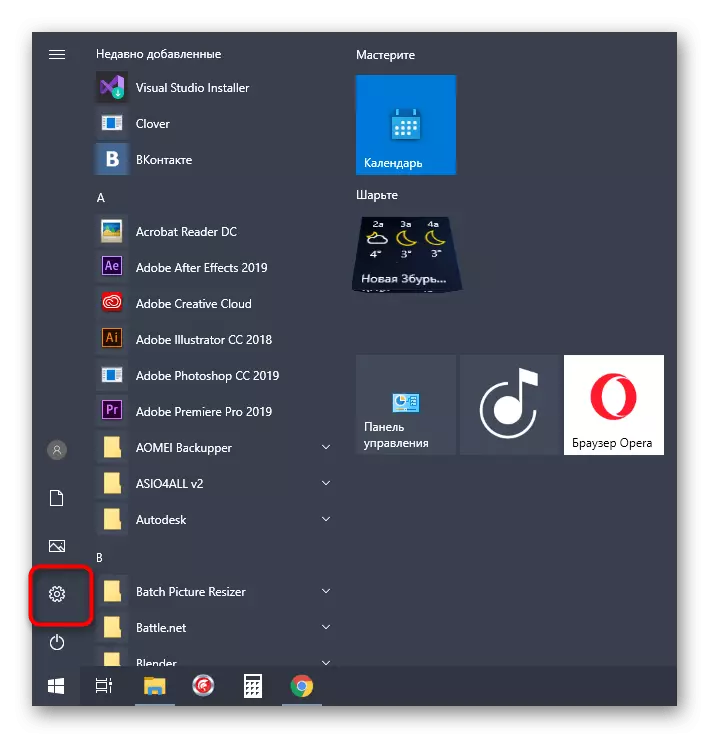
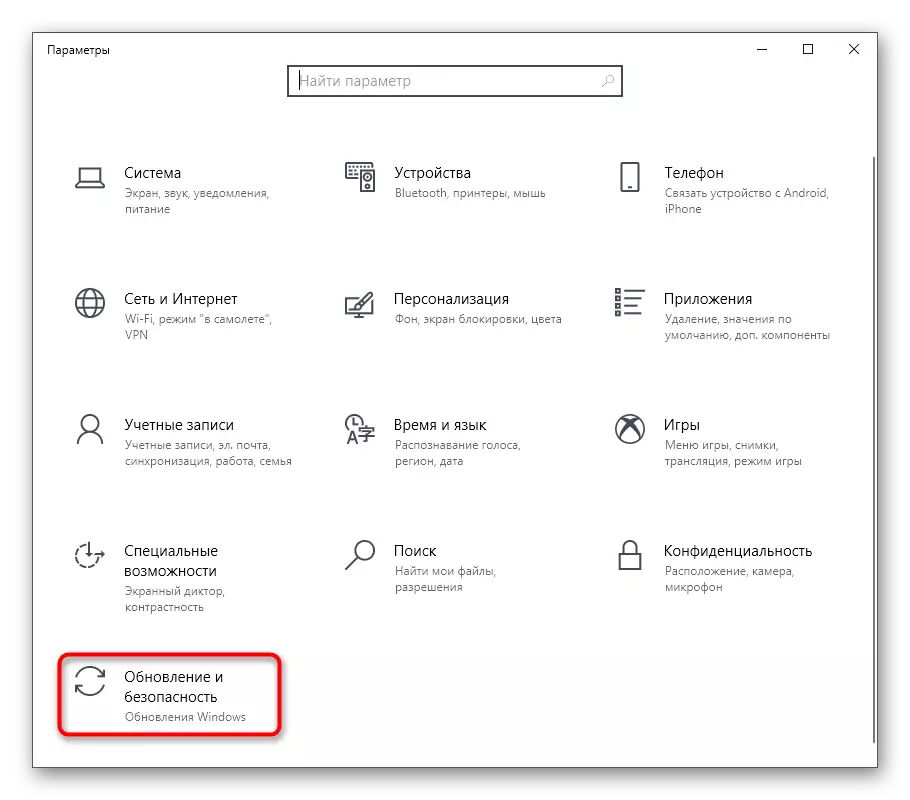
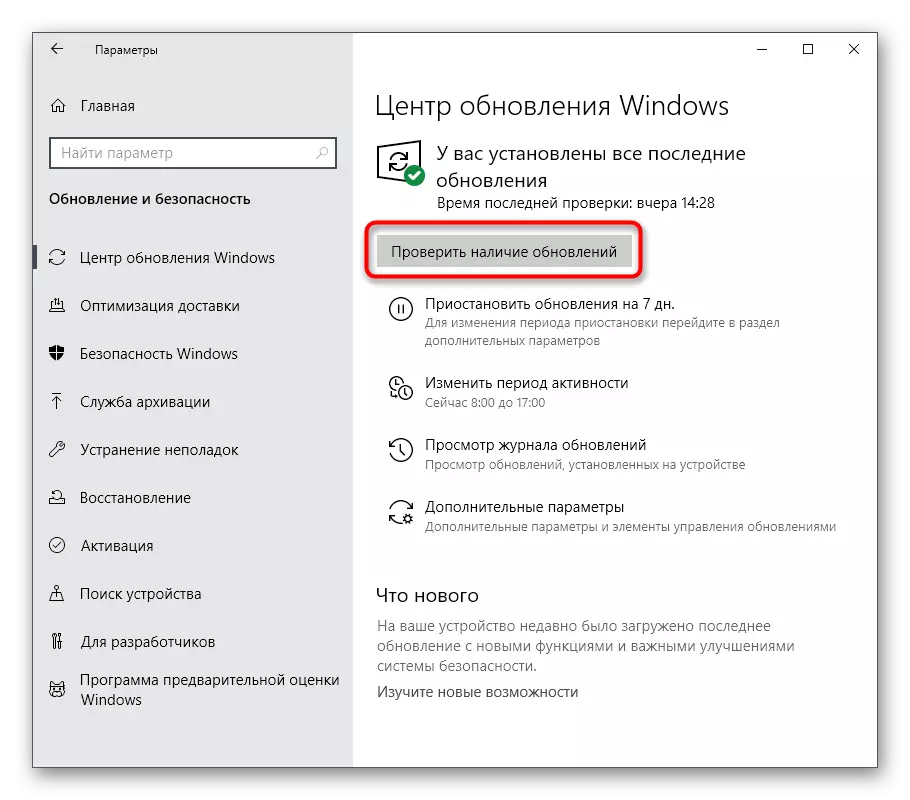
हे केवळ ऑपरेशनसाठी प्रतीक्षा करणे, नवीनतम अद्यतने डाउनलोड आणि स्थापित करणे राहते. सर्व बदल सक्रिय करण्यासाठी संगणक रीस्टार्ट करा आणि त्रासदायक त्रुटी गायब झाली आहे की नाही ते तपासा. जर काही अडचणी येत असतील किंवा काही कारणास्तव, अतिरिक्त समस्या दिसून येतील, तर इतर सामग्रीस आमच्या वेबसाइटवर खालील दुव्यांवर मदत केली जाईल.
पुढे वाचा:
विंडोज 10 अद्यतने स्थापित करणे
विंडोज 10 मॅन्युअली अद्यतने स्थापित करा
विंडोज 10 मध्ये अद्यतने स्थापित करण्यात समस्या सोडवा
पद्धत 5: कॉन्फिगरेशन फाइल .net फ्रेमवर्क तपासत आहे
आपण विशिष्ट अनुप्रयोग सुरू करण्याचा प्रयत्न करता तेव्हा त्या परिस्थितीत प्रभावी ठरणार्या पर्यायांकडे जा. प्रथम, आम्ही ग्लोबल .net फ्रेमवर्क कॉन्फिगरेशन फाइल तपासण्यासाठी प्रस्तावित करतो. ते भिन्न प्रोग्रामिंग भाषेच्या योग्य संवादासाठी जबाबदार आहे आणि विविध अनुप्रयोगांमध्ये सक्रियपणे सहभागी आहे. जर आपण सॉफ्टवेअर सुरू करण्याचा प्रयत्न करता तेव्हा फाइल संरचना काही तुटलेली असेल तर अधिसूचना दिसून येईल "कॉन्फिगरेशन सिस्टम प्रारंभिक नाही."
- एक्सप्लोरर उघडा आणि पथ सीसह जा: \ विंडोज मायक्रोसॉफ्ट.नेट \ फ्रेमवर्क 64 \ v2.0.50727 \ कॉन्स्ट.
- येथे फाइल मशीन.कॉनफिग आहेत आणि त्यावर उजवे-क्लिकवर क्लिक करा.
- दिसत असलेल्या संदर्भ मेनूमध्ये आपल्याला "मदत सह उघडा" मध्ये स्वारस्य आहे.
- आपण मजकूर फायली संपादित करण्यासाठी मानक नोटपॅड किंवा इतर कोणताही प्रोग्राम निवडू शकता. आम्ही सबलाइम मजकूर लागू करू कारण येथे सिंटॅक्स हायलाइट करीत आहे आणि कोडची ओळ शोधणे सोपे होईल.
- उघडल्यानंतर, कॉन्फिगरेशन ब्लॉक शोधा आणि प्रथम विभाग कॉन्फिगरेशन म्हणून ओळखले असल्याचे सुनिश्चित करा. जर त्याचे स्थान दुसरे विभाग असेल तर ते फक्त हटवा.
- शेवटी, दस्तऐवजातील सर्व बदल जतन करा. मानक की संयोजन द्वारे Ctrl + S. द्वारे ते करण्याचा सर्वात सोपा मार्ग
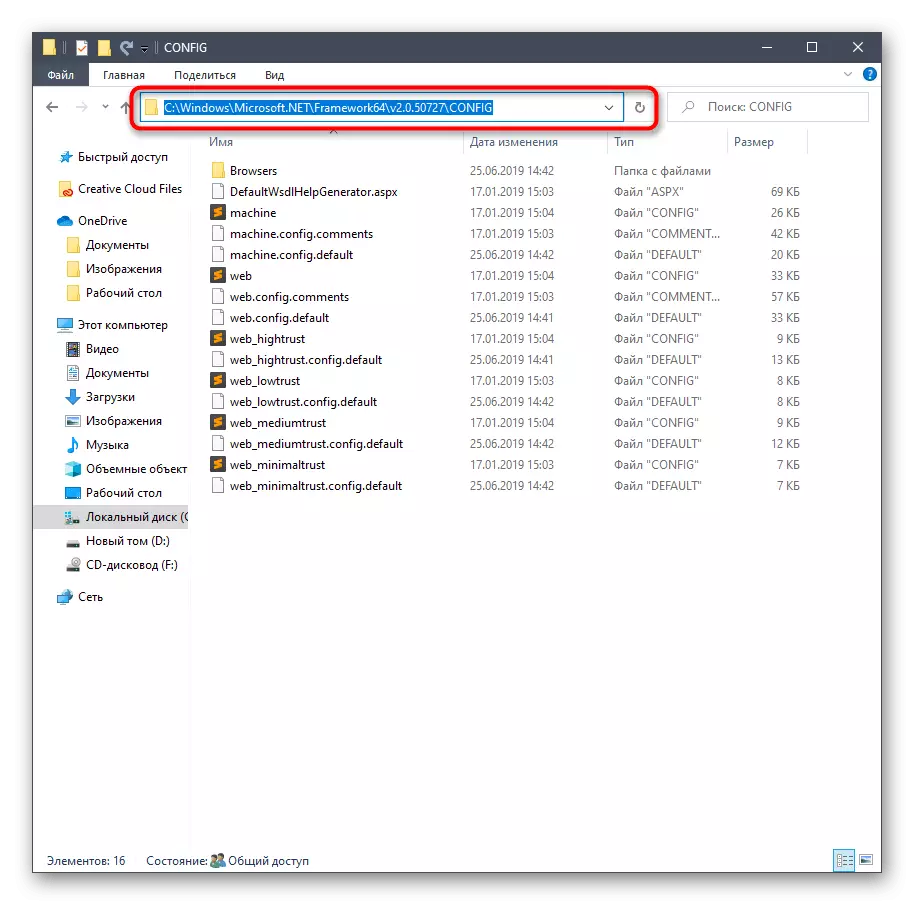
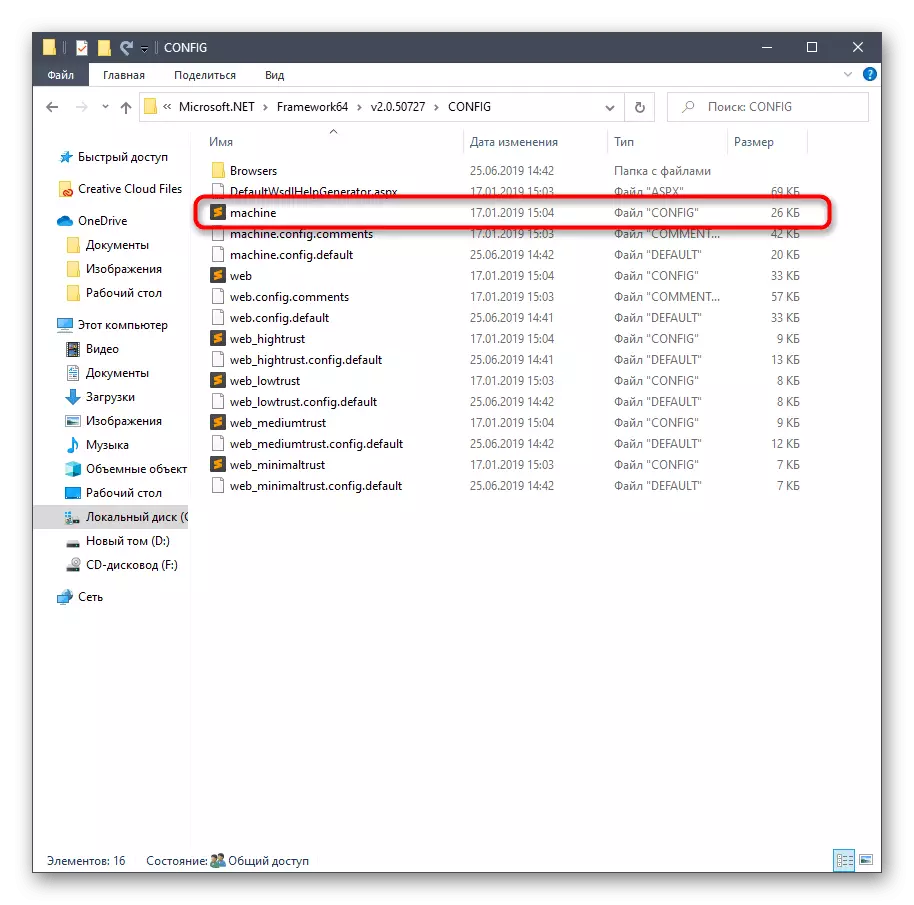
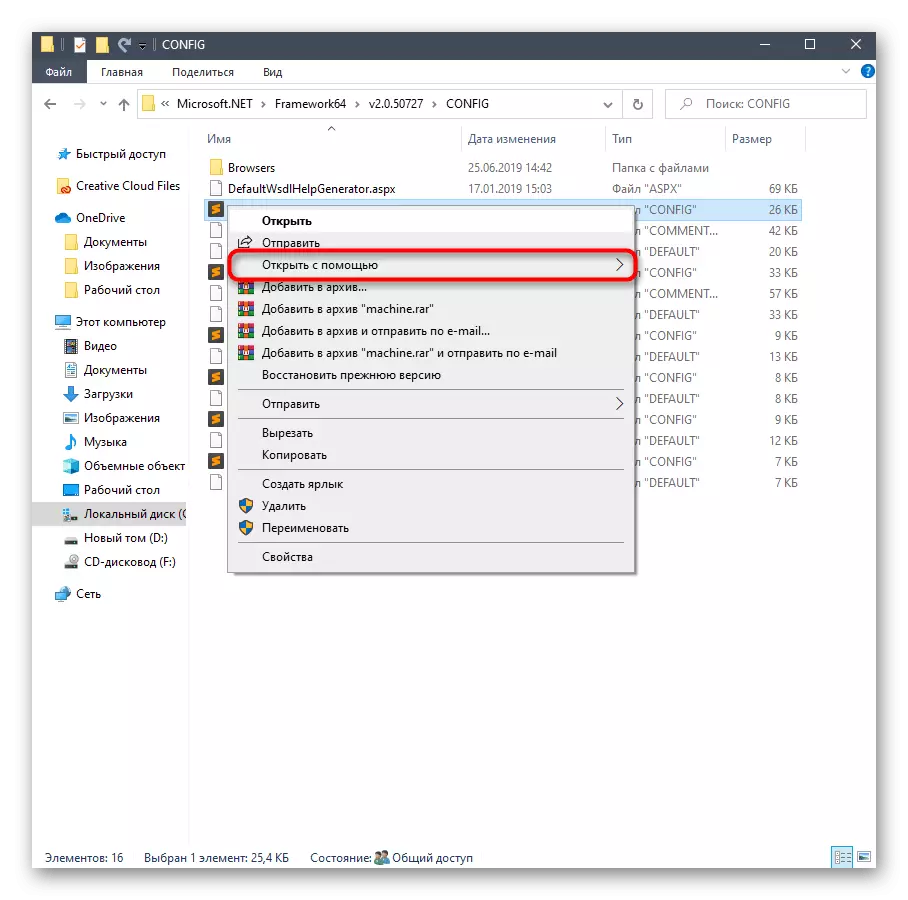
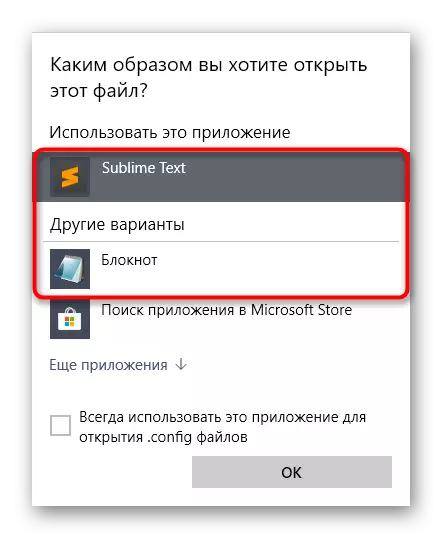
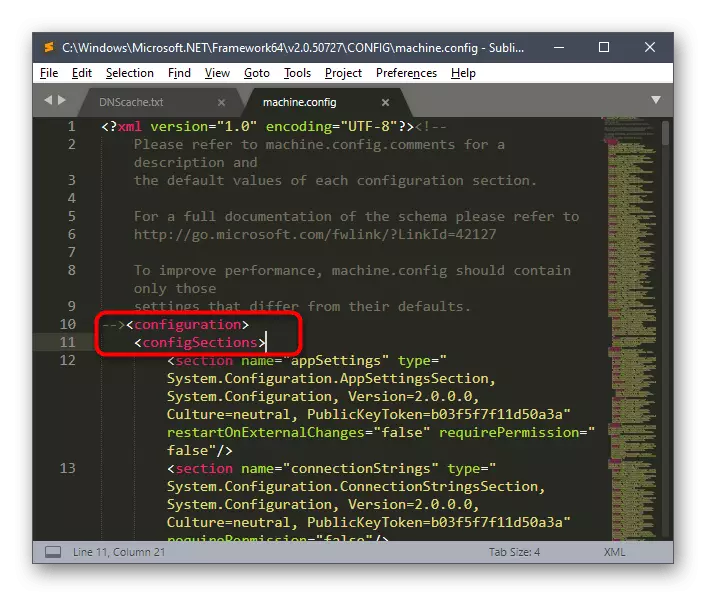
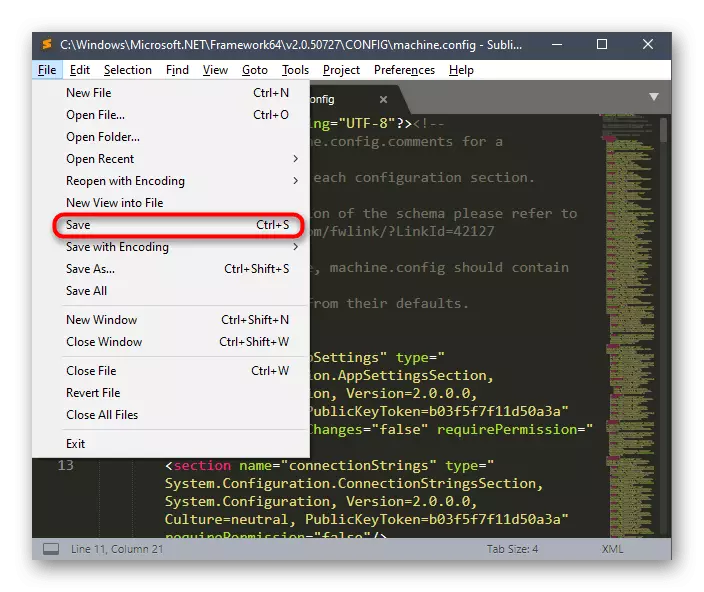
आपण सॉफ्टवेअर चाचणी करण्यासाठी ताबडतोब हलवू शकता, परंतु आम्ही संगणकास पुनर्संचयित करण्यास शिफारस करतो जेणेकरून सर्व बदल अचूकपणे लागू झाले आणि कॅशे रेकॉर्ड किंवा इतर पूर्वी जतन केलेल्या डेटामुळे विवाद पुनरावृत्ती होत नाही.
पद्धत 6: समस्या सेटिंग्ज रीसेट करा
आमच्या आजच्या सामग्रीचा शेवटचा मार्ग केवळ अशा परिस्थितीत उपयुक्त आहे जेथे आपण आधीपासूनच माहित आहे, प्रारंभ करताना, प्रोग्राम एक संबंधित त्रुटी संदेश कसा दिसेल. ही पद्धत कॉन्फिगरेशन फोल्डर काढून टाकून सेटिंग्ज रीसेट करणे आहे.
- हे करण्यासाठी, Win + R द्वारे "चालवा" उघडा,% AppData% फील्डमध्ये प्रविष्ट करा आणि कमांड सक्रिय करण्यासाठी एंटर दाबा.
- गंतव्य फोल्डरमध्ये, "लोकल" किंवा "रोमिंग" निवडा.
- समस्या अनुप्रयोग नावाच्या नावाची डिका निर्देशिका. जर निर्देशिकांपैकी एकामध्ये गहाळ असेल तर तिथे त्याचे अस्तित्व तपासण्यासाठी दुसर्याकडे जा.
- पीसीएम सॉफ्टवेअर फोल्डरवर क्लिक करा आणि हटवा निवडा.
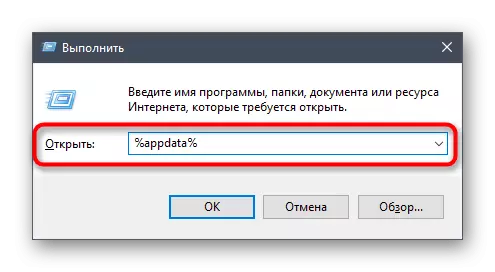
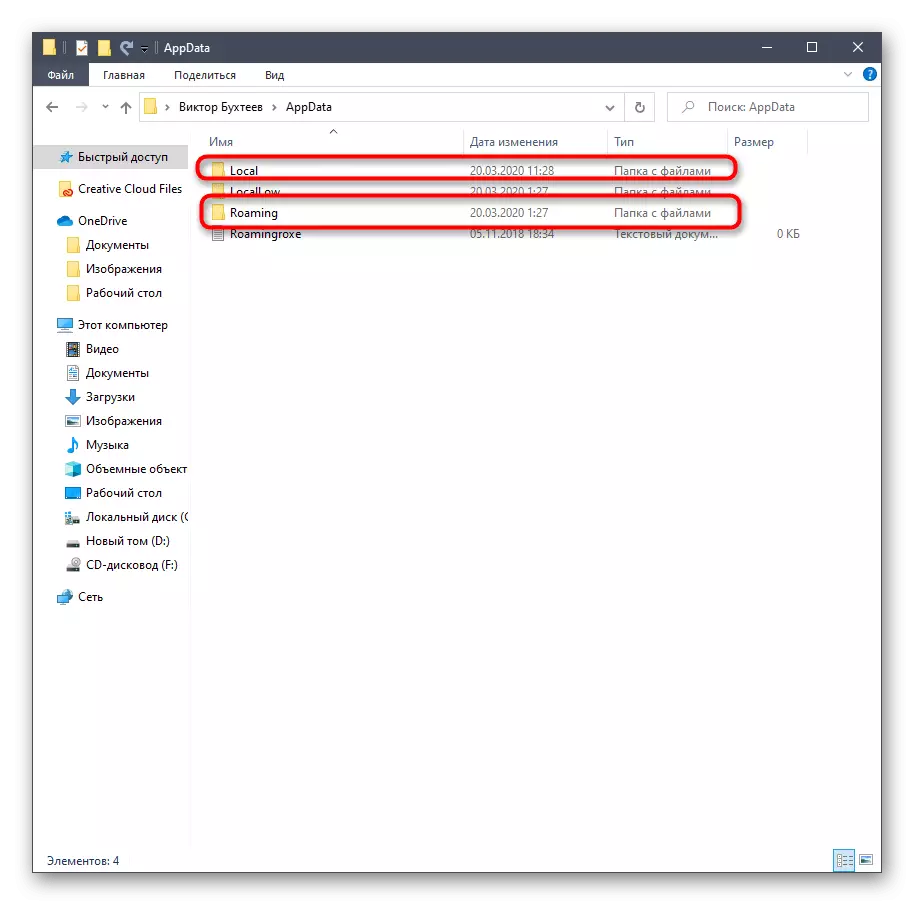
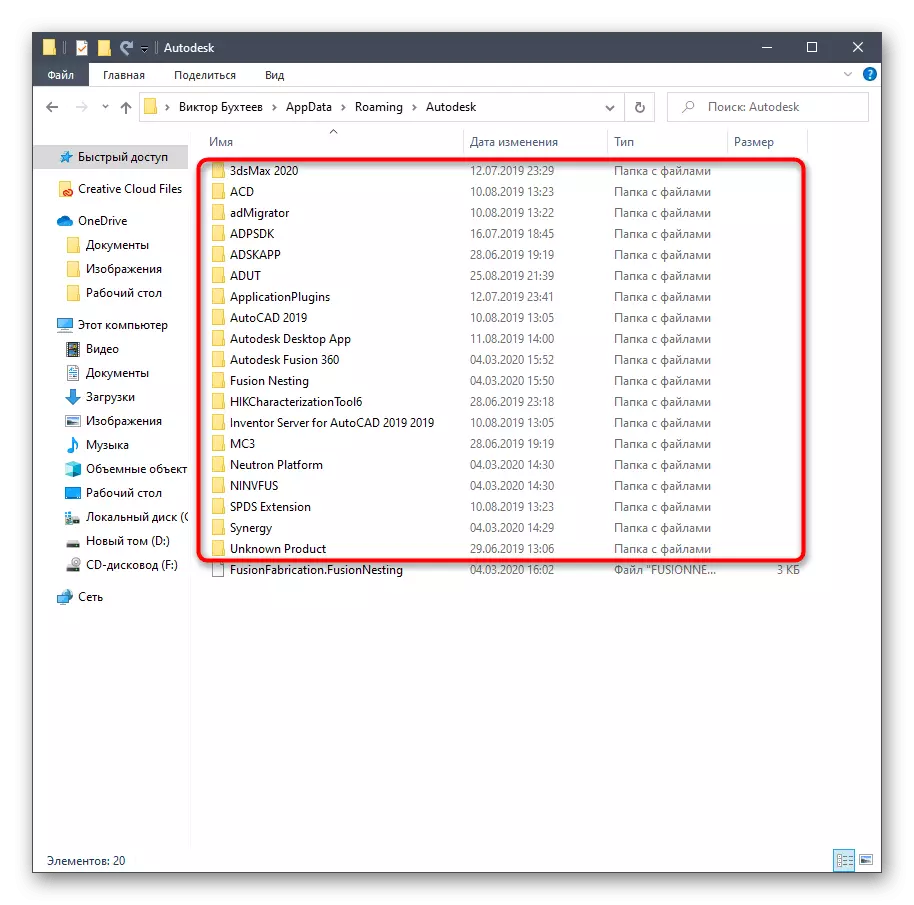
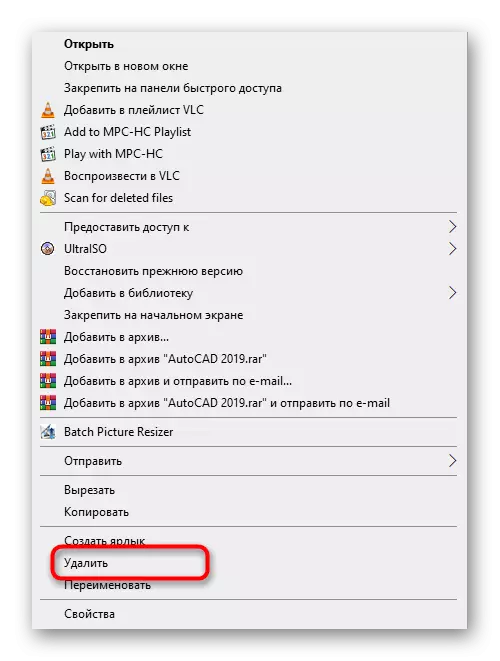
काळजी करू नका पीसी रीस्टार्ट केल्यानंतर, ही निर्देशिका नवीन फायलींसह पुन्हा तयार केली जाईल, ज्यामध्ये "कॉन्फिगरेशन सिस्टम आरंभिकरण पास झाला नाही" असे आणखी कोणतीही समस्या असावी.
आजच्या समस्येचे निराकरण करण्याचे हे सर्व कार्य करणारे मार्ग होते. त्यापैकी काहीही योग्य परिणाम आणत नसेल तर अयोग्य स्थापनेशी संबंधित संभाव्य गैरसमज नष्ट करण्यासाठी लक्ष्य प्रोग्राम पुन्हा स्थापित करणे देखील कायम राहील. अकार्यक्षमता आणि ही पद्धत असल्यास आम्ही आमच्या समस्येचे वर्णन करणार्या सॉफ्टवेअर विकासकांना संदर्भ घेण्यासाठी आम्हाला सल्ला देतो.
