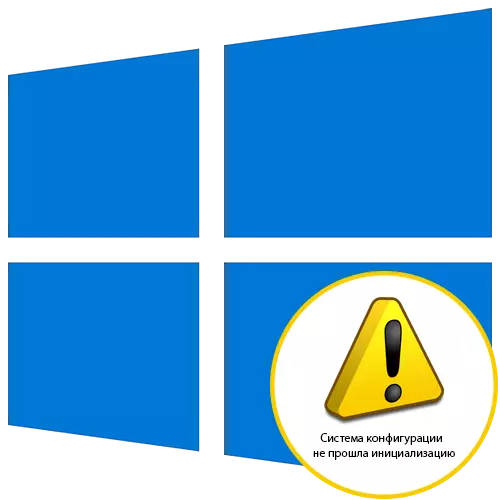
त्रुटि "कॉन्फ़िगरेशन सिस्टम ने प्रारंभ नहीं किया है" विंडोज 10 में आमतौर पर तब दिखाई देता है जब आप एक विशिष्ट एप्लिकेशन शुरू करने का प्रयास करते हैं, और इसका मतलब है कि संबंधित घटकों के संघर्ष हैं, जिसके कारण कार्यक्रम चलाना संभव नहीं है। यह सिस्टम प्रक्रियाओं को भी छू सकता है, जो सिस्टम फ़ाइलों की अखंडता की जांच करने की आवश्यकता का कारण बनता है, लेकिन इसके बारे में इसके बारे में। चलो सबसे सरल और तेज़ तरीके से शुरू करते हैं, धीरे-धीरे मुश्किल से आगे बढ़ते हैं।
विधि 1: ऑटोलोड सत्यापन
इस विधि का लाभ उठाएं, यह उन उपयोगकर्ताओं के लिए उपयुक्त है जिन्हें कंप्यूटर के चरण में विचाराधीन कठिनाई का सामना करना पड़ता है। सबसे अधिक संभावना है कि समस्या स्टार्टअप के कार्यक्रमों में से एक से संबंधित है, जो इस समय शुरू करने की कोशिश कर रही है। समस्या का पता लगाएं आवेदन मुश्किल नहीं है, लेकिन यह एक निश्चित समय लेगा।
- टास्कबार में अपनी खाली जगह पर राइट-क्लिक करें और दिखाई देने वाले संदर्भ मेनू में, "टास्क मैनेजर" पर क्लिक करें।
- प्रेषक विंडो खोलने के बाद, "स्टार्टअप" टैब पर जाएं।
- यहां, सभी मौजूदा कार्यक्रमों की स्थिति पर ध्यान दें। उन लोगों को रखना जो शामिल हैं।
- पीसीएम लाइन पर क्लिक करें और "अक्षम करें" का चयन करें।
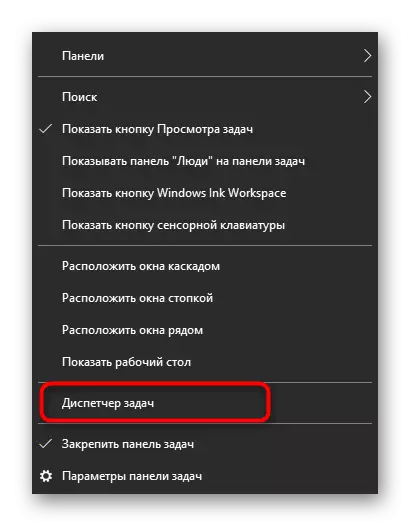
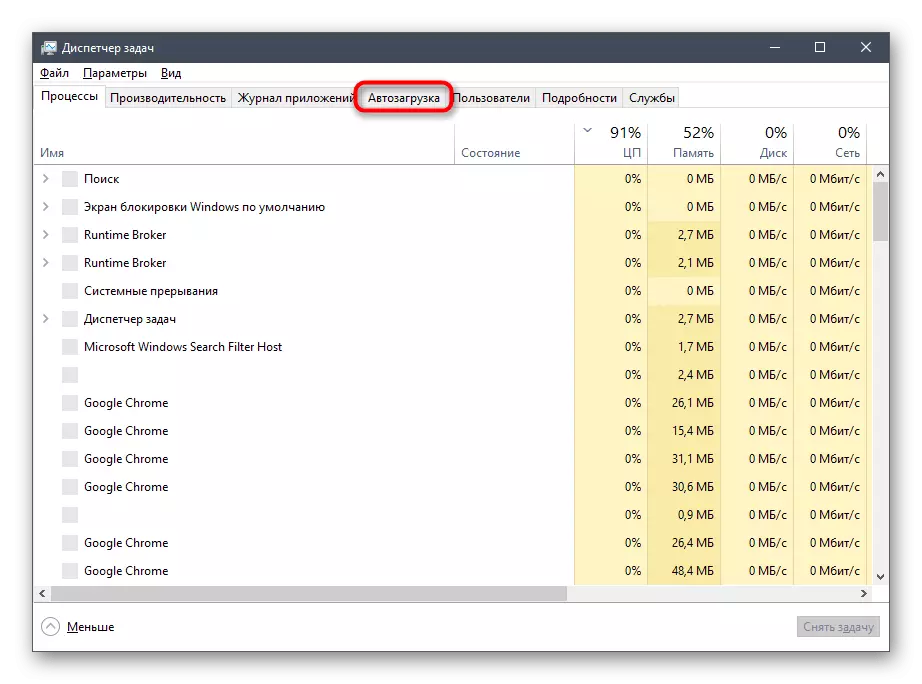
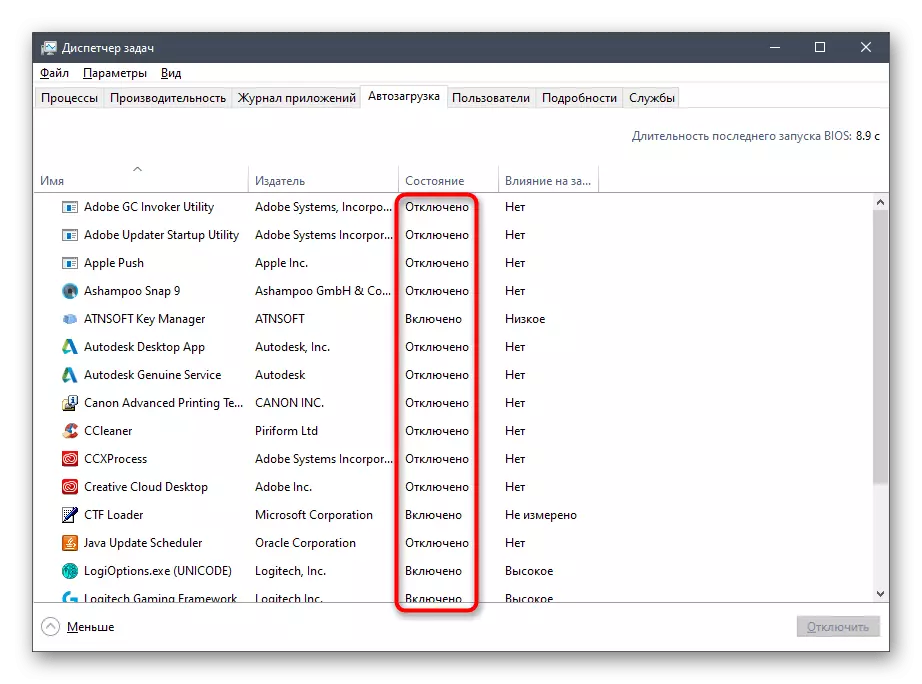
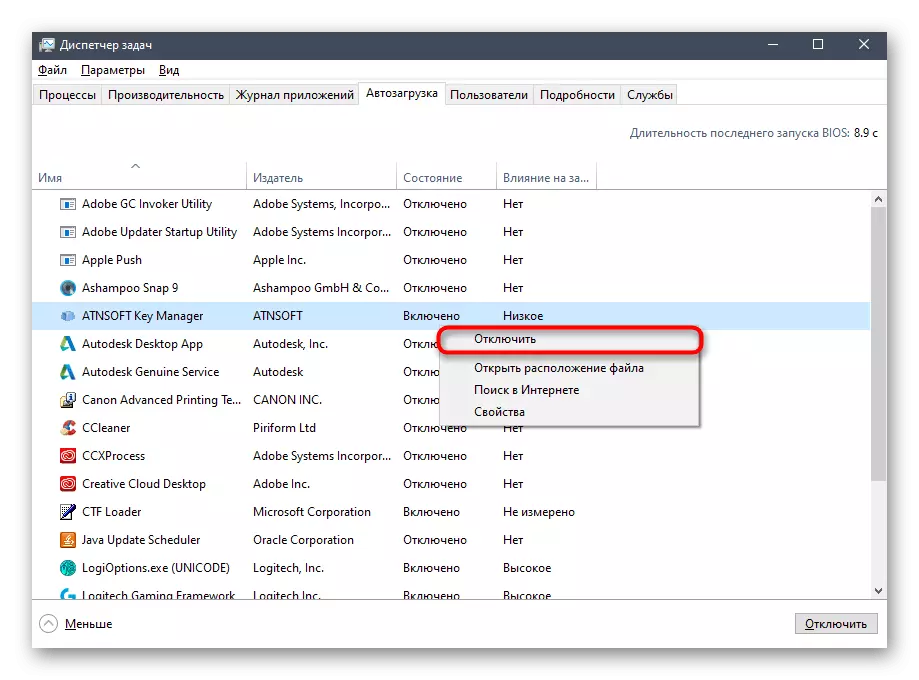
ऑटोलोड में सॉफ़्टवेयर में से एक को डिस्कनेक्ट करने के बाद, यह पता लगाने के लिए कंप्यूटर को पुनरारंभ करें कि क्या यह त्रुटि स्क्रीन पर दिखाई देगी या नहीं। यदि यह गायब है और एप्लिकेशन स्वयं अनावश्यक था, तो इसे अंततः हटा दें, और इस पर समस्या पूरी हो जाएगी। अन्यथा, अधिसूचना फिर से सॉफ़्टवेयर के पहले लॉन्च पर फिर से दिखाई देगी, इसलिए इसे पुनर्स्थापित किया जा सकता है या तुरंत 5 और 6 तक जाता है।
विधि 2: वायरस के लिए कंप्यूटर चेक
यदि स्टार्टअप को देखते समय आपको एक प्रोग्राम नहीं मिला है, जो त्रुटि का कारण बन सकता है "कॉन्फ़िगरेशन सिस्टम प्रारंभ नहीं हुआ", लेकिन ऑपरेटिंग सिस्टम की शुरुआत में भी गलती प्रकट होती है, आपको कंप्यूटर को वायरस के लिए स्कैन करना चाहिए। यह उन विभिन्न दुर्भावनापूर्ण वस्तुएं हैं जिनके पास अपनी प्रक्रिया की विंडोज 10 पर समान प्रभाव पड़ सकती है। हम आपको तीसरे पक्ष के डेवलपर्स से लोकप्रिय उपकरणों में से एक अपलोड करने और पूर्ण परीक्षण जांच करने की सलाह देते हैं। नीचे दिए गए संदर्भ द्वारा हमारी वेबसाइट पर किसी अन्य लेख में इसके बारे में और पढ़ें।
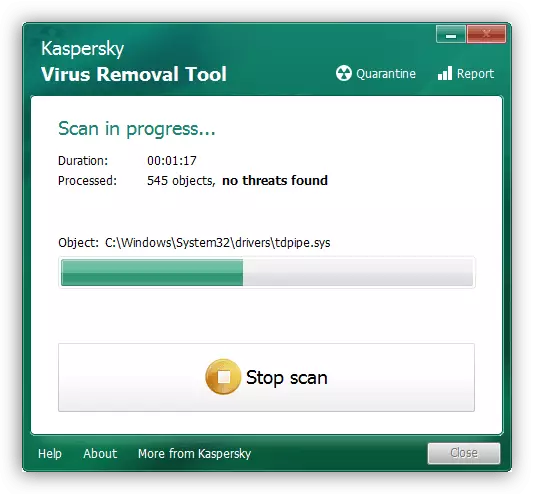
और पढ़ें: कंप्यूटर वायरस से लड़ना
विधि 3: सिस्टम फ़ाइलों की अखंडता की जांच करना
सिस्टम फ़ाइलों की अखंडता की जांच - उन परिस्थितियों में प्रश्न में त्रुटि का मुकाबला करने का एक और तरीका जब यह विंडोज 10 चालू करने के तुरंत बाद होता है तो यह तथ्य यह है कि ओएस की शुरुआत के दौरान, कुछ सिस्टम घटक भी शुरू करने की कोशिश कर रहे हैं, और यदि उनकी फाइलें क्षतिग्रस्त या गायब हैं, यह प्रक्रिया गलत हो सकती है। इस स्थिति को जांचने और सुधारने का सबसे आसान विकल्प कमांड लाइन के माध्यम से चलने वाली विंडोज़ में एम्बेडेड उपयोगिताओं का उपयोग करना है। शुरू करने के लिए, एसएफसी का उपयोग करें, और यदि स्कैन त्रुटि से बाधित है, तो आपको अतिरिक्त रूप से कनेक्ट और डिफॉल्ट करना होगा। यह सब अधिकतम विस्तृत रूप में लिखा गया है।
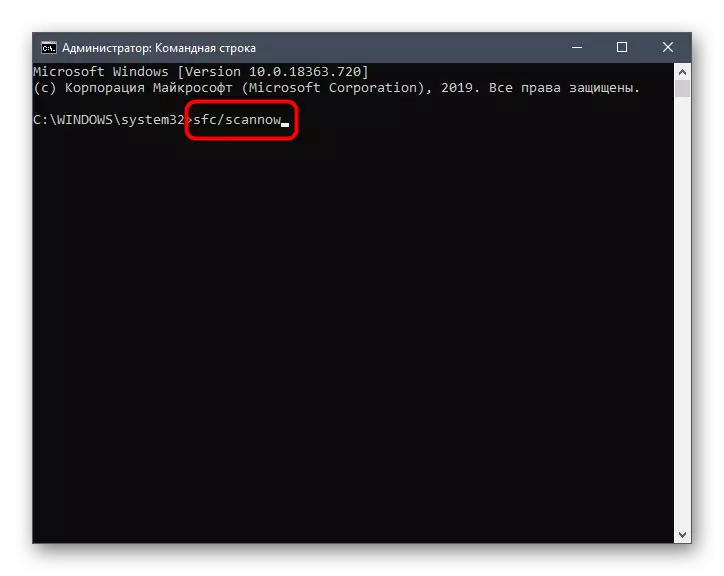
और पढ़ें: विंडोज 10 में सिस्टम फ़ाइल अखंडता जांच का उपयोग और पुनर्स्थापित करना
विधि 4: लापता अद्यतन स्थापित करना
यह विधि शायद ही कभी प्रभावी है, इसलिए यह इस जगह पर स्थित है। कभी-कभी महत्वपूर्ण सिस्टम अद्यतनों की कमी "कॉन्फ़िगरेशन सिस्टम को प्रारंभ नहीं किया गया है" संदेश को शामिल करता है, जो अनुपलब्ध फ़ाइलों से जुड़ा हुआ है जो बहुत ही अपडेट में शामिल हैं। कठिनाई को हल करने के लिए, उपयोगकर्ता को केवल स्कैनिंग शुरू करने और अद्यतन स्थापित करने की आवश्यकता होती है यदि वे पाए जाते हैं।
- ऐसा करने के लिए, "स्टार्ट" खोलें और "पैरामीटर" पर जाएं।
- नीचे, "अद्यतन और सुरक्षा" श्रेणी का चयन करें।
- "अद्यतन के लिए चेक" बटन के माध्यम से स्कैन चलाएं।
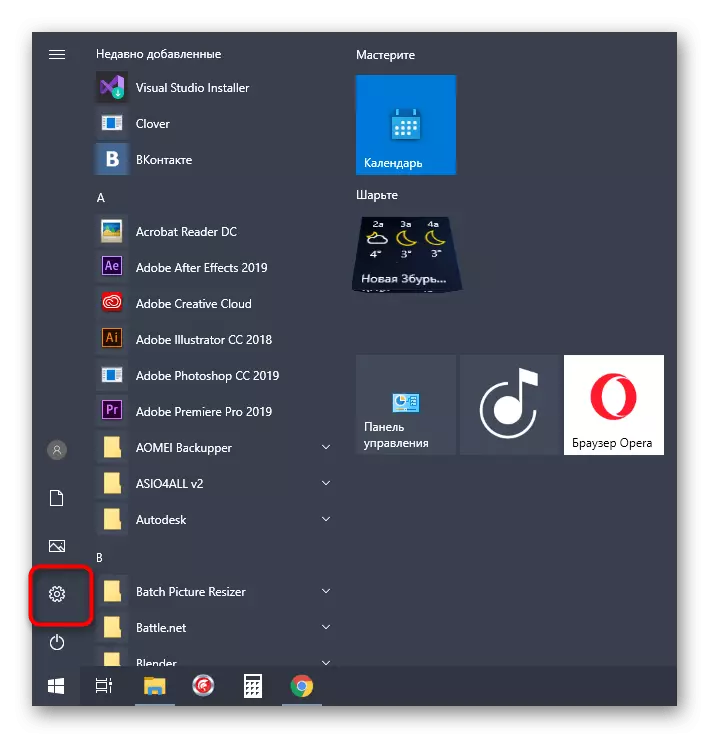
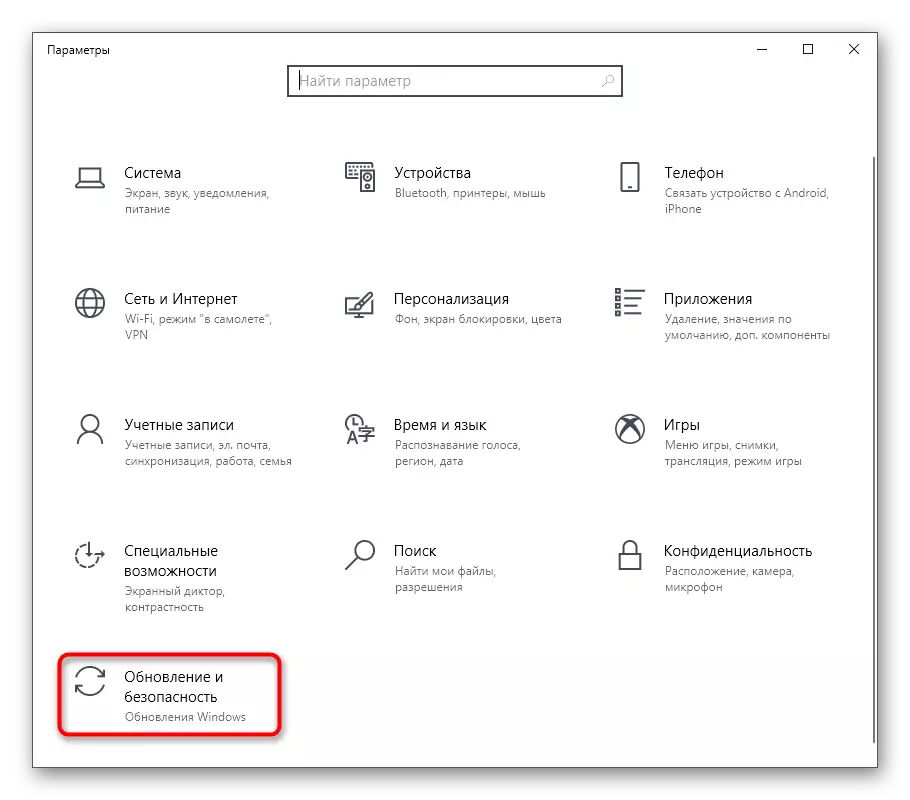
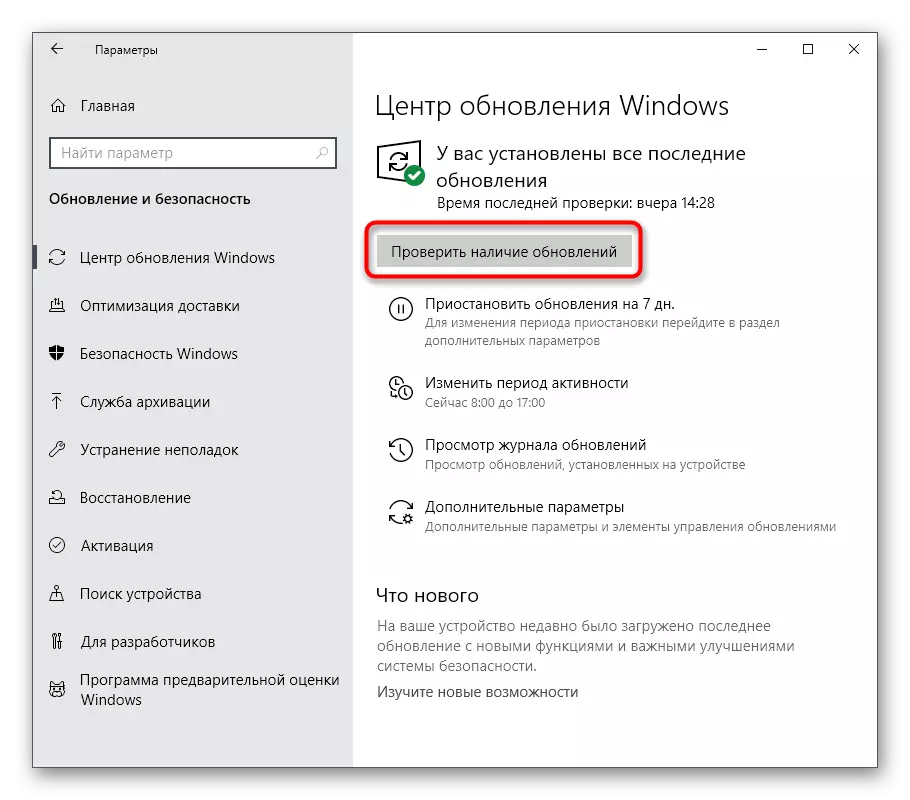
यह केवल ऑपरेशन की प्रतीक्षा करने, नवीनतम अद्यतन डाउनलोड और स्थापित करने के लिए बनी हुई है। सभी परिवर्तनों को सक्रिय करने के लिए कंप्यूटर को पुनरारंभ करें, और बस जांचें कि कष्टप्रद त्रुटि गायब हो गई है या नहीं। यदि कठिनाइयों को स्थापना के साथ या किसी कारण से उत्पन्न हुआ है, तो अतिरिक्त समस्याएं दिखाई दी हैं, अन्य सामग्री को नीचे दिए गए लिंक पर हमारी वेबसाइट पर मदद की जाएगी।
अधिक पढ़ें:
विंडोज 10 अपडेट्स इंस्टॉल करना
मैन्युअल रूप से विंडोज 10 के लिए अपडेट इंस्टॉल करें
विंडोज 10 में अपडेट इंस्टॉल करने के साथ समस्याएं हल करें
विधि 5: कॉन्फ़िगरेशन फ़ाइल .NET Framework की जाँच
उन विकल्पों पर जाएं जो उन स्थितियों में प्रभावी होंगे जहां समस्या प्रकट होती है जब आप एक विशिष्ट एप्लिकेशन शुरू करने का प्रयास करते हैं। सबसे पहले, हम वैश्विक .NET Framework कॉन्फ़िगरेशन फ़ाइल को जांचने का प्रस्ताव देते हैं। यह वह है जो विभिन्न प्रोग्रामिंग भाषाओं के सही बातचीत के लिए ज़िम्मेदार है और विभिन्न अनुप्रयोगों में सक्रिय रूप से शामिल है। यदि फ़ाइल संरचना किसी तरह टूटी हुई है, जब आप सॉफ़्टवेयर प्रारंभ करने का प्रयास करते हैं, तो अधिसूचना दिखाई देगी "कॉन्फ़िगरेशन सिस्टम ने प्रारंभ नहीं किया है।"
- एक्सप्लोरर खोलें और पथ सी: \ windows \ microsoft.net \ framework64 \ v2.0.50727 \ cont के साथ जाओ।
- यहां फ़ाइल machine.config हैं और राइट-क्लिक पर क्लिक करें।
- दिखाई देने वाले संदर्भ मेनू में, आप "सहायता के साथ खोलने" में रुचि रखते हैं।
- आप टेक्स्ट फ़ाइलों को संपादित करने के लिए एक मानक नोटपैड या कोई अन्य प्रोग्राम चुन सकते हैं। हम शानदार पाठ लागू करेंगे क्योंकि यहां एक वाक्यविन्यास हाइलाइट किया गया है और कोड की रेखा को समझना आसान होगा।
- खोलने के बाद, कॉन्फ़िगरेशन ब्लॉक ढूंढें और सुनिश्चित करें कि पहले खंड को कॉन्फ़िगरेशन कहा जाता है। यदि उसका स्थान एक और खंड है, तो बस इसे हटा दें।
- अंत में, दस्तावेज़ में सभी परिवर्तनों को सहेजें। मानक कुंजी संयोजन Ctrl + S के माध्यम से इसे करने का सबसे आसान तरीका।
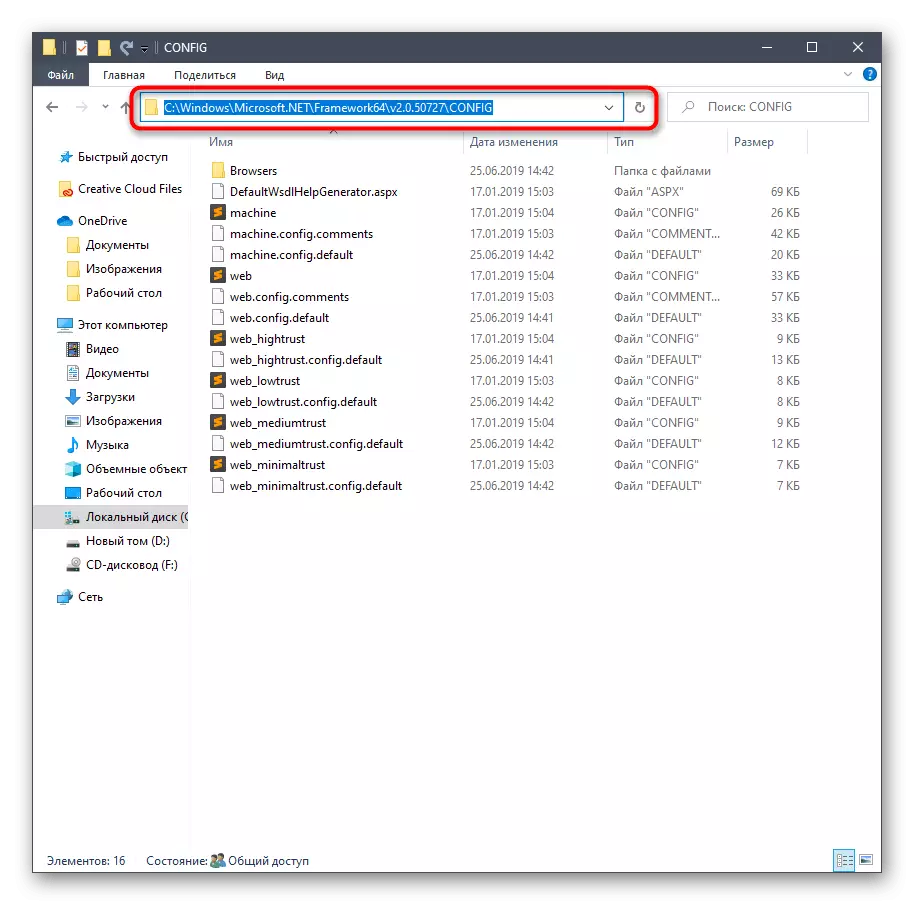
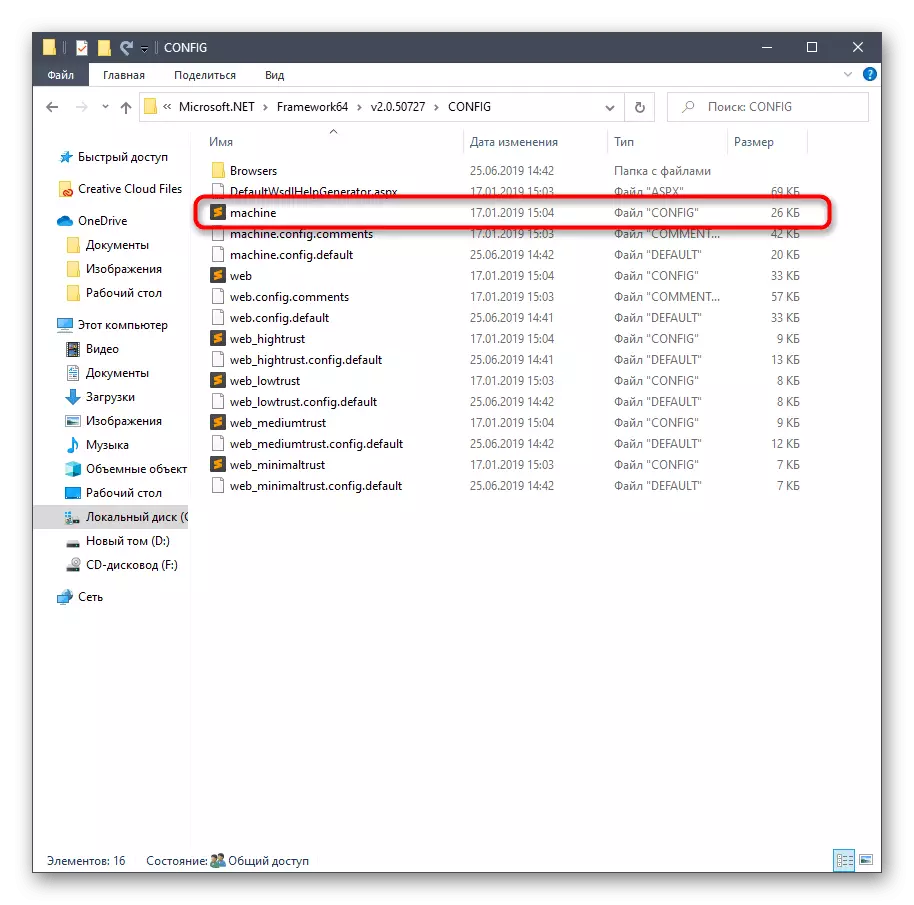
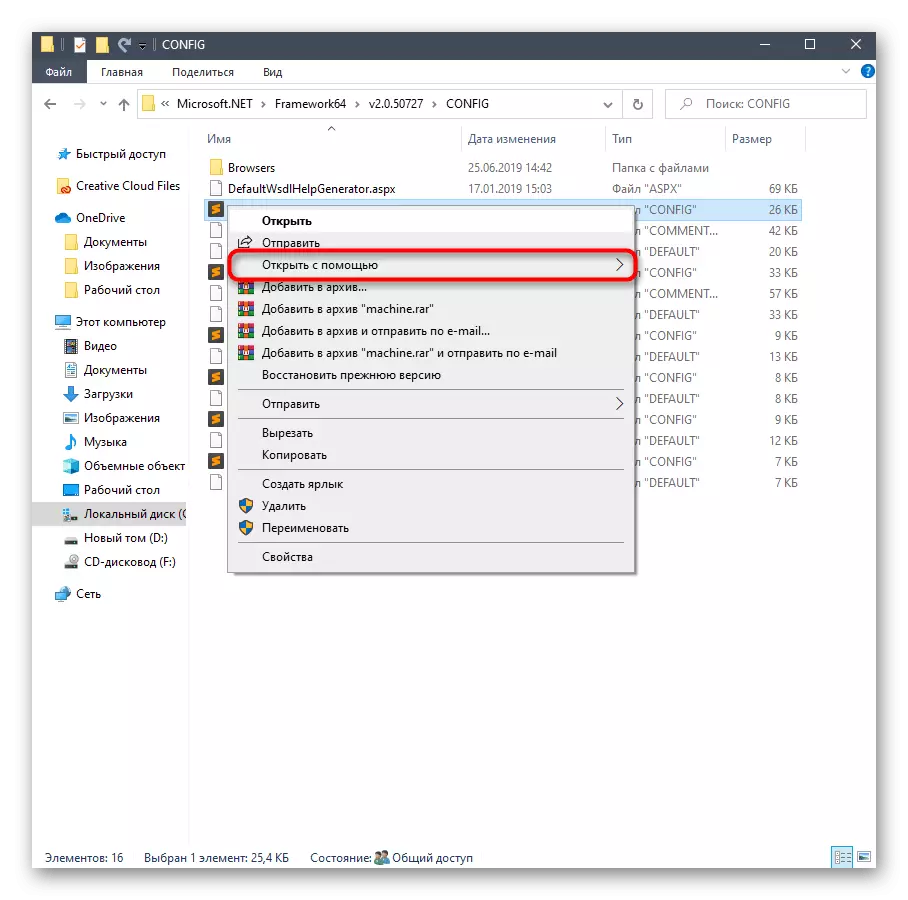
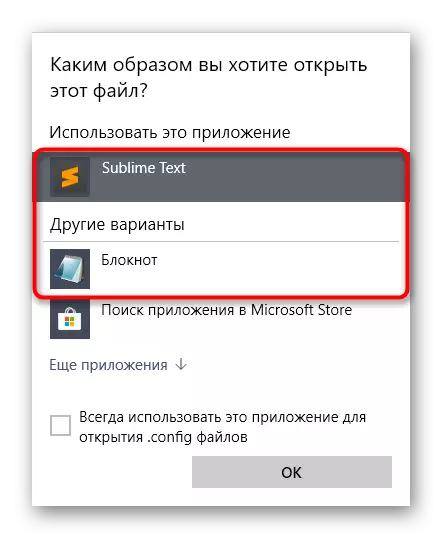
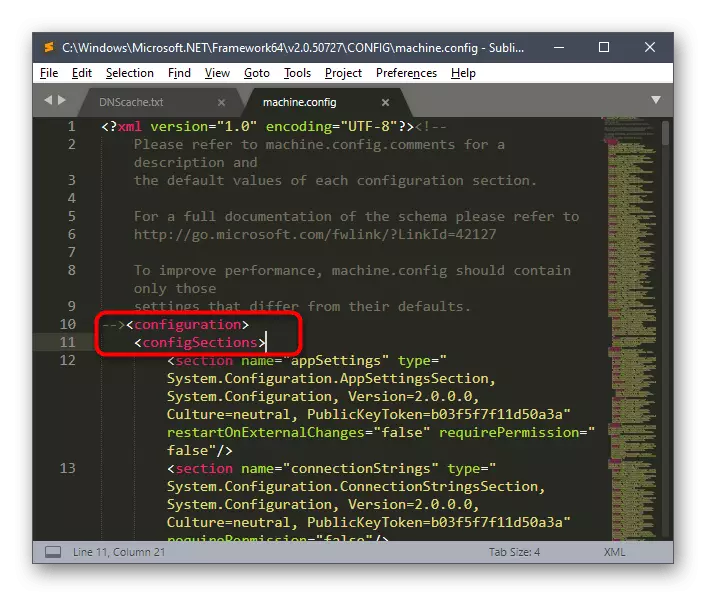
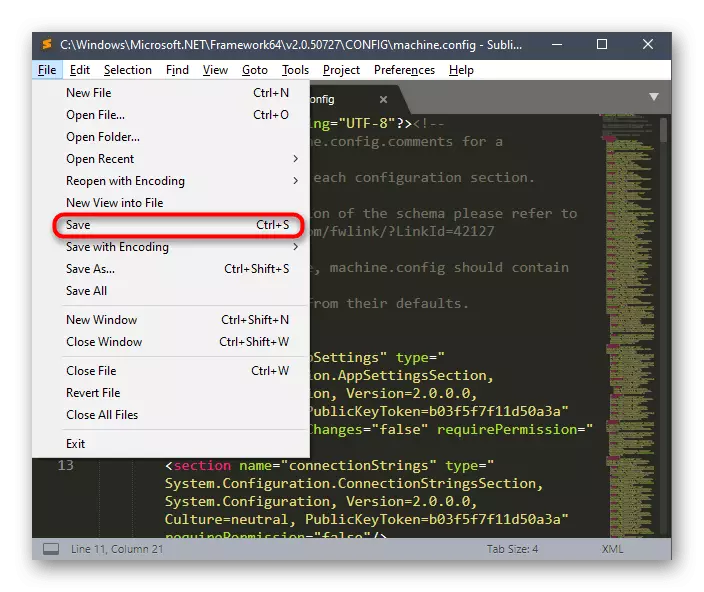
आप तुरंत परीक्षण सॉफ्टवेयर पर जा सकते हैं, लेकिन हम कंप्यूटर को पुनरारंभ करने के लिए अनुशंसा करते हैं ताकि सभी परिवर्तन लागू हो सकें और कैश रिकॉर्ड या अन्य पहले सहेजे गए डेटा के कारण संघर्ष को दोहराया नहीं गया हो।
विधि 6: समस्या सेटिंग्स रीसेट करें
हमारी आज की सामग्री का आखिरी तरीका केवल उन स्थितियों में उपयुक्त है जहां आप पहले से जानते हैं, शुरू करते समय, प्रोग्राम वास्तव में एक संबंधित त्रुटि संदेश कैसे प्रकट होता है। यह विधि कॉन्फ़िगरेशन फ़ोल्डर को हटाकर सेटिंग्स को रीसेट करना है।
- ऐसा करने के लिए, विन + आर के माध्यम से "रन" खोलें,% AppData% फ़ील्ड में दर्ज करें और कमांड को सक्रिय करने के लिए ENTER दबाएं।
- गंतव्य फ़ोल्डर में, "स्थानीय" या "रोमिंग" का चयन करें।
- समस्या आवेदन के नाम के साथ निर्देशिका रखें। यदि यह निर्देशिका में से एक में गायब है, तो वहां अपनी उपस्थिति की जांच करने के लिए दूसरे पर जाएं।
- पीसीएम सॉफ्टवेयर फ़ोल्डर पर क्लिक करें और हटाएं का चयन करें।
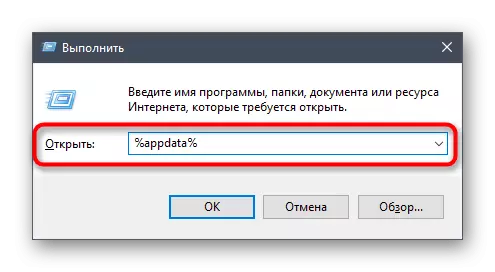
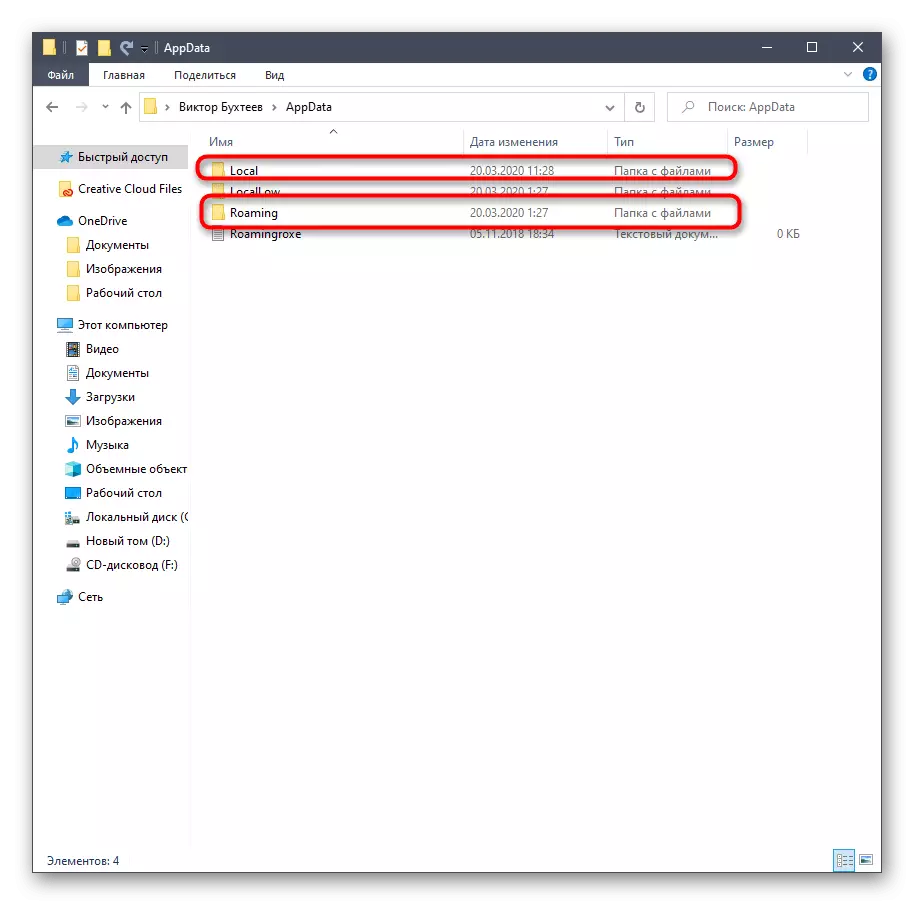
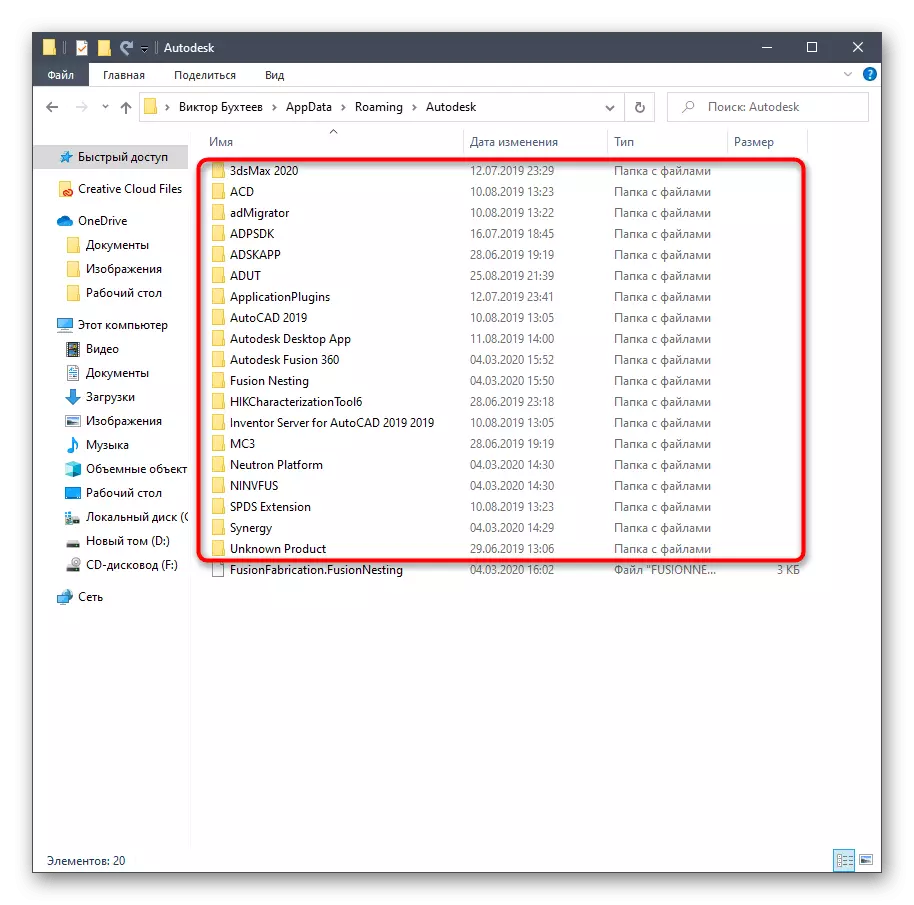
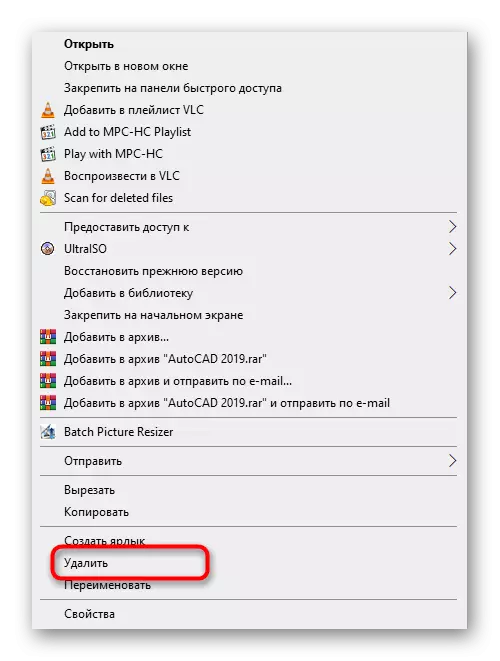
चिंता न करें, पीसी को पुनरारंभ करने के तुरंत बाद, यह निर्देशिका फिर से नई फाइलों के साथ बनाई जाएगी, जिसमें कोई और समस्या नहीं होनी चाहिए जिसके कारण संदेश "कॉन्फ़िगरेशन सिस्टम प्रारंभ नहीं हुआ है"।
ये आज की समस्या को हल करने के सभी कामकाजी तरीके थे। यदि उनमें से कोई भी उचित परिणाम नहीं लाए, तो यह अनुचित स्थापना से जुड़े संभावित त्रुटियों को खत्म करने के लिए केवल लक्ष्य कार्यक्रम को पुनर्स्थापित करने के लिए बनी हुई है। अप्रभावीता और इस विधि के मामले में, हम हमें अपनी समस्या का वर्णन करते हुए सॉफ्टवेयर डेवलपर्स को संदर्भित करने की सलाह देते हैं।
