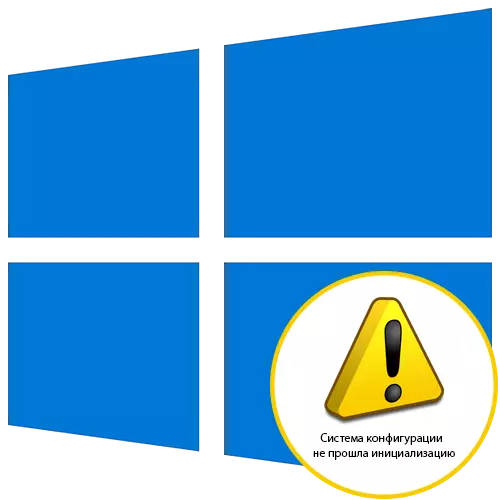
"ఆకృతీకరణ వ్యవస్థ ప్రారంభించబడలేదు" విండోస్ 10 లో ప్రారంభించబడలేదు "సాధారణంగా మీరు ఒక నిర్దిష్ట అప్లికేషన్ను ప్రారంభించడానికి ప్రయత్నించినప్పుడు సాధారణంగా కనిపిస్తుంది మరియు ఇది సంబంధిత భాగాల విభేదాలు ఉన్నాయి, దీని వలన ప్రోగ్రామ్ను అమలు చేయడం సాధ్యం కాదు. ఇది వ్యవస్థ ప్రక్రియలను కూడా తాకేస్తుంది, ఇది సిస్టమ్ ఫైల్స్ యొక్క సమగ్రతను తనిఖీ చేయడానికి అవసరమవుతుంది, కానీ దాని గురించి దాని గురించి. క్రమంగా కష్టం కదిలే, సరళమైన మరియు వేగవంతమైన మార్గంతో ప్రారంభించండి.
పద్ధతి 1: autoload ధృవీకరణ
ఈ పద్ధతి యొక్క ప్రయోజనాన్ని తీసుకోండి, కంప్యూటర్ యొక్క దశలో పరిశీలనలో సమస్య ఎదుర్కొంటున్న వినియోగదారులకు ఇది విలువైనదే. ఎక్కువగా, సమస్య ప్రారంభంలో ప్రారంభించడానికి ప్రయత్నిస్తున్న ప్రారంభం యొక్క కార్యక్రమాలలో ఒకటిగా ఉంటుంది. సమస్య అప్లికేషన్ కష్టం కాదు గుర్తించడం కష్టం కాదు, కానీ అది కొంత సమయం పడుతుంది.
- టాస్క్బార్లో మీ ఖాళీ స్థలంలో కుడి-క్లిక్ చేయండి మరియు కనిపించే సందర్భ మెనులో, "టాస్క్ మేనేజర్" పై క్లిక్ చేయండి.
- పంపిణీదారు విండోను తెరిచిన తరువాత, "స్టార్ట్అప్" టాబ్కు తరలించండి.
- ఇక్కడ, అన్ని ప్రోగ్రామ్ల స్థితికి శ్రద్ద. చేర్చబడిన ఆ లే.
- PCM లైన్ పై క్లిక్ చేసి, "డిసేబుల్" ఎంచుకోండి.
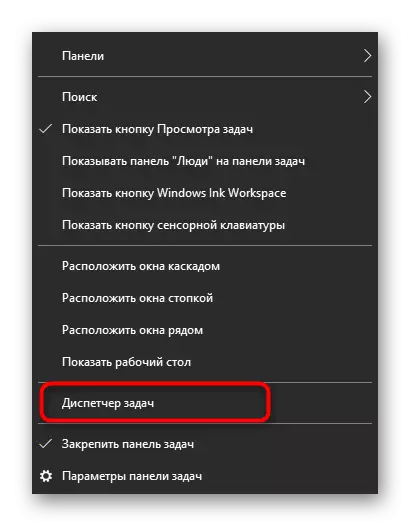
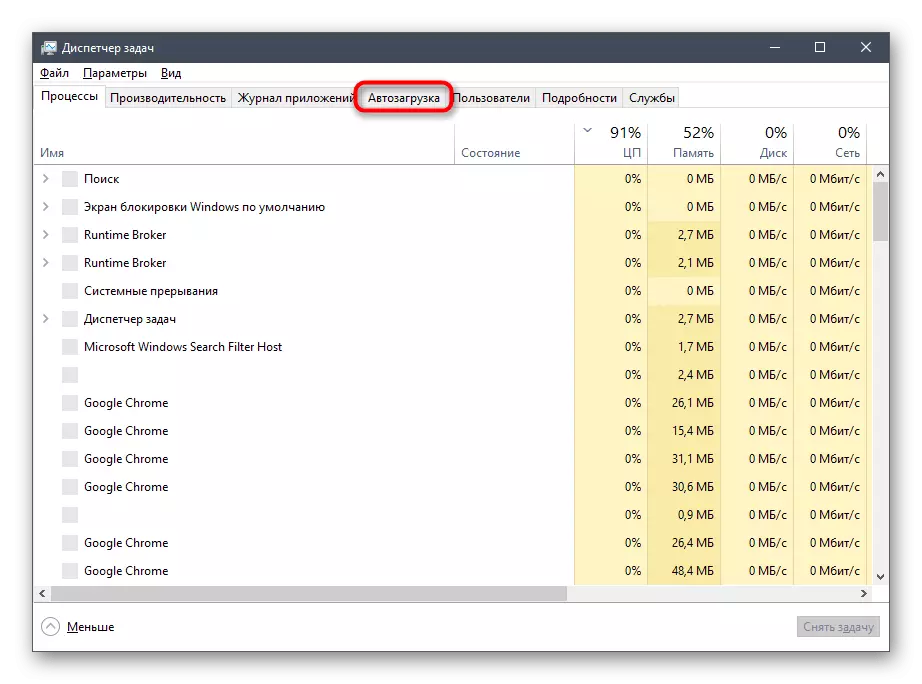
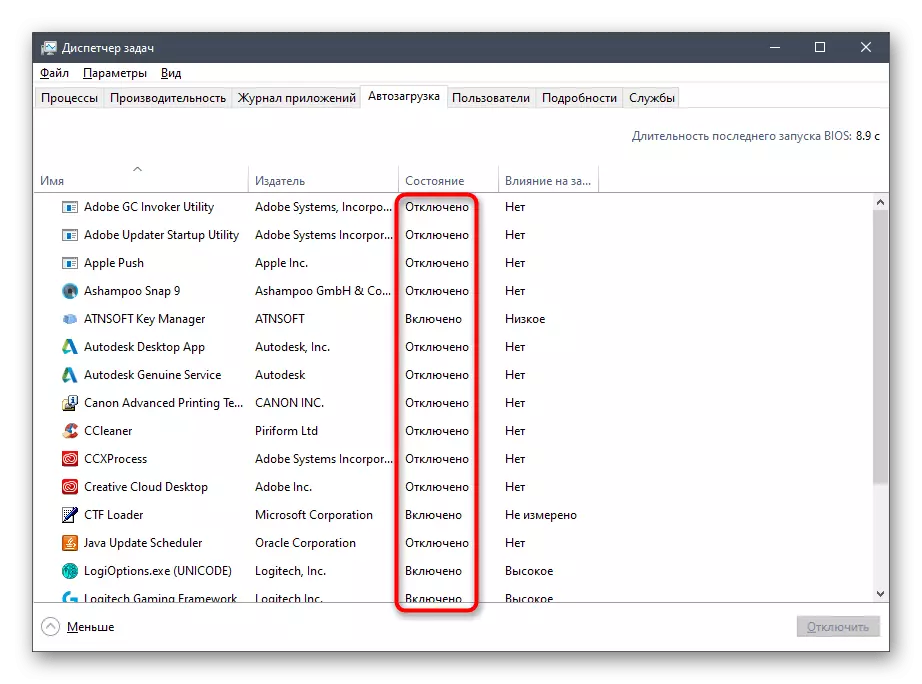
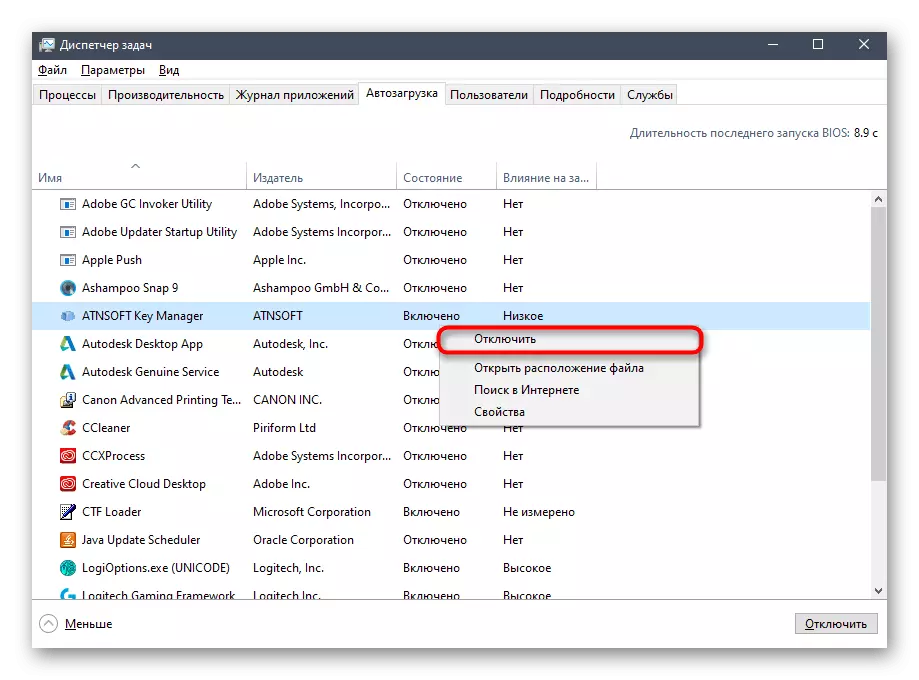
Autoload లో సాఫ్ట్వేర్లో ఒకదానిని డిస్కనెక్ట్ చేసిన తరువాత, ఈ లోపం తెరపై కనిపిస్తుందా అని తెలుసుకోవడానికి కంప్యూటర్ను పునఃప్రారంభించండి. అది తప్పిపోయినట్లయితే మరియు అప్లికేషన్ అనవసరమైనది, చివరకు దానిని తొలగించండి, మరియు సమస్య ఈ పూర్తి అవుతుంది. లేకపోతే, నోటిఫికేషన్ సాఫ్ట్వేర్ యొక్క మొట్టమొదటి ప్రయోగంలో మళ్లీ కనిపించడం ప్రారంభమవుతుంది, కాబట్టి అది తిరిగి ఇన్స్టాల్ చేయబడుతుంది లేదా వెంటనే 5 మరియు 6 పద్ధతికి వెళ్లవచ్చు.
పద్ధతి 2: వైరస్ల కోసం కంప్యూటర్ తనిఖీ
ప్రారంభంలో "ఆకృతీకరణ వ్యవస్థ ప్రారంభించబడలేదు" అని ప్రారంభం చేసేటప్పుడు మీరు ఒకే ప్రోగ్రామ్ను కనుగొనలేకపోతే, కానీ ఆపరేటింగ్ సిస్టమ్ ప్రారంభంలో కూడా తప్పు కూడా కనిపిస్తుంది, మీరు వైరస్ల కోసం కంప్యూటర్ను స్కాన్ చేయాలి. ఇది వారి సొంత ప్రక్రియను Windows 10 లో ఇదే ప్రభావాన్ని కలిగి ఉన్న వివిధ హానికరమైన వస్తువులు. క్రింద ఉన్న సూచన ద్వారా మా వెబ్ సైట్ లో మరొక వ్యాసంలో దీని గురించి మరింత చదవండి.
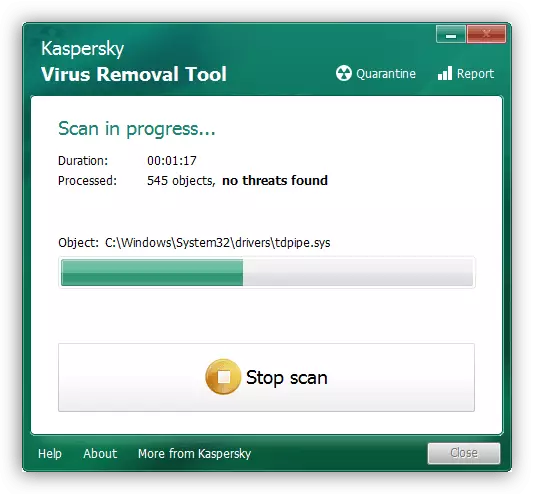
మరింత చదువు: కంప్యూటర్ వైరస్లు పోరాటం
పద్ధతి 3: సిస్టమ్ ఫైల్స్ యొక్క సమగ్రతను తనిఖీ చేస్తోంది
సిస్టమ్ ఫైల్స్ యొక్క సమగ్రతను తనిఖీ చేస్తోంది - ఆ పరిస్థితుల్లో ప్రశ్నలో దోషాన్ని ఎదుర్కోవటానికి మరొక పద్ధతి, అది Windows 10 లో తిరగండి వెంటనే సంభవిస్తుంది. వాస్తవం OS ప్రారంభంలో, కొన్ని సిస్టమ్ భాగాలు కూడా ప్రారంభించడానికి ప్రయత్నిస్తున్నారు, మరియు ఉంటే వారి ఫైల్లు దెబ్బతిన్నాయి లేదా తప్పిపోతాయి, ఈ ప్రక్రియ తప్పు కావచ్చు. ఈ పరిస్థితిని తనిఖీ చేయడం మరియు సరిదిద్దడానికి సులభమైన ఎంపిక, కమాండ్ లైన్ ద్వారా అమలు చేసే విండోల్లో పొందుపర్చిన వినియోగాలను ఉపయోగించడం. ప్రారంభించడానికి, SFC ను ఉపయోగించండి, మరియు స్కాన్ లోపం ద్వారా అంతరాయం కలిగితే, మీరు అదనంగా కనెక్ట్ అవ్వవలసి ఉంటుంది. ఇది గరిష్ట వివరణాత్మక రూపంలో వ్రాయబడింది.
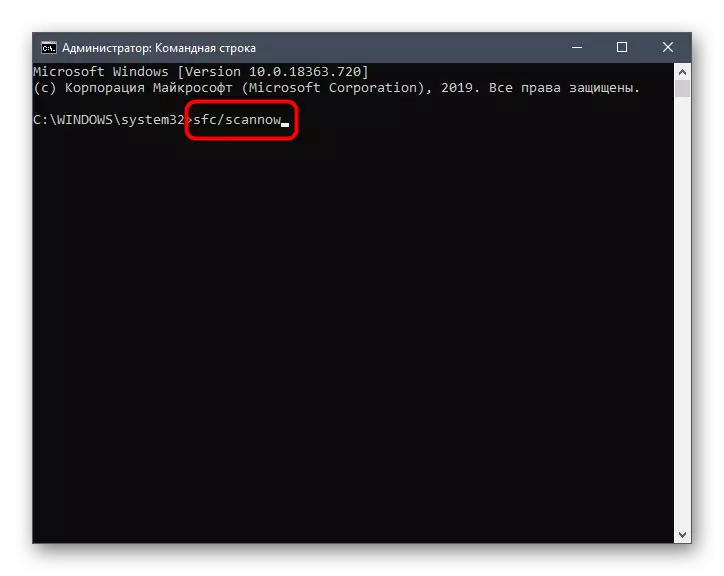
మరింత చదువు: Windows 10 లో సిస్టమ్ ఫైల్ సమగ్రత తనిఖీని ఉపయోగించడం మరియు పునరుద్ధరించడం
పద్ధతి 4: తప్పిపోయిన నవీకరణలను ఇన్స్టాల్ చేయడం
ఈ పద్ధతి అరుదుగా ప్రభావవంతంగా ఉంటుంది, కనుక ఇది ఈ ప్రదేశంలో ఉంది. కొన్నిసార్లు ముఖ్యమైన సిస్టమ్ నవీకరణల లేకపోవడం "ఆకృతీకరణ వ్యవస్థ ప్రారంభించబడలేదు", ఇది చాలా నవీకరణలలో చేర్చబడిన తప్పిపోయిన ఫైళ్ళతో సంబంధం కలిగి ఉంటుంది. కష్టం పరిష్కరించడానికి, వినియోగదారు వారు కనుగొన్నారు ఉంటే నవీకరణలను స్కానింగ్ మరియు ఇన్స్టాల్ అవసరం.
- దీన్ని చేయటానికి, "ప్రారంభం" తెరిచి "పారామితులు" కు వెళ్ళండి.
- క్రింద, వర్గం "నవీకరణ మరియు భద్రత" ఎంచుకోండి.
- "నవీకరణల కోసం చెక్" బటన్ ద్వారా స్కాన్ని అమలు చేయండి.
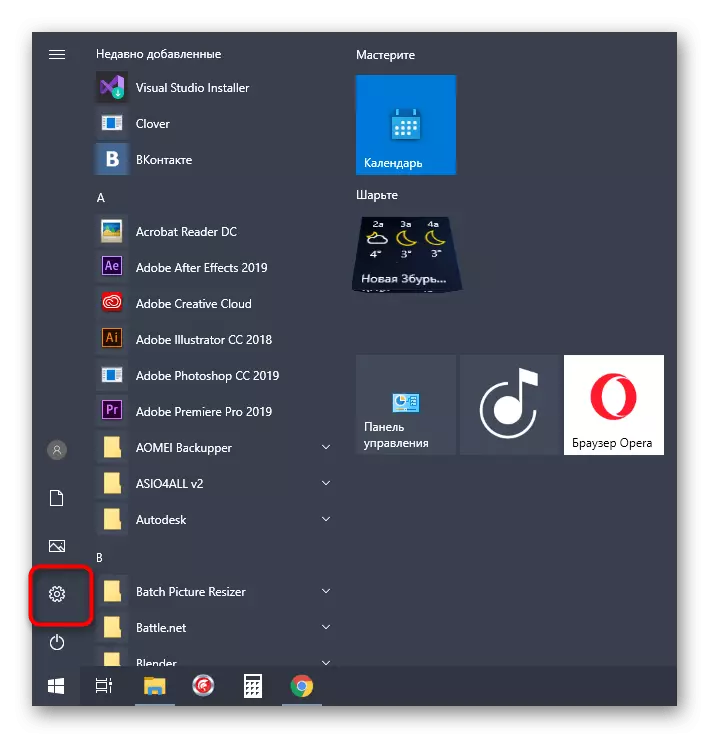
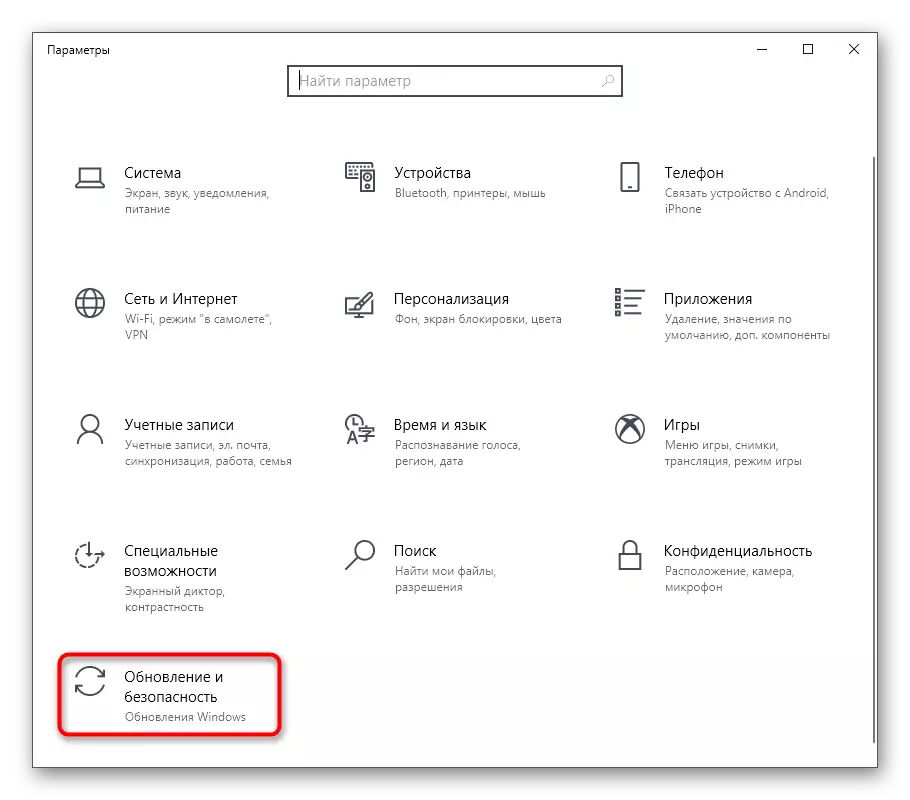
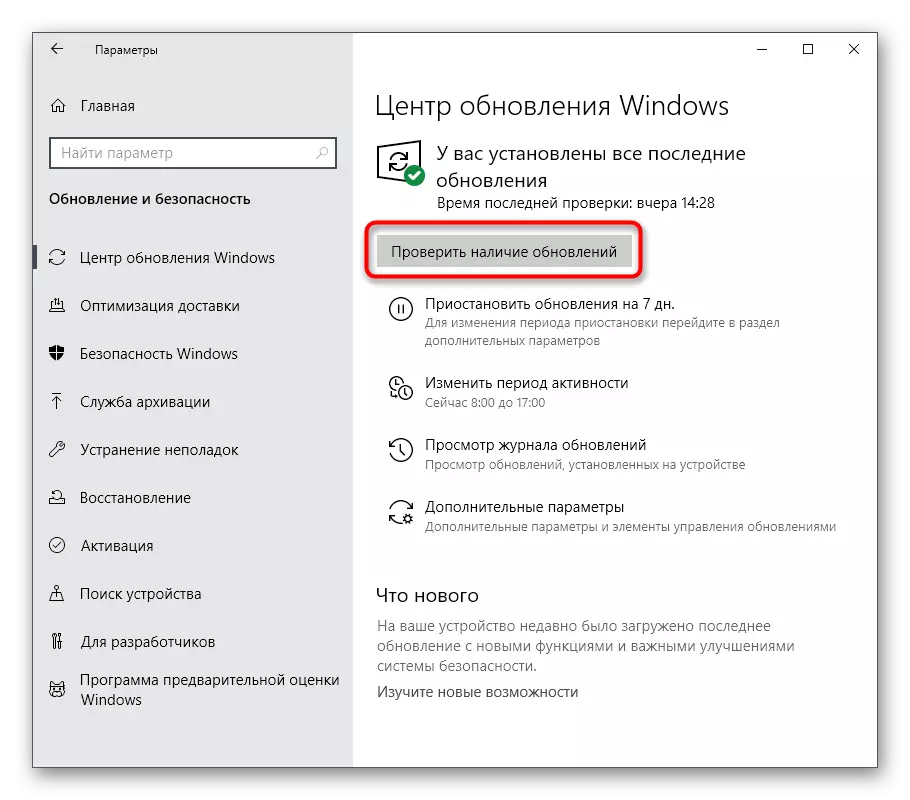
ఇది ఆపరేషన్ కోసం వేచి, డౌన్లోడ్ మరియు తాజా నవీకరణలను ఇన్స్టాల్ మాత్రమే ఉంది. అన్ని మార్పులను సక్రియం చేయడానికి కంప్యూటర్ను పునఃప్రారంభించండి మరియు బాధించే లోపం అదృశ్యమైనదో తనిఖీ చేయండి. ఇబ్బందులు సంస్థాపనతో లేదా కొన్ని కారణాలతో ఉంటే, అదనపు సమస్యలు కనిపించాయి, ఇతర పదార్థాలు క్రింద ఉన్న లింక్లపై మా వెబ్ సైట్ లో సహాయపడతాయి.
ఇంకా చదవండి:
Windows 10 నవీకరణలను ఇన్స్టాల్ చేయడం
Windows 10 మానవీయంగా నవీకరణలను ఇన్స్టాల్ చేయండి
Windows 10 లో నవీకరణలను ఇన్స్టాల్ చేయడంలో సమస్యలను పరిష్కరించండి
పద్ధతి 5: కాన్ఫిగరేషన్ ఫైల్ను తనిఖీ చేస్తోంది. NET ఫ్రేమ్వర్క్
మీరు ఒక నిర్దిష్ట అనువర్తనాన్ని ప్రారంభించడానికి ప్రయత్నించినప్పుడు సమస్య కనిపించే ఆ పరిస్థితుల్లో ప్రభావవంతంగా ఉంటుంది. మొదట, మేము ప్రపంచం. NET ఫ్రేమ్వర్క్ ఆకృతీకరణ ఫైలును తనిఖీ చేయడానికి ప్రతిపాదిస్తాము. ఇది వివిధ ప్రోగ్రామింగ్ భాషల సరైన పరస్పర చర్యకు బాధ్యత వహిస్తుంది మరియు వివిధ అనువర్తనాల్లో చురుకుగా పాల్గొంటుంది. ఫైల్ నిర్మాణం ఏదో ఒకవిధంగా విచ్ఛిన్నమైతే, మీరు సాఫ్ట్వేర్ను ప్రారంభించడానికి ప్రయత్నించినప్పుడు, నోటిఫికేషన్ కనిపిస్తుంది "ఆకృతీకరణ వ్యవస్థ ప్రారంభించబడలేదు."
- అన్వేషకుడు తెరువు మరియు మార్గం వెంట వెళ్ళండి C: \ Windows \ Microsoft.net \ ముసాయిదా 64 \ v2.0.50727 \ const.
- ఇక్కడ ఫైల్ యంత్రం .Config మరియు దానిపై కుడి క్లిక్ క్లిక్ చేయండి.
- కనిపించే సందర్భ మెనులో, మీకు "సహాయంతో ఓపెన్" లో మీకు ఆసక్తి ఉంది.
- మీరు టెక్స్ట్ ఫైళ్ళను సవరించడానికి ప్రామాణిక నోట్ప్యాడ్ లేదా ఏ ఇతర ప్రోగ్రామ్ను ఎంచుకోవచ్చు. ఇక్కడ ఒక సింటాక్స్ హైలైటింగ్ ఉన్నందున మేము ఉత్కృష్టమైన వచనాన్ని వర్తిస్తాయి మరియు కోడ్ యొక్క లైన్ను గుర్తించడానికి సులభంగా ఉంటుంది.
- తెరిచిన తరువాత, ఆకృతీకరణ బ్లాక్ను కనుగొనండి మరియు మొదటి విభాగం కాన్ఫిగెక్షన్స్ అని పిలుస్తారు. తన స్థలం మరొక విభాగం అయితే, దాన్ని తొలగించండి.
- ముగింపులో, పత్రంలో అన్ని మార్పులను సేవ్ చేయండి. ప్రామాణిక కీ కలయిక Ctrl + S. ద్వారా దీన్ని సులభమయిన మార్గం.
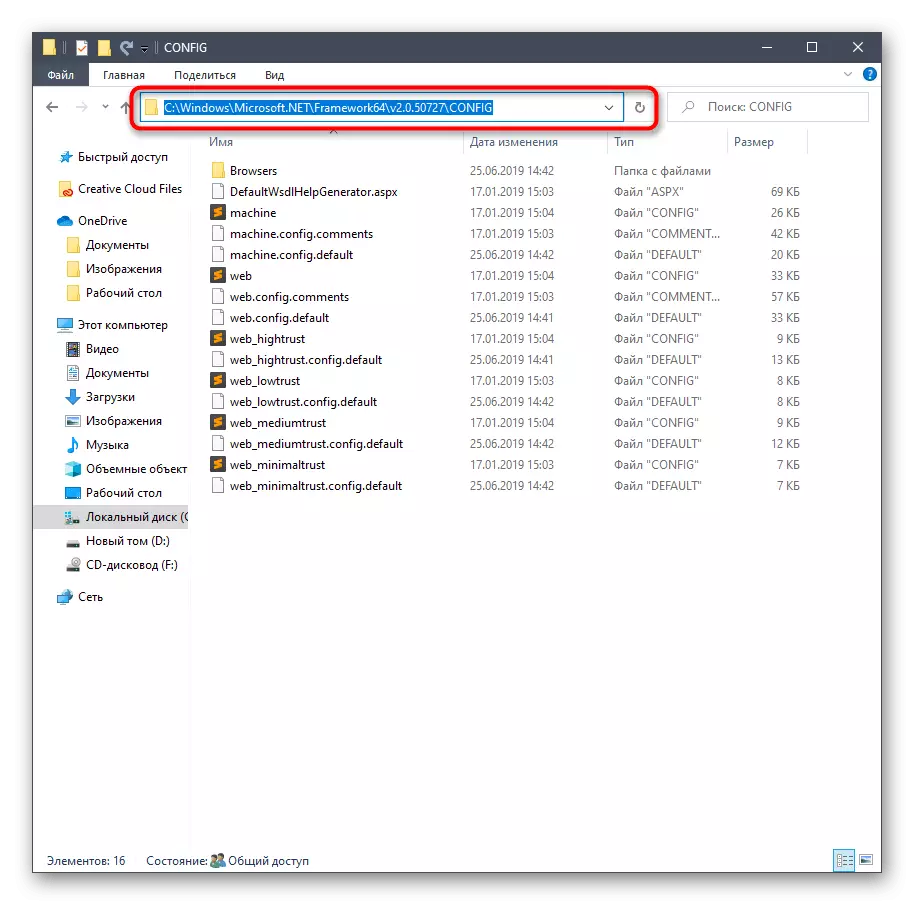
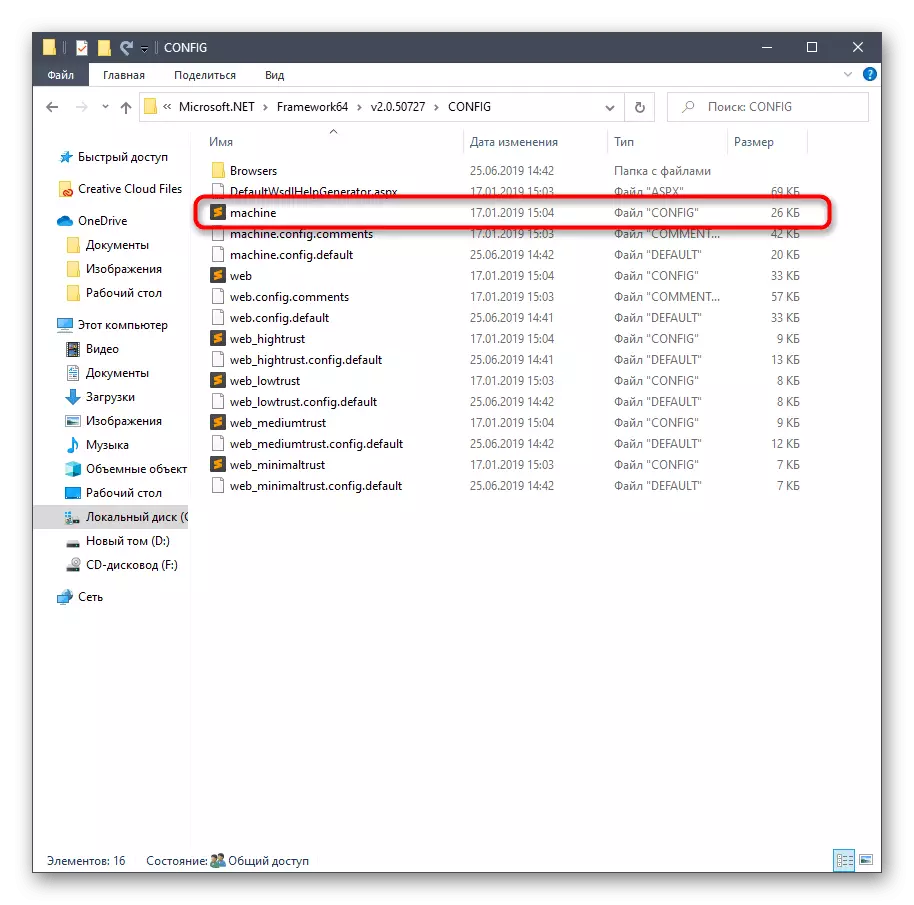
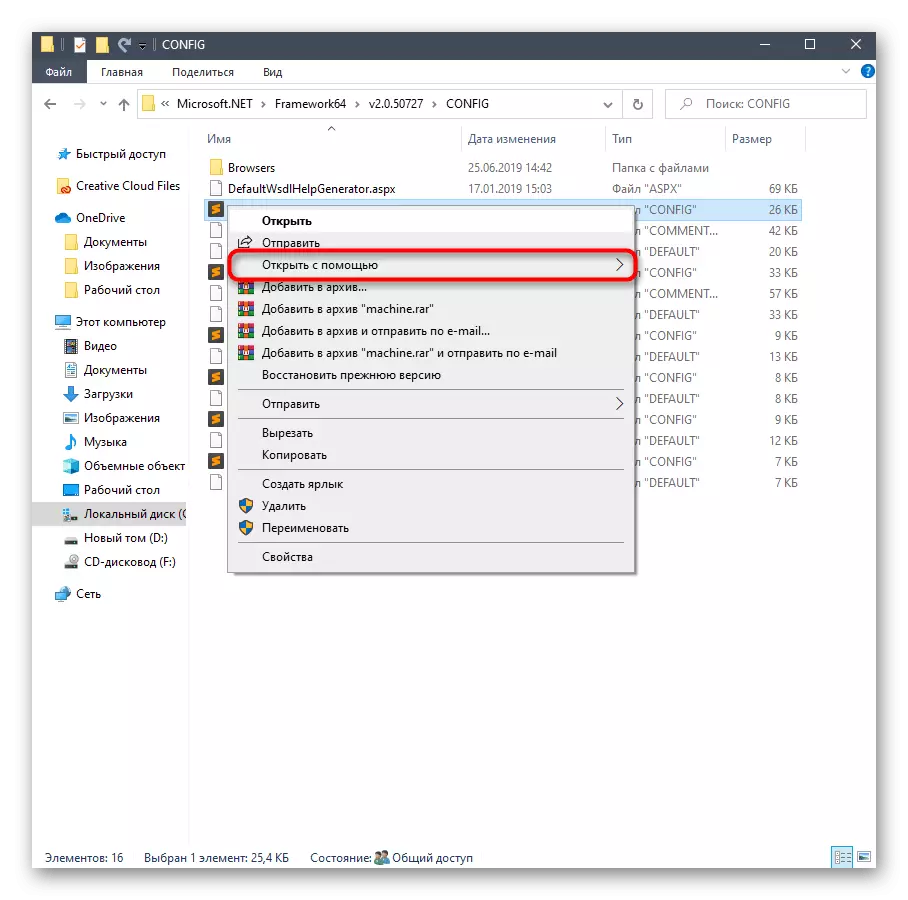
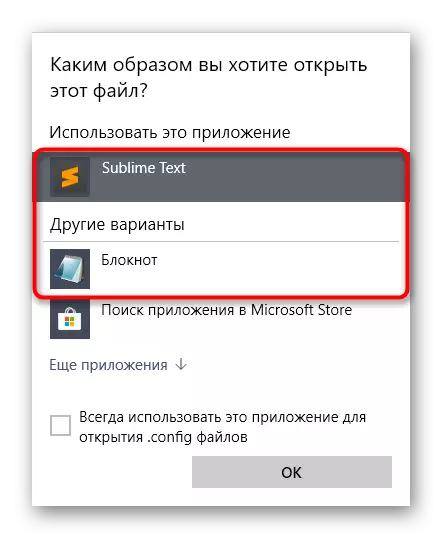
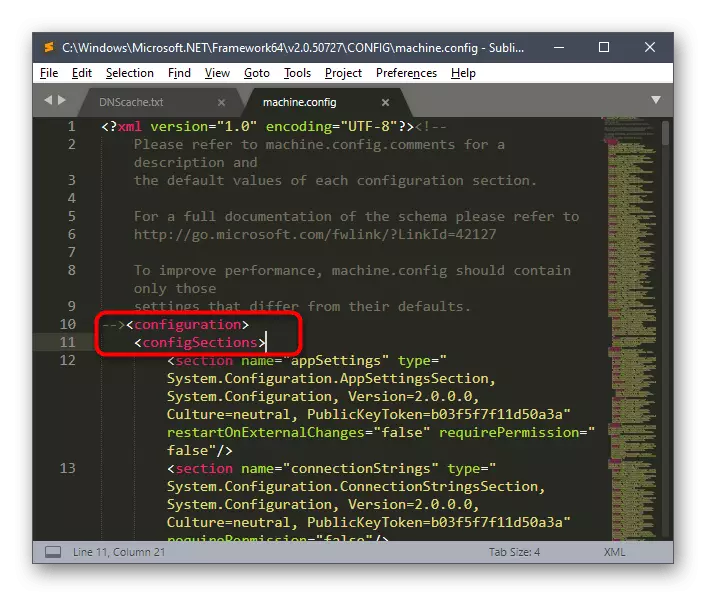
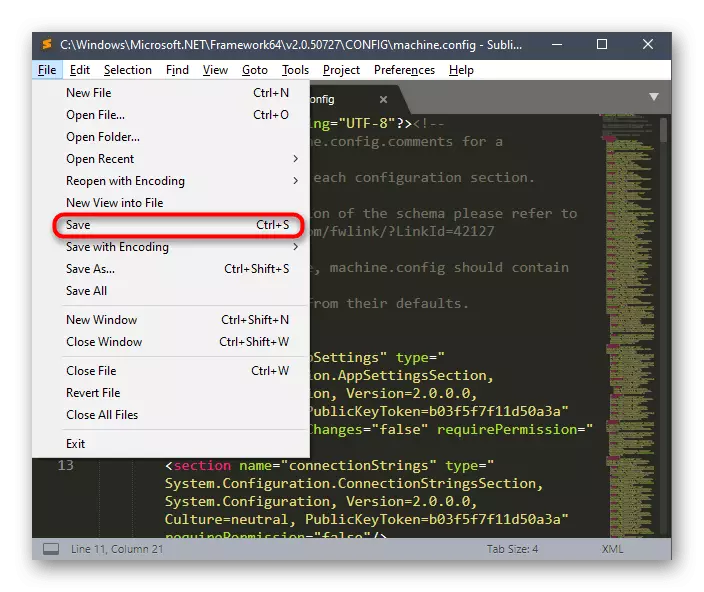
మీరు వెంటనే సాఫ్ట్వేర్ను పరీక్షించటానికి తరలించవచ్చు, కానీ కంప్యూటర్ను పునఃప్రారంభించడాన్ని ప్రారంభించాలని మేము సిఫార్సు చేస్తున్నాము, తద్వారా అన్ని మార్పులు సరిగ్గా అమలులోకి వచ్చాయి మరియు కాష్ రికార్డులు లేదా ఇతర గతంలో సేవ్ చేయబడిన డేటా కారణంగా పునరావృతమవుతాయి.
పద్ధతి 6: సమస్య సెట్టింగ్లను రీసెట్ చేయండి
మా నేటి పదార్థం యొక్క చివరి మార్గం మీరు ముందుగానే తెలిసిన సందర్భాలలో మాత్రమే అనుకూలంగా ఉంటుంది, మొదలుపెట్టినప్పుడు, ప్రోగ్రామ్ ఒక సంబంధిత దోష సందేశం ఎలా కనిపిస్తుంది. ఆకృతీకరణ ఫోల్డర్ను తొలగించడం ద్వారా ఈ పద్ధతిని సెట్టింగ్లను రీసెట్ చేయడం.
- దీన్ని చేయటానికి, విన్ + r ద్వారా "రన్" తెరిచి,% AppData% ఫీల్డ్లో నమోదు చేయండి మరియు ఆదేశాన్ని సక్రియం చేయడానికి ENTER నొక్కండి.
- గమ్యం ఫోల్డర్లో, "స్థానిక" లేదా "రోమింగ్" ఎంచుకోండి.
- సమస్య అప్లికేషన్ పేరుతో డైరెక్టరీ లే. డైరెక్టరీలలో ఒకదానిలో తప్పిపోయినట్లయితే, అక్కడ దాని ఉనికిని తనిఖీ చేయడానికి మరొకరికి వెళ్లండి.
- PCM సాఫ్ట్వేర్ ఫోల్డర్పై క్లిక్ చేసి, తొలగించండి.
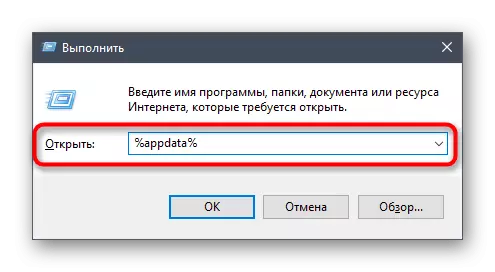
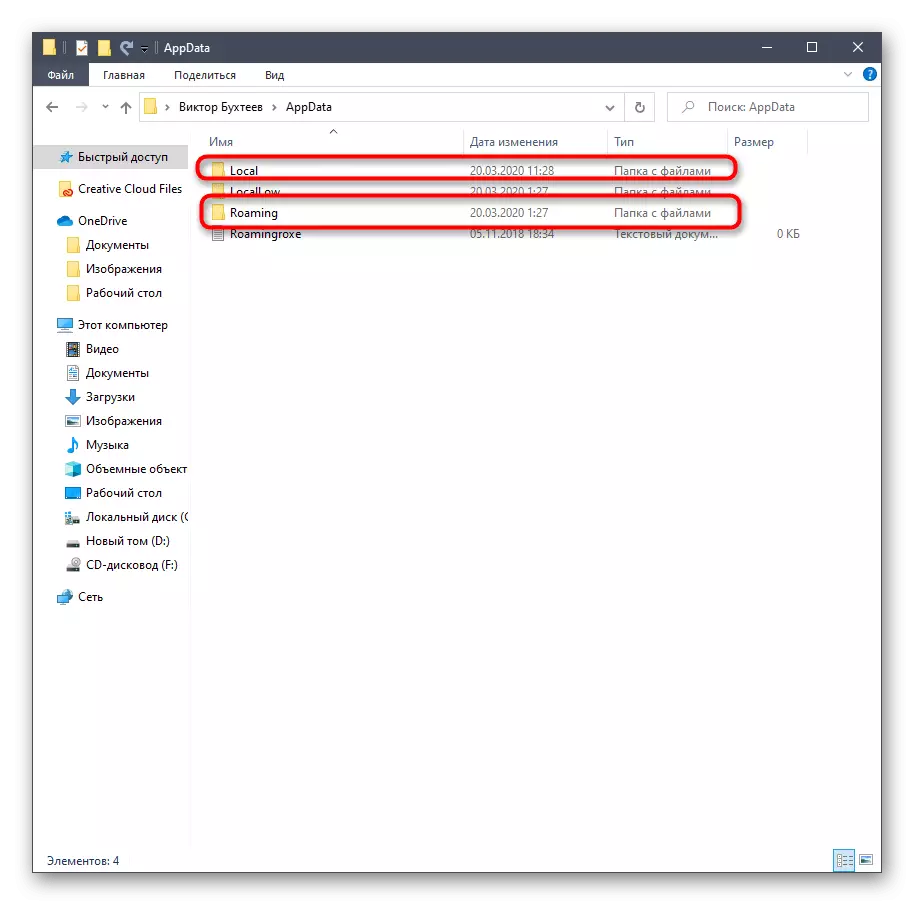
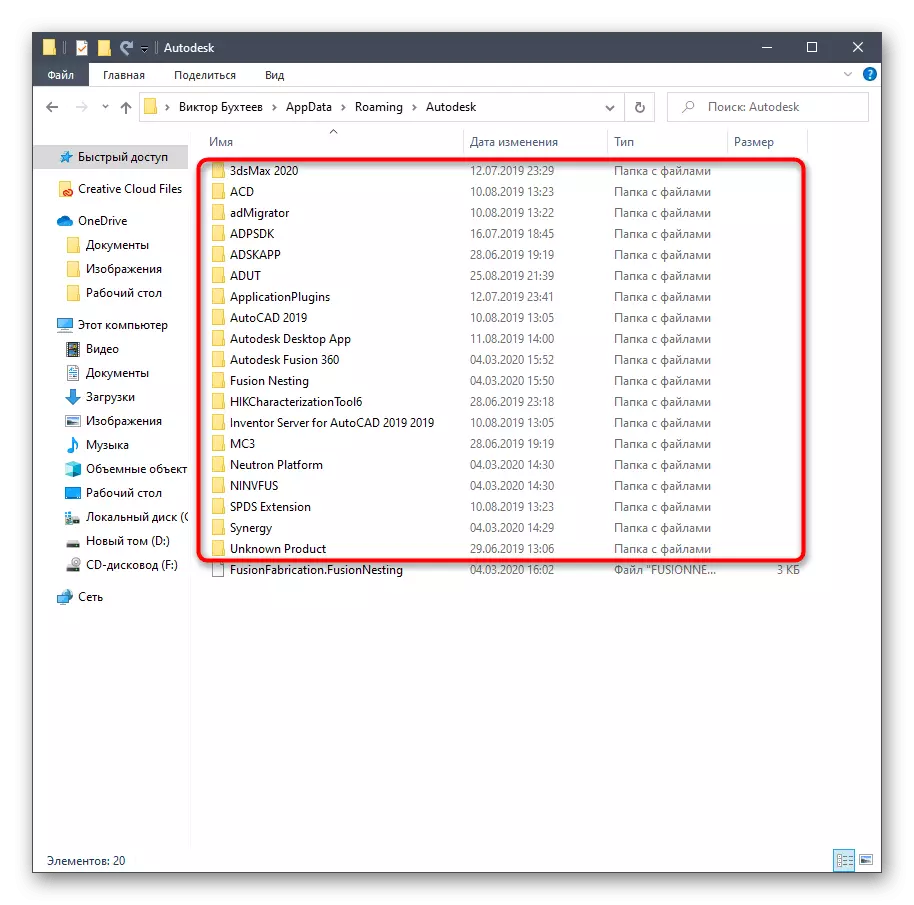
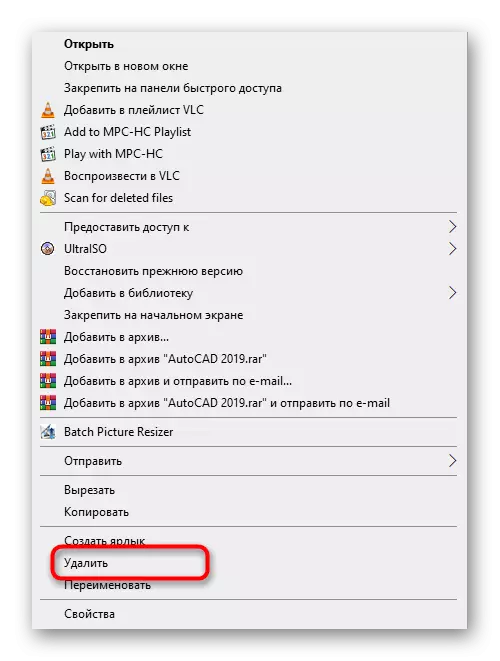
PC ను పునఃప్రారంభించిన వెంటనే చింతించకండి, ఈ డైరెక్టరీ కొత్త ఫైళ్ళతో మళ్లీ సృష్టించబడుతుంది, దీనిలో "కాన్ఫిగరేషన్ సిస్టం ప్రారంభం కాలేదు" అనే సందేశం కారణమయ్యే సమస్యలను కలిగి ఉండదు.
నేటి సమస్యను పరిష్కరించడానికి ఈ అన్ని పని మార్గాలు. వాటిలో ఏదీ సరైన ఫలితాన్ని తీసుకువచ్చినట్లయితే, అక్రమ సంస్థాపనతో అనుబంధించబడిన సాధ్యమైన లోపాలను తొలగించడానికి లక్ష్య కార్యక్రమంను మళ్లీ ఇన్స్టాల్ చేయడానికి మాత్రమే ఇది ఉంది. అసమర్థత మరియు ఈ పద్ధతి విషయంలో, మా సమస్యను వివరించే సాఫ్ట్వేర్ డెవలపర్లను సూచించడానికి మాకు సలహా ఇస్తున్నాము.
