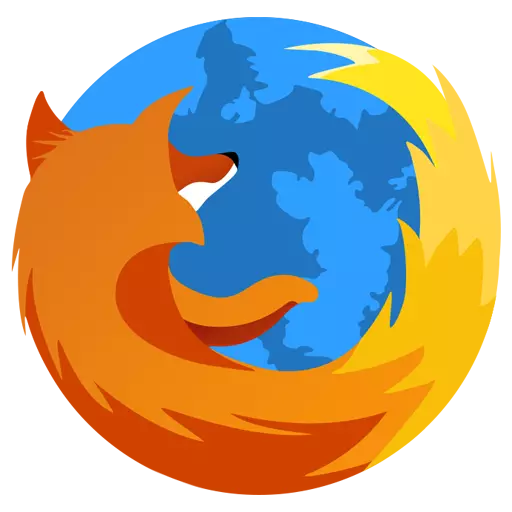
Sa panahon ng operasyon ng Mozilla Firefox sa browser na natipon ang iba't ibang mahahalagang impormasyon, tulad ng mga bookmark, kasaysayan, cache, cookies, atbp na natipon. Ang lahat ng data na ito ay naka-imbak sa profile ng Firefox. Ngayon ay titingnan namin kung paano tumatakbo ang Mozilla Firefox Profile.
Isinasaalang-alang na ang Mozilla Firefox Profile ay nag-iimbak ng lahat ng impormasyon ng gumagamit tungkol sa paggamit ng browser, pagkatapos ay maraming mga gumagamit ang interesado sa kung paano ginaganap ang Profile Transfer Procedure para sa kasunod na pagbawi ng impormasyon sa Mozilla Firefox sa ibang computer.
Paano Maglipat ng Mozilla Firefox Profile?
Hakbang 1: Paglikha ng isang bagong profile ng Firefox
Inilalabas namin ang iyong pansin sa katotohanan na ang paglipat ng impormasyon mula sa lumang profile ay dapat isagawa sa isang bagong profile na hindi pa nagsimula na magamit (ito ay kinakailangan upang maiwasan ang mga problema sa gawain ng browser).
Upang pumunta sa pagbuo ng isang bagong profile ng Firefox, kakailanganin mong isara ang browser, at pagkatapos ay tawagan ang window "Tumakbo" Kumbinasyon ng mga susi WIN + R. . Ipapakita ng screen ang miniature window kung saan kinakailangan ang sumusunod na utos:
Firefox.exe -p.
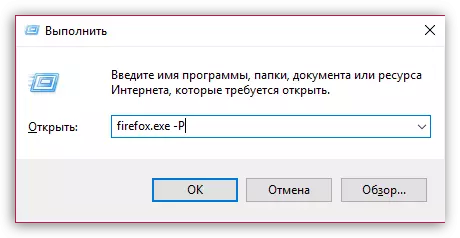
Ang isang maliit na window ng pamamahala ng profile ay lilitaw sa screen kung saan kailangan mong mag-click sa pindutan. "Lumikha" Upang pumunta sa pagbuo ng isang bagong profile.

Ang isang window ay ipapakita sa screen kung saan kakailanganin mong kumpletuhin ang pagbuo ng isang bagong profile. Kung kinakailangan, sa proseso ng paglikha ng isang profile, maaari mong baguhin ang karaniwang pangalan nito upang madaling mahanap ang kinakailangang profile kung bigla ka sa isang browser ng Firefox na ginagamit mo ang ilan.

Stage 2: Kinokopya ang impormasyon mula sa lumang profile
Ngayon ang pangunahing yugto ay dumating - pagkopya ng impormasyon mula sa isang profile papunta sa isa pa. Kakailanganin mong pumasok sa lumang folder ng profile. Kung ito ay ginagamit sa iyong browser sa sandaling ito, magpatakbo ng Firefox, mag-click sa kanang itaas na lugar sa pindutan ng menu ng browser ng Internet, at pagkatapos ay sa ilalim na lugar ng window ng browser, mag-click sa icon ng pag-sign ng imahe.
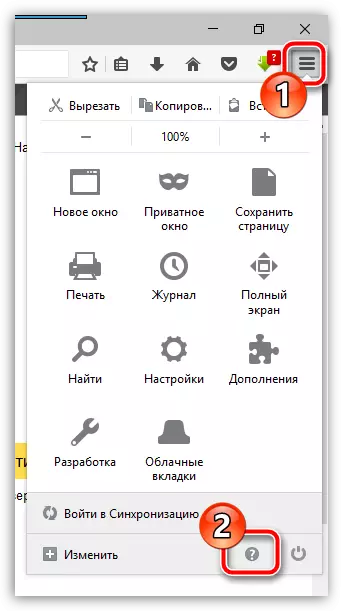
Ang isang karagdagang menu ay ipapakita sa parehong lugar kung saan kailangan mong buksan ang seksyon. "Impormasyon para sa paglutas ng mga problema".
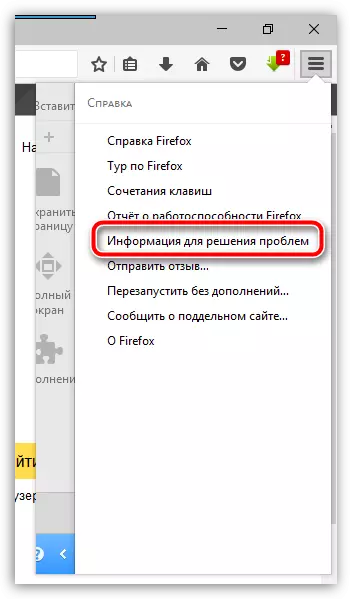
Kapag lumilitaw ang isang bagong window sa screen, malapit sa item "Profile folder" Mag-click sa pindutan "Ipakita ang folder".
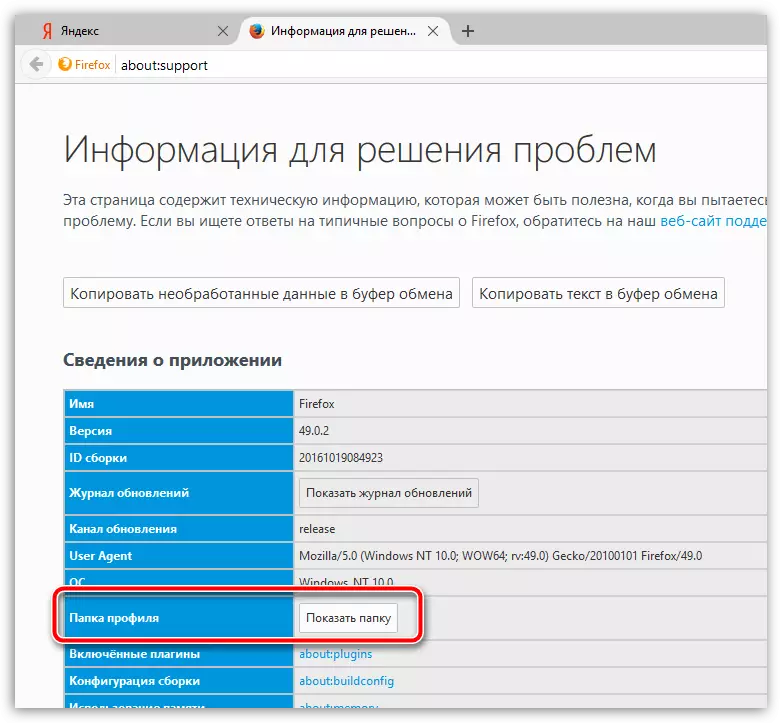
Ipapakita ng screen ang mga nilalaman ng folder ng profile, kung saan naglalaman ang lahat ng natipon na impormasyon.
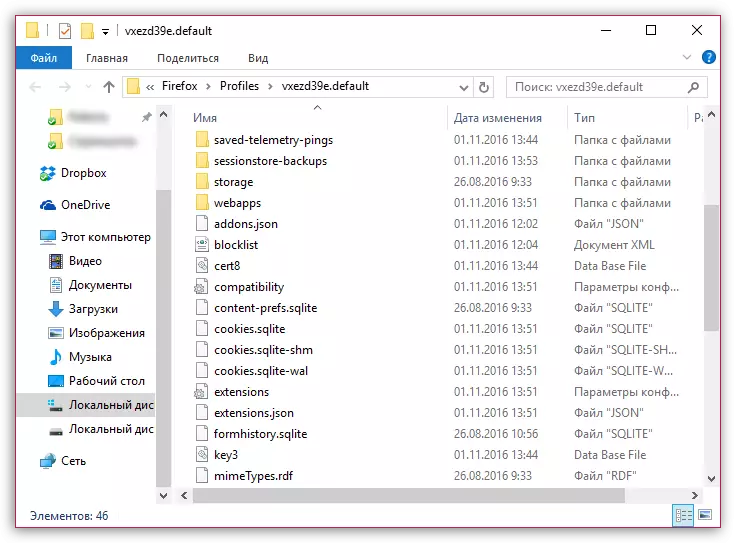
Mangyaring tandaan na kakailanganin mong kopyahin hindi ang buong folder ng profile, ngunit lamang ang data na kailangan mong ibalik sa isa pang profile. Ang mas maraming data na iyong ililipat, mas mataas ang posibilidad ng pagkuha ng problema sa gawain ng Mozilla Firefox.
Ang mga sumusunod na file ay tumugon sa data na naipon ng browser:
- Mga lugar .sqlite. - Ang file na ito ay nag-iimbak ng mga bookmark, at ang kasaysayan ng mga pagbisita na naipon sa browser;
- Logins.json at key3.db. - Ang mga file na ito ay may pananagutan para sa mga naka-save na password. Kung nais mong ibalik ang mga password sa bagong profile ng Firefox, kailangan mong kopyahin ang parehong mga file;
- Permissions.sqlite. - Mga indibidwal na setting na itinakda para sa mga website;
- Persdict.dat. - diksyunaryo ng gumagamit;
- formhistory.sqlite. - Autofill data;
- cookies.sqlite. - Napanatili ang mga cookies;
- Cert8.db. - Impormasyon tungkol sa mga na-import na sertipiko ng seguridad para sa mga protektadong mapagkukunan;
- mimetypes.rdf. - Impormasyon tungkol sa pagkilos ng Firefox kapag nagda-download ng iba't ibang uri ng mga file.
Stage 3: Pagpasok ng impormasyon sa isang bagong profile
Kapag ang kinakailangang impormasyon ay kinopya sa isang lumang profile, manatili ka lamang ito sa isang bago. Upang buksan ang folder gamit ang bagong profile, tulad ng inilarawan sa itaas.
Mangyaring tandaan na sa oras ng pagkopya ng impormasyon mula sa isang profile papunta sa isa pa, ang Mozilla Firefox Web browser ay kinakailangang sarado.
Kakailanganin mong palitan ang mga kinakailangang file, na dati ay nagtatanggal ng hindi kailangan mula sa folder ng bagong profile. Sa sandaling nakumpleto ang kapalit ng impormasyon, maaari mong isara ang folder ng profile at maaari mong simulan ang Firefox.
