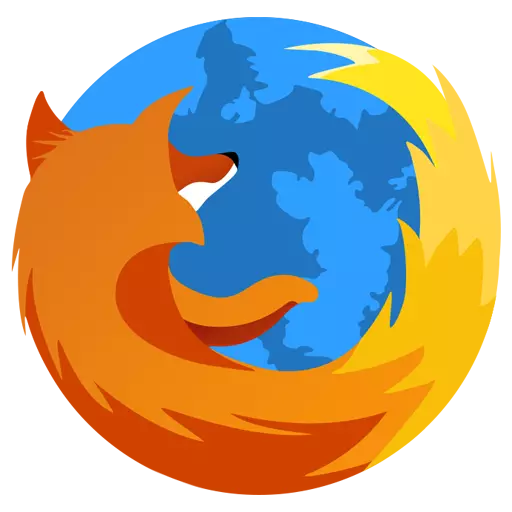
Under driften av Mozilla Firefox i nettleseren akkumuleres ulike viktige opplysninger, for eksempel bokmerker, historie, cache, informasjonskapsler, etc. Akkumulerer. Alle disse dataene er lagret i Firefox-profilen. I dag vil vi se på hvordan Mozilla Firefox-profilen kjører.
Med tanke på at Mozilla Firefox-profilen lagrer all brukerinformasjon om bruken av nettleseren, er mange brukere interessert i hvordan profiloverføringsprosedyren utføres for den påfølgende gjenoppretting av informasjon i Mozilla Firefox på en annen datamaskin.
Hvordan overføre Mozilla Firefox-profil?
Trinn 1: Opprette en ny Firefox-profil
Vi trekker oppmerksomheten på at overføringen av informasjon fra den gamle profilen skal utføres i en ny profil som ennå ikke har begynt å bli brukt (dette er nødvendig for å unngå problemene i nettleserenes arbeid).
For å gå til dannelsen av en ny Firefox-profil, må du lukke nettleseren, og deretter ringe vinduet "Løpe" Kombinasjon av nøkler Vinn + R. . Skjermen viser miniatyrvinduet som følgende kommando vil være nødvendig på:
Firefox.exe -P.
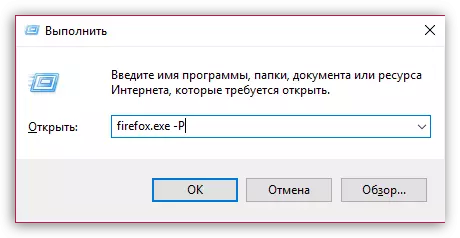
Et lite profilhåndteringsvindu vises på skjermen der du må klikke på knappen. "Skape" Å gå til dannelsen av en ny profil.

Et vindu vil bli vist på skjermen der du må fullføre dannelsen av en ny profil. Om nødvendig, i ferd med å lage en profil, kan du endre standardnavnet for å enkelt finne den nødvendige profilen hvis du plutselig i en Firefox-nettleser du bruker dem flere.

Fase 2: Kopiere informasjon fra den gamle profilen
Nå kommer hovedstadiet - kopierer informasjon fra en profil til en annen. Du må komme inn i den gamle profilmappen. Hvis den brukes i nettleseren din for øyeblikket, kjør Firefox, klikk på høyre øvre område over nettlesermeny-knappen, og deretter i nederste område i nettleservinduet, klikk på ikonet Bilde tegn.
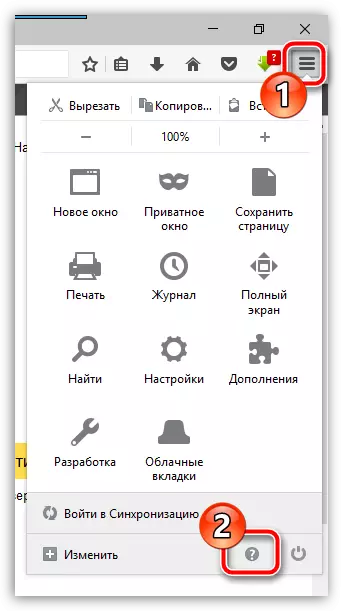
En ekstra meny vil bli vist i samme område der du må åpne delen. "Informasjon for å løse problemer".
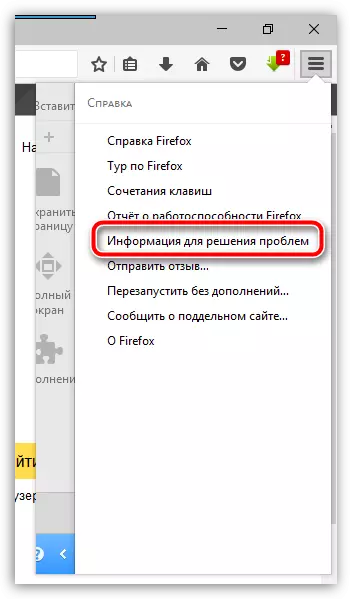
Når et nytt vindu vises på skjermen, nær elementet "Profilmappe" Klikk på knappen "Vis mappe".
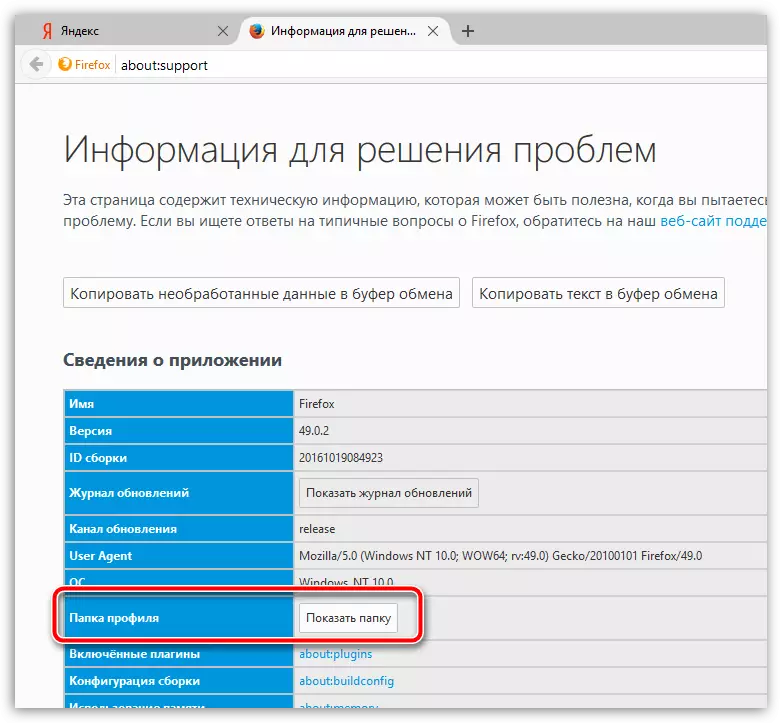
Skjermen viser innholdet i profilmappen, der all akkumulert informasjon inneholder.
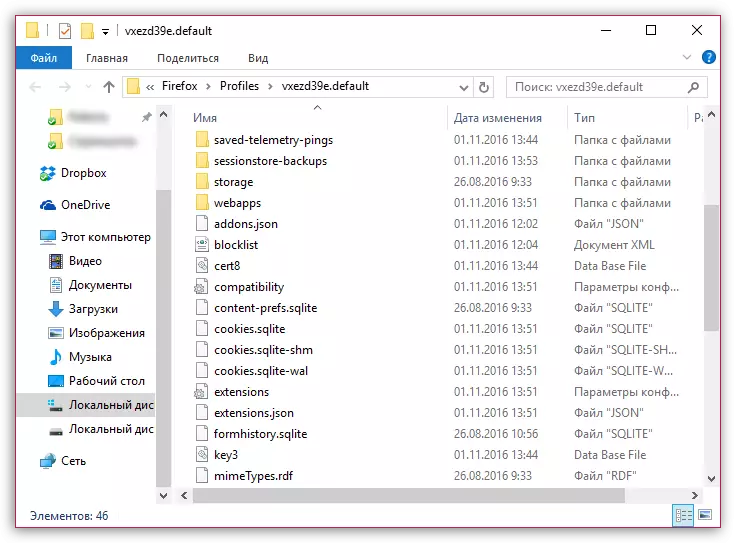
Vær oppmerksom på at du må kopiere ikke hele profilmappen, men bare dataene du trenger for å gjenopprette i en annen profil. Jo flere data du vil bli overført, jo høyere sannsynligheten for å få problemet i arbeidet med Mozilla Firefox.
Følgende filer svarer på dataene som er akkumulert av nettleseren:
- steder.SQLITE. - Denne filen lagrer bokmerkene, og besøkshistorien akkumuleres i nettleseren;
- Logins.json og Key3.db. - Disse filene er ansvarlige for lagrede passord. Hvis du vil gjenopprette passord i den nye Firefox-profilen, må du kopiere begge filene;
- Tillatelser.Sqlite. - Individuelle innstillinger sett for nettsteder;
- Persdikt.dat. - Brukerordbok;
- formhistory.sqlite. - Autofyll data;
- cookies.sqlite. - konserverte kaker;
- Cert8.db. - Informasjon om importerte sikkerhetssertifikater for beskyttede ressurser;
- mimetypes.rdf. - Informasjon om handlingen av Firefox når du laster ned forskjellige typer filer.
Fase 3: Sette inn informasjon i en ny profil
Når den nødvendige informasjonen ble kopiert med en gammel profil, holder du det bare til en ny. Slik åpner du mappen med den nye profilen, som beskrevet ovenfor.
Vær oppmerksom på at på tidspunktet for kopiering av informasjon fra en profil til en annen, må Mozilla Firefox nettleseren nødvendigvis være stengt.
Du må bytte ut de nødvendige filene, som tidligere slettet unødvendig fra den nye profilmappen. Så snart informasjonen for informasjonen er fullført, kan du lukke profilmappen, og du kan starte Firefox.
