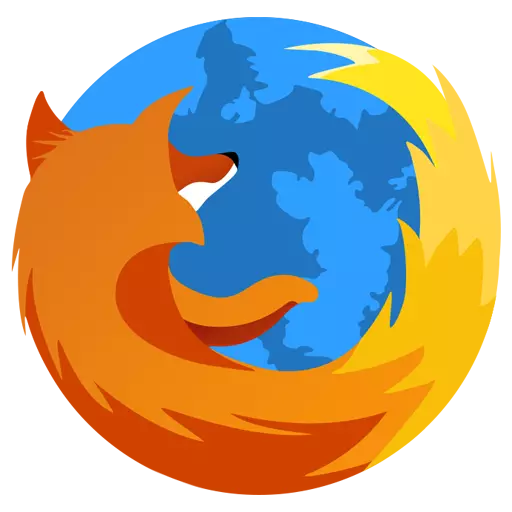
Mozilla Firefox жұмыс істеп тұрған кезде браузердегі Firefox-та әр түрлі маңызды ақпарат жиналады, мысалы, бетбелгілер, тарих, кэш, cookie файлдары және т.б. жинақталады. Барлық осы деректер Firefox профилінде сақталған. Бүгін біз Mozilla Firefox профилінің қалай жұмыс істеп жатқанын қарастырамыз.
Mozilla Firefox профилі браузерді пайдалану туралы барлық ақпаратты сақтайды, содан кейін көптеген пайдаланушылар Mozilla Firefox-тағы Mozilla Firefox-та басқа компьютердегі ақпаратты одан әрі қалпына келтіру үшін профильді тасымалдау процедурасы қалай жүзеге асырылады?
Mozilla Firefox профилін қалай ауыстыруға болады?
1-қадам: Firefox жаңа профилін жасау
Ескі профильден ақпарат беру жаңа профильде жүзеге асырылуы керек, ол әлі қолданыла бастаған жаңа профильде жүзеге асырылуы керек (бұл браузердің жұмысындағы проблемаларды болдырмау үшін қажет).
Firefox жаңа профилінің пайда болуына өту үшін сіз шолғышты жауып, терезеге қоңырау шалыңыз «Жүгіру» Пернелер тіркесімі Win + r. . Экранда келесі пәрмен қажет болатын миниатюралық терезе пайда болады:
Firefox.exe -p.
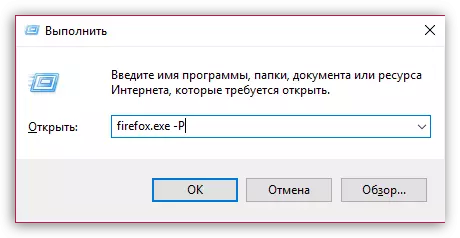
Экранда кішкене профильді басқару терезесі пайда болады, онда сіз батырманы басу керек. «Жасау» Жаңа профильдің қалыптасуына өту.

Экранда терезе пайда болады, онда сіз жаңа профильдің пайда болуын аяқтауыңыз керек. Қажет болса, профиль жасау процесінде қажетті профильді оңай табу үшін сіз оның стандартты атауын өзгерте аласыз, егер сіз кенеттен бір Firefox шолғышында сіз оларды бірнеше рет қолдансаңыз, сіз оларды бір-бірімен пайдалансаңыз.

2-кезең: ескі профильден ақпаратты көшіру
Енді негізгі кезең - ақпаратты бір профильден екіншісіне көшіру. Ескі профиль қалтасына кіруіңіз керек. Егер ол қазір сіздің браузеріңізде қолданылса, Firefox іске қосыңыз, Интернет-шолғыштың мәзірінің оң жақ жоғарғы аймағын нұқыңыз, содан кейін Браузер терезесінің төменгі аймағында кескін белгішесін нұқыңыз.
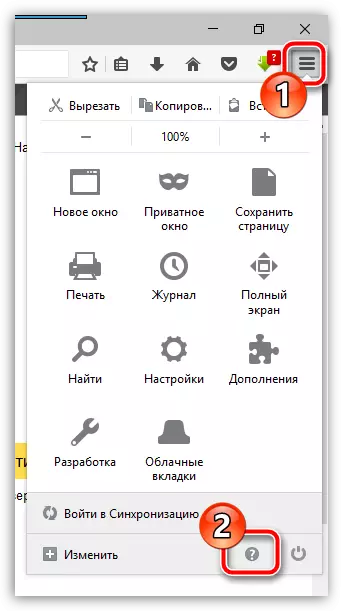
Қосымша мәзір бірдей аймақта көрсетіледі, онда сіз бөлімді ашу қажет. «Мәселелерді шешу туралы ақпарат».
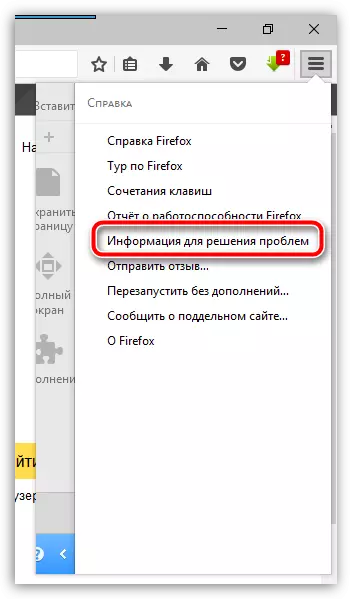
Экранда жаңа терезе пайда болған кезде, элементтің жанында «Профиль қалтасы» Түймесін басыңыз «Қалтаны көрсету».
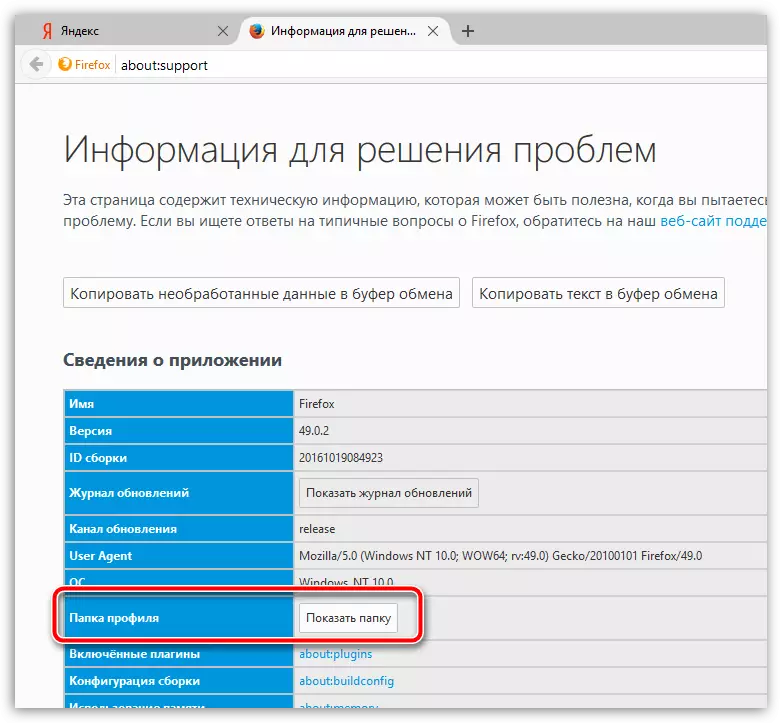
Экран барлық жинақталған ақпарат бар профиль қалтасының мазмұнын көрсетеді.
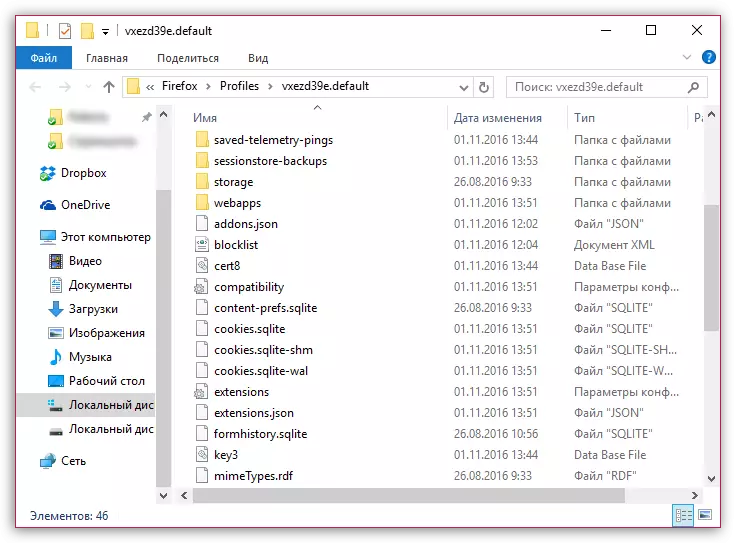
Профильді бүкіл қалтаны жоққа шығару керек екенін ескеріңіз, бірақ басқа профильде қалпына келтіру керек деректер ғана қажет. Сізден көбірек ақпарат беріледі, бұл Mozilla Firefox жұмысында проблеманы алу ықтималдығы жоғары.
Келесі файлдар браузер жинаған мәліметтерге жауап береді:
- Орындар.sqlite. - бұл файл бетбелгілерді және браузерде жинақталған кіру тарихын сақтайды;
- logins.json және Key3.db. - Бұл файлдар сақталған парольдерге жауап береді. Егер сіз Firefox жаңа профилінде құпия сөздерді қалпына келтіргіңіз келсе, онда екі файлды да көшіру керек;
- рұқсаттар.SQLITE. - веб-сайттарға арналған жеке параметрлер;
- Certict.dat. - пайдаланушы сөздігі;
- Formhistory.sqlite. - Autofill деректері;
- cookie файлдары.sqlite - сақталған печенье;
- CERT8.DB. - ерекше қорғалатын ресурстарға импортталатын қауіпсіздік сертификаттары туралы ақпарат;
- mimetypes.rdf. - Әр түрлі файлдарды жүктеген кезде Firefox-тің әрекеті туралы ақпарат.
3-кезең: ақпаратты жаңа профильге енгізу
Қажетті ақпарат ескі профильмен көшірілгенде, сіз оны жаңасына ғана қалайсыз. Жоғарыда сипатталғандай, жаңа профильмен қалтаны ашу.
Ақпаратты бір профильден екіншісіне көшіру кезінде Mozilla Firefox веб-шолғышын міндетті түрде жабу керек екенін ескеріңіз.
Сізге қажетті файлдарды ауыстыру керек, бұрын жаңа профиль қалтасынан қажетсіз жойылуы керек. Ақпаратты ауыстыру аяқталғаннан кейін сіз профиль қалтасын жауып, сіз Firefox-ты бастай аласыз.
