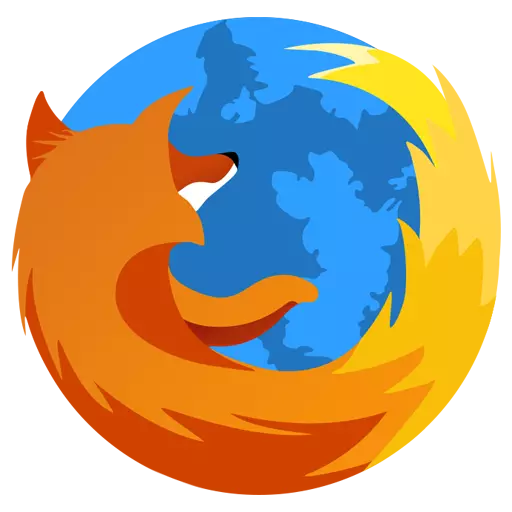
Under driften af Mozilla Firefox i browseren akkumulerer forskellige vigtige oplysninger, såsom bogmærker, historie, cache, cookies osv. Akkumuleres. Alle disse data gemmes i Firefox-profilen. I dag vil vi se på, hvordan Mozilla Firefox-profilen kører.
I betragtning af at Mozilla Firefox-profilen gemmer alle brugeroplysninger om brugen af browseren, er mange brugere interesseret i, hvordan profiloverførselsproceduren udføres for efterfølgende genopretning af information i Mozilla Firefox på en anden computer.
Sådan overfører man Mozilla Firefox-profil?
Trin 1: Oprettelse af en ny Firefox-profil
Vi gør opmærksom på, at overførslen af oplysninger fra den gamle profil skal udføres i en ny profil, der endnu ikke er begyndt at blive brugt (dette er nødvendigt for at undgå problemerne i browserens arbejde).
For at gå til dannelsen af en ny Firefox-profil skal du lukke browseren og derefter ringe til vinduet "Løb" Kombination af nøgler. Win + R. . Skærmen viser det miniature vindue, som følgende kommando vil være nødvendigt på:
Firefox.exe -P.
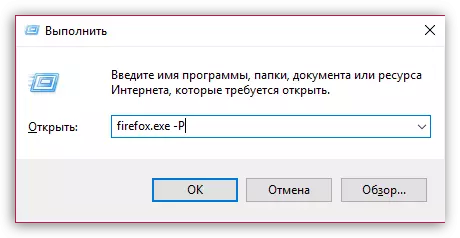
Et vindue med lille profilstyring vises på skærmen, hvor du skal klikke på knappen. "Skab" At gå til dannelsen af en ny profil.

Et vindue vises på skærmen, hvor du skal udfylde dannelsen af en ny profil. Hvis det er nødvendigt, kan du i færd med at oprette en profil ændre sit standardnavn for nemt at finde den nødvendige profil, hvis du pludselig i en Firefox-browser bruger dem flere.

Trin 2: Kopiering af oplysninger fra den gamle profil
Nu kommer hovedstadiet - kopiering af oplysninger fra en profil til en anden. Du bliver nødt til at komme ind i den gamle profilmappe. Hvis det bruges i din browser i øjeblikket, skal du køre Firefox, klikke på højre øverste område over internetbrowser-knappen, og derefter i nederste område i browservinduet, klikke på ikonet Billedskilt.
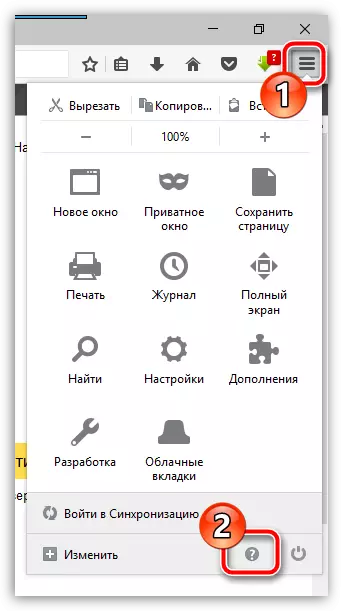
En ekstra menu vil blive vist i samme område, hvor du skal åbne sektionen. "Information til løsning af problemer".
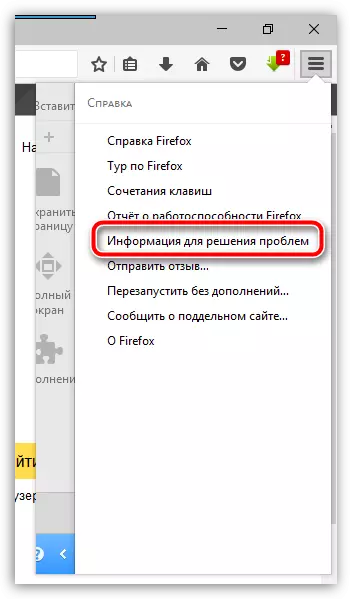
Når et nyt vindue vises på skærmen, tæt på varen "Profilmappe" Klik på knappen "Vis mappe".
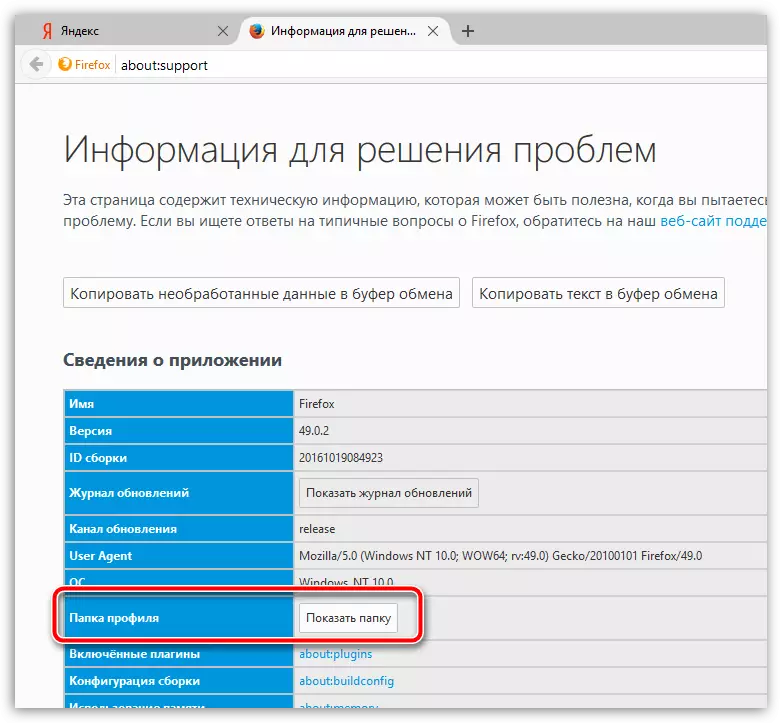
Skærmen viser indholdet af profilmappen, hvor alle akkumulerede oplysninger indeholder.
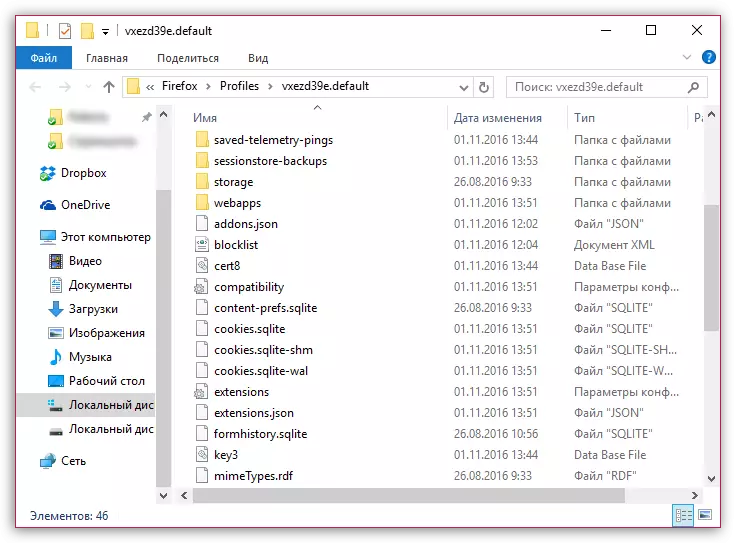
Bemærk venligst, at du skal kopiere ikke hele profilmappen, men kun de data, du har brug for at gendanne i en anden profil. Jo flere data, du vil blive overført, desto højere er sandsynligheden for at få problemet i arbejdet i Mozilla Firefox.
Følgende filer svarer på de data, der er akkumuleret af browseren:
- steder.sqlite. - Denne fil gemmer bogmærkerne, og historien om besøg akkumuleret i browseren;
- Logins.json og Key3.db. - Disse filer er ansvarlige for gemte adgangskoder. Hvis du vil gendanne adgangskoder i den nye Firefox-profil, skal du kopiere begge filer;
- Tilladelser.SQLITE. - Individuelle indstillinger indstillet til websteder
- Persdict.dat. - brugerordbog
- formhistory.sqlite. - Autofill data;
- cookies.sqlite. - bevarede cookies
- Cert8.db. - oplysninger om importerede sikkerhedscertifikater for beskyttede ressourcer
- mimetypes.rdf. - Oplysninger om Firefox's handling, når du downloader forskellige typer filer.
Trin 3: Indsætte oplysninger i en ny profil
Når de nødvendige oplysninger blev kopieret med en gammel profil, forbliver du bare den til en ny. For at åbne mappen med den nye profil, som beskrevet ovenfor.
Bemærk venligst, at Mozilla Firefox webbrowser på tidspunktet for kopiering af oplysninger fra en profil til en anden skal være lukket.
Du skal udskifte de nødvendige filer, der tidligere har slettet unødvendig fra den nye profilmappe. Så snart informationsudskiftningen er afsluttet, kan du lukke profilmappen, og du kan starte Firefox.
