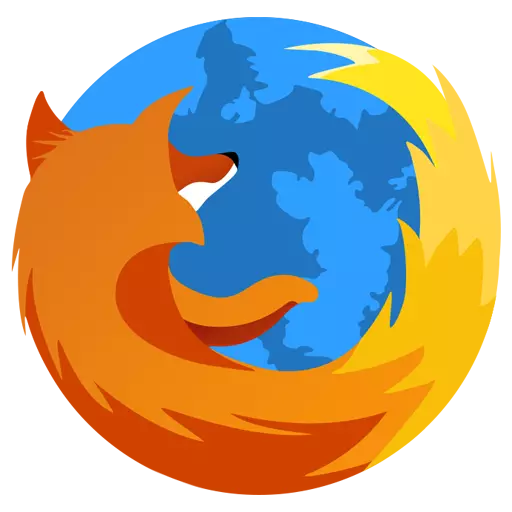
ໃນລະຫວ່າງການດໍາເນີນງານຂອງ Mozilla Firefox ໃນ browser ສະສົມຂໍ້ມູນທີ່ສໍາຄັນຕ່າງໆ, ເຊັ່ນ: Bookmark, History, Cache, ແລະອື່ນໆ. ຂໍ້ມູນທັງຫມົດນີ້ແມ່ນເກັບໄວ້ໃນໂປຼໄຟລ໌ Firefox. ມື້ນີ້ພວກເຮົາຈະເບິ່ງວິທີການ Mozilla Firefox profile ກໍາລັງດໍາເນີນຢູ່.
ພິຈາລະນາວ່າໂປຼໄຟລ໌ Mozilla Firefox ເກັບກໍາຂໍ້ມູນຜູ້ໃຊ້ທັງຫມົດກ່ຽວກັບການນໍາໃຊ້ຂອງ browser,
ວິທີການໂອນໂປຼໄຟລ໌ Mozilla Firefox?
ຂັ້ນຕອນທີ 1: ການສ້າງໂປຼໄຟລ໌ Firefox ໃຫມ່
ພວກເຮົາດຶງດູດຄວາມສົນໃຈຂອງທ່ານໃຫ້ກັບຄວາມຈິງທີ່ວ່າການໂອນຂໍ້ມູນຈາກໂປຼໄຟລ໌ເກົ່າຄວນໄດ້ຮັບການປະຕິບັດໃນໂປຼໄຟລ໌ໃຫມ່ທີ່ຍັງບໍ່ທັນໄດ້ຮັບການນໍາໃຊ້ເພື່ອຫລີກລ້ຽງບັນຫາຕ່າງໆໃນວຽກງານຂອງ browser).
ເພື່ອຈະໄປການສ້າງຮູບແບບ Firefox ໃຫມ່, ທ່ານຈະຕ້ອງປິດຕົວທ່ອງເວັບ, ແລະຈາກນັ້ນໂທຫາປ່ອງຢ້ຽມ "ແລ່ນ" ການປະສົມປະສານຂອງຄີ ຊະນະ + R. . ຫນ້າຈໍຈະສະແດງໃຫ້ເຫັນປ່ອງຢ້ຽມນ້ອຍໆທີ່ຄໍາສັ່ງຕໍ່ໄປນີ້ຈະຕ້ອງມີ:
Firefox.exe -p.
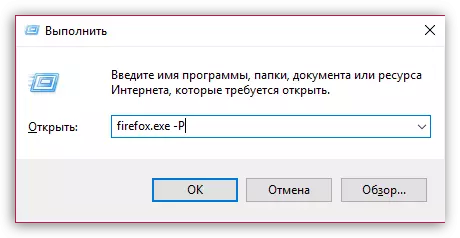
ປ່ອງຢ້ຽມການບໍລິຫານໂປຼໄຟລ໌ຂະຫນາດນ້ອຍຈະປາກົດຢູ່ຫນ້າຈໍທີ່ທ່ານຕ້ອງການກົດປຸ່ມ. "ສ້າງ" ໄປການສ້າງຕັ້ງປະຫວັດຄວາມເປັນມາໃຫມ່.

ປ່ອງຢ້ຽມຈະຖືກສະແດງຢູ່ຫນ້າຈໍທີ່ທ່ານຈະຕ້ອງເຮັດສໍາເລັດການສ້າງຮູບແບບໃຫມ່. ຖ້າຈໍາເປັນ, ໃນຂະບວນການສ້າງໂປຼໄຟລ໌, ທ່ານສາມາດປ່ຽນຊື່ມາດຕະຖານຂອງມັນເພື່ອຊອກຫາໂປຼໄຟລ໌ທີ່ຈໍາເປັນຖ້າທ່ານຢູ່ໃນໂປແກຼມ Firefox ທີ່ທ່ານໃຊ້ພວກມັນໄດ້ຢ່າງງ່າຍດາຍ.

ຂັ້ນຕອນທີ 2: ຄັດລອກຂໍ້ມູນຈາກໂປຼໄຟລ໌ເກົ່າ
ໃນປັດຈຸບັນຂັ້ນຕອນຕົ້ນຕໍມາ - ການຄັດລອກຂໍ້ມູນຈາກຫນຶ່ງປະຫວັດຫນຶ່ງໄປອີກຫນຶ່ງ. ທ່ານຈະຕ້ອງເຂົ້າໄປໃນໂຟນເດີທີ່ເກົ່າແກ່. ຖ້າມັນຖືກນໍາໃຊ້ໃນໂປຣແກຣມຂອງທ່ານໃນເວລານີ້, ໃຫ້ຄລິກໃສ່ Firefox, ໃຫ້ຄລິກໃສ່ປຸ່ມເທິງທີ່ຖືກຕ້ອງຜ່ານປຸ່ມເມນູ Browser browser, ໃຫ້ຄລິກໃສ່ຮູບສັນຍາລັກ.
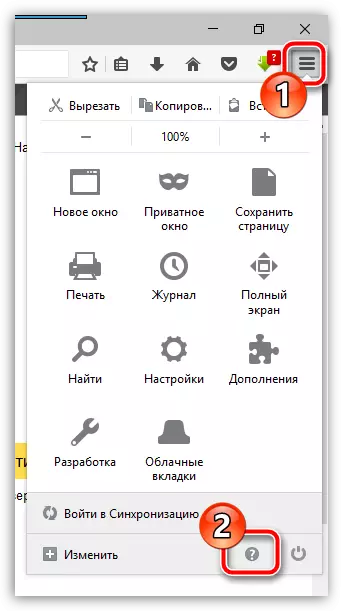
ເມນູເພີ່ມເຕີມຈະຖືກສະແດງຢູ່ໃນພື້ນທີ່ດຽວກັນທີ່ທ່ານຈະຕ້ອງໄດ້ເປີດສ່ວນ. "ຂໍ້ມູນສໍາລັບການແກ້ໄຂບັນຫາ".
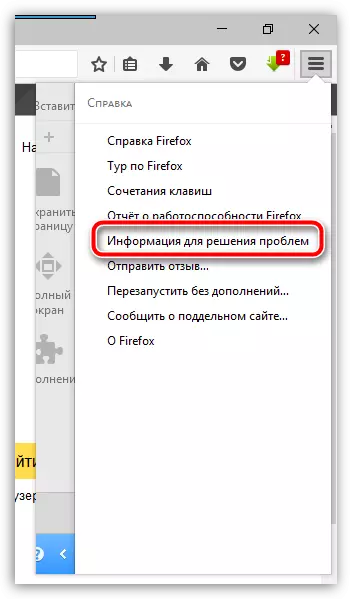
ໃນເວລາທີ່ປ່ອງຢ້ຽມໃຫມ່ຈະປາກົດຢູ່ຫນ້າຈໍ, ໃກ້ກັບລາຍການ "Folder Profile" ກົດປຸ່ມ "ສະແດງໂຟນເດີ".
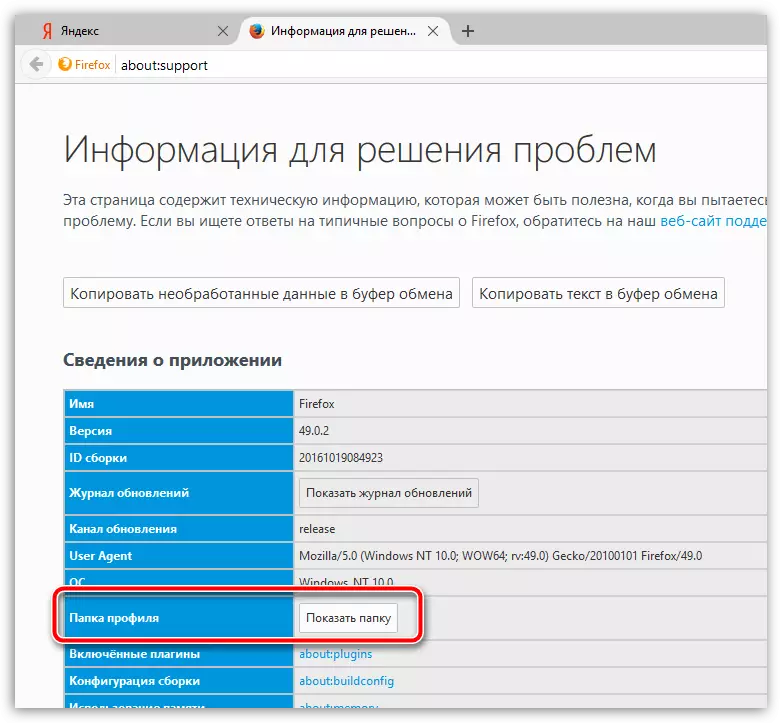
ຫນ້າຈໍຈະສະແດງເນື້ອໃນຂອງໂຟນເດີໂປຣໄຟລ໌, ເຊິ່ງທຸກຂໍ້ມູນທີ່ສະສົມໄວ້.
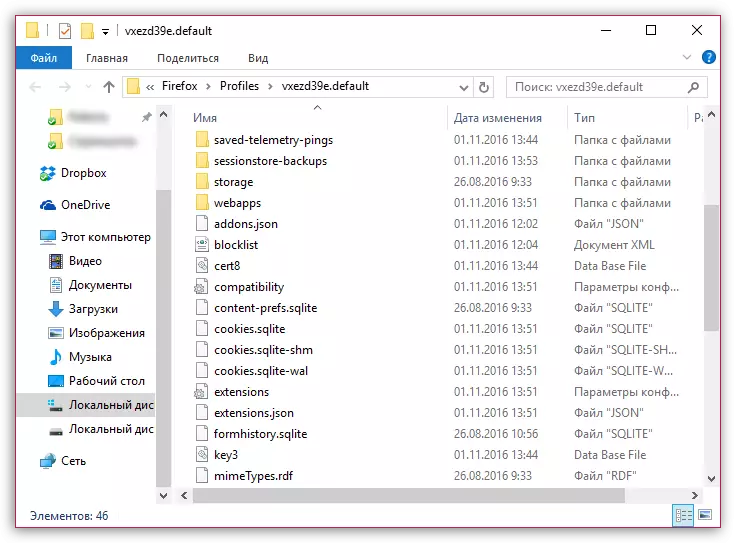
ກະລຸນາຮັບຊາບວ່າທ່ານຈະຕ້ອງສໍາເນົາບໍ່ແມ່ນໂຟນເດີເອກະສານທັງຫມົດ, ແຕ່ວ່າພຽງແຕ່ຂໍ້ມູນທີ່ທ່ານຕ້ອງການເພື່ອຟື້ນຟູໃນໂປຼໄຟລ໌ອື່ນ. ຂໍ້ມູນເພີ່ມເຕີມທ່ານຈະຖືກໂອນໄປ, ຄວາມເປັນໄປໄດ້ທີ່ສູງກວ່າທີ່ຈະໄດ້ຮັບບັນຫາໃນວຽກງານຂອງ Mozilla Firefox.
ເອກະສານຕໍ່ໄປນີ້ຕອບສະຫນອງກັບຂໍ້ມູນທີ່ສະສົມໂດຍ browser:
- ສະຖານທີ່ .Sqlite. - ເອກະສານນີ້ເກັບມ້ຽນທີ່ຫມາຍໄວ້, ແລະປະຫວັດສາດຂອງການໄປຢ້ຽມຢາມສະສົມໃນ browser;
- Logins.json ແລະ Key3.db. - ເອກະສານເຫຼົ່ານີ້ແມ່ນຮັບຜິດຊອບສໍາລັບລະຫັດຜ່ານທີ່ບັນທຶກໄວ້. ຖ້າທ່ານຕ້ອງການຟື້ນຟູລະຫັດລັບໃນໂປຼໄຟລ໌ Firefox ໃຫມ່, ຫຼັງຈາກນັ້ນທ່ານຈໍາເປັນຕ້ອງຄັດລອກທັງສອງໄຟລ໌;
- ການອະນຸຍາດ .sqlite. - ການຕັ້ງຄ່າສ່ວນບຸກຄົນທີ່ກໍານົດໄວ້ສໍາລັບເວັບໄຊທ໌;
- persodic.dat. - ວັດຈະນານຸກົມຜູ້ໃຊ້;
- formhistory.sqlite. - ຂໍ້ມູນ Autofill;
- cookies.sqlite - cookies ທີ່ຮັກສາໄວ້;
- CertY8.DB. - ຂໍ້ມູນກ່ຽວກັບໃບຢັ້ງຢືນຄວາມປອດໄພທີ່ນໍາເຂົ້າສໍາລັບຊັບພະຍາກອນທີ່ຖືກປົກປ້ອງ;
- mimetypes.rdf. - ຂໍ້ມູນກ່ຽວກັບການກະທໍາຂອງ Firefox ເມື່ອດາວໂຫລດເອກະສານປະເພດຕ່າງໆ.
ຂັ້ນຕອນທີ 3: ການໃສ່ຂໍ້ມູນໃນໂປຼໄຟລ໌ໃຫມ່
ເມື່ອຂໍ້ມູນທີ່ຈໍາເປັນຖືກຄັດລອກດ້ວຍໂປຼໄຟລ໌ເກົ່າ, ທ່ານພຽງແຕ່ຢູ່ກັບມັນໃຫມ່. ເພື່ອເປີດໂຟນເດີທີ່ມີໂປຼໄຟລ໌ໃຫມ່, ດັ່ງທີ່ໄດ້ອະທິບາຍຂ້າງເທິງ.
ກະລຸນາຮັບຊາບວ່າໃນຊ່ວງເວລາຂອງການຄັດລອກຂໍ້ມູນຈາກໂປຼໄຟລ໌ຫນຶ່ງໄປຍັງອື່ນ, ຕົວທ່ອງເວັບຂອງເວັບໄຊຕ໌ Mozilla Firefox ຈໍາເປັນຕ້ອງຖືກປິດ.
ທ່ານຈໍາເປັນຕ້ອງທົດແທນເອກະສານທີ່ຕ້ອງການ, ກ່ອນຫນ້ານີ້ຈະເຮັດໃຫ້ບໍ່ຈໍາເປັນຈາກໂຟນເດີທີ່ບໍ່ຈໍາເປັນ. ທັນທີທີ່ການທົດແທນຂໍ້ມູນສໍາເລັດ, ທ່ານສາມາດປິດໂຟນເດີໂປຼແກຼມໂປຼໄຟລ໌ແລະທ່ານສາມາດເລີ່ມຕົ້ນ Firefox ໄດ້.
