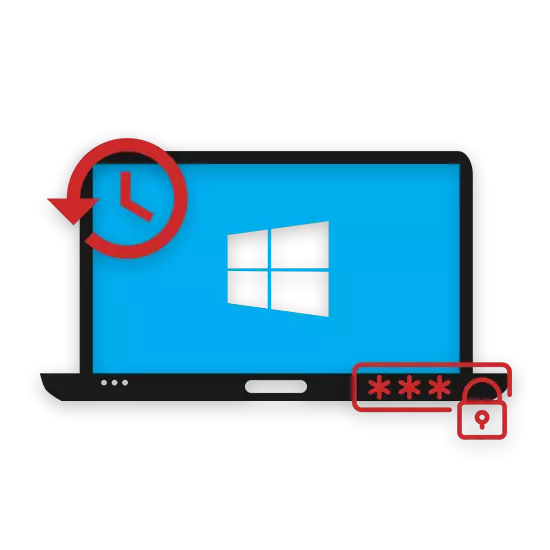
รหัสผ่านบนคอมพิวเตอร์ส่วนบุคคลหรือแล็ปท็อปเป็นหลักและมีประสิทธิภาพที่สุดหมายถึงการ จำกัด การเข้าถึงบุคคลที่ไม่ได้รับอนุญาตไปยังข้อมูลส่วนบุคคลของเจ้าของระบบปฏิบัติการและอุปกรณ์ เป็นส่วนหนึ่งของการเรียนการสอนนี้เราจะอธิบายรายละเอียดวิธีการใดและภายใต้สถานการณ์ที่เป็นไปได้ที่จะกู้คืน
วิธีการเข้าถึงการเข้าถึง
จนถึงปัจจุบันมีวิธีการจำนวนมากเพียงพอสำหรับการติดตั้งข้อ จำกัด การเข้าถึงบน Windows Windows ซึ่งแต่ละอย่างสามารถรีเซ็ตได้ตามคำแนะนำที่เกี่ยวข้อง มันเป็นสิ่งสำคัญทันทีที่จะสังเกตเห็นว่าการป้องกันข้อมูลส่วนบุคคลเป็นไปได้ที่จะให้ไม่เพียง แต่ระบบหมายถึง
การจัดการที่จำเป็นอาจแตกต่างกันไปขึ้นอยู่กับรุ่นของการกระจาย Windows OS
หลังจากดำเนินการดำเนินการออกจากระบบติดตั้งระบบปฏิบัติการแล้วเริ่มระบบปฏิบัติการในโหมดมาตรฐาน
- อยู่บนหน้าจอ Windovs Wellcoming คลิกที่ปุ่ม "Shift" บนแป้นพิมพ์ห้าหรือมากกว่าในแถวในขณะที่คุณจะไม่ปรากฏ "Sethc.exe"
- ตอนนี้นำทางด้วยข้อกำหนดคำสั่งพื้นฐานสำหรับ cmd.exe ให้ป้อนสิ่งต่อไปนี้:
- ในบรรทัดเดียวกันทันทีหลังจากคำสั่งที่ระบุให้เขียนชื่อผู้ใช้แทนที่ช่องว่างที่มีอยู่ทั้งหมดไปยังขีดล่างล่าง
- ด้วยการทำตามขั้นตอนหลังจากชื่อผู้ใช้ให้กดรหัสผ่านที่ต้องการหรือออกจากช่องว่างที่ว่างเปล่าเพื่อลบกุญแจทั้งหมด
- หากคุณมีปัญหาใด ๆ คุณจะได้รับการแจ้งเตือนข้อผิดพลาดที่เหมาะสม
- หลังจากเปลี่ยนรหัสผ่านสตริง "คำสั่งสำเร็จ" จะปรากฏขึ้น
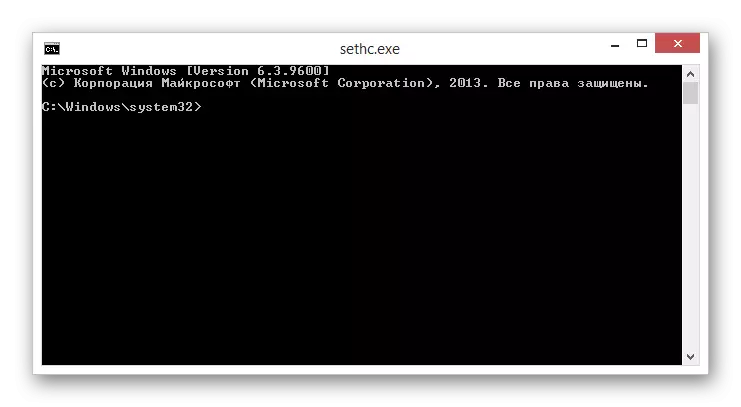
ผู้ใช้สุทธิ
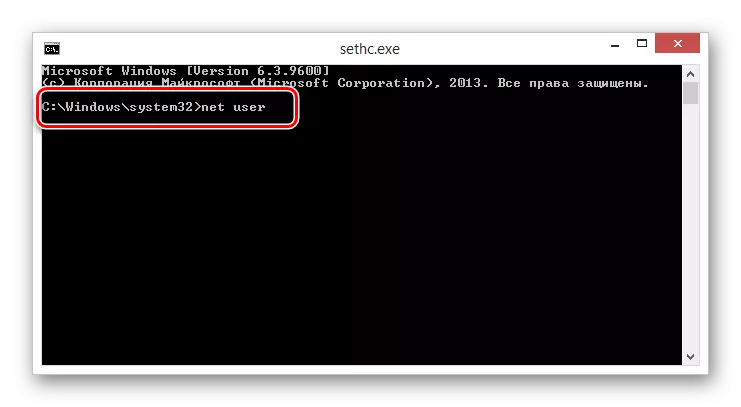
ชื่อผู้ใช้

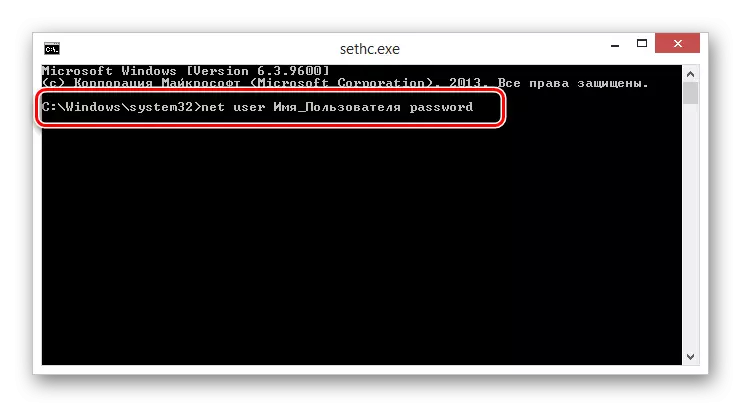
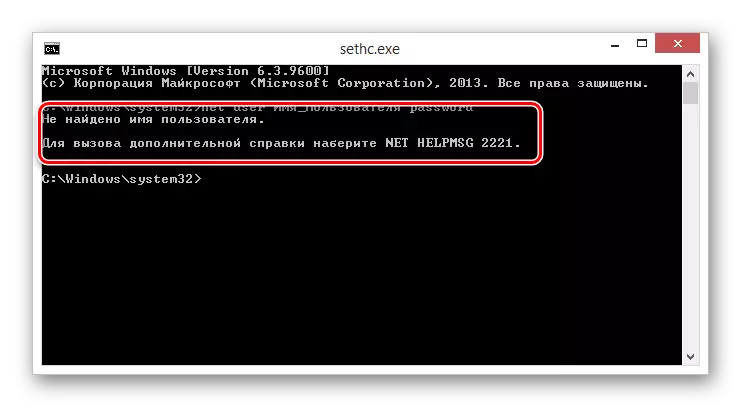

นอกจากนี้ยังเป็นสิ่งสำคัญที่จะต้องทำการจองที่การเปลี่ยนแปลงการเปลี่ยนแปลงสามารถทำได้โดยคำสั่งเดียวกันโดยใช้การสำรองข้อมูลของไฟล์
คัดลอก c: \ sethc.exe c: \ windows \ system32 \ sethc.exe
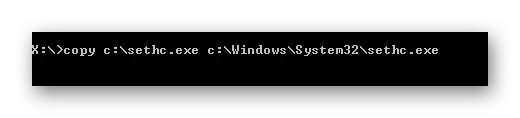
นี่ด้วยเทคนิคนี้สามารถเสร็จสิ้น
วิธีที่ 6: เปลี่ยนรายการรีจิสทรี
เป็นส่วนหนึ่งของวิธีนี้เช่นเดียวกับในกรณีของคำแนะนำก่อนหน้านี้คุณจะต้องใช้ผู้ให้บริการดั้งเดิมจากระบบปฏิบัติการ ในเวลาเดียวกันคุณสามารถลองใช้การกระจายของรุ่นที่แปดหรือสิบของระบบปฏิบัติการแก้ไขรีจิสทรีในรุ่นที่เจ็ดก่อนหน้านี้
สาระสำคัญของวิธีการคือแต่ละระบบปฏิบัติการที่วางจำหน่ายในภายหลัง Windows 7 มีบัญชีผู้ดูแลที่ซ่อนอยู่ซึ่งสามารถแก้ไขได้โดยผู้ใช้รายอื่น อย่างไรก็ตามการเข้าถึงบัญชีนี้สามารถรับได้โดยการแก้ไขสาขารีจิสทรีจากใต้หน้าต่างการติดตั้งระบบปฏิบัติการ
- เมื่อเปิดหน้าเริ่มต้นของตัวติดตั้งให้ใช้การรวมคีย์ Shift + F10 เพื่อเปิดพรอมต์คำสั่ง
- จากบรรทัดใหม่ป้อนคำสั่งพิเศษเพื่อเปิดตัวแก้ไขรีจิสทรีของระบบจากนั้นกด "Enter"
- ในบรรดาสาขารีจิสทรีที่เป็นตัวแทนเปิดรายการ "HKEY_LOCAL_MACHINE"
- เปิดเมนู "ไฟล์" และเลือกส่วน "โหลดพุ่มไม้"
- การใช้ตัวนำระบบปฏิบัติการในหน้าต่างอัพโหลดบุชไปที่ไดเรกทอรีที่ระบุโดยเราและเลือกไฟล์ "SAM"
- คุณสามารถหาชื่อของส่วนที่ดาวน์โหลดมาได้
- ต่อไปคุณต้องผ่านเส้นทางพิเศษที่ชื่อ "ชื่อ" จะถูกแทนที่ด้วยชื่อที่คุณระบุ
- ในรายการคีย์รีจิสตรีคีย์ของบรรทัดนี้ให้คลิกปุ่มซ้ายของเมาส์ตามส่วน "F"
- ตอนนี้ใช้หน้าต่างแก้ไขโค้ดไบนารีค้นหา 0038 แถวด้วยพารามิเตอร์ตัวเลข 11
- เปลี่ยนหมายเลข 11 ด้านล่างโดย 10
- ยืนยันการปรับเปลี่ยนโดยใช้ปุ่ม "ตกลง"
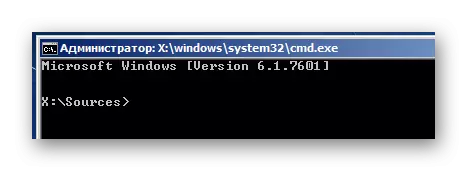
regedit
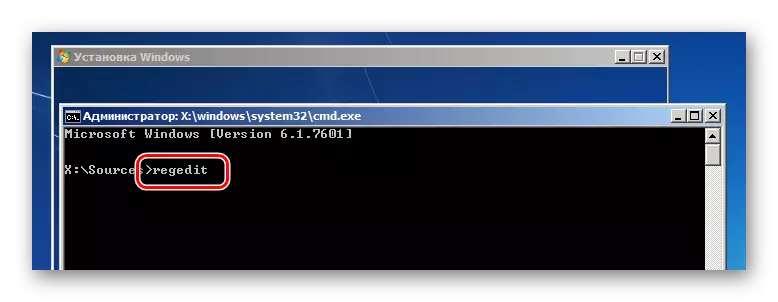
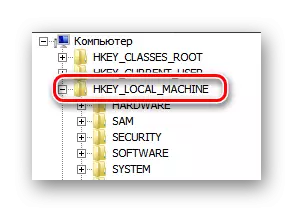

\ Windows \ System32 \ Config
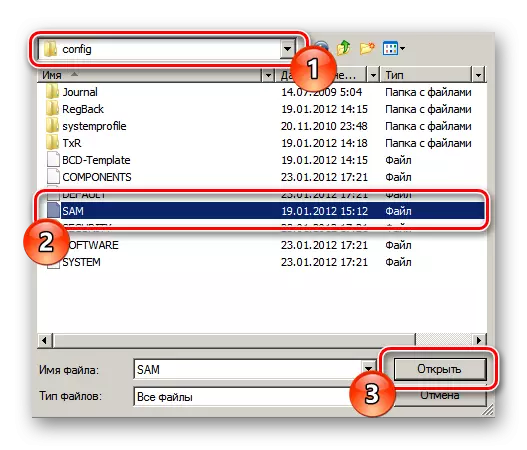

HKEY_LOCAL_MACHINE \ NAME \ SAM \ Domains \ Account \ users \ 000001f4
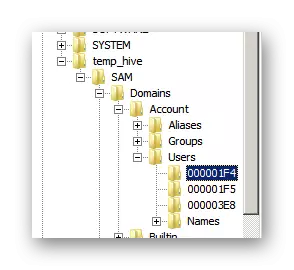
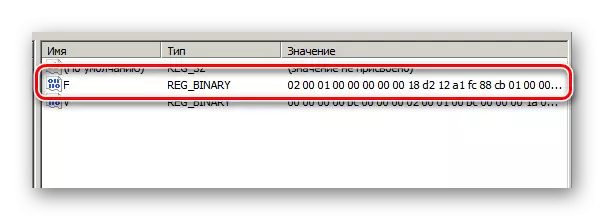
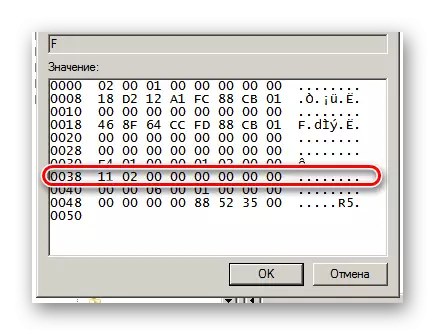
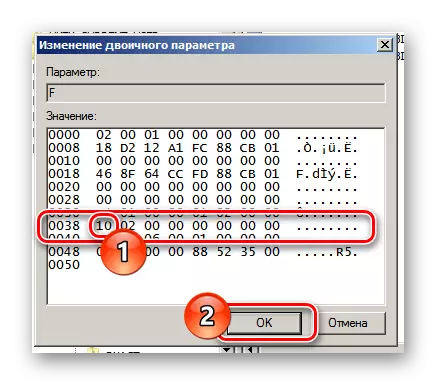
ระมัดระวังเนื่องจากการเปลี่ยนแปลงของพารามิเตอร์อื่น ๆ สามารถนำไปสู่ผลที่ไม่สามารถแก้ไขได้ในการดำเนินการและเปิดตัวระบบปฏิบัติการ
การเปลี่ยนแปลงทั้งหมดจะต้องบันทึกในระบบ
- เปิดเมนู "ไฟล์" และเลือก "ยกเลิกการโหลดบุช"
- ยืนยันการกระทำเพื่อรักษาพุ่มไม้และส่วนย่อยของเด็ก
- ปิดตัวติดตั้งระบบปฏิบัติการและดาวน์โหลด Windows ในโหมดพื้นฐาน
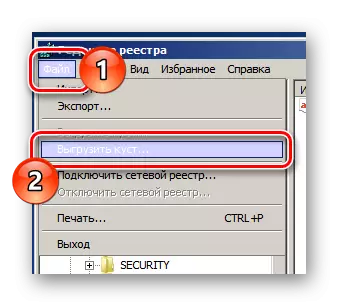
ส่วนที่เลือกจะต้องสร้างขึ้น

ตอนนี้ในหน้าจอการเลือกผู้ใช้คุณจะนำเสนอด้วยบัญชีผู้ดูแลระบบเพิ่มเติม การเขียนจากภายใต้บันทึกนี้คุณสามารถเปลี่ยนรหัสผ่านของผู้ใช้รายอื่นในวิธีการที่เราได้รับผลกระทบในวิธีแรกของบทความนี้

และถึงแม้ว่าวิธีการทาสีอาจดูเหมือนเป็นเรื่องยากสำหรับผู้เริ่มต้นเราขอแนะนำให้ใช้ นี่เป็นเพราะความจริงที่ว่าได้ตลอดเวลาคุณสามารถลบ Registry Branch ที่สร้างขึ้นซึ่งจะเป็นการเชื่อมต่อการเข้าถึงบัญชีผู้ดูแลระบบ
วิธีที่ 7: ยูทิลิตี้การใช้งาน
สำหรับกรณีเหล่านั้นเมื่อผู้ใช้ระบบปฏิบัติการ Windows มีความยากต่างกันมีโปรแกรมเสริมจำนวนมาก หนึ่งในสาธารณูปโภคที่มีชื่อเสียงที่สุดคือออฟไลน์ NT Password & Registry Editor สร้างขึ้นโดยเฉพาะสำหรับการรวบรวมรหัสผ่าน
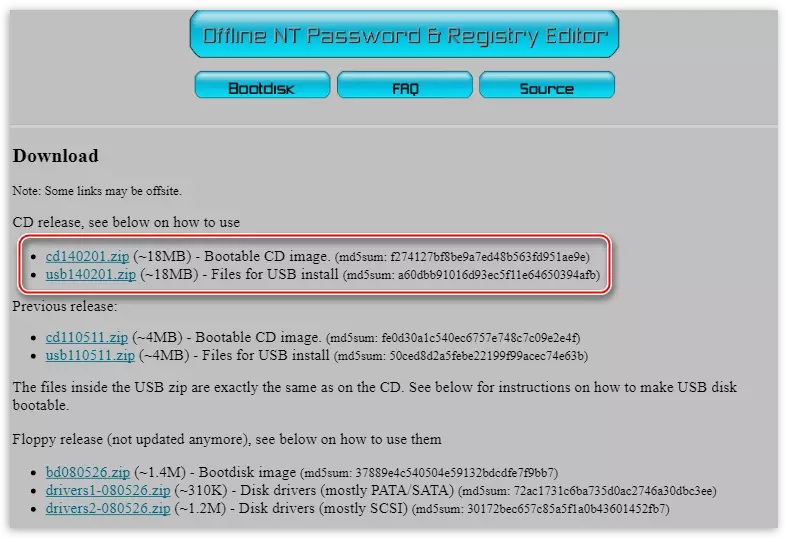
ในการใช้ยูทิลิตี้คุณจะต้องเตรียมสื่อแบบถอดได้ที่รองรับ
ข้อมูลที่มีรายละเอียดมากที่สุดของซอฟต์แวร์นี้ได้รับการพิจารณาในบทความพิเศษในเว็บไซต์ซึ่งเป็นส่วนหนึ่งของ Windows XP อย่างไรก็ตามสิ่งสำคัญคือต้องทราบว่ายูทิลิตี้นั้นเป็นวิธีสากลและสามารถใช้ในอื่น ๆ แม้กระทั่งในภายหลังการกระจาย Windovs
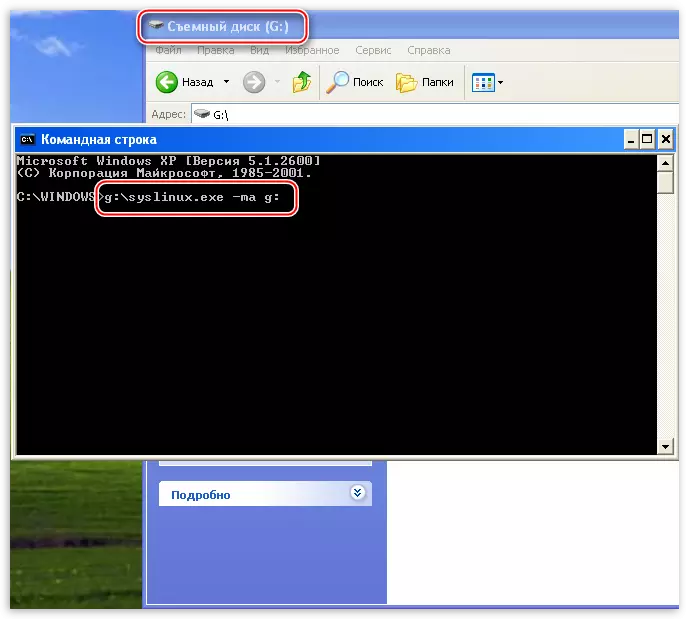
อ่านเพิ่มเติม: วิธีการรีเซ็ตรหัสผ่านผ่านรหัสผ่านแบบออฟไลน์ NT & Registry Editor
บทสรุป
เป็นส่วนหนึ่งของความสำเร็จของหัวข้อการบรรเทาทุกข์เป็นสิ่งสำคัญที่จะต้องทำการจองเกี่ยวกับข้อเท็จจริงที่ว่าในบางกรณีคุณสามารถช่วยบริการ Rollback ระบบได้ อย่างไรก็ตามวิธีการนี้รวมถึงการติดตั้งระบบปฏิบัติการใหม่นั้นมีไว้สำหรับกรณีที่รุนแรงและสามารถใช้งานได้ในกรณีที่ไม่มีผลในเชิงบวกจากการดำเนินการของการกระทำที่ทาสี
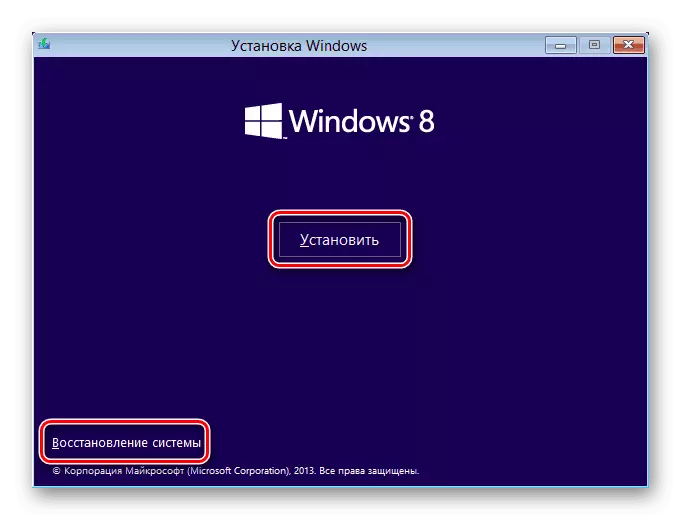
อ่านเพิ่มเติม: วิธีการคืนค่าและติดตั้งระบบใหม่
อย่างไรก็ตามเราพร้อมเสมอที่จะช่วยคุณผ่านรูปแบบของการสร้างความคิดเห็น
