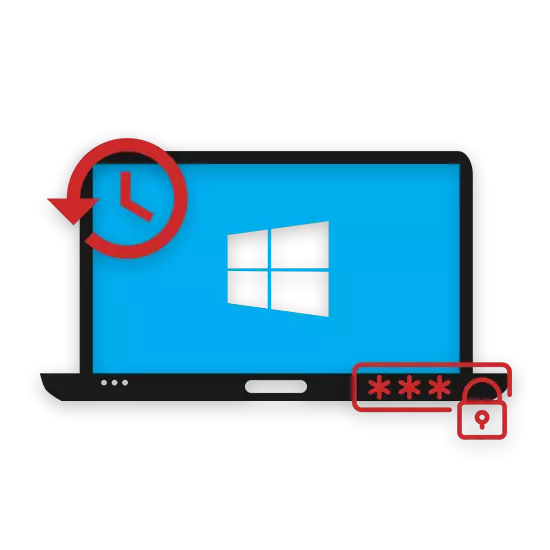
Das Kennwort auf einem PC oder einem Laptop ist das Haupt- und effektivste Mittel, das den Zugriff auf nicht autorisierte Personen auf die personenbezogenen Daten des Eigentümers des Betriebssystems und des Geräts begrenzt. Im Rahmen dieser Anweisungen werden wir im Detail beschreiben, welche Methoden und unter welchen Umständen er wiederhergestellt werden können.
Methoden zum Entlastungszugang
Bisher gibt es eine ausreichend große Anzahl von Methoden zur Installation von Zugriffsbeschränkungen unter Windows-Fenstern, von denen jeder entsprechend der relevanten Anweisung zurückgesetzt werden kann. Es ist unmittelbar wichtig zu bemerken, dass der Schutz personenbezogener Daten nicht nur durch Systemmittel bereitgestellt werden kann.
Erforderliche Manipulationen können je nach Version der Windows-Betriebssystemverteilung abweichen.
Beenden Sie nach dem Ausführen von Aktionen das Installationsprogramm des Betriebssystems und starten Sie das Betriebssystem in Standardmodus.
- Klicken Sie auf der WINDOVS-Bildschirm auf der Schaltfläche "Shift" auf der Tastatur fünf oder mehr in einer Reihe, während Sie nicht "sethc.exe" angezeigt werden.
- Geben Sie nun mit der grundlegenden Befehlsspezifikation für cmd.exe folgendes ein:
- Schreiben Sie in derselben Zeile unmittelbar nach dem angegebenen Befehl den Benutzernamen und ersetzen Sie alle verfügbaren Lücken an den unteren Unterstrich.
- Wählen Sie durch den Abschluss eines Schritts nach dem Benutzernamen das bevorzugte Kennwort oder lassen Sie den Leerzeichen leer, um den Schlüssel überhaupt zu entfernen.
- Wenn Sie Probleme haben, werden Sie mit einer entsprechenden Fehlerbenachrichtigung dargestellt.
- Nach dem Ändern des Passworts wird die Zeichenfolge "Der Befehl erfolgreich ist erfolgreich" angezeigt.
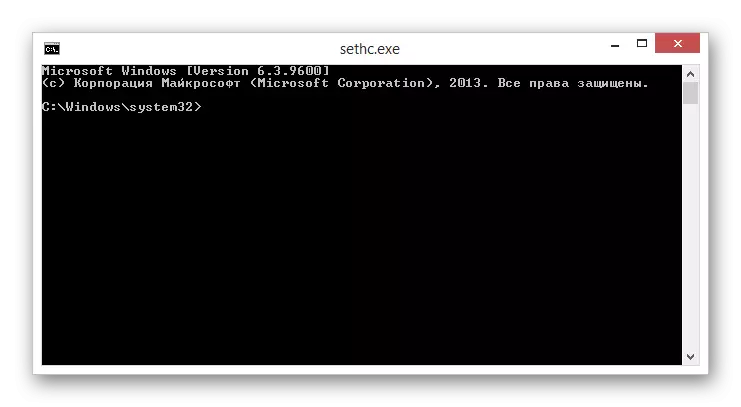
Internetbenutzer.
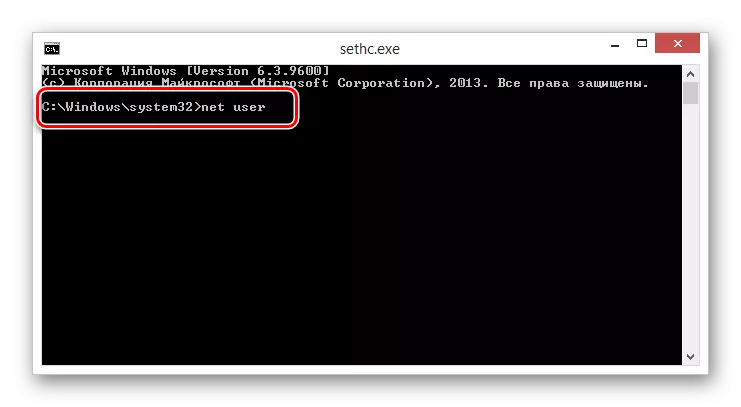
Benutzername

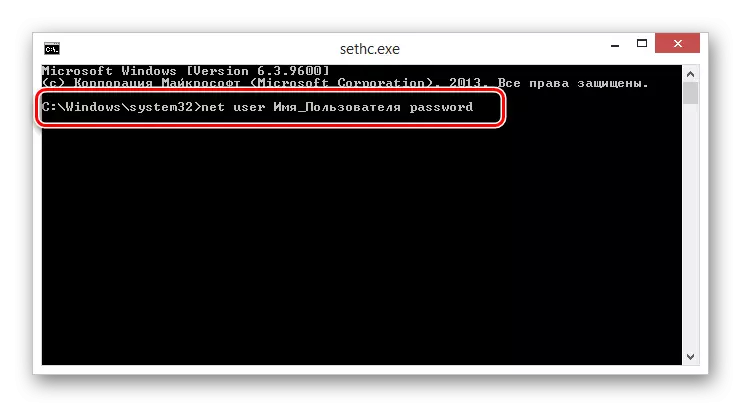
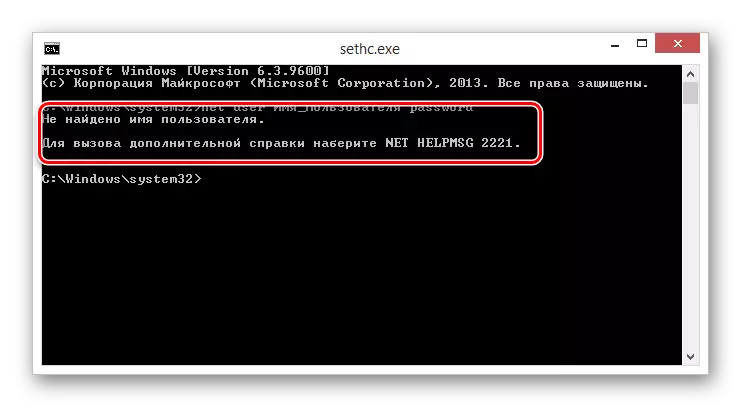

Darüber hinaus ist es wichtig, eine Reservierung vorzunehmen, die Änderungen an der Änderung durch dieselben Befehle unter Verwendung der Sicherung der Datei erfolgen können.
Kopieren c: \ sethc.exe c: \ windows \ system32 \ sethc.exe
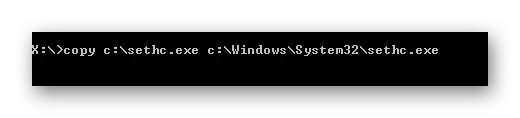
Dies kann mit dieser Technik abgeschlossen sein.
Methode 6: Registrierungseinträge ändern
Als Teil dieser Methode benötigen Sie, wie bei den vorherigen Anweisungen, den ursprünglichen Träger des Betriebssystems benötigen. Gleichzeitig können Sie versuchen, die Verteilung der achten oder zehnten Version des Betriebssystems zu verwenden, die Registrierung in der früheren siebten Version zu bearbeiten.
Das Wesentliche der Methode ist, dass jedes von Windows 7 veröffentlichte Betriebssysteme ein verborgenes Administratorkonto aufweist, das von anderen Benutzern bearbeitet werden kann. Der Zugriff auf dieses Konto kann jedoch nur durch Bearbeiten der Registrierungszweige unter dem Betriebssystem-Installationsfenster erhalten werden.
- Wenn Sie die Startseite des Installationsprogramms geöffnet haben, öffnen Sie die Key-Kombination UMSCHALT + F10, um die Eingabeaufforderung zu öffnen.
- Geben Sie in der neuen Zeile einen speziellen Befehl ein, um den Registrierungs-Editor des Systems zu öffnen, und drücken Sie dann "Enter".
- Öffnen Sie unter den dargestellten Registrierungszweigen den Punkt "HKEY_LOCAL_MACHINE".
- Öffnen Sie das Menü "Datei" und wählen Sie den Abschnitt "Busch" aus.
- Gehen Sie mit dem OS-Dirigenten im Fenster Upload-Buchse in das von uns angegebene Verzeichnis und wählen Sie die Datei "SAM".
- Sie können Ihren Namen des heruntergeladenen Abschnitts finden.
- Als Nächstes müssen Sie den speziellen Pfad durchlaufen, in dem der Name "Name" durch den von Ihnen angegebenen Namen ersetzt wird.
- Klicken Sie in der Liste der Schlüsselregistrierungsschlüssel dieser Zeile entsprechend dem Abschnitt "F" auf die linke Maustaste.
- Finden Sie nun mit dem Binärcode-Bearbeitungsfenster mit 0038-Zeilen mit numerischen Parameter 11 heraus.
- Ändern Sie die Nummer 11 unter 10.
- Bestätigen Sie die Anpassungen, die mit der Taste "OK" hergestellt werden.
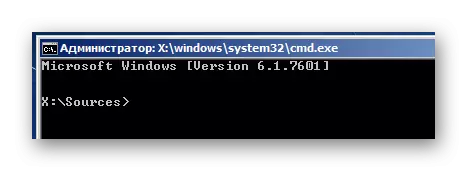
regedit.
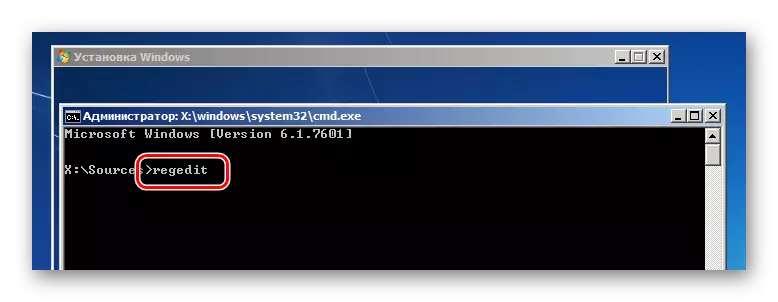
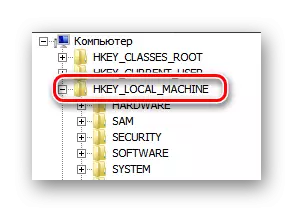

\ Windows \ system32 \ config
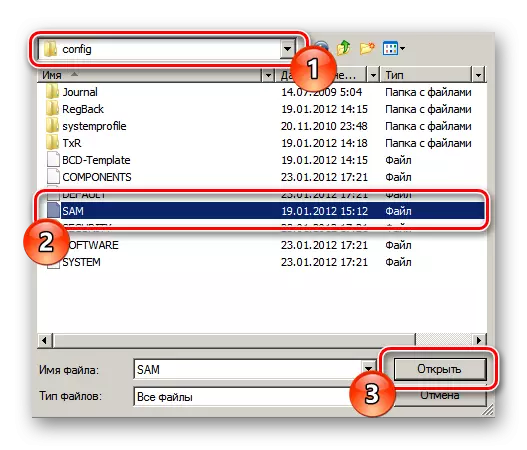

HKEY_LOCAL_MACHINE \ NAME \ SAM \ Domains \ Konto \ Benutzer 000001f4
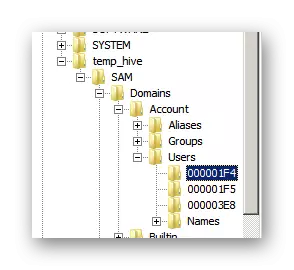
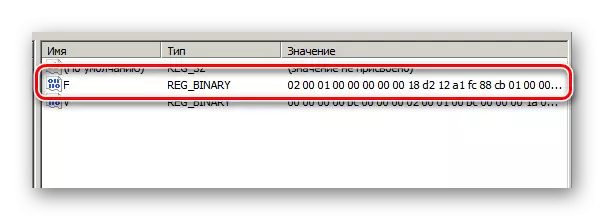
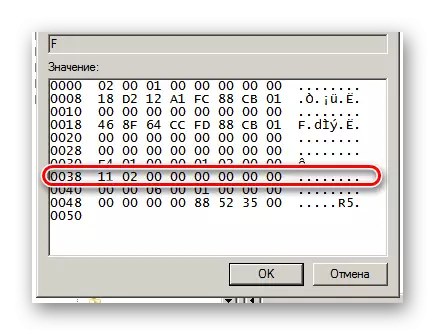
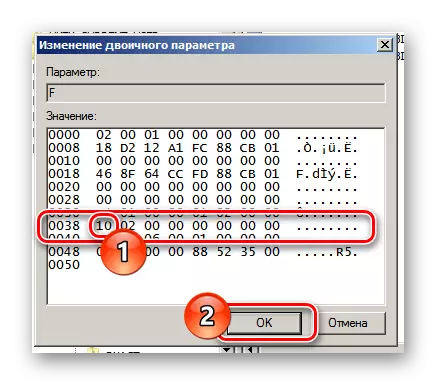
Seien Sie vorsichtig, da die Änderung in anderen Parametern zu irreparablen Folgen des Betriebs und der Einführung des Betriebssystems führen kann.
Alle Änderungen müssen im System gespeichert werden.
- Öffnen Sie das Menü "Datei" und wählen Sie "Busch entladen".
- Bestätigen Sie die Aktionen, um den Busch und seine untergeordneten Abschnitte zu erhalten.
- Schließen Sie das Installationsprogramm des Betriebssystems und laden Sie Windows im Basismodus herunter.
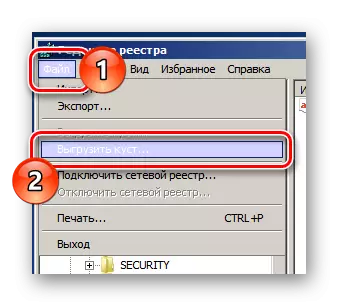
Der ausgewählte Abschnitt muss erstellt werden.

Im Bildschirm des Benutzerauswahl werden Sie nun mit einem zusätzlichen Administratorkonto präsentiert. Authoring von Unter diesem Datensatz können Sie das Kennwort anderer Benutzer an diese Methoden ändern, die wir auf den ersten Weg dieses Artikels betroffen waren.

Und obwohl die lackierte Methode für einen Anfänger schwierig erscheinen mag, empfehlen wir es, es zu verwenden. Dies ist darauf zurückzuführen, dass Sie jederzeit den erstellten Registrierungszweig entfernen können, wodurch der Zugriff auf das Administratorkonto verbunden wird.
Methode 7: Nutzungsdienstprogramme
Für diese Fälle, wenn Benutzer des Windows-Betriebssystems unterschiedliche Arten von Schwierigkeiten haben, gibt es eine Reihe von Hilfsprogrammen. Einer der berühmtesten Dienstprogramme ist offline NT-Kennwort- und Registry-Editor, der speziell für die Kennwortsammlung erstellt wurde.
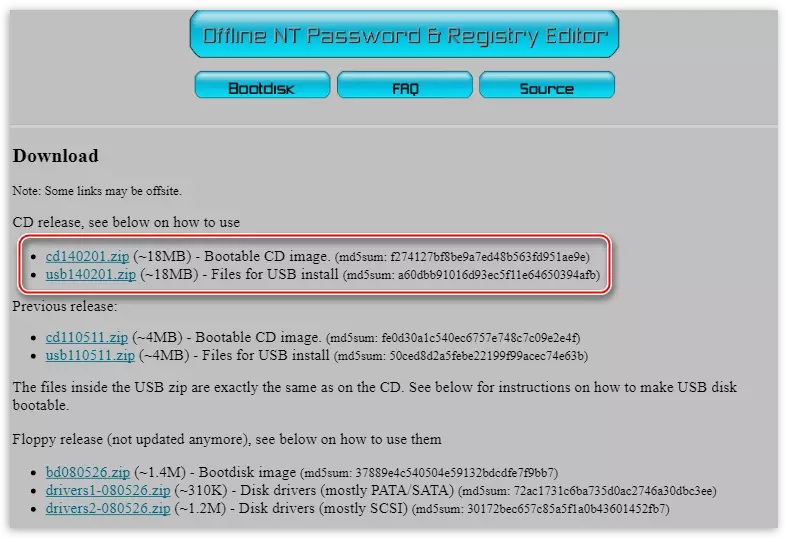
Um das Dienstprogramm zu verwenden, müssen Sie unterstützte Wechselmedien vorbereiten.
Die detaillierten Daten dieser Software wurden in einem speziellen Artikel auf der Website als Teil von Windows XP in Betracht gezogen. Es ist jedoch wichtig zu beachten, dass der Dienstprogramm selbst ein universelles Mittel ist und in keiner anderen, auch später, der WINDOVS-Verteilung verwendet werden kann.
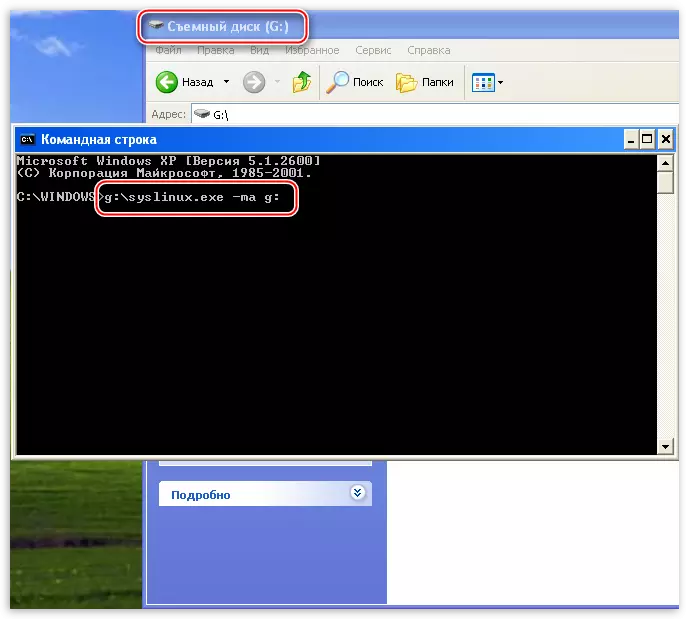
Lesen Sie mehr: So setzen Sie das Kennwort durch Offline NT-Kennwort und Registrierungs-Editor zurück
Abschluss
Im Rahmen des Abschlusses des Themas des Zugriffsreliefs ist es wichtig, die Tatsache zu reservieren, dass Sie in einigen Fällen dem System Rollback Service helfen können. Dieser Ansatz sowie die Neuinstallation des Betriebssystems ist jedoch für extreme Fälle bestimmt und kann nur in Abwesenheit positiver Ergebnisse der Ausführung lackierter Aktionen verwendet werden.
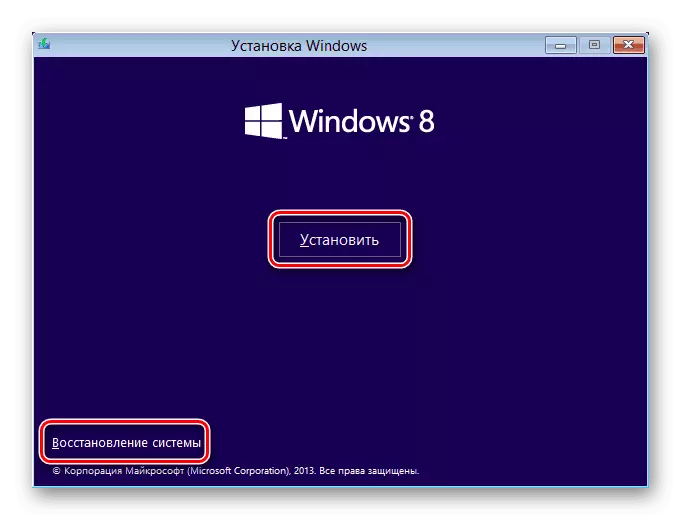
Lesen Sie auch: So stellen Sie das System wieder her und wieder ein
Jedenfalls sind wir immer bereit, Ihnen durch die Form der Erstellung von Kommentaren zu helfen.
