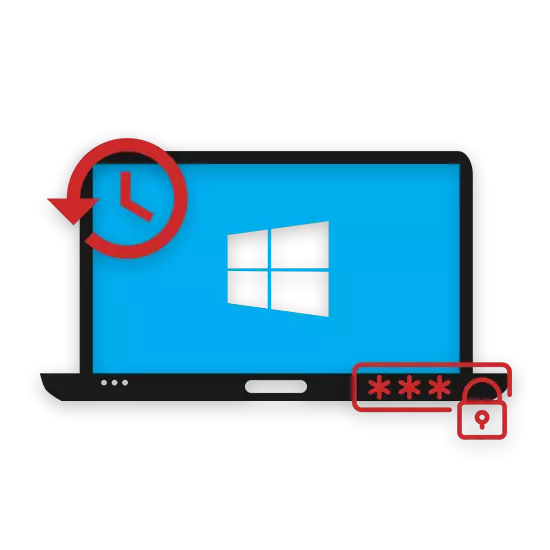
パーソナルコンピュータまたはラップトップ上のパスワードはメインで、最も効果的なもので、オペレーティングシステムの所有者の個人データとデバイスへの不正な人へのアクセスを制限することを意味します。この命令の一部として、私たちはどのような方法とどのような状況下で回復可能なかを詳述しています。
排出アクセス方法
今日まで、Windows Windows上のアクセス制限をインストールするための十分に多数の方法があり、それぞれ関連命令に従ってリセットできます。システム手段だけでなく、個人データの保護が可能であることに気付くことがすぐに重要です。
必要な操作は、Windows OSディストリビューションのバージョンによって異なります。
アクションを実行した後、オペレーティングシステムのインストーラを終了し、標準モードでOSを起動します。
- Windovの歓迎画面にいる画面で、キーボードの「Shift」ボタンを1行以上にクリックしてください。 "Sethc.exe"が表示されません。
- さて、cmd.exeの基本的なコマンド仕様によってガイドされて、次のように入力します。
- 同じ行で、指定されたコマンドの直後に、使用可能なすべてのギャップを下のアンダースコアに置き換えます。
- ユーザー名の後にステップを完了するには、優先パスワードをダイヤルするか、空のままにしてキーをすべて削除します。
- 問題がある場合は、適切なエラー通知が表示されます。
- パスワードを変更した後、文字列 "the commandが成功する"が表示されます。
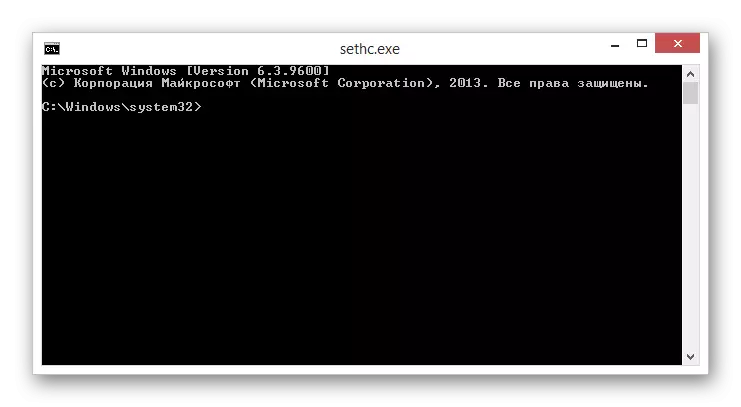
ネットユーザー。
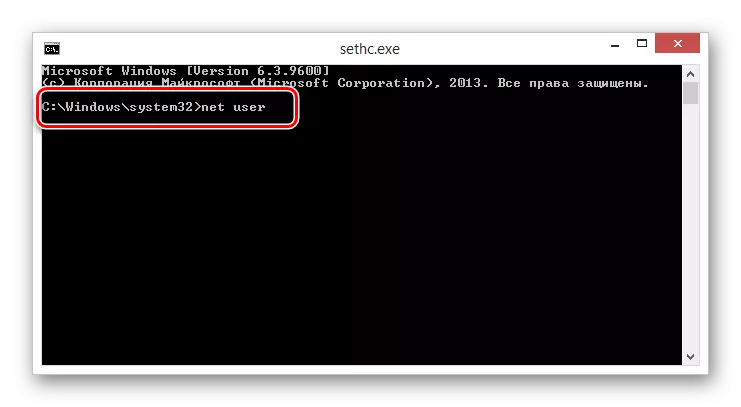
ユーザー名

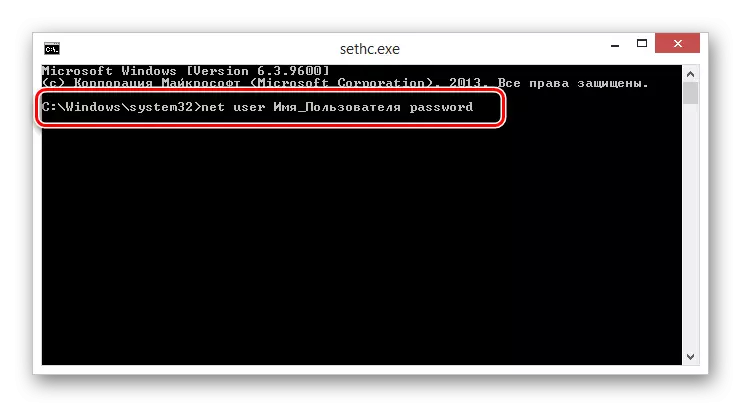
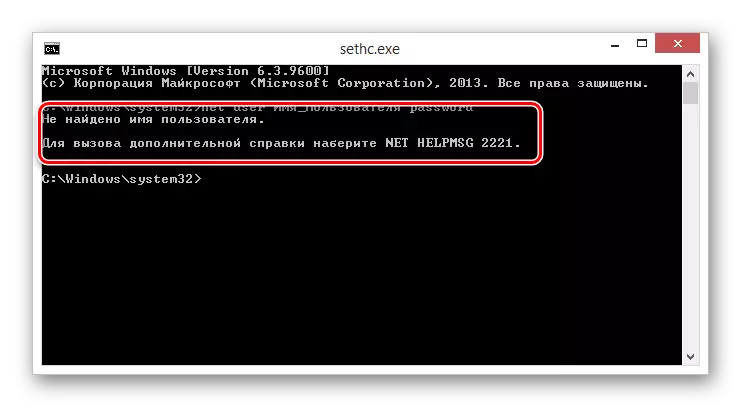

また、ファイルのバックアップを使用して、変更の変更を同じコマンドで行うことができる予約をすることが重要です。
C:\ SetHC.exe C:\ Windows \ System32 \ Sethc.exeをコピーする
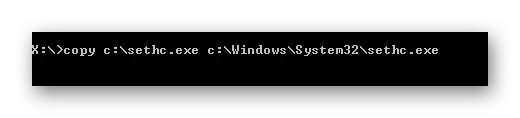
この技術では完成することができます。
方法6:レジストリエントリを変更します
この方法の一部として、前の手順の場合と同様に、OSから元のキャリアが必要になります。同時に、以前の7番目のバージョンでレジストリを編集するオペレーティングシステムの8番目または10番目のバージョンの配布を試みることができます。
この方法の本質は、各OSが後のWindows 7に隠された管理者アカウントを持ち、他のユーザーが編集できることです。ただし、このアカウントへのアクセスは、[OSインストール]ウィンドウの下からレジストリブランチを編集するだけで入手できます。
- インストーラの開始ページを開くには、Shift + F10キーの組み合わせを使用してコマンドプロンプトを開きます。
- 新しい行から、システムのレジストリエディタを開く特別なコマンドを入力し、[Enter]を押します。
- 代表されたレジストリブランチの中で、項目「HKEY_LOCAL_MACHINE」を開きます。
- 「ファイル」メニューを開き、「ロードブッシュ」セクションを選択します。
- Upload BushウィンドウでOSコンダクタを使用して、私が指定したディレクトリに移動し、ファイル "SAM"を選択します。
- ダウンロードしたセクションの名前を思い付くことができます。
- 次に、「名前」が指定した名前に置き換えられる特別なパスを通過する必要があります。
- この行のキーレジストリキーのリストで、 "f"セクションに従ってマウスの左ボタンをクリックしてください。
- さて、バイナリコード編集ウィンドウを使用して、数値パラメータ11で0038行を見つけます。
- 以下の番号11を10単位で変更します。
- 「OK」ボタンを使用して行った調整を確認してください。
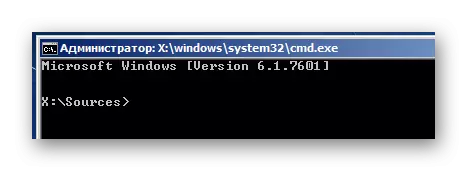
regedit。
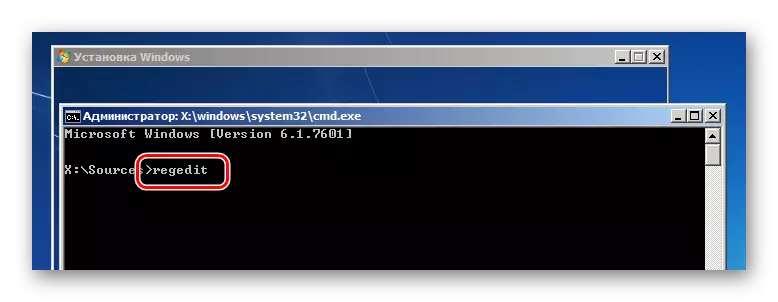
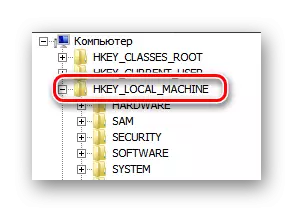

\ windows \ system32 \ config.
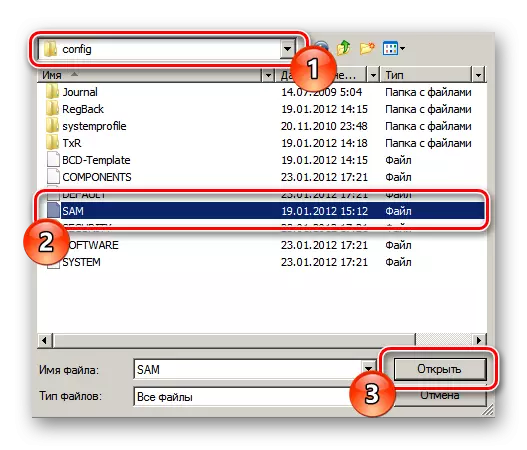

HKEY_LOCAL_MACHINE \ name \ sam \ domains \ account \ users \ 000001F4
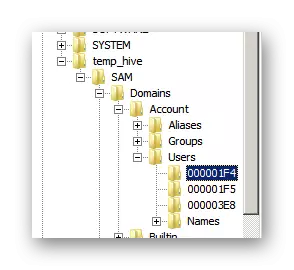
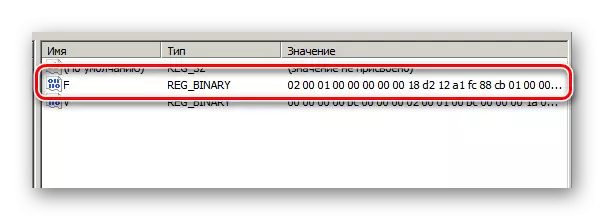
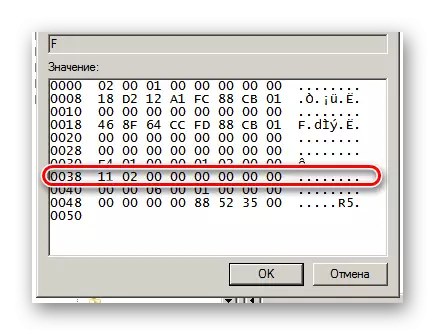
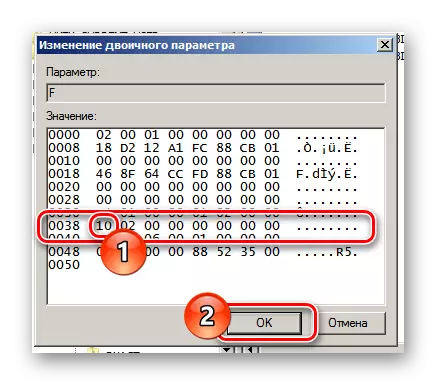
他のパラメータの変更はOSの操作と起動では修復不能な結果につながる可能性があるため、注意してください。
すべての変更はシステムに保存する必要があります。
- [ファイル]メニューを開き、[ブッシュのアンロード]を選択します。
- ブッシュとその子セクションを保存するためのアクションを確認してください。
- オペレーティングシステムのインストーラを閉じて、基本モードでWindowsをダウンロードしてください。
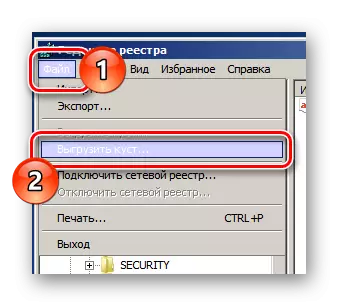
選択したセクションを作成する必要があります。

ユーザー選択画面で、追加の管理者アカウントが表示されます。このレコードの下からのオーサリングこの記事の最初の方法で、他のユーザーのパスワードをそれらの方法に変更することができます。

そして、塗装された方法は初心者にとって難しいように思われるかもしれませんが、それを使用することをお勧めします。これは、いつでも作成されたレジストリブランチを削除することができるという事実があるためです。これにより、管理者アカウントへのアクセスを接続します。
方法7:使用ユーティリティ
これらの場合、Windowsオペレーティングシステムのユーザーが異なる種類の難易度がある場合は、多数の補助プログラムがあります。最も有名なユーティリティの1つは、パスワードコレクション用に特別に作成されたオフラインNT Password&Registry Editorです。
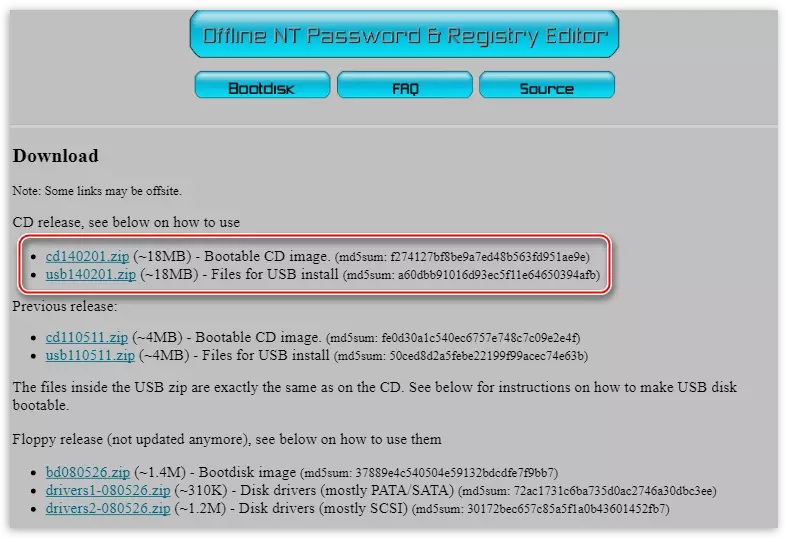
ユーティリティを使用するには、サポートされているリムーバブルメディアを準備する必要があります。
このソフトウェアの最も詳細なデータは、Windows XPの一部として、サイト上の特別記事で検討されていました。しかしながら、ユーティリティ自体がユニバーサル手段であり、その他の方法で使用できることに注意することが重要です。
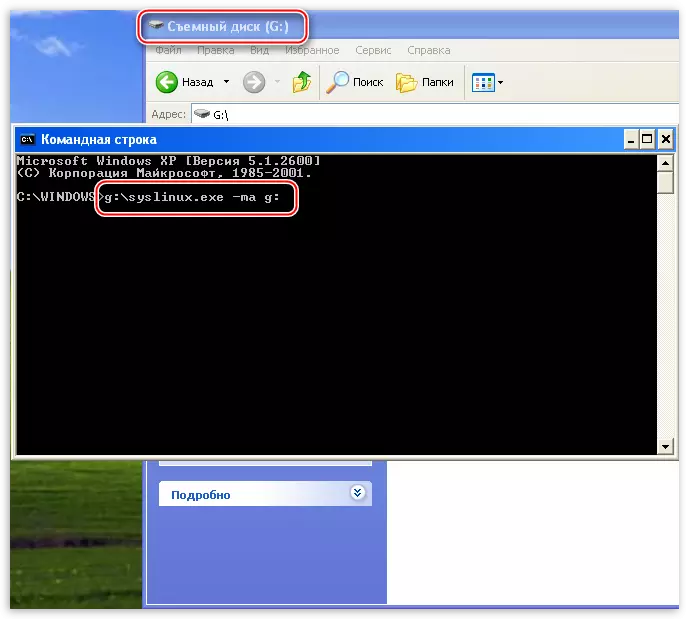
続きを読む:オフラインNTパスワードとレジストリエディタでパスワードをリセットする方法
結論
アクセス救済のトピックの完了の一環として、システムロールバックサービスを手助けすることができる場合には、事実を予約することが重要です。しかしながら、このアプローチ、およびOSを再インストールすることは極端なケースを目的としており、塗られた行動の実行からの肯定的な結果がない場合にのみ使用できます。
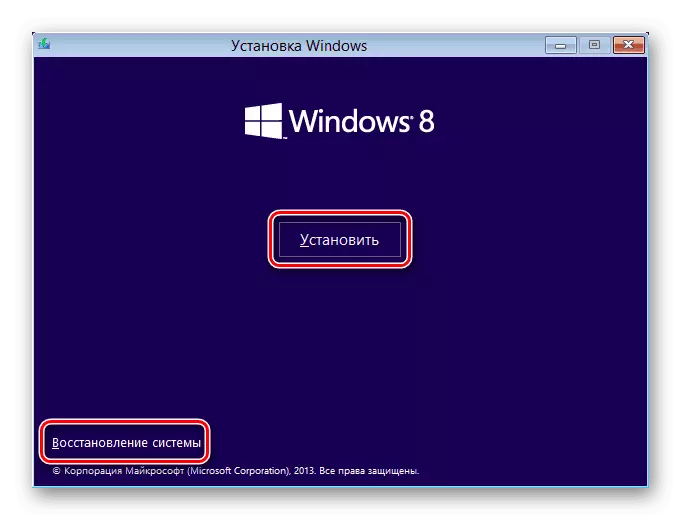
読む:システムを復元して再インストールする方法
とにかく、私たちは常にコメントを作成する形を通してあなたを助ける準備ができています。
