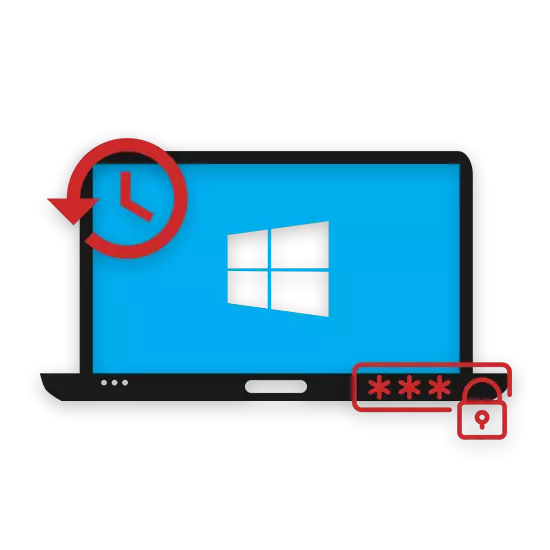
Salasana on henkilökohtainen tietokone tai kannettava tietokone on tärkein ja tehokkain keino rajoittaa pääsyä asiattomien henkilöiden henkilötietoihin omistajan käyttöjärjestelmän ja laitteen. Osana tätä opetusta, kerrotaan yksityiskohtaisesti mitä menetelmiä ja missä olosuhteissa se on mahdollista palauttaa.
Menetelmät vastuuvapaus pääsyä
Tähän mennessä on riittävän suuri määrä tapaa asentaa käyttörajoitukset Windows Windows, joista jokainen voidaan nollata mukaan asiaa opetusta. On heti tärkeää huomata, että henkilötietojen suoja on mahdollista tarjota paitsi järjestelmän avulla.
Tarvitaan käsittelyjä voivat vaihdella version Windows-käyttöjärjestelmä jakeluun.
Suorittamisen jälkeen toimia, poistu käyttöjärjestelmän asennusohjelma ja aloita käyttöjärjestelmän vakiotilassa.
- Olemisesta WINDOVS Tyytyväinen näytön, klikkaa "SHIFT" näppäimistön viisi tai useampia peräkkäin, kun ei näy "SETHC.EXE".
- Nyt se perusperiaate määritysosioon varten cmd.exe, kirjoita seuraava:
- Samaa linjaa, heti tietyn komennon, kirjoittaa käyttäjätunnuksen, joka korvaa kaikki käytettävissä aukkoja alemman alaviiva.
- Täyttämällä askel käyttäjänimen jälkeen, soittaa edullisia salasana tai jätä tyhjäksi poistaa avain ollenkaan.
- Jos sinulla on ongelmia, sinulle annetaan sopivalla virheilmoituksen.
- Salasanan vaihtamisen jälkeen, merkkijono "Komento on onnistunut" näkyy.
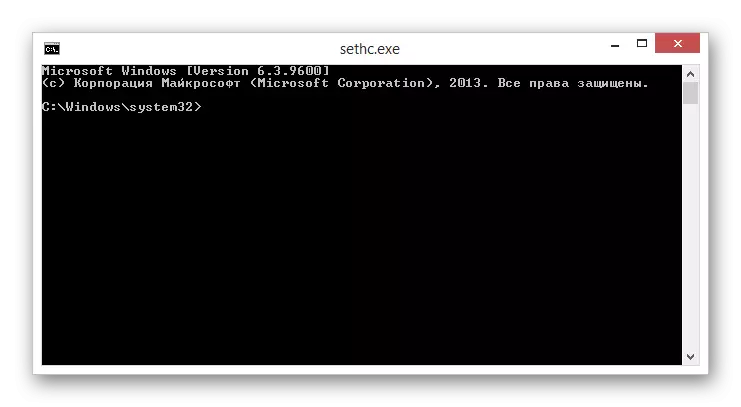
Net-käyttäjä.
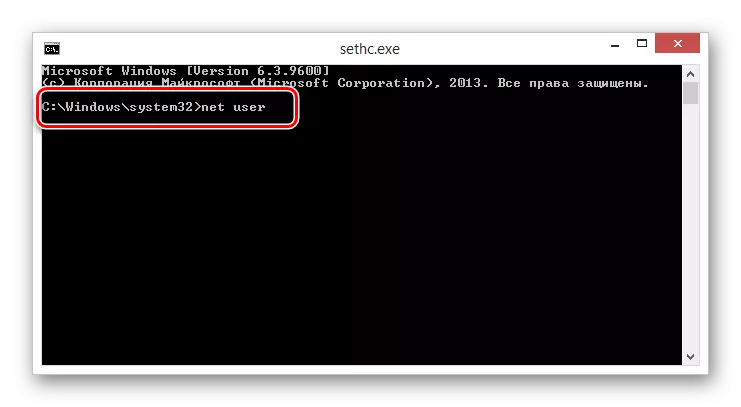
Käyttäjätunnus

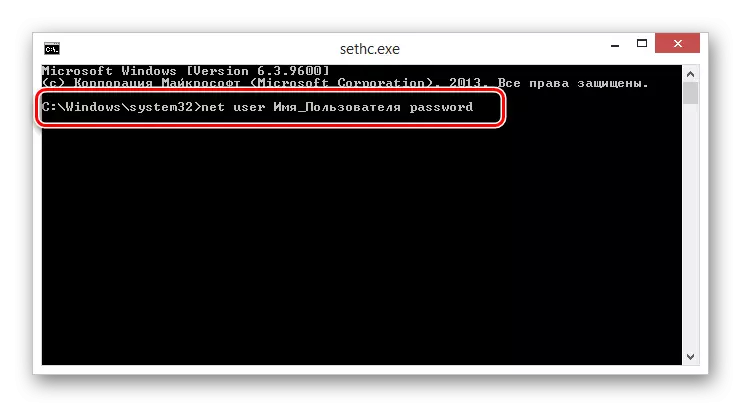
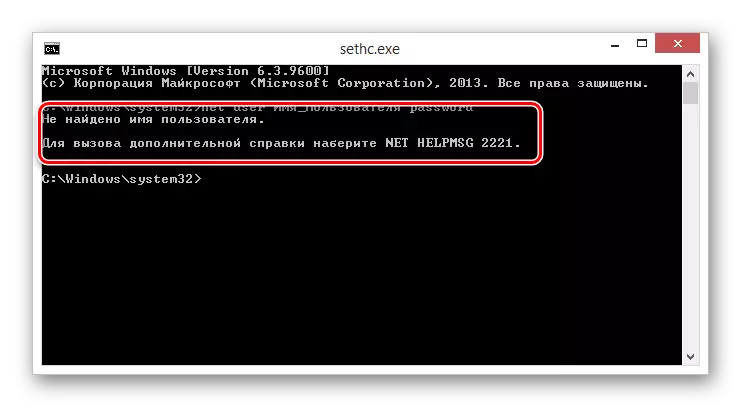

Lisäksi on tärkeää tehdä varauksen, että muutokset muutokseen voidaan tehdä samoja komentoja käyttämällä varmuuskopio tiedoston.
Kopioi C: \ SETHC.EXE C: \ Windows \ System32 \ SETHC.EXE
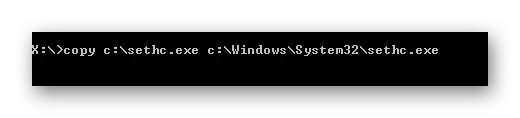
Tämä tällä tekniikalla voidaan viimeistellä.
Tapa 6: Muuta rekisterimerkinnät
Osana tätä menetelmää, kuten tapauksessa edellisen ohjeita, tarvitset alkuperäisen kantoaallon OS. Samalla, voit yrittää käyttää jakeluun kahdeksannen tai kymmenennen version käyttöjärjestelmästä, rekisterin muokkaaminen aiemmassa seitsemäs versio.
Menetelmän ydin on se, että jokainen käyttöjärjestelmä julkaistaan myöhemmin Windows 7: lla on piilotettu järjestelmänvalvojan tili, jota muut käyttäjät voivat muokata. Tämän tilin käyttö voi kuitenkin saada vain muokkaamalla rekisteritoimintoja OS-asennusikkunasta.
- Avaa asentajan aloitussivun valitsemalla Shift + F10 -näppäimen yhdistelmä, jos haluat avata komentokehotteen.
- Syötä uudesta linjalle erityinen komento, jolla avataan järjestelmän Rekisterieditori ja paina sitten "Enter".
- Avaa kohde "HKEY_LOCAL_MACHINE".
- Avaa "Tiedosto" -valikko ja valitse "Load Bush" -osio.
- Käyttäjäjohtajan käyttäminen Lataa Bush-ikkunassa siirry USA: n määrittämään hakemistoon ja valitse tiedosto "Sam".
- Voit keksiä ladatun osan nimesi.
- Seuraavaksi sinun täytyy mennä läpi erityinen polku, jossa "nimi" korvataan nimen mukaan määrittämäsi nimellä.
- Napsauta tämän rivin keskeisten rekisteriavaimen luettelossa vasemmanpuoleista hiiren painiketta "F" -osion mukaan.
- Nyt käyttämällä binaarikoodin muokkausikkunaa, selvitä 0038 rivi numeerisella parametrilla 11.
- Muuta alla oleva numero 11 10: llä.
- Vahvista säädöt "OK" -painikkeella.
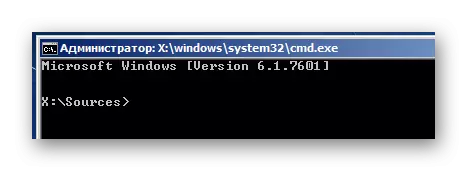
Regedit.
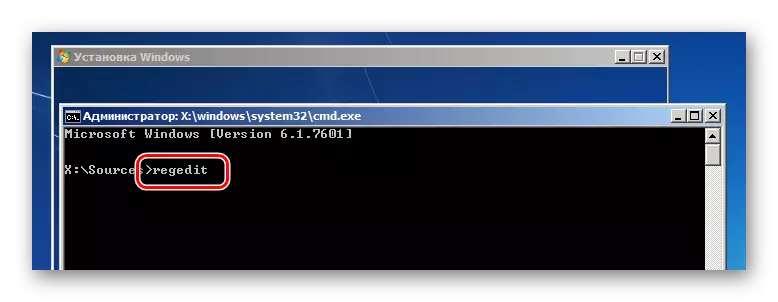
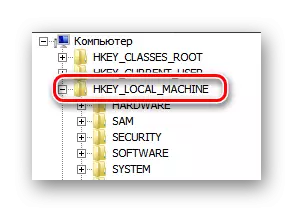

\ Windows \ System32 \ Config
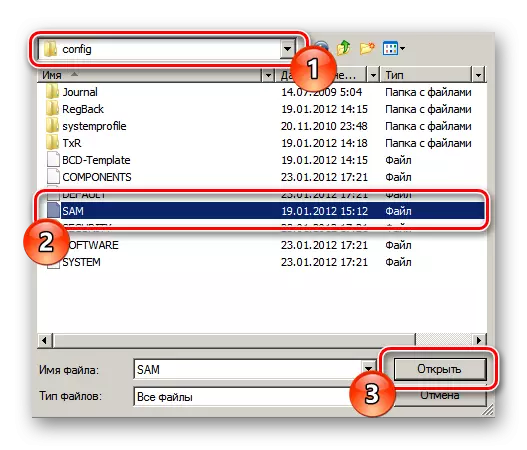

HKEY_LOCAL_MACHINE \ nimi \ SAM \ Domains \ Tilin käyttäjät \ 000001f4
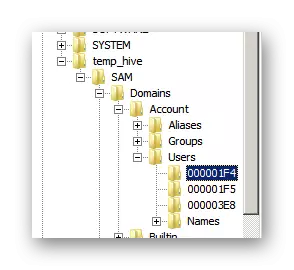
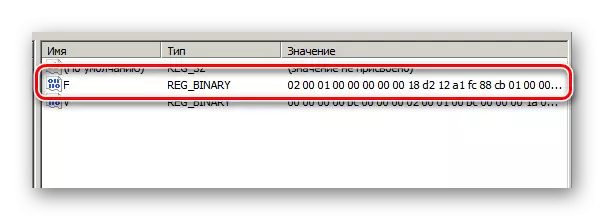
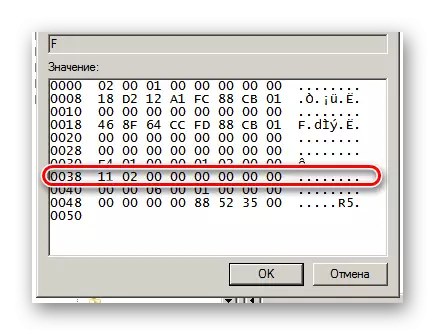
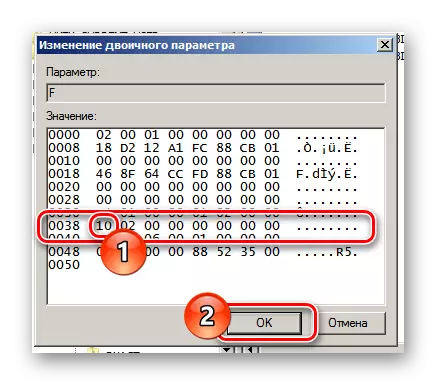
Ole varovainen, koska muiden parametrien muutos voi johtaa korjaamattomiin seurauksiin käyttöjärjestelmän toiminnassa ja käynnistämisessä.
Kaikki muutokset on tallennettava järjestelmään.
- Avaa "Tiedosto" -valikko ja valitse "Unload Bush".
- Vahvista toimia pensaan ja sen lapsen osioiden säilyttämiseksi.
- Sulje käyttöjärjestelmän asennusohjelma ja lataa Windows perustilassa.
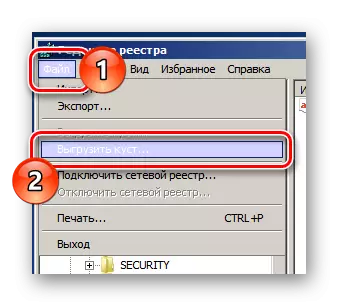
Valittu osa on luotava.

Nyt käyttäjävalintanäytössä sinut esitetään ylimääräisellä järjestelmänvalvojan tilillä. Tähän rekisteriin, voit muuttaa muiden käyttäjien salasanaa näihin menetelmiin, joita meillä oli kärsinyt tämän artikkelin ensimmäiseen tapaan.

Ja vaikka maalattu menetelmä saattaa vaikuttaa vaikealta aloittelijalle, suosittelemme sitä. Tämä johtuu siitä, että milloin tahansa voit poistaa luodun rekisterin haaran, mikä liittää pääsyn järjestelmänvalvojan tilille.
Tapa 7: Käyttöapuohjelmat
Näissä tapauksissa, kun Windows-käyttöjärjestelmän käyttäjillä on erilaiset vaikeudet, on olemassa useita ylimääräisiä ohjelmia. Yksi tunnetuimmista apuohjelmista on offline-salasana ja rekisterin toimittaja, joka on luotu nimenomaan salasanan kokoelmaan.
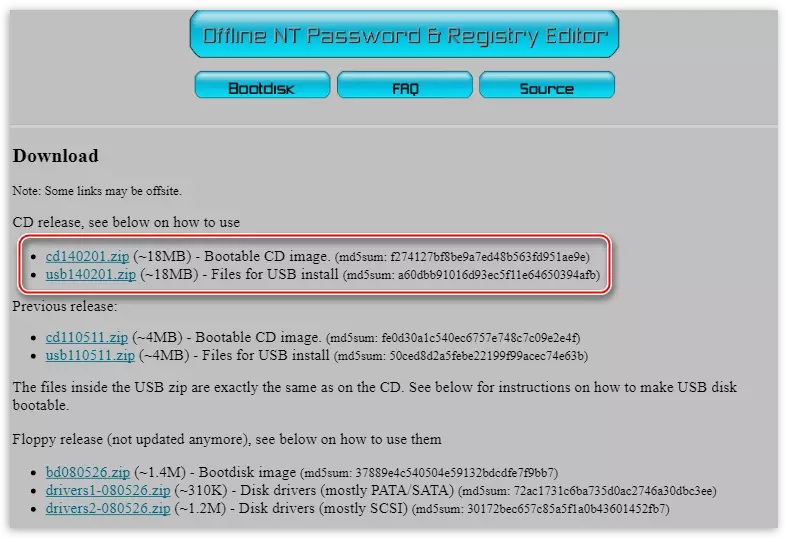
Käyttämällä apuohjelmaa sinun on valmistettava tuettuja irrotettavaa mediaa.
Tämän ohjelmiston yksityiskohtaiset tiedot katsottiin sivuston erityisartikkelissa osana Windows XP: tä. On kuitenkin tärkeää huomata, että apuohjelma on yleismaailmallinen keino ja sitä voidaan käyttää missään muussa, jopa myöhemmin, DindovS-jakelu.
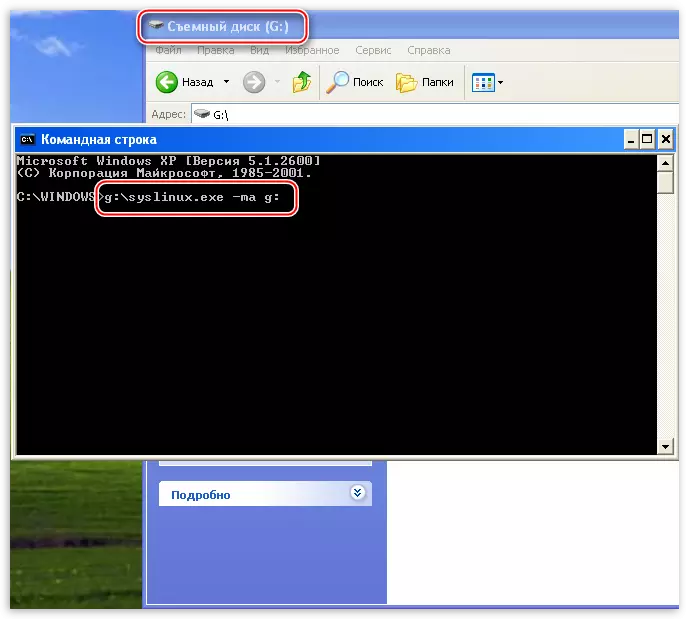
Lue lisää: Kuinka palauttaa salasanan Offline NT -salasana ja rekisterin toimittaja
Johtopäätös
Osana pääsy helpotuksen aiheen päättymistä on tärkeää tehdä varaus siitä, että joissakin tapauksissa voit auttaa järjestelmän rollback-palvelua. Tämä lähestymistapa ja käyttöjärjestelmä uudelleenasennus on kuitenkin tarkoitettu äärimmäisiin tapauksiin, ja niitä voidaan käyttää vain ilman positiivisia tuloksia maalattujen toimien toteuttamisesta.
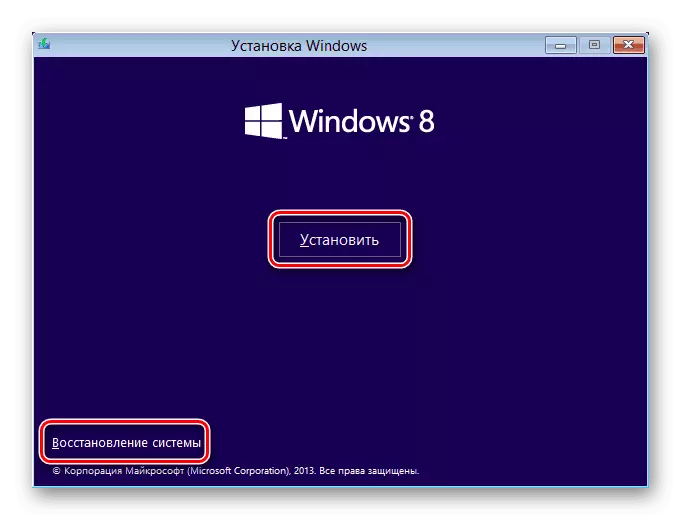
Lue myös: miten palauttaa ja asentaa järjestelmä
Joka tapauksessa olemme aina valmiita auttamaan sinua luomalla kommentteja.
