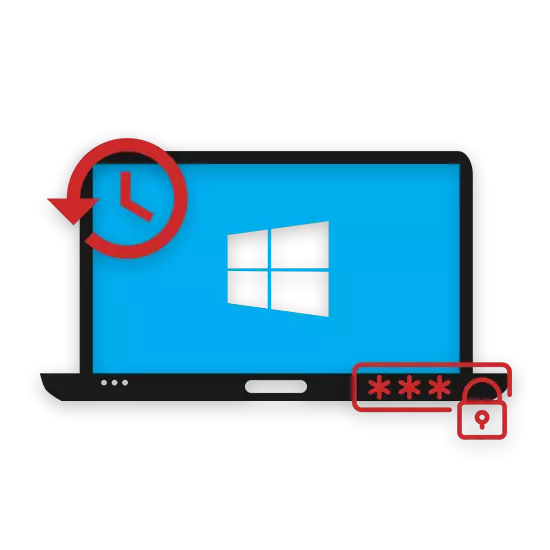
एक व्यक्तिगत कंप्यूटर या लैपटॉप पर पासवर्ड मुख्य और सबसे प्रभावी माध्यम है जो ऑपरेटिंग सिस्टम और डिवाइस के मालिक के व्यक्तिगत डेटा के लिए अनधिकृत व्यक्तियों तक पहुंच सीमित करता है। इस निर्देश के हिस्से के रूप में, हम विस्तार से वर्णन करेंगे कि किस तरीके और किस परिस्थिति में पुनर्प्राप्त करना संभव है।
निर्वहन पहुंच के लिए तरीके
आज तक, विंडोज विंडोज पर एक्सेस प्रतिबंध स्थापित करने के लिए पर्याप्त रूप से बड़ी संख्या में विधियों हैं, जिनमें से प्रत्येक को प्रासंगिक निर्देश के अनुसार रीसेट किया जा सकता है। यह ध्यान देना तुरंत महत्वपूर्ण है कि न केवल सिस्टम साधनों द्वारा व्यक्तिगत डेटा की सुरक्षा संभव है।
आवश्यक हेरफेर विंडोज ओएस वितरण के संस्करण के आधार पर भिन्न हो सकते हैं।
क्रिया करने के बाद, ऑपरेटिंग सिस्टम इंस्टॉलर से बाहर निकलें और मानक मोड में ओएस शुरू करें।
- WinDovs वेलकमिंग स्क्रीन पर होने पर, कुंजीपटल पर "Shift" बटन पर क्लिक करें, जबकि आप "sethc.exe" दिखाई नहीं देंगे।
- अब, cmd.exe के लिए मूल कमांड विनिर्देश द्वारा निर्देशित, निम्न दर्ज करें:
- उसी पंक्ति में, निर्दिष्ट कमांड के तुरंत बाद, उपयोगकर्ता नाम लिखें, निचले अंडरस्कोर में सभी उपलब्ध अंतराल को बदलना।
- उपयोगकर्ता नाम के बाद एक कदम पूरा करके, पसंदीदा पासवर्ड डायल करें या कुंजी को हटाने के लिए खाली स्थान को छोड़ दें।
- यदि आपको कोई समस्या है, तो आपको उचित त्रुटि अधिसूचना के साथ प्रस्तुत किया जाएगा।
- पासवर्ड बदलने के बाद, स्ट्रिंग "कमांड सफल है" दिखाई देती है।
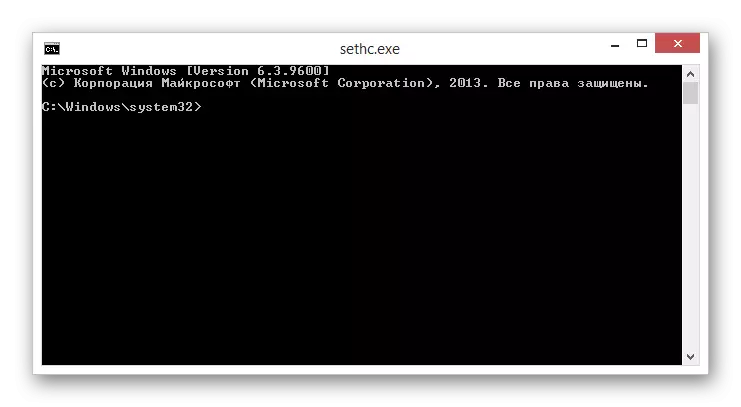
शुद्ध उपयोगकर्ता।
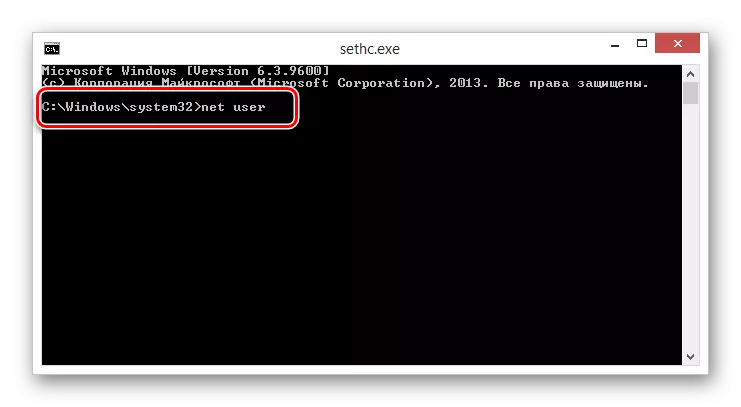
उपयोगकर्ता नाम

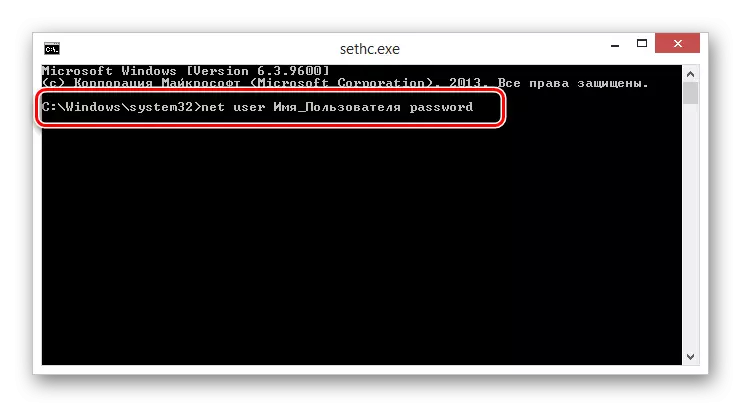
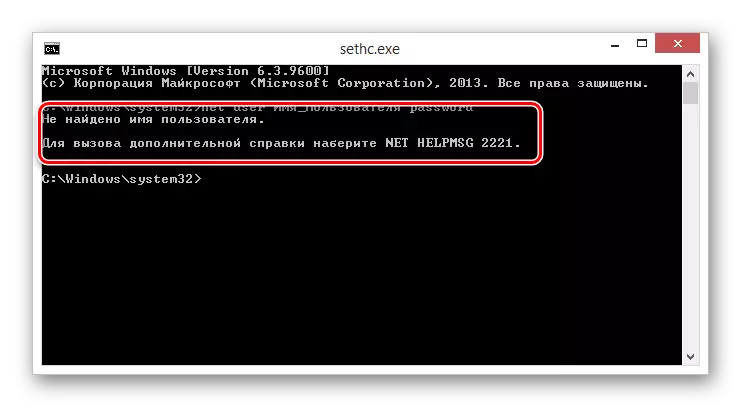

इसके अतिरिक्त, यह आरक्षण करना महत्वपूर्ण है कि परिवर्तन में परिवर्तन फ़ाइलों के बैकअप का उपयोग करके उसी आदेश द्वारा किया जा सकता है।
कॉपी सी: \ sethc.exe c: \ windows \ system32 \ sethc.exe
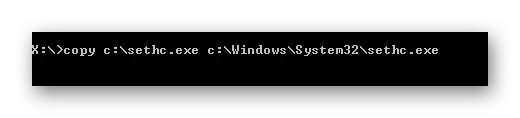
इस तकनीक के साथ यह समाप्त हो सकता है।
विधि 6: रजिस्ट्री प्रविष्टियों को बदलें
इस विधि के हिस्से के रूप में, पिछले निर्देशों के मामले में, आपको ओएस से मूल वाहक की आवश्यकता होगी। साथ ही, आप पहले सातवें संस्करण में रजिस्ट्री को संपादित करने के लिए ऑपरेटिंग सिस्टम के आठवें या दसवें संस्करण के वितरण का उपयोग करने का प्रयास कर सकते हैं।
विधि का सार यह है कि बाद में विंडोज 7 जारी किए गए प्रत्येक ओएस में एक छुपा व्यवस्थापक खाता है, जिसे अन्य उपयोगकर्ताओं द्वारा संपादित किया जा सकता है। हालांकि, इस खाते तक पहुंच केवल ओएस स्थापना विंडो के तहत रजिस्ट्री शाखाओं को संपादित करके प्राप्त की जा सकती है।
- इंस्टॉलर के प्रारंभिक पृष्ठ को खोला जाने के बाद, कमांड प्रॉम्प्ट खोलने के लिए SHIFT + F10 कुंजी संयोजन का उपयोग करें।
- नई लाइन से, सिस्टम के रजिस्ट्री संपादक को खोलने के लिए एक विशेष कमांड दर्ज करें, फिर "एंटर" दबाएं।
- प्रतिनिधित्व रजिस्ट्री शाखाओं में से, "HKEY_LOCAL_MACHINE" आइटम खोलें।
- "फ़ाइल" मेनू खोलें और "लोड बुश" खंड का चयन करें।
- अपलोड बुश विंडो में ओएस कंडक्टर का उपयोग करके, हमारे द्वारा निर्दिष्ट निर्देशिका पर जाएं, और फ़ाइल "सैम" का चयन करें।
- आप डाउनलोड किए गए अनुभाग के नाम से आ सकते हैं।
- इसके बाद, आपको उस विशेष पथ से गुज़रना होगा जहां आपके द्वारा निर्दिष्ट नाम द्वारा "नाम" को प्रतिस्थापित किया जाएगा।
- इस पंक्ति की प्रमुख रजिस्ट्री कुंजियों की सूची में, "एफ" खंड के अनुसार बाएं माउस बटन पर क्लिक करें।
- अब, बाइनरी कोड संपादन विंडो का उपयोग करके, संख्यात्मक पैरामीटर 11 के साथ 0038 पंक्ति का पता लगाएं।
- नीचे दिए गए नंबर 11 को 10 से बदलें।
- "ओके" बटन का उपयोग करके किए गए समायोजन की पुष्टि करें।
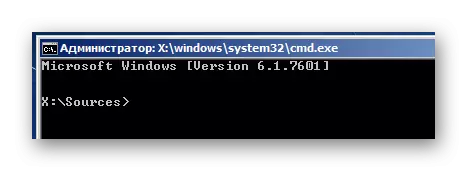
regedit।
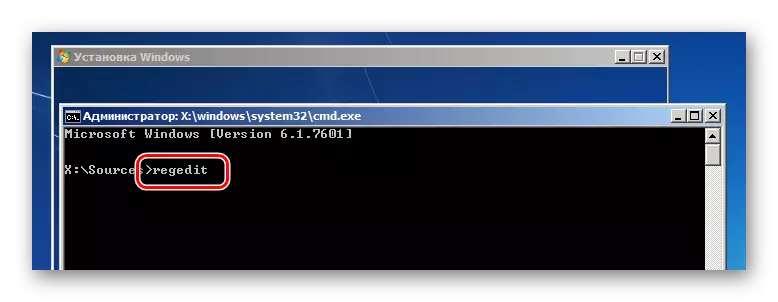
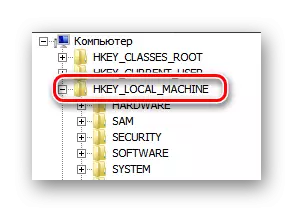

\ Windows \ system32 \ config
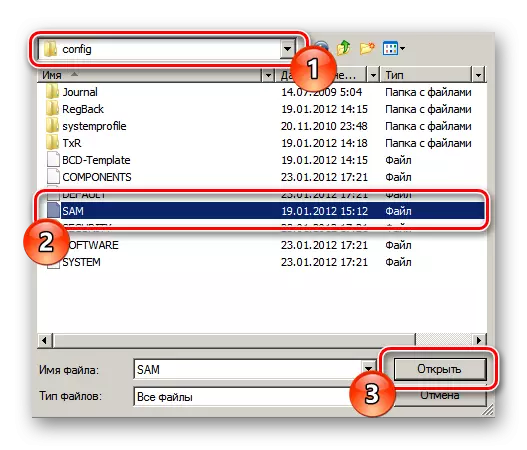

HKEY_LOCAL_MACHINE \ NAME \ SAM \ DOMANE \ खाता \ 000001f4
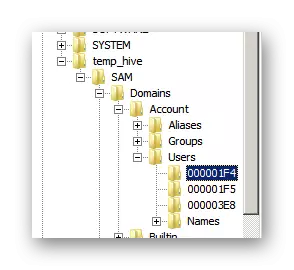
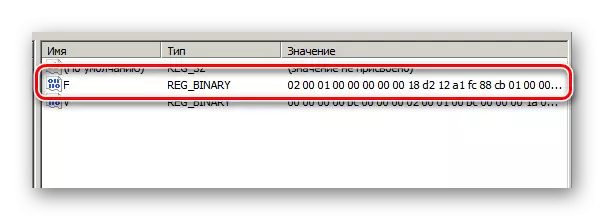
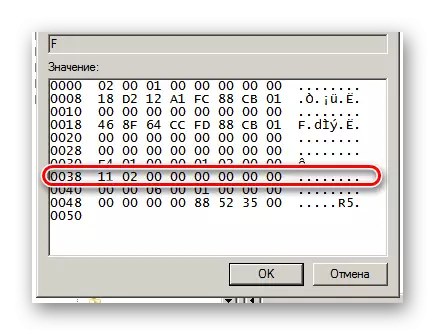
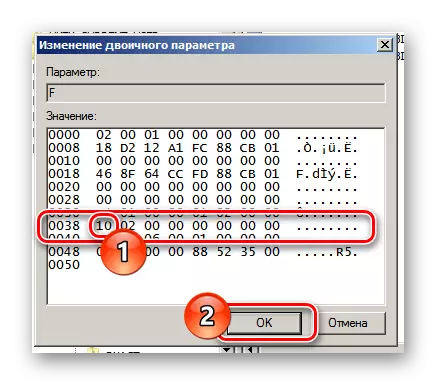
सावधान रहें, क्योंकि अन्य मानकों में परिवर्तन ओएस के संचालन और लॉन्च में अपरिवर्तनीय परिणामों का कारण बन सकता है।
सभी परिवर्तनों को सिस्टम में सहेजा जाना चाहिए।
- "फ़ाइल" मेनू खोलें और "अनलोड बुश" का चयन करें।
- बुश और उसके बच्चे के वर्गों को संरक्षित करने के लिए कार्यों की पुष्टि करें।
- ऑपरेटिंग सिस्टम इंस्टॉलर बंद करें और मूल मोड में विंडोज डाउनलोड करें।
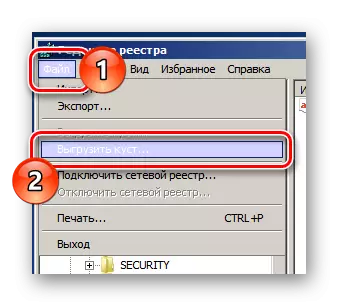
चयनित अनुभाग बनाया जाना चाहिए।

अब उपयोगकर्ता चयन स्क्रीन पर, आपको एक अतिरिक्त व्यवस्थापक खाते के साथ प्रस्तुत किया जाएगा। इस रिकॉर्ड के तहत संलेखन आप अन्य उपयोगकर्ताओं के पासवर्ड को उन तरीकों से बदल सकते हैं जिन्हें हम इस आलेख के पहले तरीके से प्रभावित करते थे।

और हालांकि चित्रित विधि शुरुआत के लिए मुश्किल लग सकती है, हम इसका उपयोग करने की सलाह देते हैं। यह इस तथ्य के कारण है कि किसी भी समय आप बनाई गई रजिस्ट्री शाखा को हटा सकते हैं, जिससे व्यवस्थापक खाते तक पहुंच मिलती है।
विधि 7: उपयोग उपयोगिता
उन मामलों के लिए जब विंडोज ऑपरेटिंग सिस्टम के उपयोगकर्ताओं के पास विभिन्न प्रकार की कठिनाई होती है, तो कई सहायक कार्यक्रम होते हैं। सबसे प्रसिद्ध उपयोगिताओं में से एक ऑफलाइन एनटी पासवर्ड और रजिस्ट्री संपादक है, जो विशेष रूप से पासवर्ड संग्रह के लिए बनाया गया है।
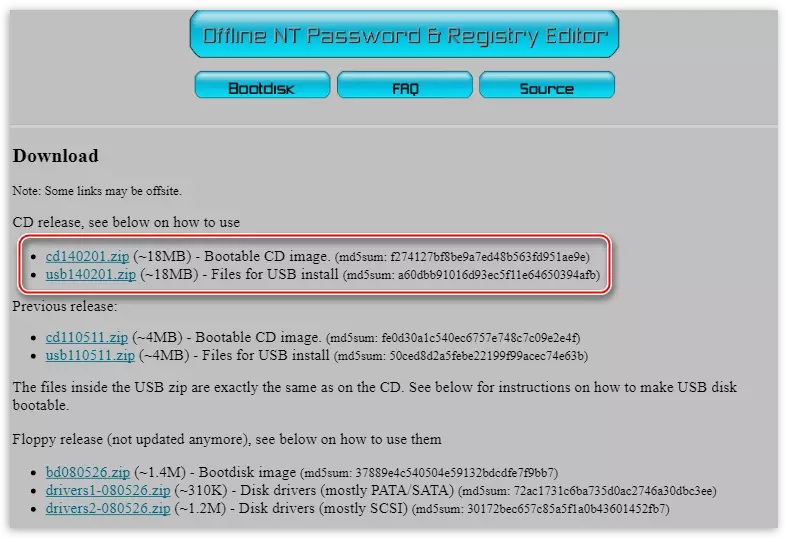
उपयोगिता का उपयोग करने के लिए आपको समर्थित हटाने योग्य मीडिया तैयार करने की आवश्यकता होगी।
Windows XP के हिस्से के रूप में, इस सॉफ़्टवेयर का सबसे विस्तृत डेटा साइट पर एक विशेष लेख में माना गया था। हालांकि, यह ध्यान रखना महत्वपूर्ण है कि उपयोगिता स्वयं एक सार्वभौमिक माध्यम है और बाद में, विंडोव वितरण भी किसी भी अन्य में इसका उपयोग किया जा सकता है।
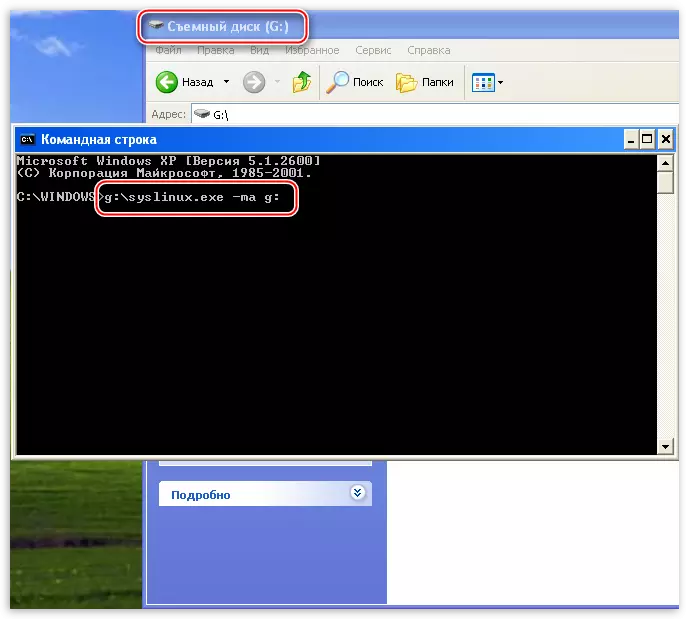
और पढ़ें: ऑफ़लाइन एनटी पासवर्ड और रजिस्ट्री संपादक के माध्यम से पासवर्ड कैसे रीसेट करें
निष्कर्ष
पहुंच राहत के विषय को पूरा करने के हिस्से के रूप में, इस तथ्य पर आरक्षण करना महत्वपूर्ण है कि कुछ मामलों में आप सिस्टम रोलबैक सेवा में मदद कर सकते हैं। हालांकि, इस दृष्टिकोण, साथ ही ओएस को पुनर्स्थापित करने के लिए चरम मामलों के लिए है और केवल पेंट किए गए कार्यों के निष्पादन से सकारात्मक परिणामों की अनुपस्थिति में उपयोग किया जा सकता है।
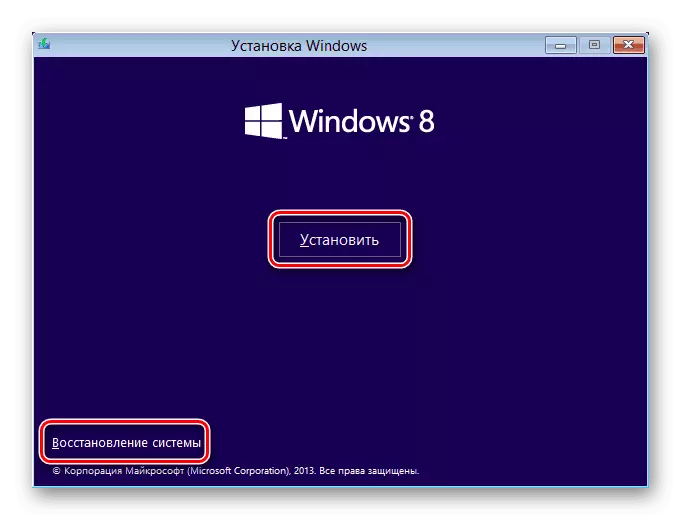
यह भी पढ़ें: सिस्टम को पुनर्स्थापित और पुनर्स्थापित कैसे करें
वैसे भी, हम हमेशा टिप्पणी बनाने के रूप में आपकी मदद करने के लिए तैयार हैं।
