
Visst mötte du det faktum att när du försöker radera en fil markerade du ett fönster med en filtyp är öppen i ett annat program "eller" Fel att komma åt ". Om så är fallet vet du hur det irriterar och stör jobbet.
Du kan enkelt bli av med sådana problem om du använder Lok Hunter - ett program som låter dig ta bort unshaken-objekt från en dator. Läs vidare för att lära dig hur man gör det.
Först måste du ladda ner programmet själv och installera den.
Installation
Ladda ner installationsfilen och kör den. Tryck på knappen "Nästa", välj en plats som ska installeras och vänta på processen.
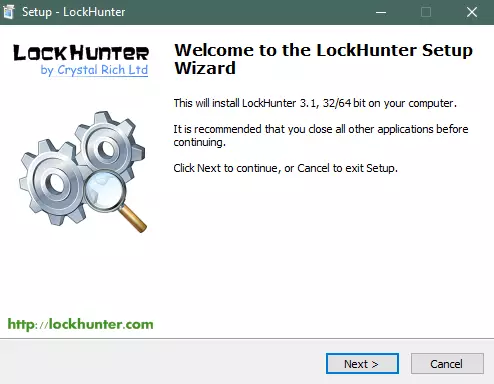
Kör den installerade applikationen.
Så här tar du bort mappar och filer som inte raderas med låshunter
Huvudfönstret Lok Hunter ser ut så här.
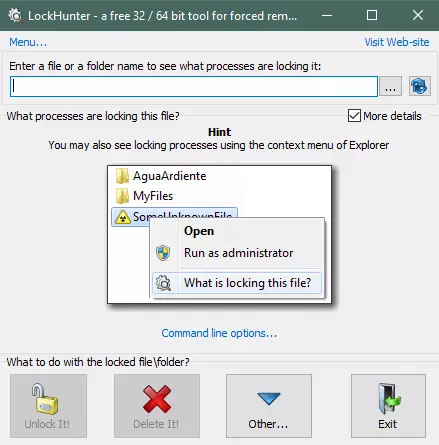
Klicka på knappen mitt emot fältet för att ange namnet på objektet som tas bort. Välj vad du behöver ta bort.
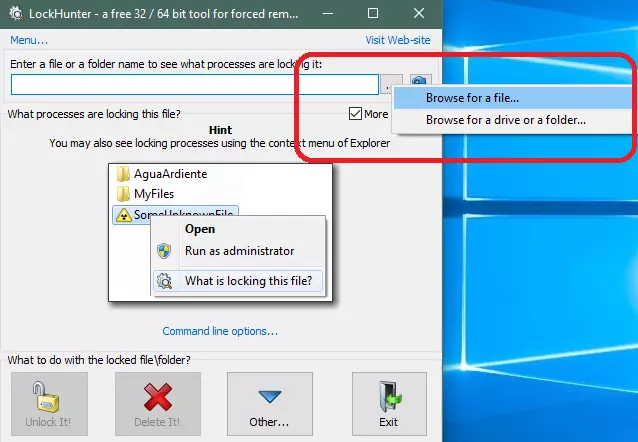
Därefter väljer du filen på datorn.
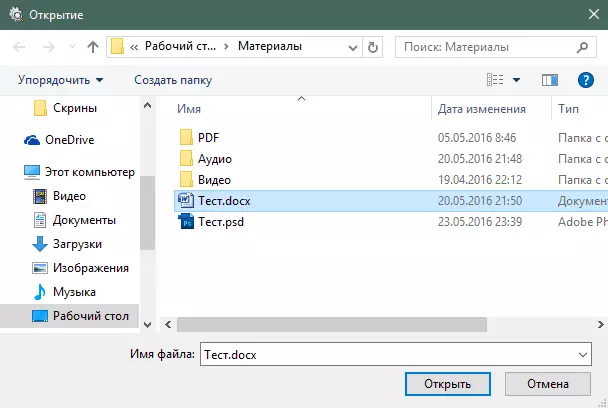
Om objektet är blockerat visar programmet att det inte är att bli av med det. För att radera, klicka på knappen "Ta bort det!".
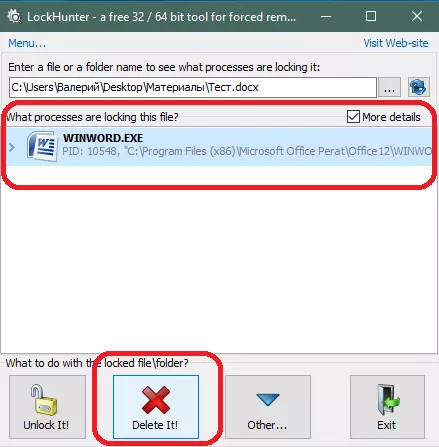
Applikationen visar en varning om att alla olagliga filförändringar kan gå vilse efter borttagning. Bekräfta din åtgärd.

Elementet flyttas till korgen. Programmet visar ett framgångsrikt borttagningsmeddelande.
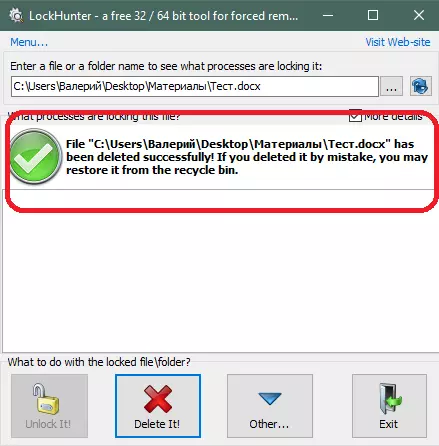
Det finns ett alternativt sätt att använda Lok Hunter-applikationen. För att göra detta klickar du på den högra tangenten längs filen eller mappen och väljer "Vad låser den här filen?"
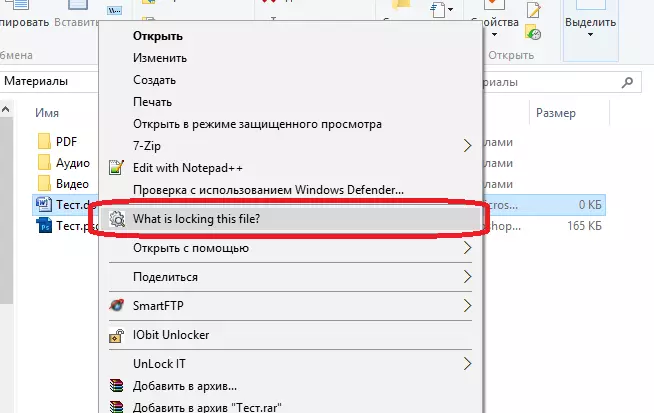
Elementet du väljer öppnar i LockHunter som i det första fallet. Därefter gör du samma steg som i den första versionen.
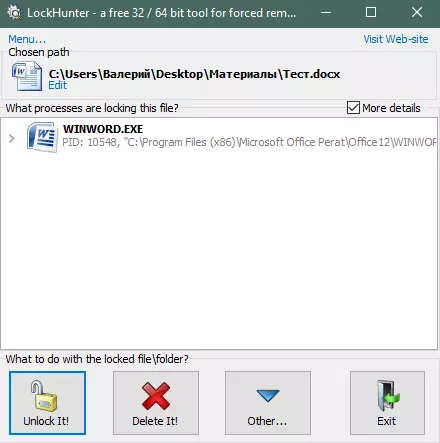
Läs även: Program för att ta bort osubstitierade filer
LockHunter gör att du kan radera osubstituerade filer i Windows 7, 8 och 10. Äldre Windows-versioner stöds också.
Nu kan du enkelt klara av unsalled-filer och mappar.
