
Chắc chắn bạn phải đối mặt với thực tế là khi bạn cố xóa một tệp, bạn đã tô sáng một cửa sổ với một loại tệp được mở trong một chương trình khác "hoặc" Không thể truy cập ". Nếu vậy, thì bạn biết làm thế nào nó gây phiền nhiễu và can thiệp vào công việc.
Bạn có thể dễ dàng thoát khỏi những vấn đề như vậy nếu bạn sử dụng Lok Hunter - một chương trình cho phép bạn xóa các mục không thể lay chuyển khỏi máy tính. Đọc để học cách làm điều đó.
Đầu tiên bạn cần tải ứng dụng và cài đặt nó.
Cài đặt
Tải tập tin cài đặt và chạy nó. Nhấn nút "Tiếp theo", chọn một địa điểm để cài đặt và chờ quá trình.
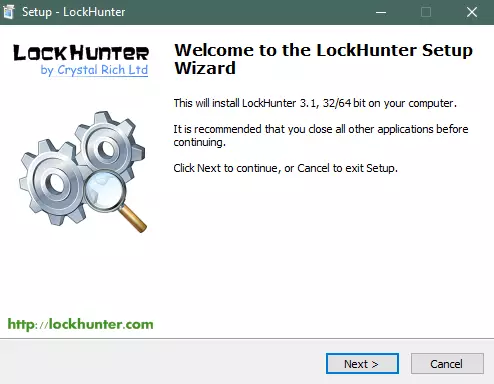
Chạy ứng dụng đã cài đặt.
Cách xóa các thư mục và tệp không bị xóa bằng lockHunter
Cửa sổ chính Lok Hunter trông như thế này.
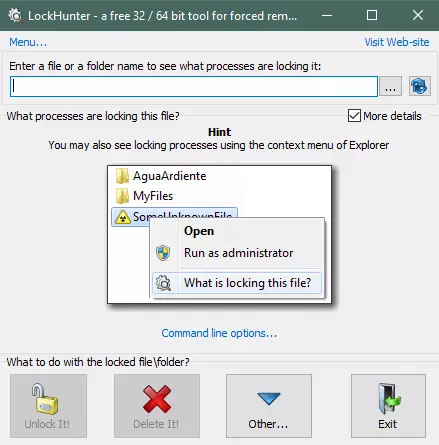
Nhấp vào nút đối diện trường để nhập tên của đối tượng bị xóa. Chọn chính xác những gì bạn cần xóa.
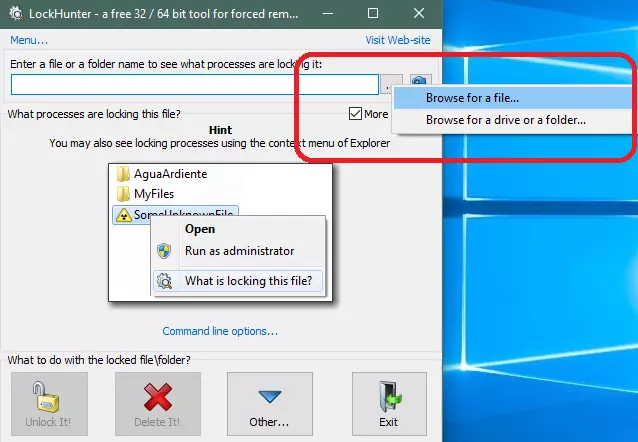
Sau đó, chọn tệp trên máy tính.
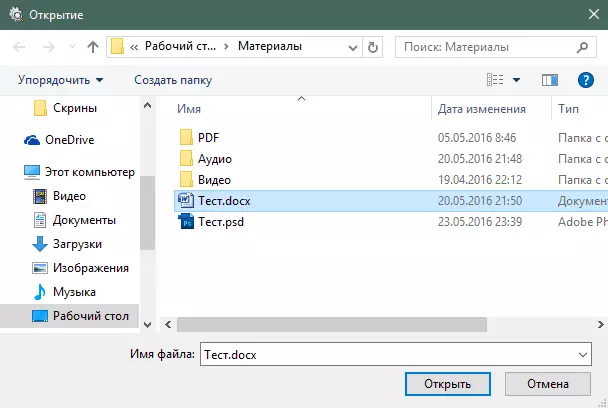
Nếu mục bị chặn, chương trình sẽ hiển thị rằng nó không phải là để thoát khỏi nó. Để xóa, nhấp vào nút "Xóa nó!".
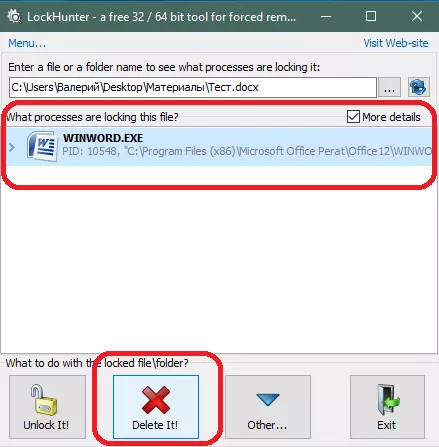
Ứng dụng sẽ hiển thị cảnh báo rằng tất cả các thay đổi tệp chưa được lưu cũng có thể bị mất sau khi xóa. Xác nhận hành động của bạn.

Các yếu tố sẽ được di chuyển đến giỏ. Chương trình sẽ hiển thị một tin nhắn loại bỏ thành công.
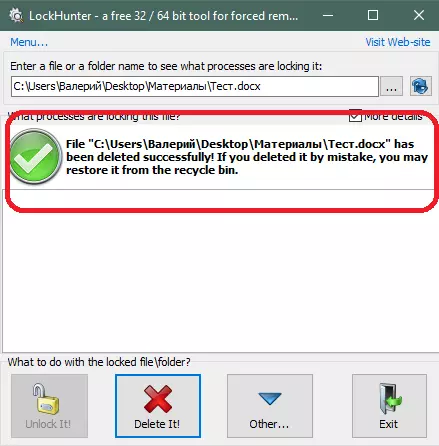
Có một cách khác để sử dụng ứng dụng Lok Hunter. Để thực hiện việc này, hãy nhấp vào phím Phải dọc theo tệp hoặc thư mục và chọn "Khóa tệp này là gì?"
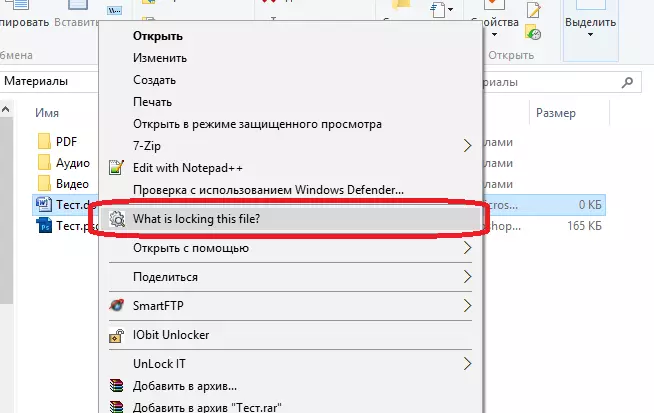
Phần tử bạn chọn mở trong LockHunter như trong trường hợp đầu tiên. Tiếp theo, thực hiện các bước tương tự như trong phiên bản đầu tiên.
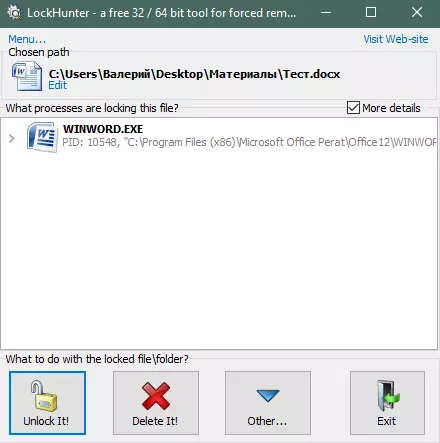
Đọc thêm: Các chương trình để loại bỏ các tập tin không bị ràng buộc
LockHunter cho phép bạn xóa các tệp không bị lỗi trong Windows 7, 8 và 10. Các phiên bản Windows cũ hơn cũng được hỗ trợ.
Bây giờ bạn có thể dễ dàng đối phó với các tập tin và thư mục chưa được bảo vệ.
