
ប្រាកដណាស់អ្នកបានប្រឈមមុខនឹងការពិតដែលថានៅពេលដែលអ្នកព្យាយាមលុបឯកសារមួយអ្នកបានបន្លិចបង្អួចដែលមានប្រភេទឯកសារបើកក្នុងកម្មវិធីមួយផ្សេងទៀត "ឬ" ការខកខានមិនបានចូលដំណើរការ "។ បើដូច្នោះមែនអ្នកដឹងថាវារំខានដល់របៀបដែលវារំខាននិងរំខានដល់ការងារ។
អ្នកអាចបំបាត់បញ្ហាបែបនេះបានយ៉ាងងាយស្រួលប្រសិនបើអ្នកប្រើ Lok Hunter - កម្មវិធីមួយដែលអនុញ្ញាតឱ្យអ្នកដកធាតុដែលមិនចេញចេញពីកុំព្យូទ័រ។ សូមអានដើម្បីរៀនពីរបៀបធ្វើវា។
ដំបូងអ្នកត្រូវទាញយកកម្មវិធីខ្លួនវាហើយដំឡើងវា។
ការដាក់ដមនេង
ទាញយកឯកសារតំឡើងហើយដំណើរការវា។ ចុចប៊ូតុង "បន្ទាប់" សូមជ្រើសរើសកន្លែងដើម្បីតំឡើងហើយរង់ចាំដំណើរការ។
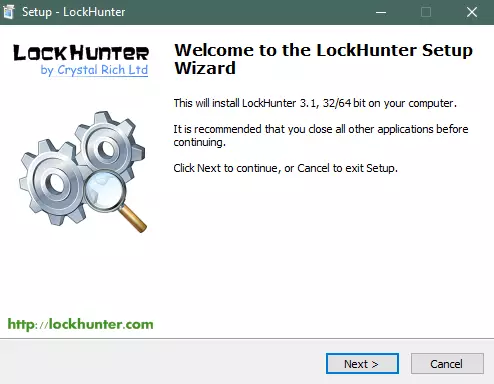
ដំណើរការកម្មវិធីដែលបានដំឡើង។
តើធ្វើដូចម្តេចដើម្បីលុបថតឯកសារនិងឯកសារដែលមិនត្រូវបានលុបដោយប្រើ Listhunter
លោក Loker Windows សំខាន់មើលទៅដូចនេះ។
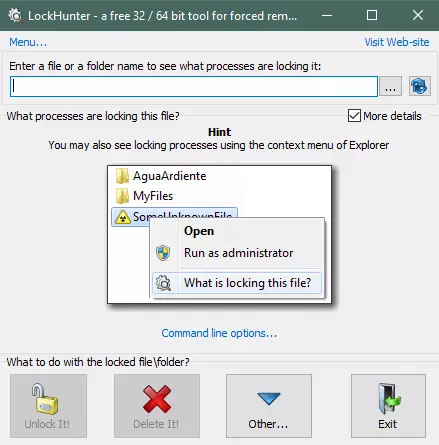
ចុចលើប៊ូតុងទល់មុខវាលដើម្បីបញ្ចូលឈ្មោះរបស់វត្ថុដែលត្រូវបានយកចេញ។ ជ្រើសរើសអ្វីដែលអ្នកត្រូវការលុប។
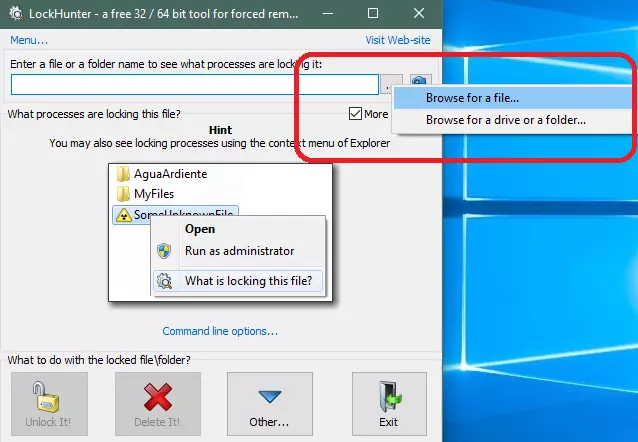
បន្ទាប់ពីនោះជ្រើសឯកសារនៅលើកុំព្យូទ័រ។
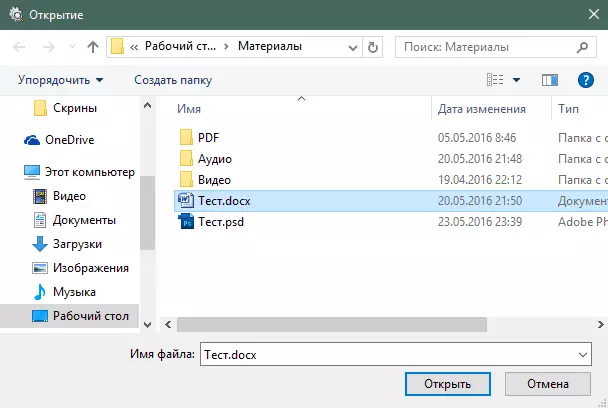
ប្រសិនបើធាតុត្រូវបានរារាំងកម្មវិធីនេះនឹងបង្ហាញថាវាមិនមែនដើម្បីកម្ចាត់វាទេ។ ដើម្បីលុប, ចុច "លុបវា!" ប៊ូតុង។
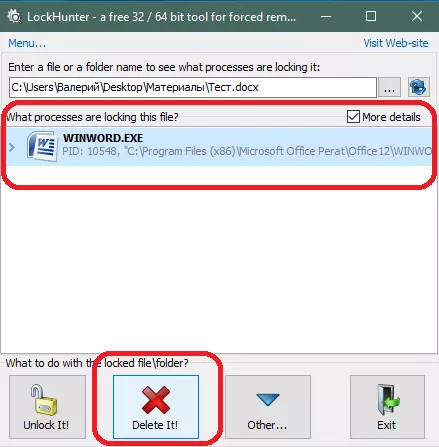
ពាក្យសុំនឹងបង្ហាញការព្រមានដែលថារាល់ការផ្លាស់ប្តូរឯកសារដែលមិនបានរក្សាទុកអាចត្រូវបានបាត់បង់បន្ទាប់ពីការដកយកចេញ។ បញ្ជាក់សកម្មភាពរបស់អ្នក។

ធាតុនឹងត្រូវបានផ្លាស់ប្តូរទៅកន្ត្រកនេះ។ កម្មវិធីនេះនឹងបង្ហាញសារដកយកចេញបានជោគជ័យ។
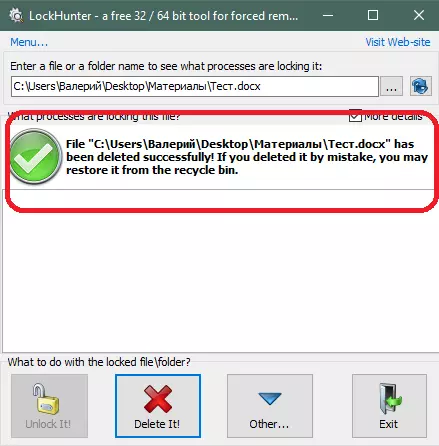
មានវិធីជំនួសមួយក្នុងការប្រើប្រាស់កម្មវិធីហិនទ័រហិនទ័រ។ ដើម្បីធ្វើដូចនេះចុចគ្រាប់ចុចខាងស្តាំតាមឯកសារខ្លួនវាផ្ទាល់ឬថតហើយជ្រើសរើស "តើការចាក់សោឯកសារនេះយ៉ាងដូចម្តេច?"
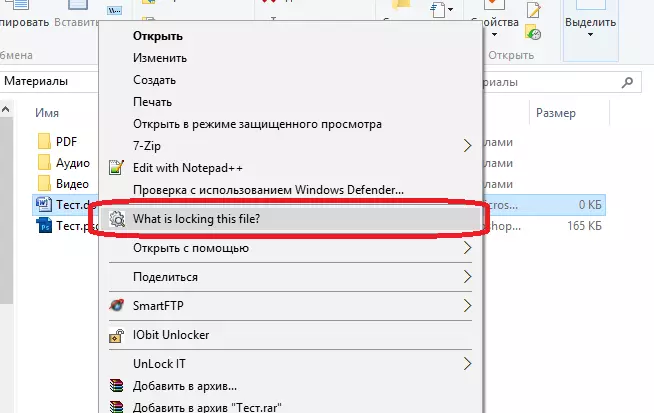
ធាតុដែលអ្នកជ្រើសរើសបើកនៅ LoverHunter ដូចក្នុងករណីដំបូង។ បន្ទាប់ធ្វើជំហានដូចគ្នានឹងជំនាន់ទី 1 ដែរ។
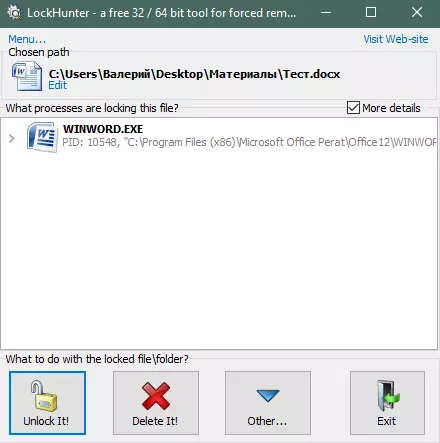
សូមអានផងដែរ: កម្មវិធីដើម្បីយកឯកសារដែលមិនបានបញ្ជាក់
Lockhunter អនុញ្ញាតឱ្យអ្នកលុបឯកសារដែលមិនបានណែនាំនៅក្នុងវីនដូ 7, 8 និង 10 កំណែវីនដូចាស់ៗក៏ត្រូវបានគាំទ្រផងដែរ។
ឥឡូវអ្នកអាចទប់ទល់នឹងឯកសារនិងថតដែលមិនមានភាពងាយស្រួល។
