
Fillocks används ofta på ritningarna för att ge dem större grafik och uttryck. Med hjälp av fyllningar överförs vanligtvis materialets egenskaper eller några dragelement är markerade.
I den här lektionen kommer vi att hantera hur fyllningen i AutoCada skapas och redigeras.
Hur man fyller i AutoCAD
Ritning
1. Fyll, som kläckning, du kan bara skapa inom en sluten slinga, därför, rita ett ritverktyg som är stängda av kontur.
2. Gå till bandet, på fliken Hem, välj "Gradient" på ritningspanelen.

3. Klicka i kretsen och tryck på "ENTER". Hälla redo!
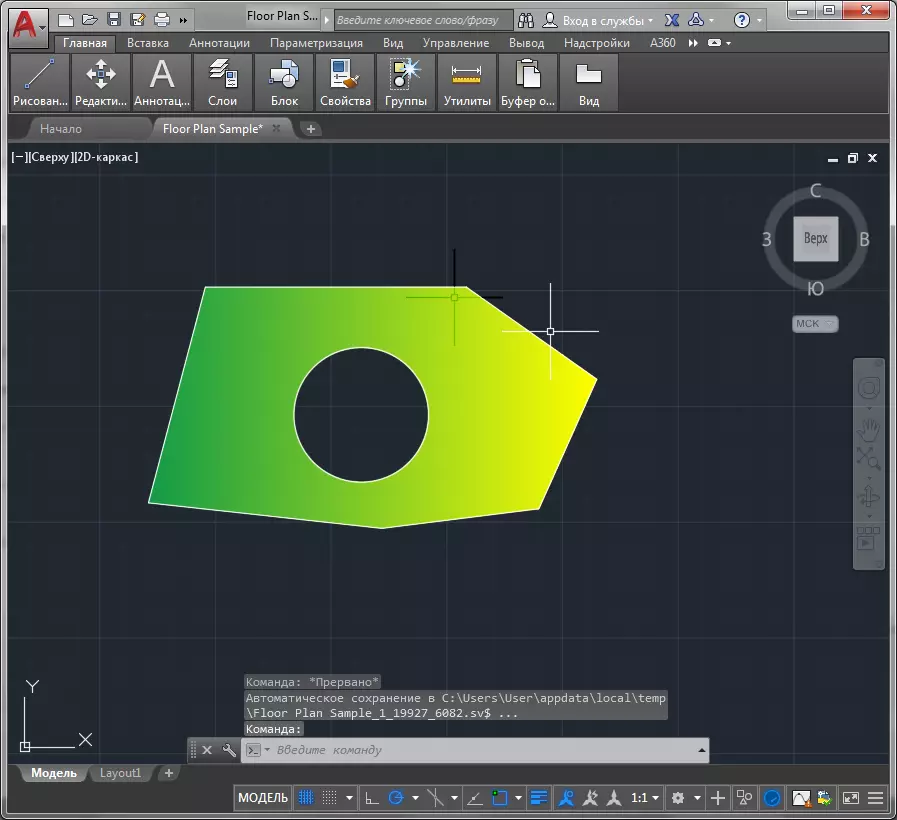
Om du är obekväma att trycka på "Enter" på tangentbordet, ring snabbmenyn med högerklicka och klicka på "Enter".
Låt oss vända sig till att redigera fyllningen.
Läs också: Hur man gör en kläckning i AutoCAD
Så här ändrar du parametrarna för fyllningen
1. Välj Just Drawn Fill.
2. På panelen Fill Options, tryck på "Egenskaper" -knappen och byt ut färgen på den lutning som är installerad som standard.
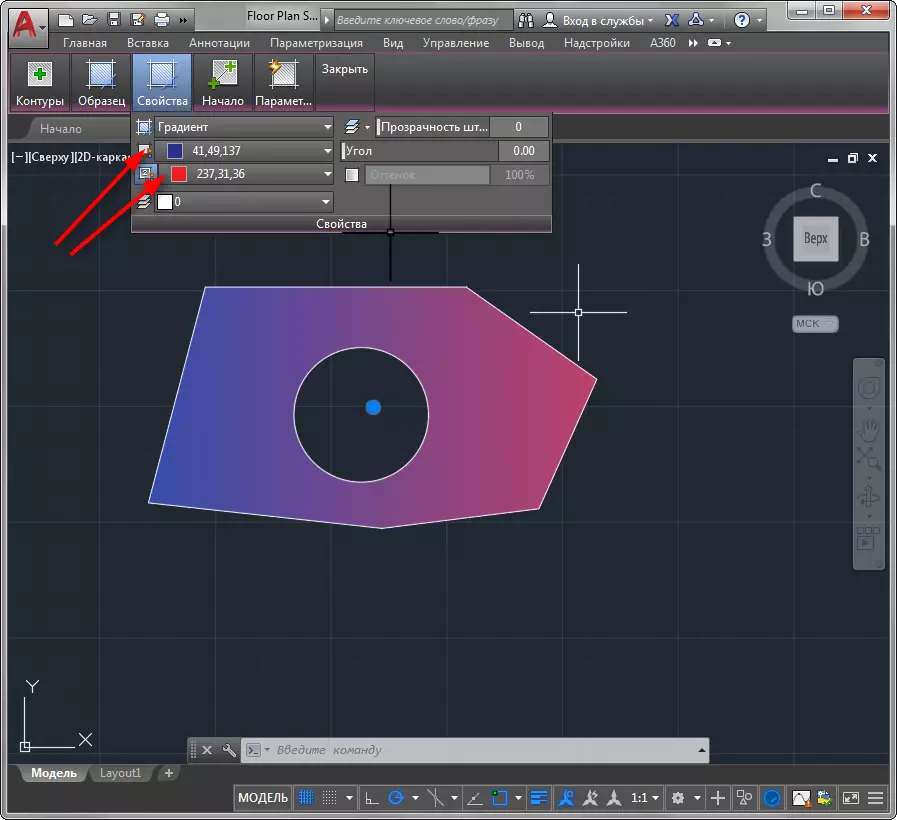
3. Om du vill fylla i en solid färg istället för gradient, installera fyllningstypen "kropp" och ställa in färgen för den.
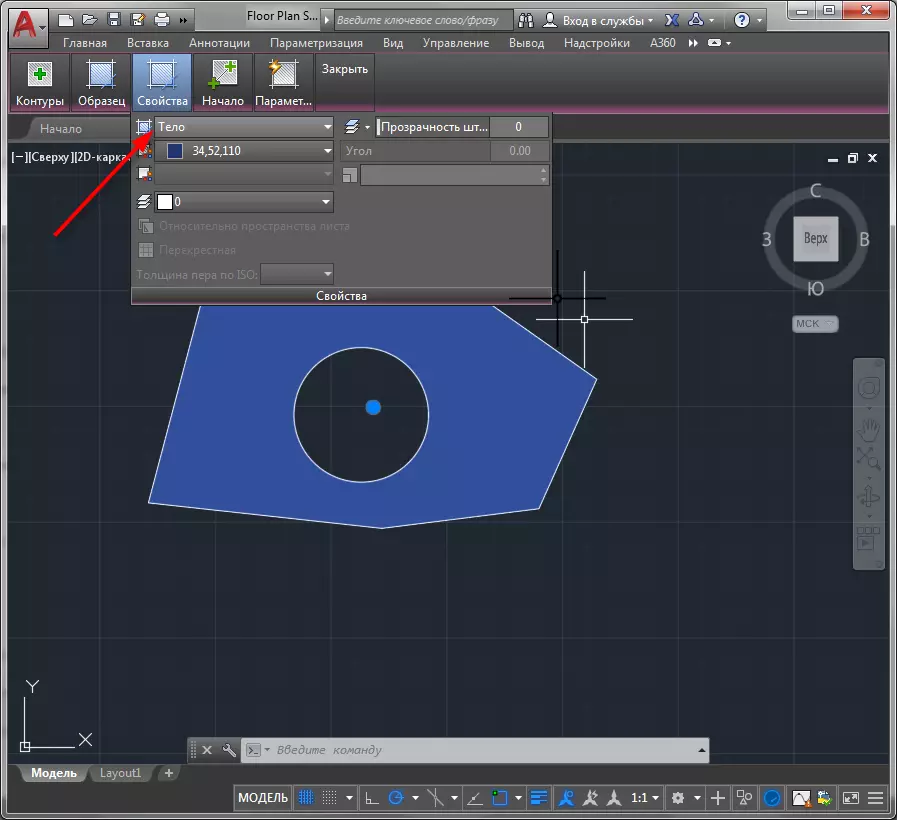
4. Konfigurera Fyll-transparensnivån med skjutreglaget i panelen Egenskaper. För gradientfyllning kan du också ställa in lutningsvinkeln.
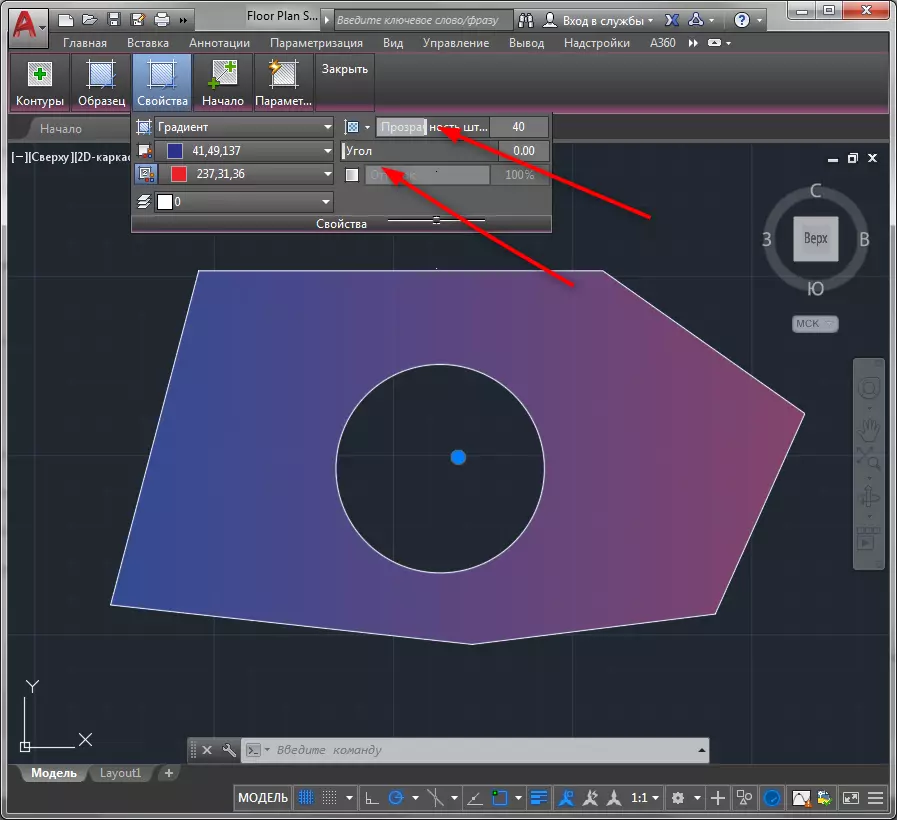
5. På panelen Fyllegenskaper klickar du på knappen "Prov". I fönstret som öppnas kan du välja olika typer av gradienter eller fylla med mönstret. Klicka på den webbplats du vill.

6. Mönster kan inte vara synligt på grund av en liten skala. Ring snabbmenyn med högerklicka och välj "Egenskaper". På den öppnade panelen i provrullningen, hitta "skala" -linjen och ställa in numret där fyllmönstret blir bra.
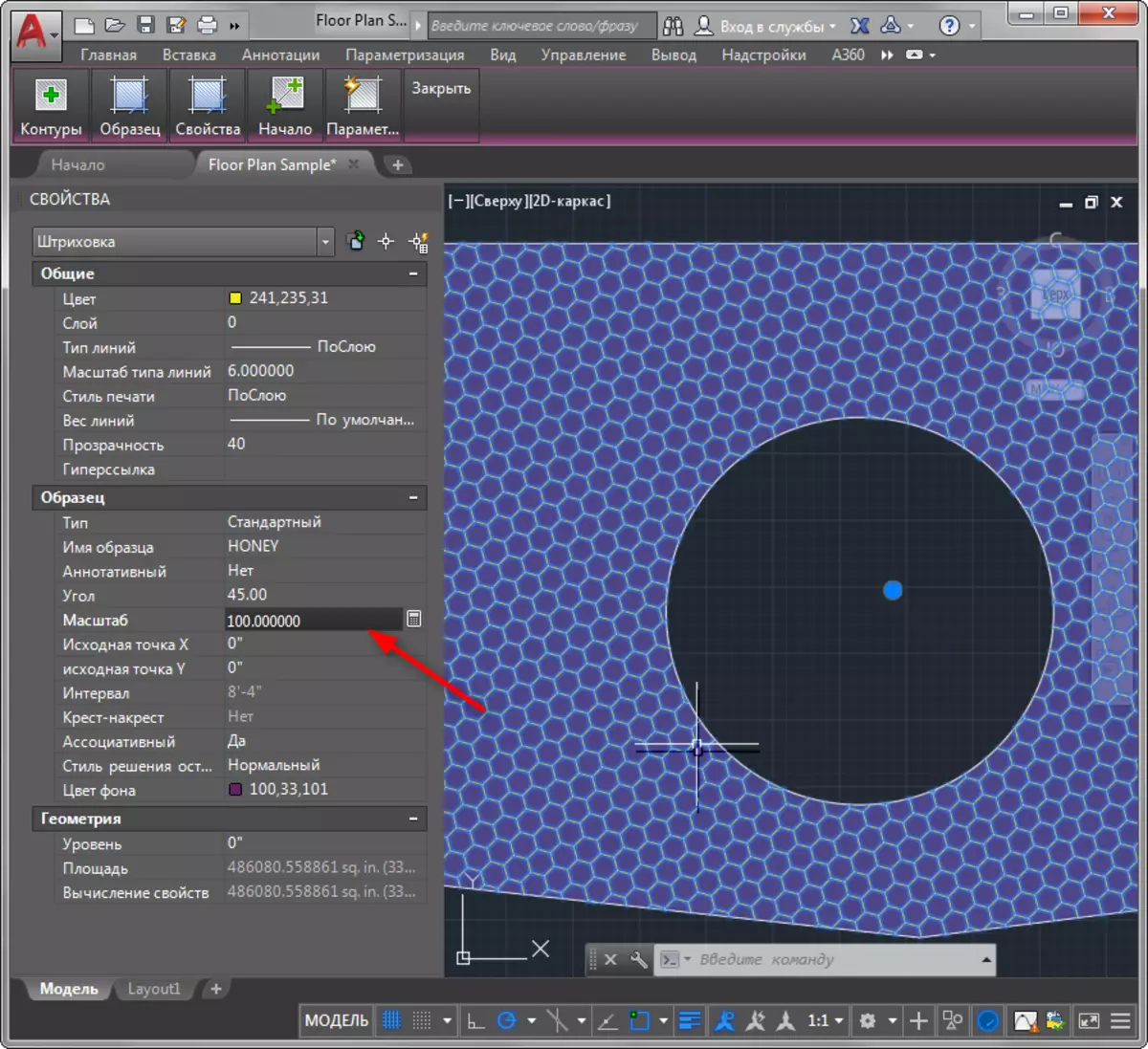
Vi rekommenderar dig att läsa: Hur man använder AutoCAD
Som du kan se fyller du i AutoCada bara och roligt. Applicera dem på ritningarna så att de är ljusare och grafiska!
