
Täyttämistä käytetään usein piirustuksissa, jotta heille annetaan enemmän grafiikkaa ja ilmeikoa. Täytettyjen avulla materiaalin ominaisuudet lähetetään tavallisesti tai joissakin piirustuselementtejä korostetaan.
Tässä oppitunnissa käsitellään, miten Autocadan täyttö luodaan ja muokataan.
Miten täyttää AutoCAD
Piirustus
1. Täytä, kuten siitos, voit luoda vain suljetussa silmukassa, joten ensin piirtää piirustustyökalut suljettuina.
2. Siirry nauhalle, valitse Etusivu-välilehdellä "Gradient" piirustuspaneelissa.

3. Napsauta piirissä ja paina "Enter". Kaada valmis!
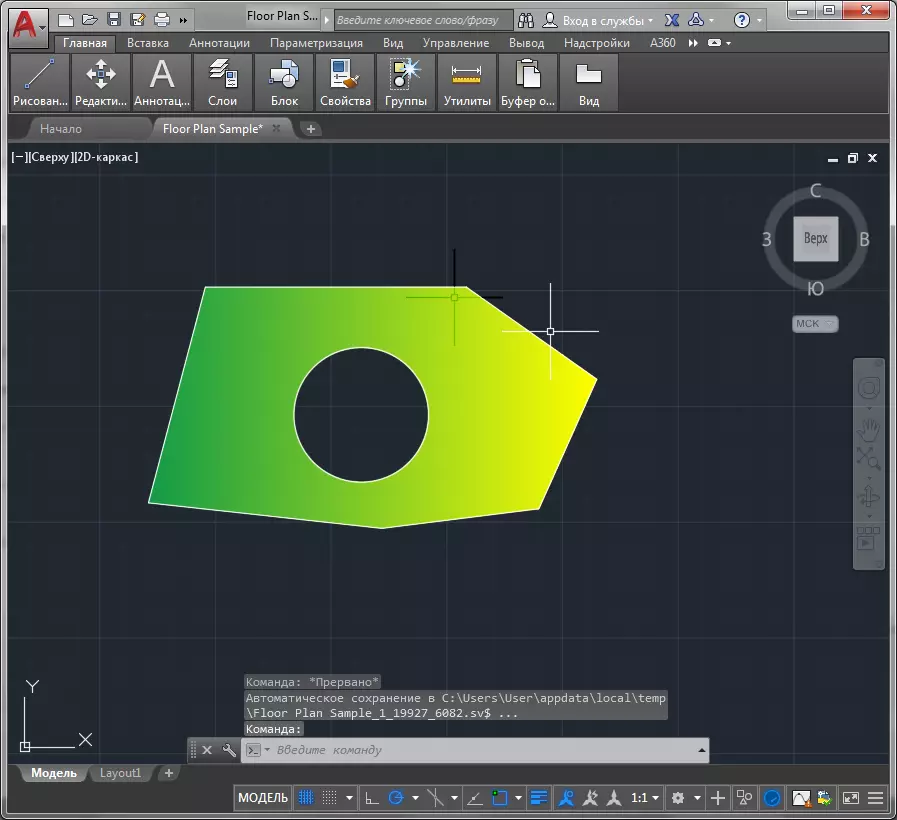
Jos olet epämukava, paina "Enter" näppäimistössä, soita kontekstivalikkoon napsauttamalla hiiren kakkospainikkeella ja napsauta "Enter".
Käännymme täyttämään täyttöä.
Lue myös: miten tehdä siitos AutoCAD
Kuinka muuttaa täyttöparametreja
1. Valitse vain piirretty täyttö.
2. Paina täyttöasetus-paneelissa "Ominaisuudet" -painiketta ja vaihda oletusarvoisen kaltevuuden väri.
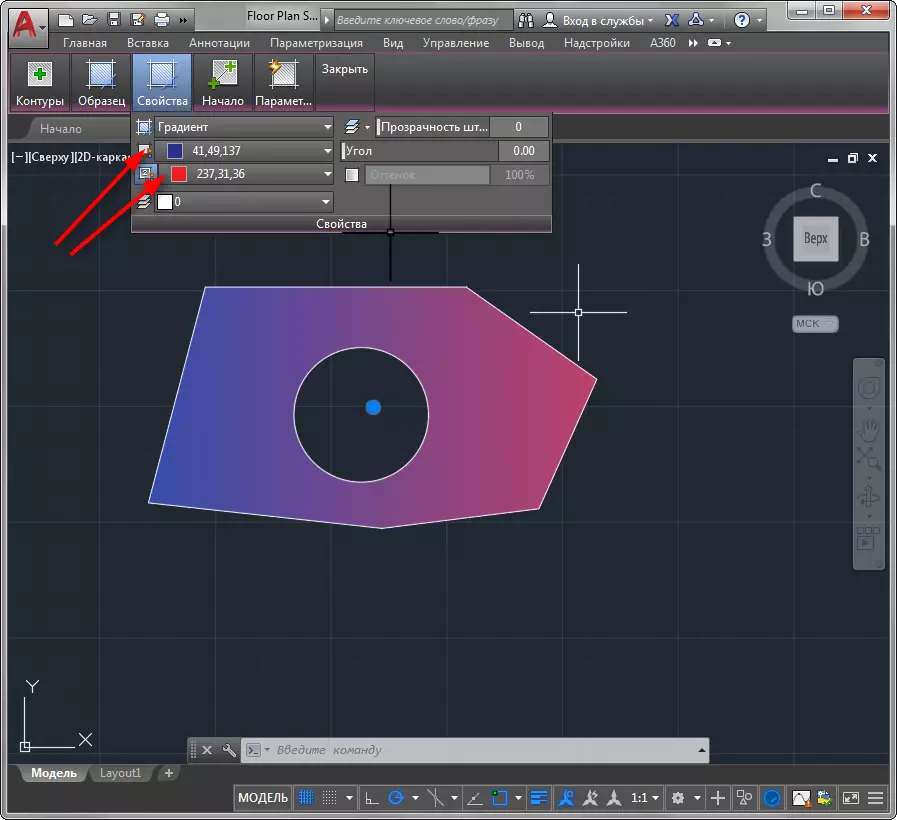
3. Jos haluat saada täytön kiinteällä värillä kaltevuuden sijasta, asenna Täytä tyyppi "ruumis" ja aseta väri.
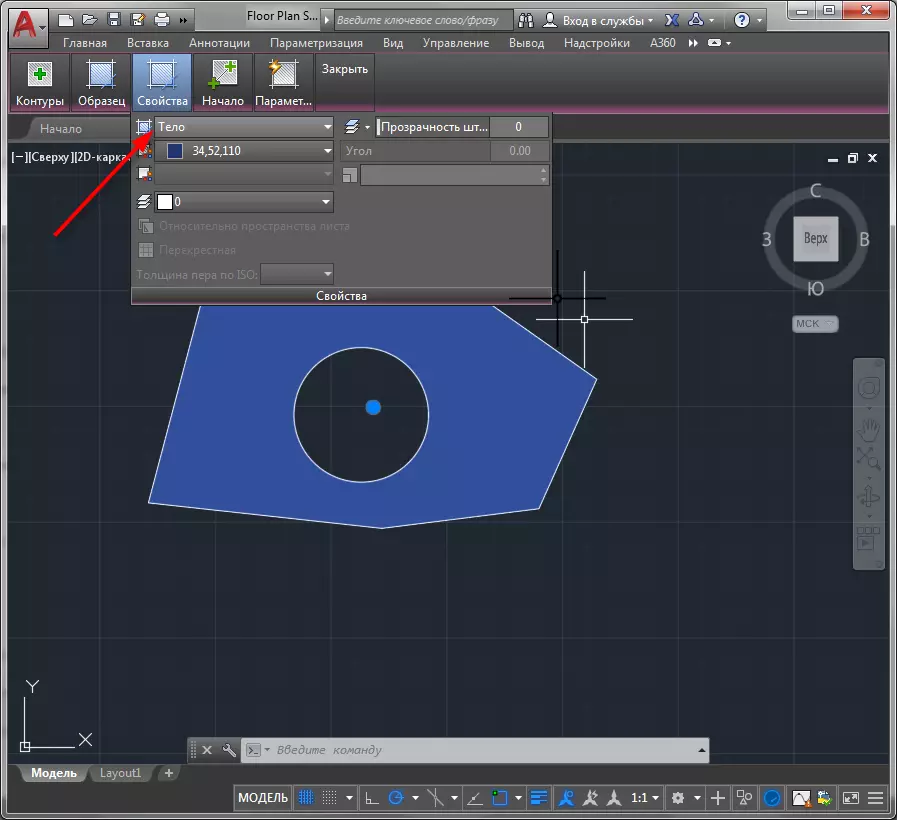
4. Määritä Täytä läpinäkyvyys taso käyttöpaneelin liukusäätimellä. Gradientin täyttöön voit myös asettaa kaltevuuden kulman.
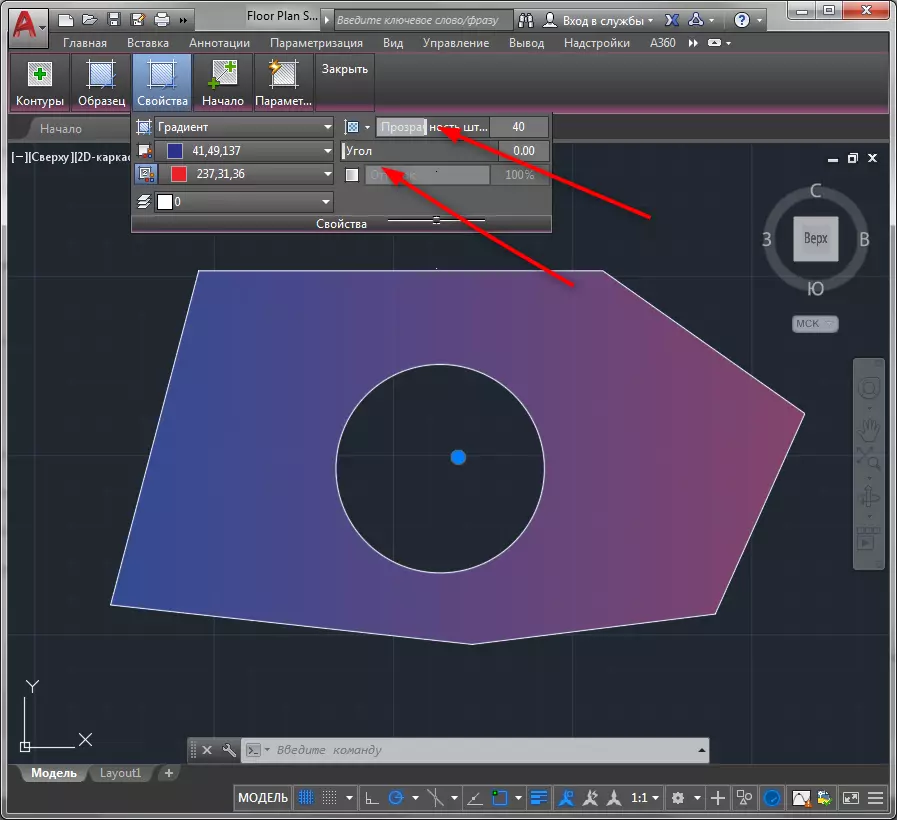
5. Valitse Täyteominaisuudet-paneelissa "Näytteen" -painiketta. Avaa ikkunassa voit valita erilaisia kaltevuuksia tai täyttää kuvion. Napsauta haluamasi sivustoa.

6. Kuvio ei ehkä ole näkyvissä pienen mittakaavan vuoksi. Soita kontekstivalikkoon napsauttamalla hiiren kakkospainikkeella ja valitse "Ominaisuudet". Avattu paneeli näyte selaamalla "Scale" -linja ja aseta numero, jossa täyttökuvio on hyvä.
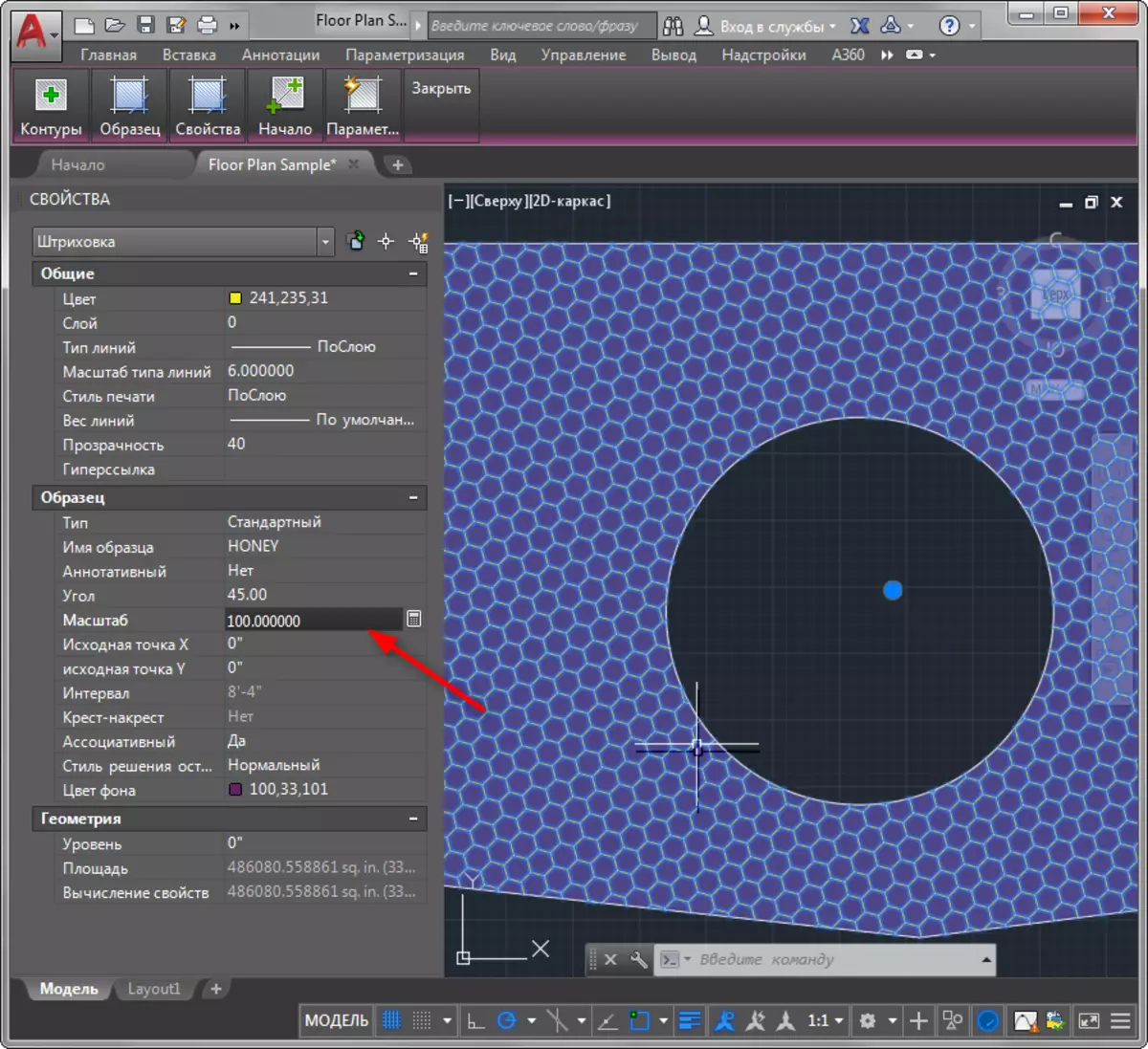
Suosittelemme lukemaan: miten käyttää AutoCADia
Kuten näette, tee täytteet Autocadassa vain ja hauskaa. Levitä ne piirustuksiin niin, että ne ovat kirkkaampia ja graafisia!
