
필락은 종종 도면에서 종종 사용되어 더 큰 그래픽과 표현력을 제공합니다. 채우기의 도움으로 재료의 특성이 일반적으로 전송되거나 일부 도면 요소가 강조 표시됩니다.
이 공과에서는 AutoCADA가 생성되고 편집되는 방법을 처리합니다.
AutoCAD를 채우는 방법
드로잉 채우기
1. 해칭처럼 채우기, 닫힌 루프 내에서만 생성 할 수 있으므로 윤곽선이 닫힌 도면 도구를 그립니다.
2. 테이프로 이동 홈 탭에서 도면 패널에서 "그라디언트"를 선택하십시오.

3. 회로 내에서 클릭하고 "Enter"를 누르십시오. 쏟아지는 준비!
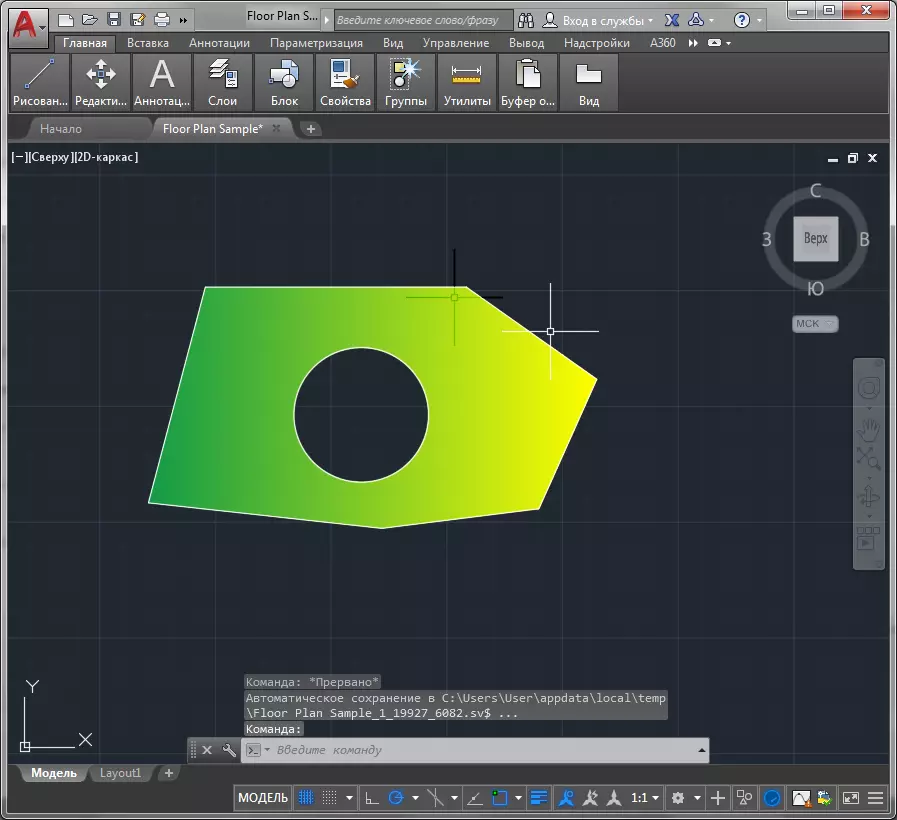
키보드에서 "Enter"를 누르기가 불편한 경우 마우스 오른쪽 버튼을 클릭하여 컨텍스트 메뉴를 호출하고 "Enter"를 클릭하십시오.
채우기를 편집하게 해주십시오.
또한 읽기 : AutoCAD에서 부화를 만드는 방법
채우기의 매개 변수를 변경하는 방법
1. 그냥 그려진 채우기를 선택하십시오.
2. 채우기 옵션 패널에서 "속성"버튼을 누르고 기본적으로 설치된 그라디언트의 색상을 교체하십시오.
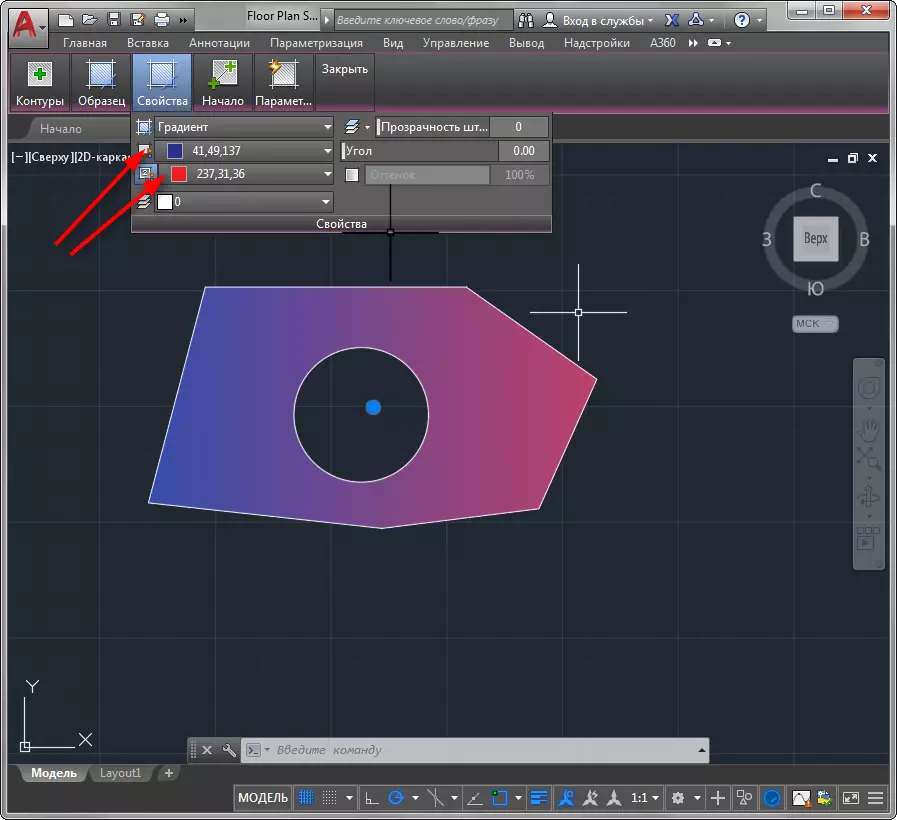
3. 그라디언트 대신 솔리드 색상으로 채우기를 원한다면 등록 정보 패널에서 필드 유형 "본문"을 설치하고 색상을 설정하십시오.
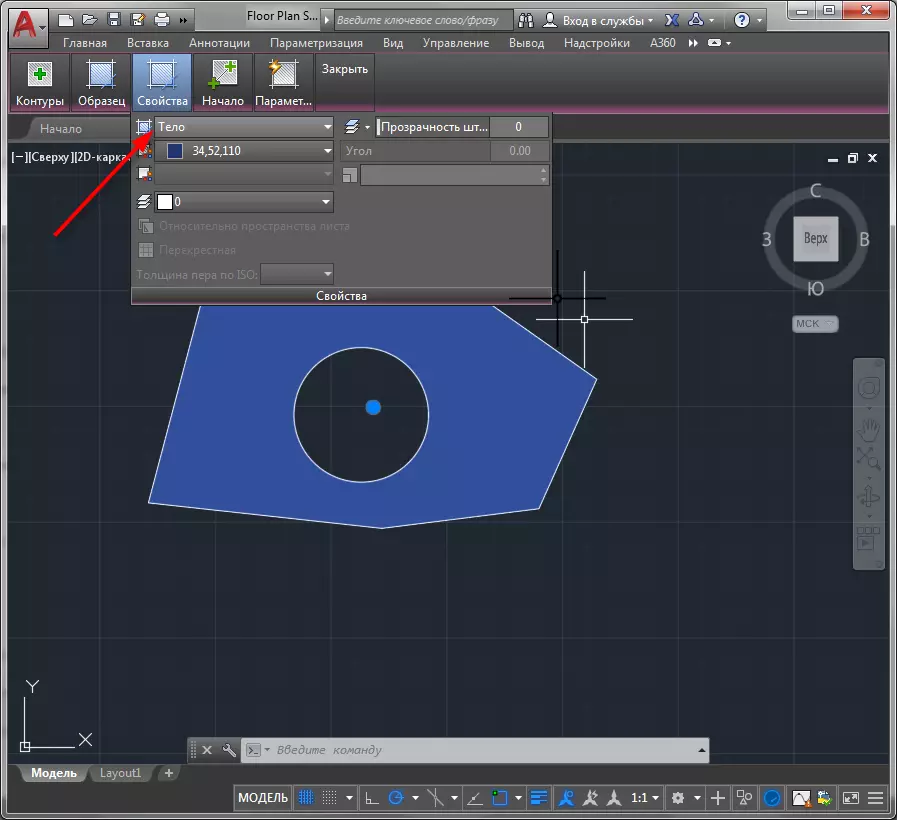
4. 속성 패널에서 슬라이더를 사용하여 채우기 투명도 레벨을 구성합니다. 그라디언트 채우기의 경우, 그라디언트의 기울기 각도를 설정할 수도 있습니다.
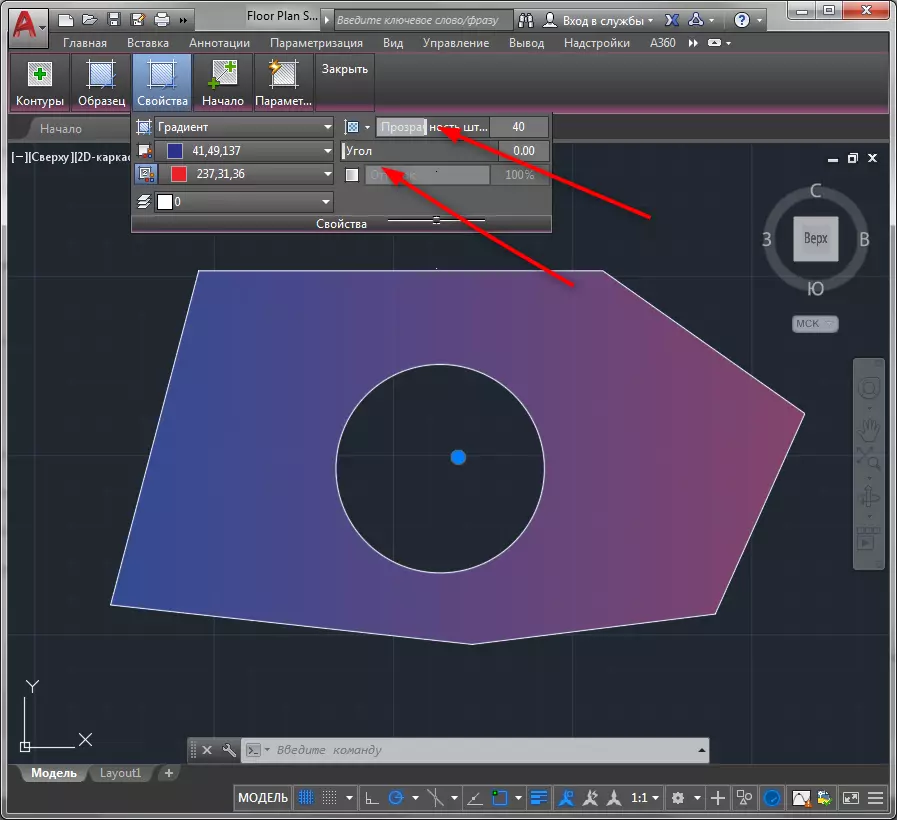
5. 채우기 속성 패널에서 "샘플"버튼을 클릭합니다. 열리는 창에서 다른 유형의 그라데이션을 선택하거나 패턴으로 채우는 것입니다. 원하는 사이트를 클릭하십시오.

6. 작은 규모로 인해 패턴이 표시되지 않을 수 있습니다. 마우스 오른쪽 버튼을 클릭하여 "등록 정보"를 선택하여 컨텍스트 메뉴를 호출하십시오. 샘플 스크롤의 열린 패널에서 "스케일"줄을 찾아 채우기 패턴이 양호한 숫자를 설정하십시오.
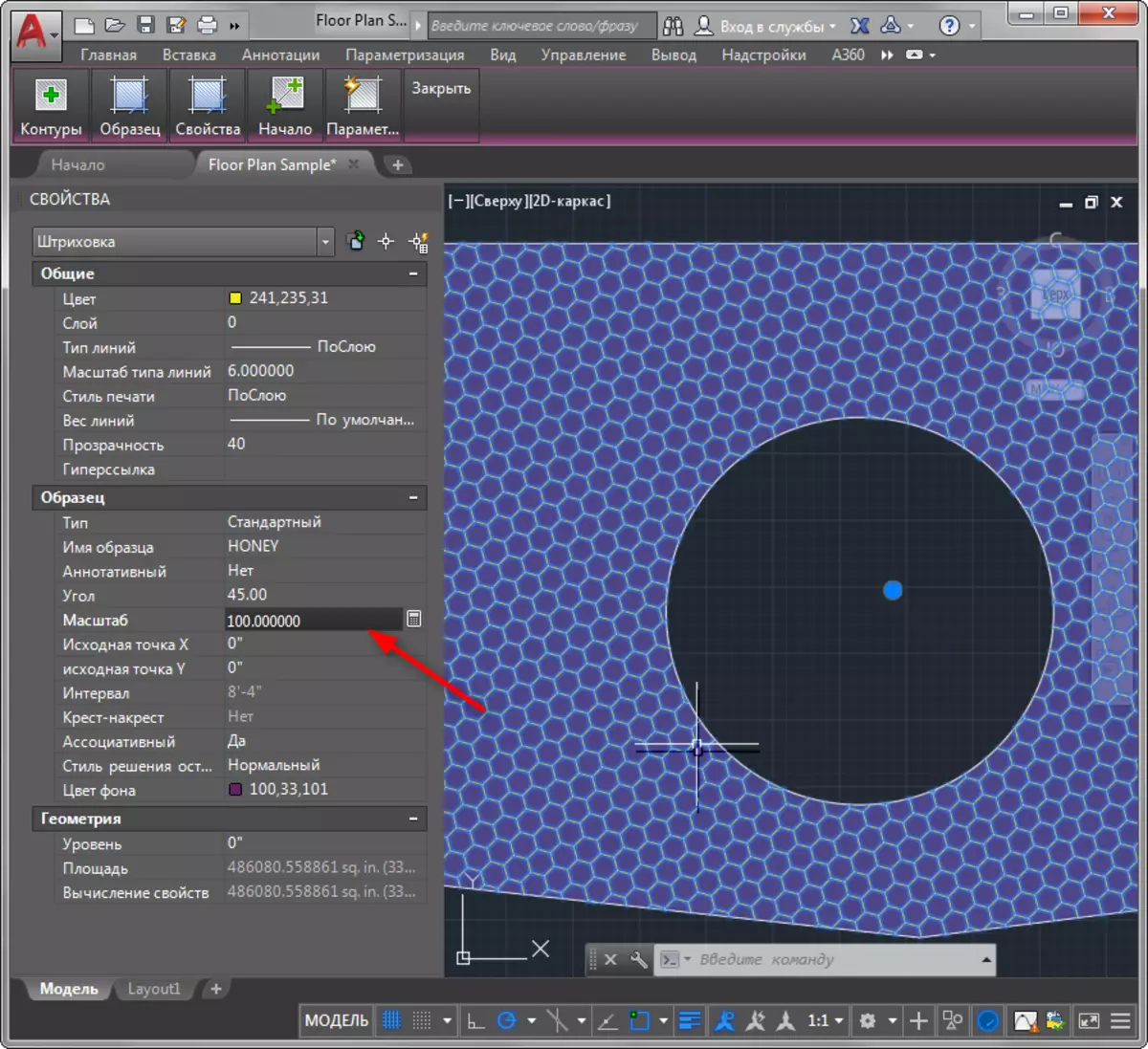
우리는 당신이 읽는 것을 권고합니다 : AutoCAD를 사용하는 방법
볼 수 있듯이 AutoCADA에서 Fills를 작성하십시오. 그들이 더 밝고 그래픽이되도록 도면에 적용하십시오!
