
Formát GZ najčastejšie možno nájsť na operačných systémoch v rámci licencie GNU / LINUX. Tento formát Utility GZIP vloženého do systému unixu údajov. Avšak, súbory s takýmto rozšírením možno nájsť na Rodine Windows OS, takže problém otvárania a manipulácie s súbormi GZ je veľmi relevantné.
Spôsoby otvárania archívov GZ
Samotný formát GZ je veľmi podobný známejšiemu používateľom ZIP (prvá - jednoducho voľná možnosť posledného) a otvorte takéto súbory nasleduje archívny program. Medzi ne patrí Peazip, Picozip, WinZIP a samozrejme WinRAR so 7 zipsom.Tento program má mnoho výhod, vrátane voľnej a dostupnosti prenosnej verzie (ktorú nemusíte inštalovať na počítač). Existujú však nevýhody, ktorých kľúčom je chyby s podporou Cyrilika. Je možné vyhnúť sa chybám, ak nebude mať žiadne ruské písmená na ceste k archívu a samotný súbor GZ nebude obsahovať v názve.
Metóda 2: Picozip
Malá výzva, ale pohodlná archiver s príjemným rozhraním. Trvá tiež trochu miesta na pevnom disku, ale počet menej podporovaných formátom ako konkurentmi.
- Otvorte archivátor a použite menu "Súbor" - Open Archive.
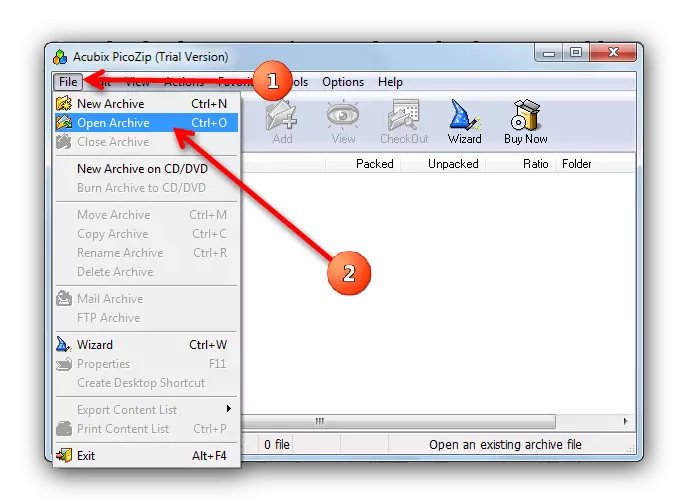
Okrem toho môžete použiť kombináciu klávesov Ctrl + O alebo tlačidlo s ikonou priečinka na hornom paneli s nástrojmi.
- Otvorené okno "Explorer" vám umožní nájsť a otvoriť potrebný archív v programe formátu GZ.
- Archív sa otvorí v pikozite.
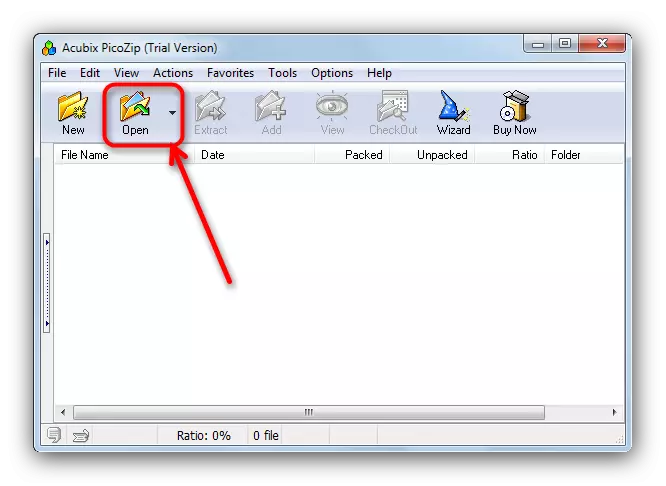
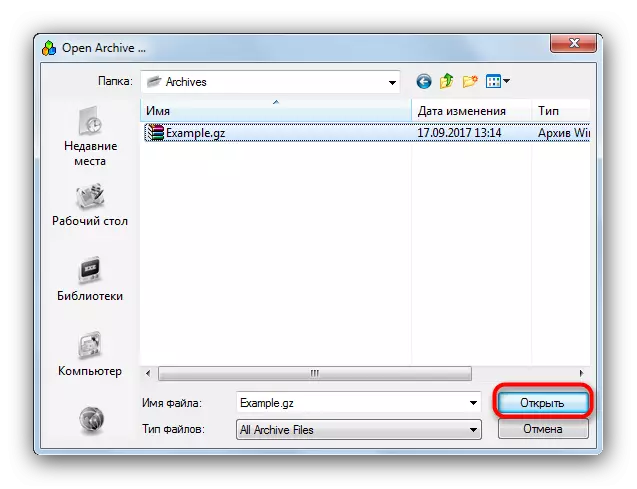
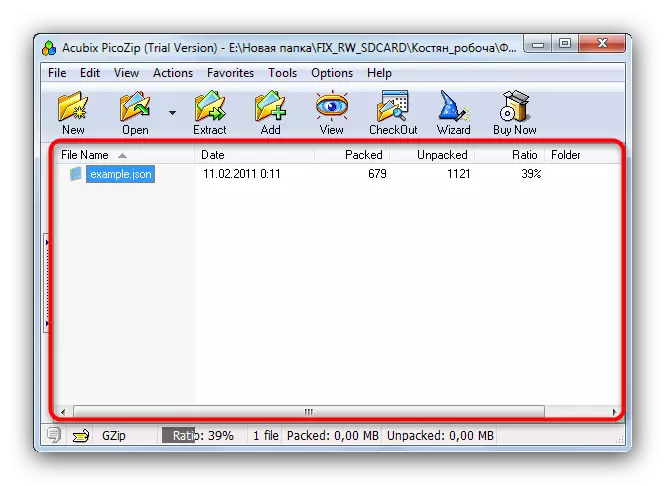
Výhody tohto programu, ako aj nevýhody, trochu. Ak chcete vykonať možnosť zobraziť kompresiu archívu v dolnej časti pracovného okna.
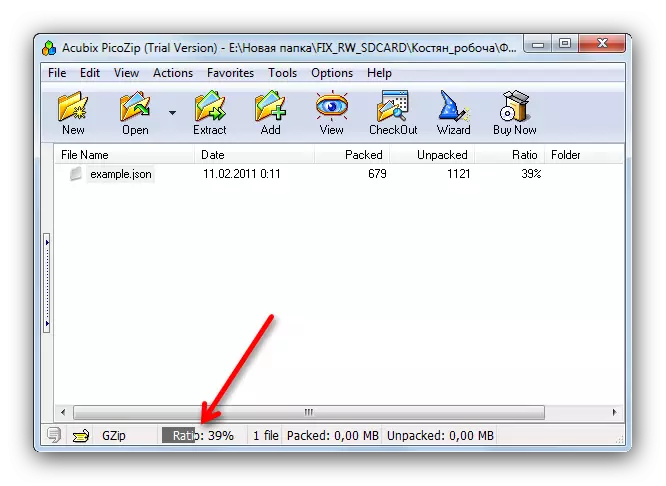
Nevýhodou možno považovať za počet aplikácií - skúšobná verzia je funkčná len na 21 dní.
Metóda 3: WinZIP
WinZIP z Corel Corporation je jedným z najbežnejších programových archívov. Podpora formátu GZ preto vyzerá takto prirodzená.
- Spustiť winzip.
- Môžete otvoriť súbor, ktorý potrebujete niekoľkými spôsobmi. Najjednoduchšie - tlačidlo pomocou ikony priečinka v hornom paneli s nástrojmi.

Vstavaný okno Správca súborov sa otvorí, v ktorom v rozbaľovacej ponuke v pravom dolnom rohu musíte vybrať "Všetky archívy ...".
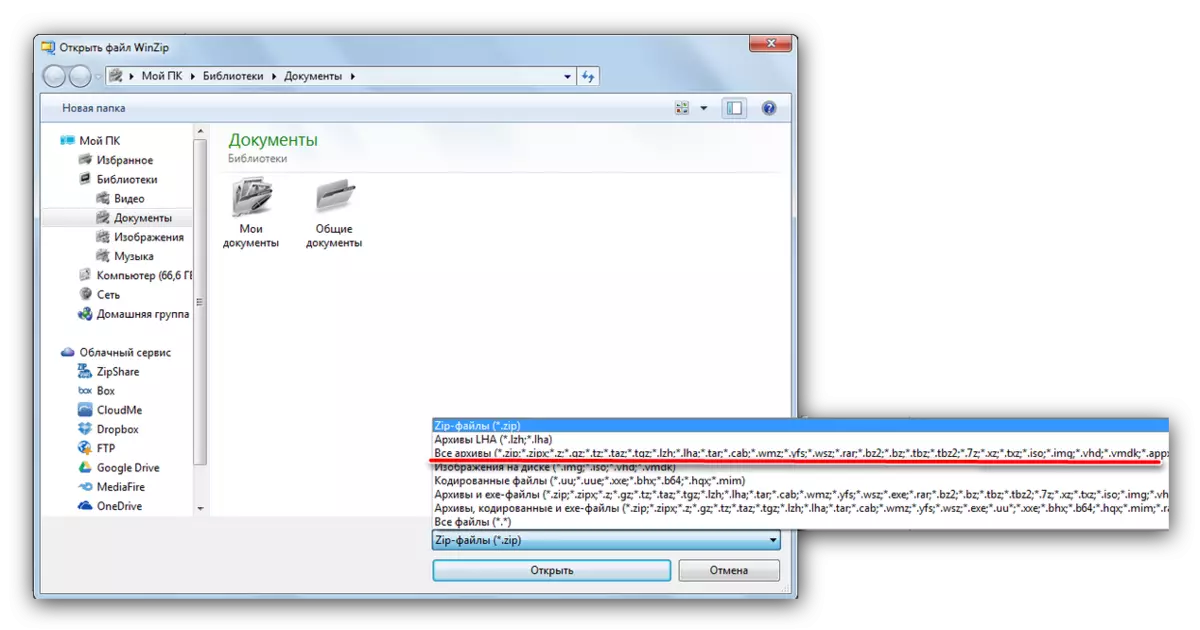
Potom prejdite do priečinka s formátom GZ, ktorý potrebujete a otvorte ho.
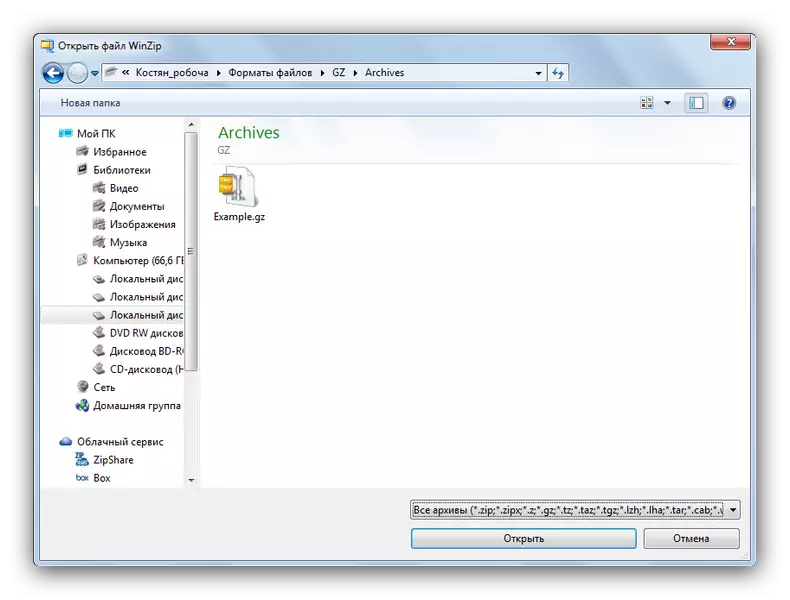
Alternatívny spôsob otvárania archívu bude hlavné menu aplikácie nachádzajúcej sa v ľavom hornom rohu.
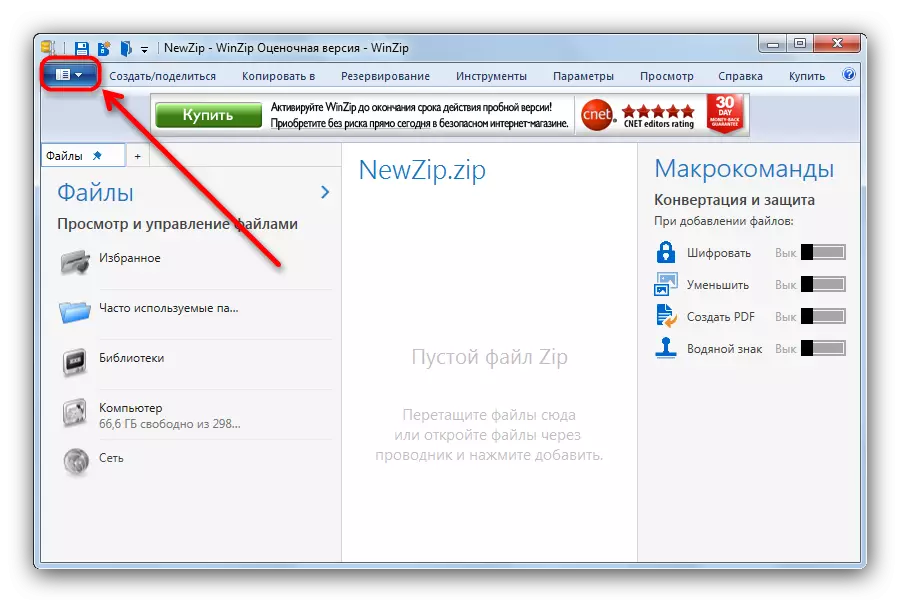
Otvorenie ho kliknutím myšou zvoľte "Otvoriť (z PC / Cloud Service)".
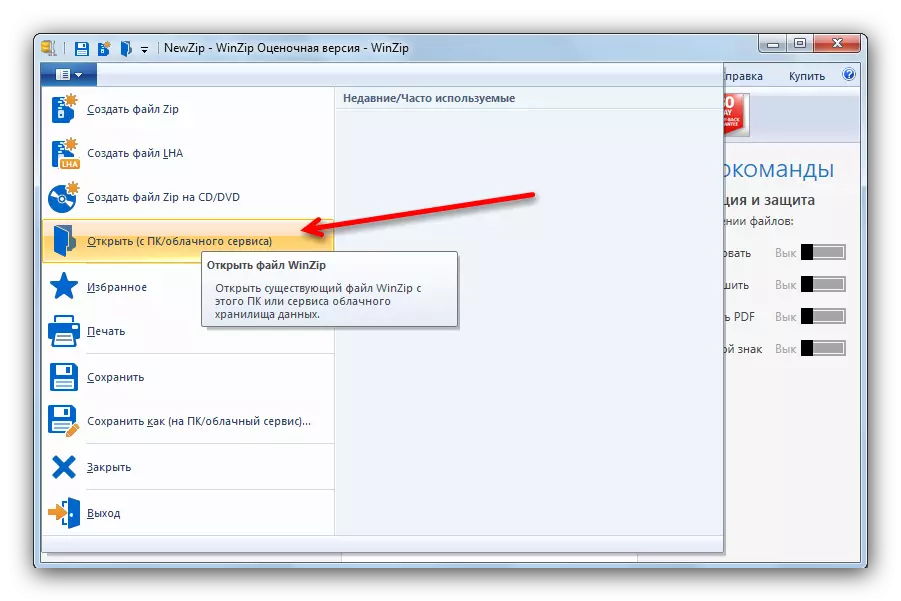
Spadnete do správcu súborov, akcie, ktoré sú opísané vyššie.
- Súbor bude otvorený. V ľavom boku sa zobrazí názov archívu, v centre pracovného okna - jeho obsah a rýchle akcie sa nachádzajú na pravej strane.
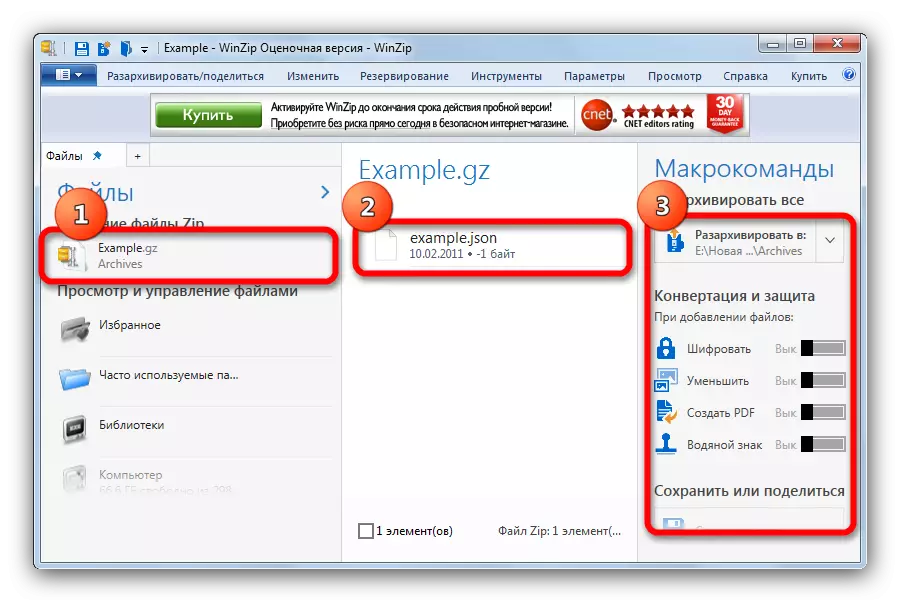

Iste, WinZIP je najmodernejší archivátor v každom zmysle, počnúc rozhraním a končí s možnosťou. Modernosť programu na druhej strane je jeho nevýhodou - je to pomerne náročné na zdroje a rozhranie je trochu preťažené. No, vysoká cena, ako aj limit doby platnosti skúšobnej verzie môže vystrašiť mnoho.
Metóda 4: 7-Zip
Najznámejší slobodný softvér pre kompresné súbory, je však jedným z najviac nepriateľských pre začiatočníkov.
- Upozorňujeme, že štandardne program nevytvára skratky na pracovnej ploche. Môžete ho otvoriť z "Štart" - položku "Všetky programy", priečinok "7-ZIP".
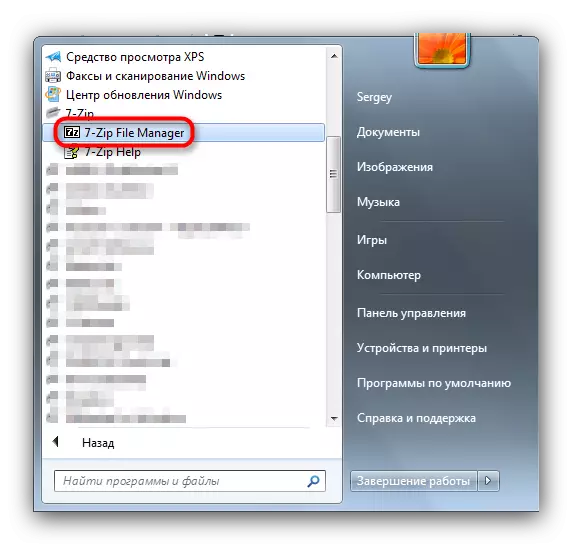
Alebo vyhľadajte spustiteľný súbor na disku, predvolené umiestnenie - C: Programové súbory 7-Zipfm.exe alebo C: Programové súbory (X86) \ 7-Zip \ 7ZFM.exe Ak používate 32-bitovú verziu Program na 64-bitovom OS.
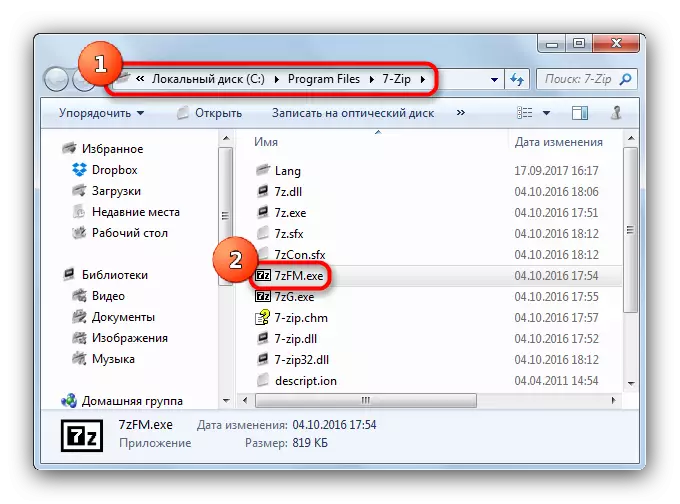
- Algoritmus pre ďalšiu činnosť je podobná práci s "dirigentom" (pretože toto grafické rozhranie 7-zip je správca súborov). Otvorte "Počítač" (dvakrát kliknite na ľavé tlačidlo myši na položke).

Potom rovnaký spôsob, prejdite na disk, kde je váš archív uložený v GZ formáte.
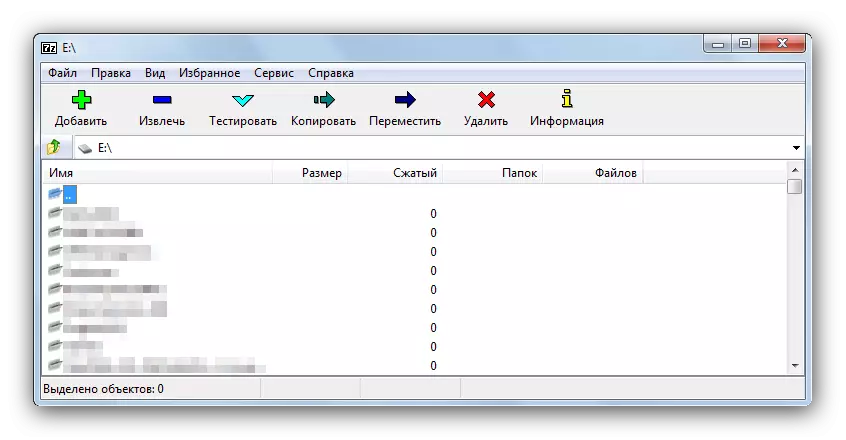
A tak až do priečinka so súborom.
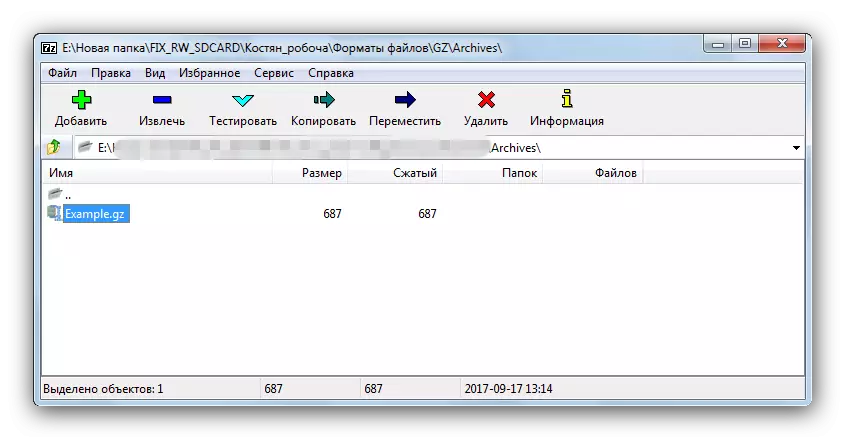
- Súbor môže byť otvorený s dvojitým kliknutím na ňu.
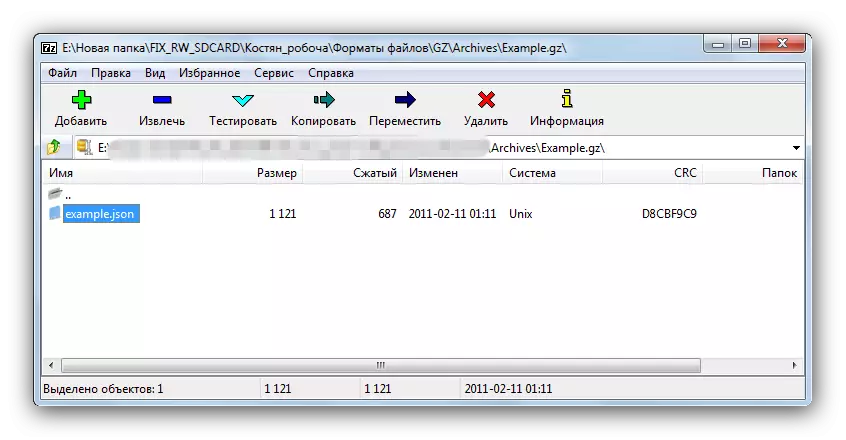
- Odtiaľ môžete vykonať potrebné akcie - na extrahovanie obsahu archívu, pridajte k nemu nový, skontrolujte, či je poškodený, a tak ďalej.
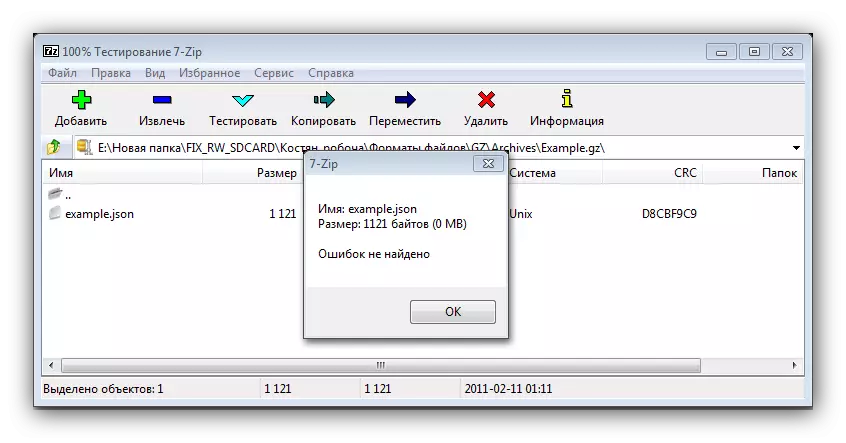
Napriek minimalistickému rozhraniu a zdanlivej jednoduchosti je 7-ZIP jedným z najvýkonnejších archívov. Rovnako ako väčšina voľného softvéru, to nie je príliš pohodlné, je však možné si zvyknúť na nepríjemnosti - o to viac, takže algoritmy kompresie údajov v tomto programe sú považované za jeden z najlepších na svete.
Metóda 5: WinRAR
Slávny a najobľúbenejší program pre prácu s archívom je tiež schopný otvárať archívy vo formáte GZ.
Súčet, upozorníme na takúto skutočnosť - online služby pre prácu s archivovanými súbormi sú stále ďaleko od pohodlia samostatne inštalovaných riešení. Výhodou samostatných programov cez webové možnosti je zrejmé, pokiaľ ide o archívy, ktoré sú šifrované alebo chránené heslami. Archivalačná aplikácia tak bude trvať dlho, kým zadáte "GentLeman's Set" softvéru, ktorý je nainštalovaný na čistom OS. Našťastie je voľba veľmi bohatá - od obrovského Winraru a končí jednoduchým, ale funkčným Peazipom.
