
Windows 10 má možnosť zmeniť orientáciu obrazovky. Môžete to urobiť pomocou "Ovládací panel", rozhrania grafického adaptéra alebo pomocou kombinácie klávesov. Tento článok popisuje všetky dostupné metódy.
Otočte obrazovku v systéme Windows 10
Užívateľ môže často náhodne otočiť obraz displeja alebo naopak, môže byť potrebné to urobiť konkrétne. V každom prípade existuje niekoľko možností na riešenie tejto úlohy.Metóda 1: Rozhranie grafického adaptéra
Ak zariadenie používa ovládače Inteligencia Môžete použiť panel správy Graph Intel HD.
- Kliknite pravým tlačidlom myši na voľné miesto "desktop".
- Potom sa vznášajte kurzor na "Grafické parametre" - "Rotate".
- A vyberte požadovanú rotáciu stupňa.
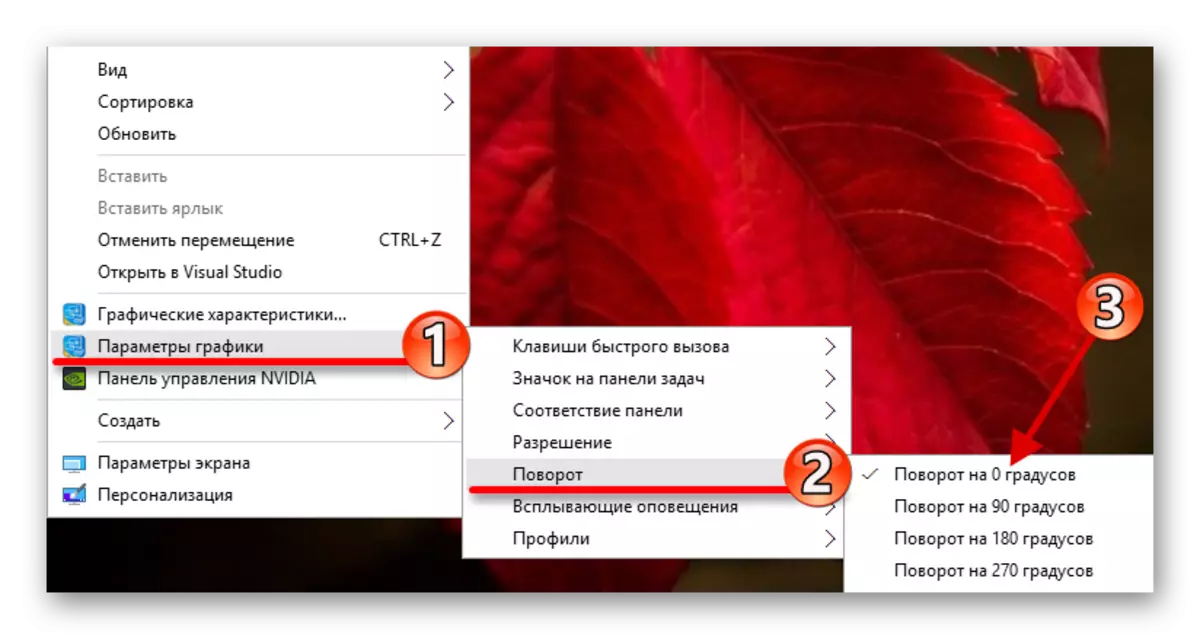
Môžete urobiť inak.
- V kontextovom menu spôsobenej pravým tlačidlom myši na prázdne miesto na pracovnej ploche kliknite na "Grafické charakteristiky ...".
- Teraz prejdite na "Display".
- Nakonfigurujte požadovaný uhol.
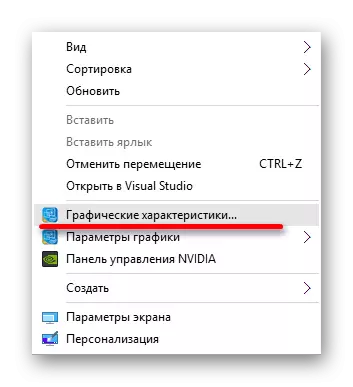

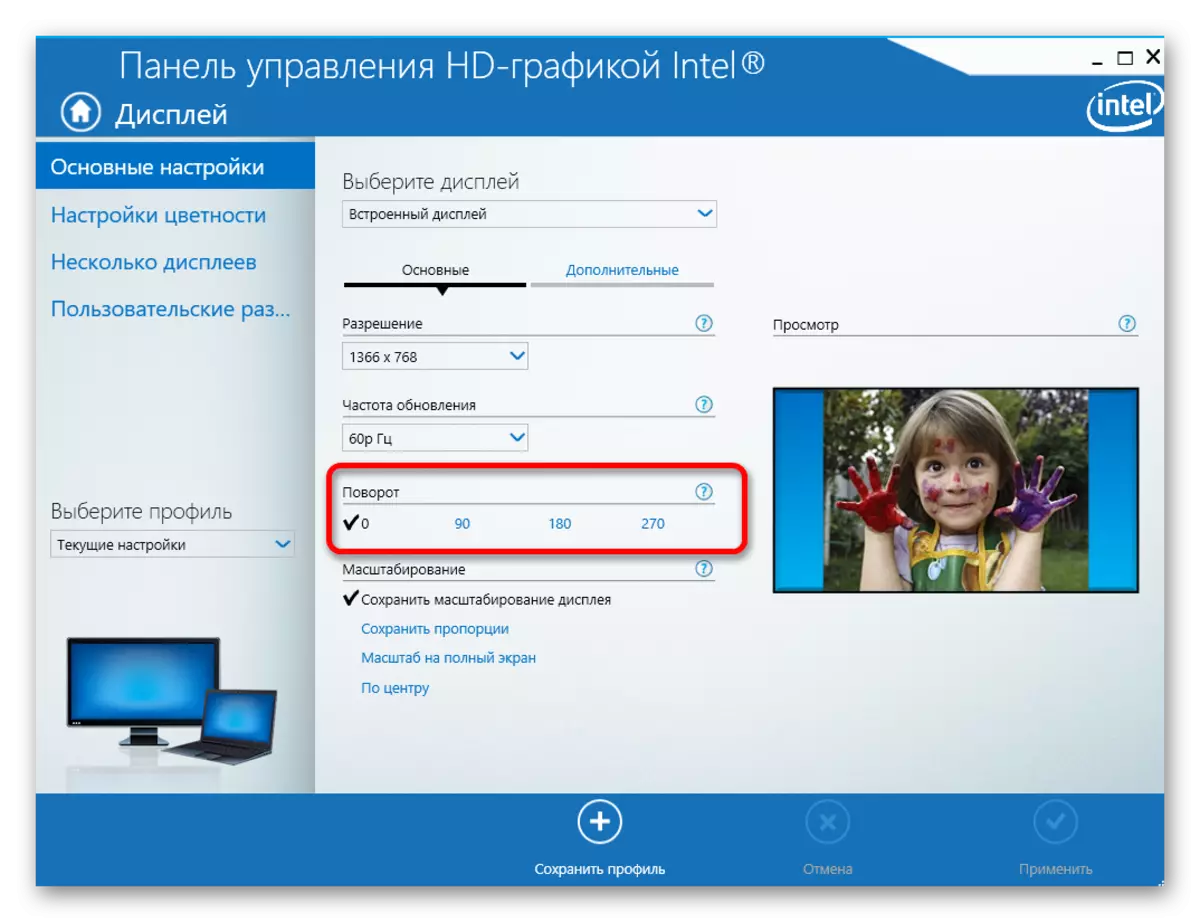
Majitelia notebookov s diskrétnym grafickým adaptérom NVIDIA Ďalšie kroky:
- Otvorte kontextové menu a prejdite na ovládací panel NVIDIA.
- Otvorte položku "Display" a vyberte položku Otočenie zobrazenia.
- Nakonfigurujte požadovanú orientáciu.
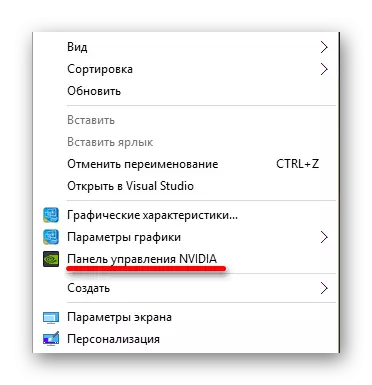
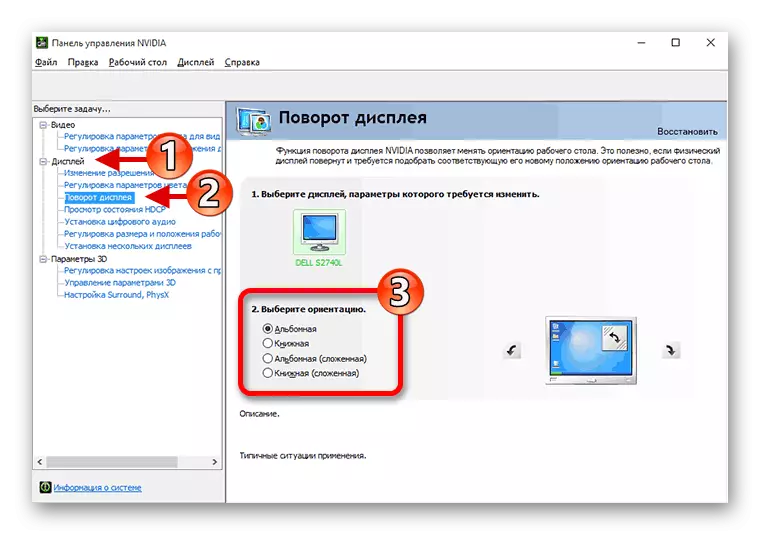
Ak má váš notebook grafickú kartu AMD. Zodpovedajúci ovládací panel v nej má tiež, pomôže vám otáčať displej.
- Kliknite na pravé tlačidlo myši na pracovnej ploche, nájdite v kontextovom menu "AMD Catalyst Control Center".
- Otvorte "Spoločné úlohy displeja" a vyberte položku "Otočiť pracovnú plochu".
- Nastavte otáča »a aplikujte zmeny.
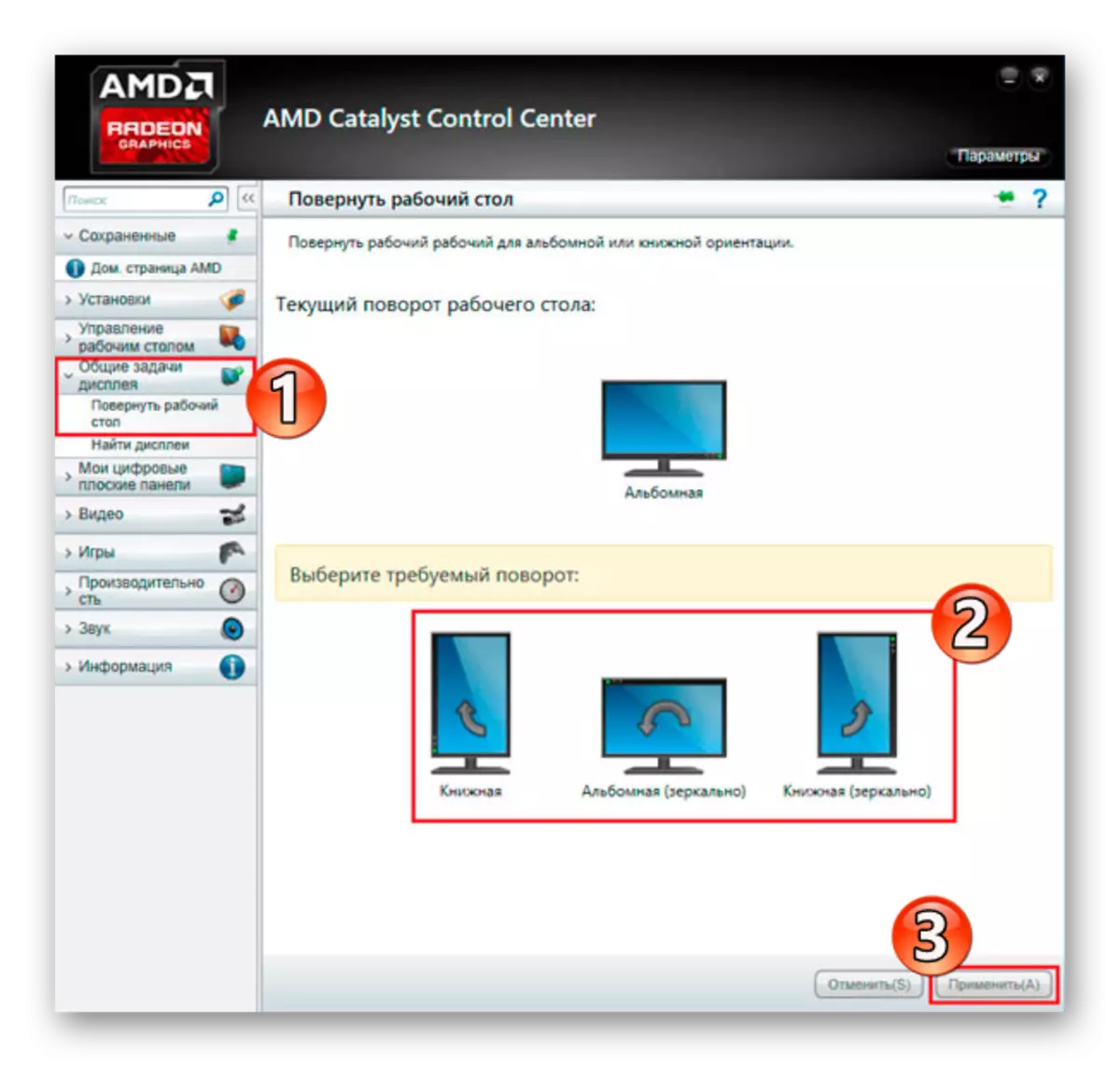
Metóda 2: "Ovládací panel"
- Zavolajte kontextové menu na ikonu Štart.
- Nájdite "Ovládací panel".
- Vyberte rozlíšenie obrazovky.
- V časti "Orientácia" nakonfigurujte požadované parametre.
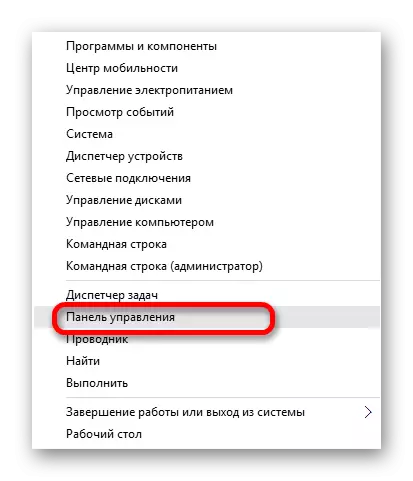
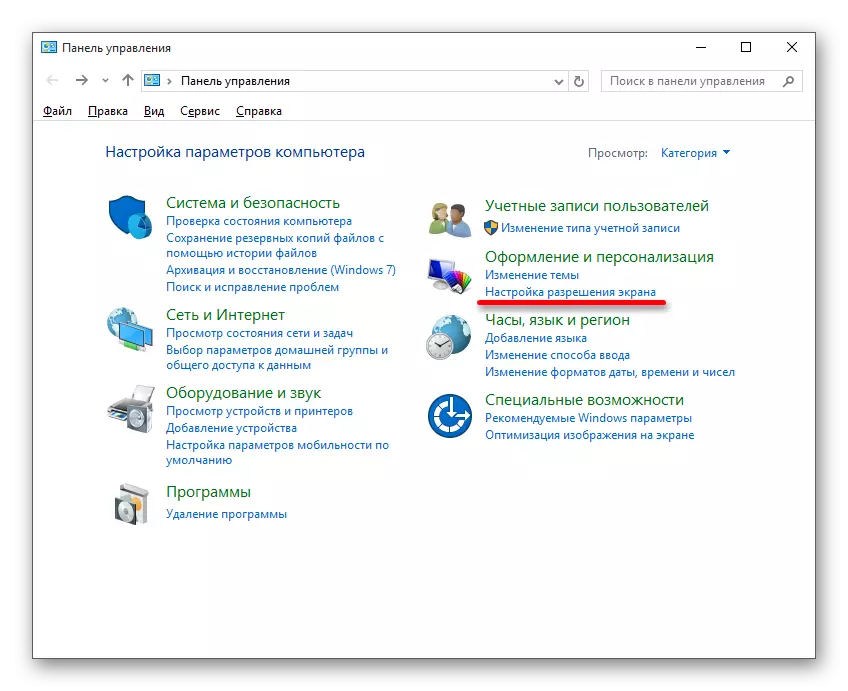
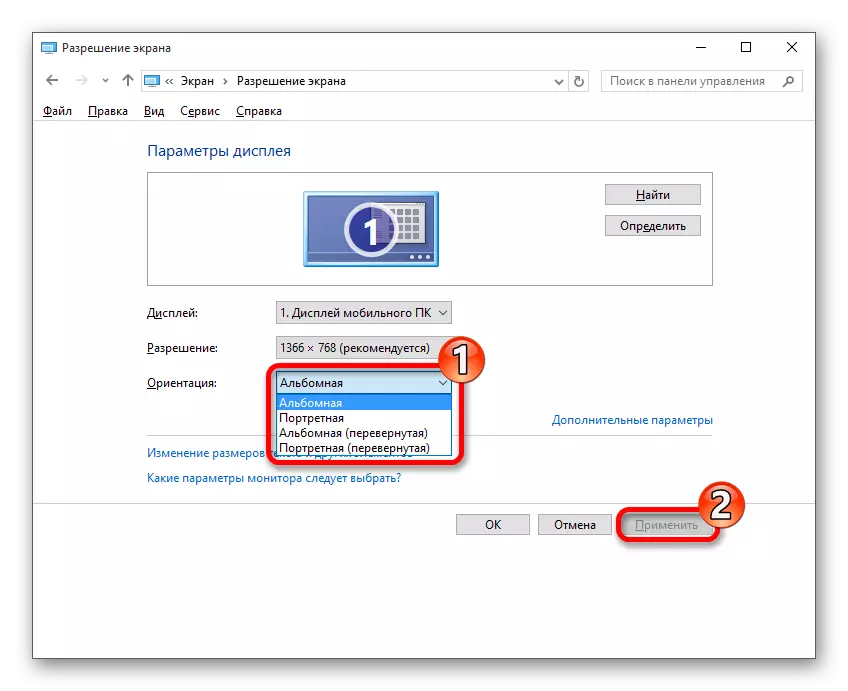
Metóda 3: Klávesnica klávesnice
Existujú špeciálne skratky kľúčov, s ktorými môžete v priebehu niekoľkých sekúnd zmeniť uhol otáčania displeja.
- Vľavo - CTRL + Alt + šípka ľavá;
- Right - CTRL + ALT + šípka vpravo;
- UP - CTRL + ALT + UP ARROW;
- Down - CTRL + ALT + šípka nadol;
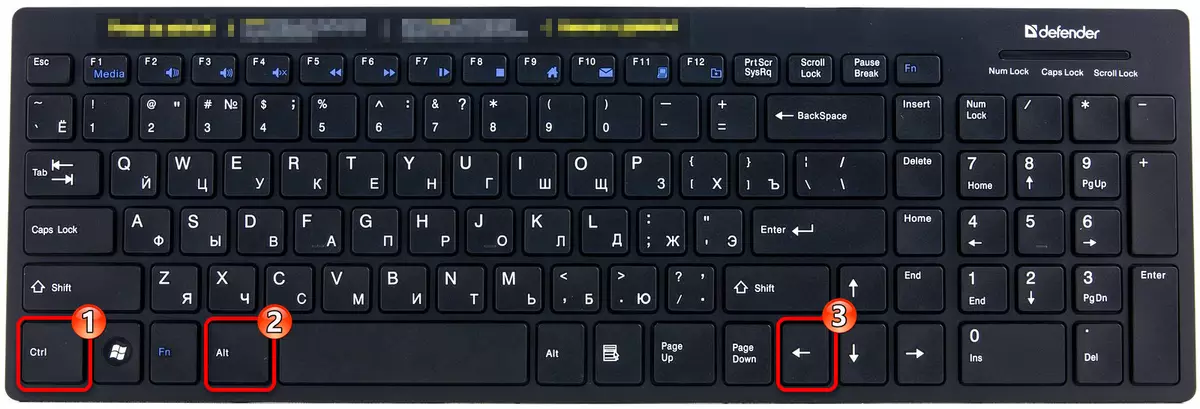
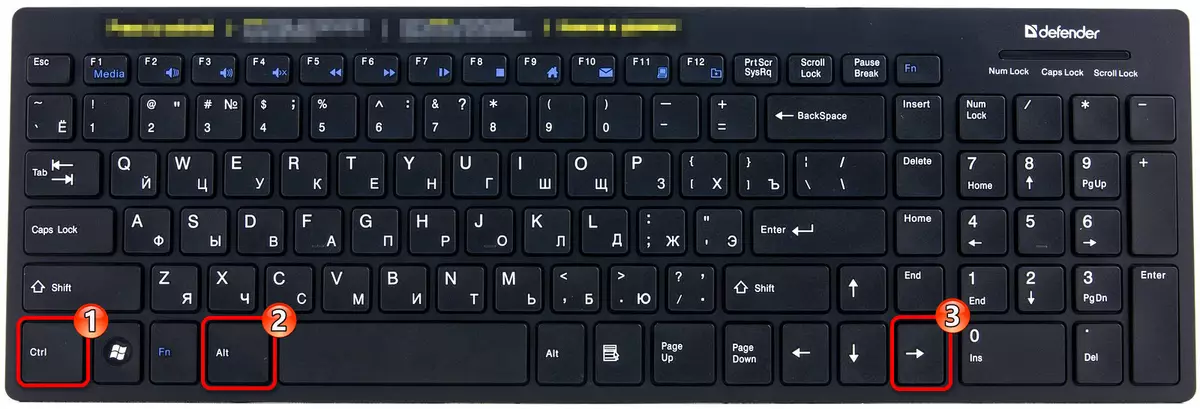
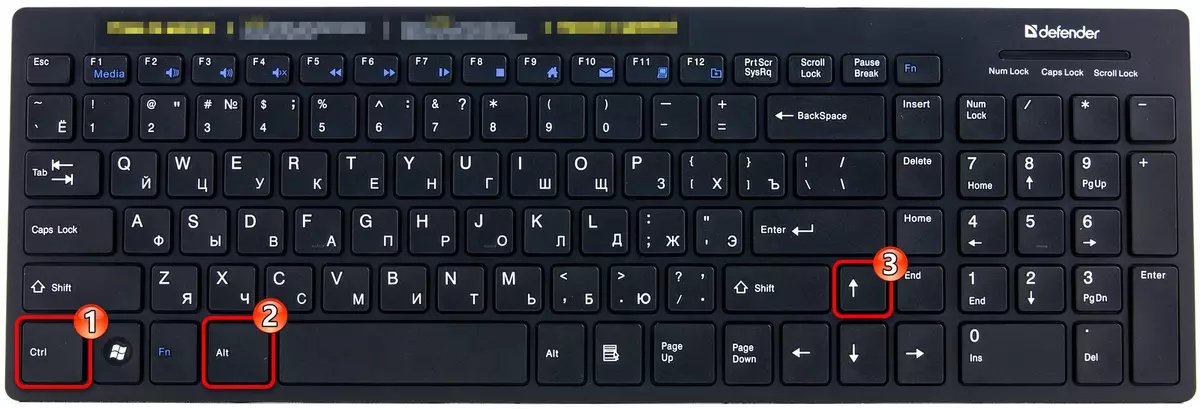
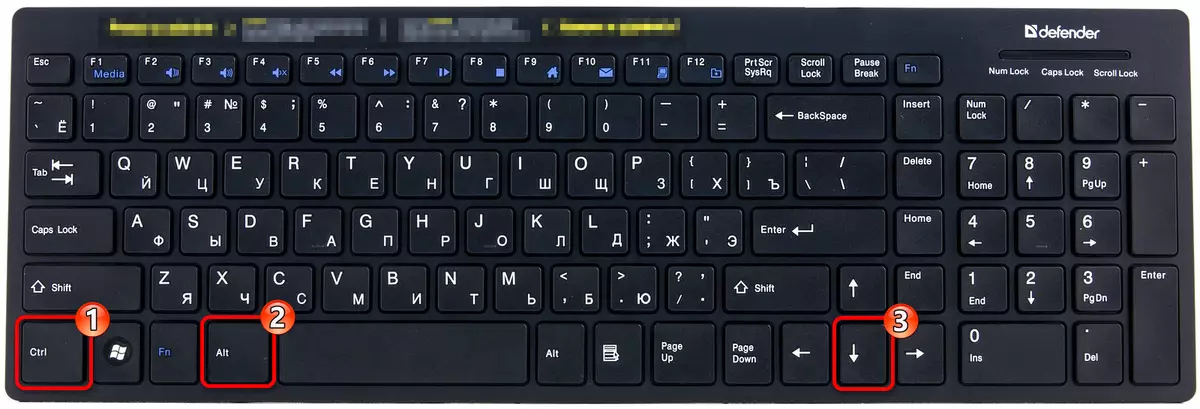
Takže jednoducho výberom vhodného spôsobu, môžete nezávisle zmeniť orientáciu obrazovky na notebooku s Windows 10.
Pozri tiež: Ako otočiť obrazovku v systéme Windows 8
