
Windows 10は画面の向きを変更する能力を持っています。 「コントロールパネル」、グラフィックアダプタインタフェース、またはキーの組み合わせを使用してこれを行うことができます。この記事では、利用可能なすべての方法について説明します。
Windows 10で画面を表示します
多くの場合、ユーザは誤ってディスプレイの画像を回転させることができ、あるいは逆にそれをする必要があるかもしれない。いずれにせよ、このタスクを解くためのいくつかのオプションがあります。方法1:グラフィックスアダプタインタフェース
デバイスがDriversを使用している場合インテルの Intel HD Graph Management Panelを使用できます。
- 「デスクトップ」の空き場所を右クリックしてください。
- その後、カーソルを「グラフィックパラメータ」 - 「回転」に合わせます。
- そして希望の程度の回転を選択します。
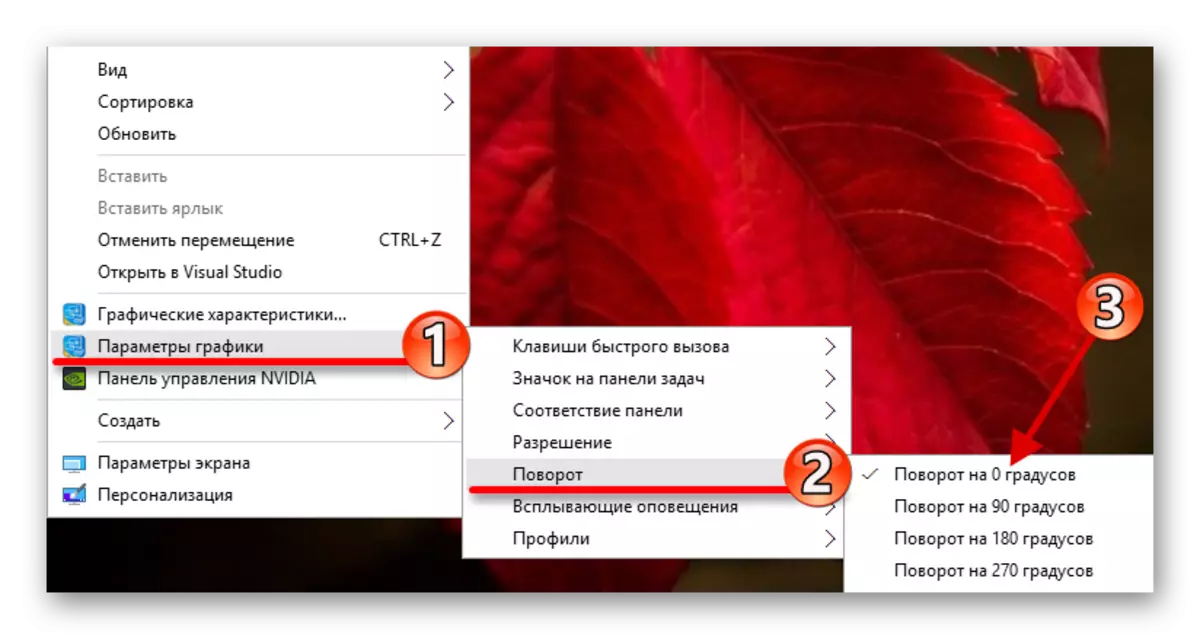
あなたはそうしないことができます。
- デスクトップ上の空の領域を右クリックした場合は、「グラフィック特性」をクリックしてください。
- これで「ディスプレイ」に進みます。
- 目的の角度を設定します。
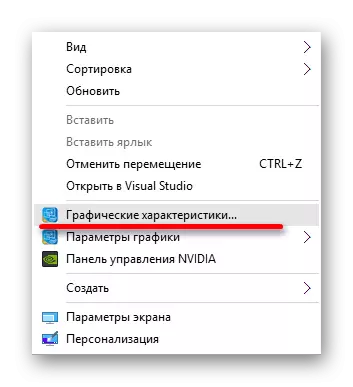

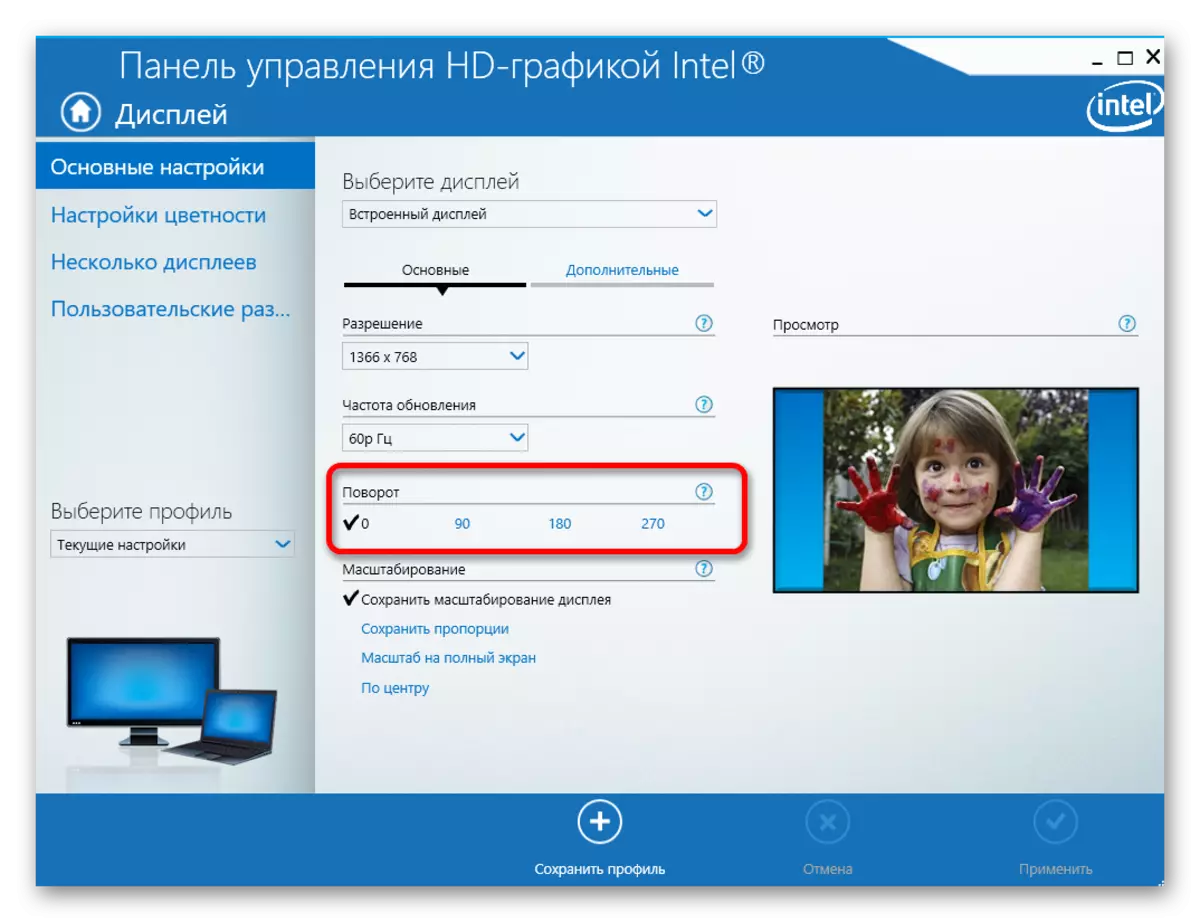
離散グラフィックスアダプタを持つラップトップの所有者NVIDIA.次のステップ:
- コンテキストメニューを開き、NVIDIAコントロールパネルに移動します。
- 「表示」項目を開き、[表示回転]を選択します。
- 目的の向きを設定します。
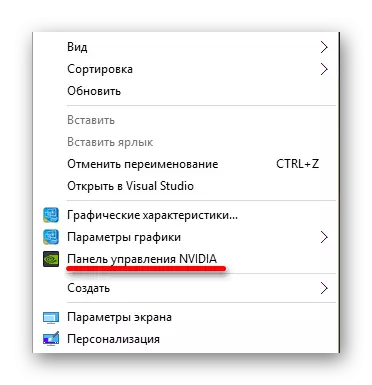
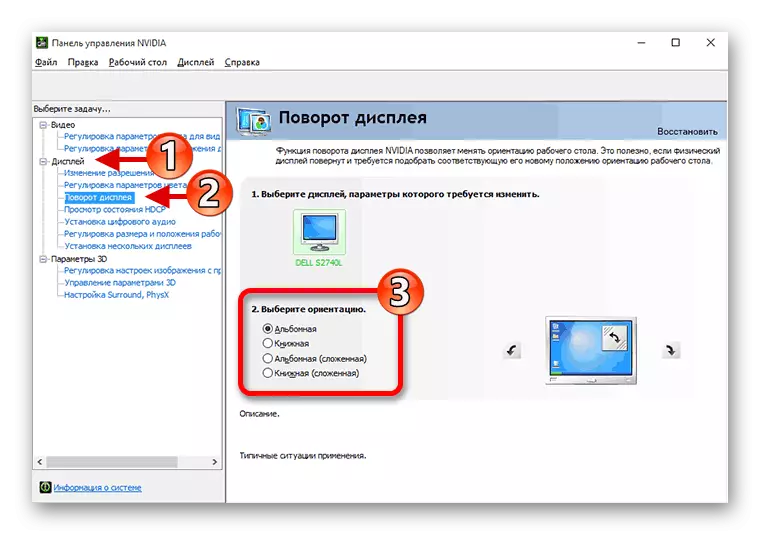
あなたのラップトップにビデオカードがある場合amd。対応するコントロールパネルも持っていますが、ディスプレイを回転させるのに役立ちます。
- デスクトップの右ボタンをクリックして、コンテキストメニューの「AMD Catalyst Control Center」を見つけます。
- 「共通表示タスク」を開き、「デスクトップを回す」を選択します。
- 回転を調整して変更を加えます。
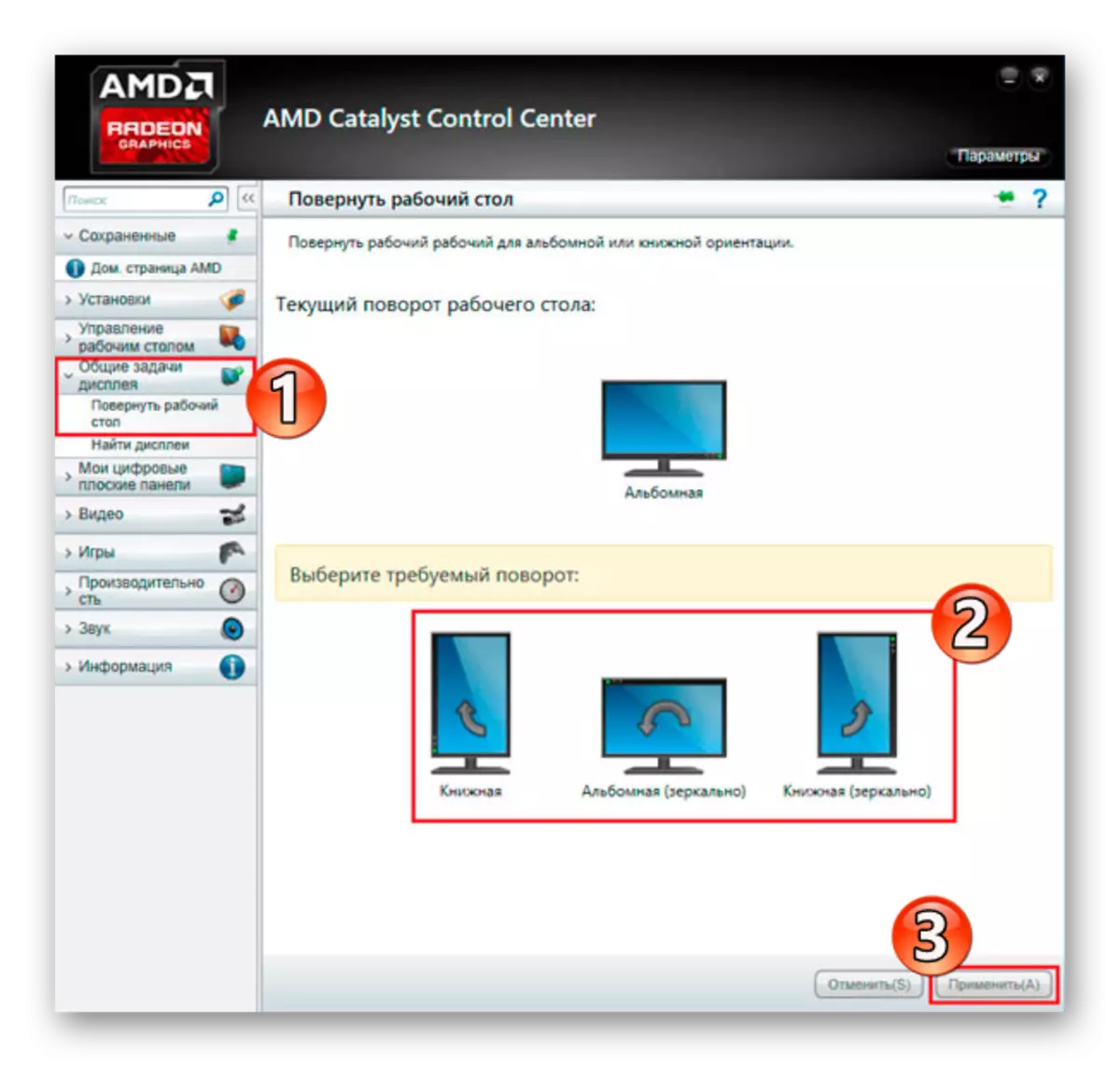
方法2:「コントロールパネル」
- スタートアイコンのコンテキストメニューを呼び出します。
- 「コントロールパネル」を見つけます。
- 画面の解像度を選択します。
- 「向き」セクションで、目的のパラメータを設定します。
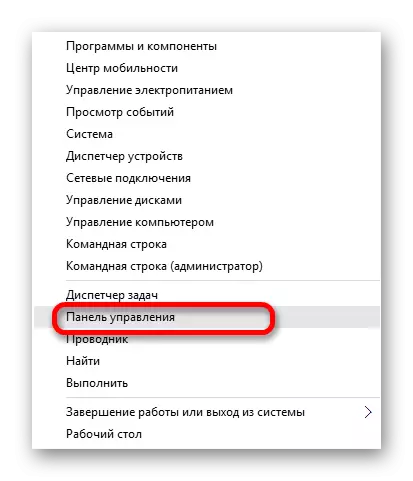
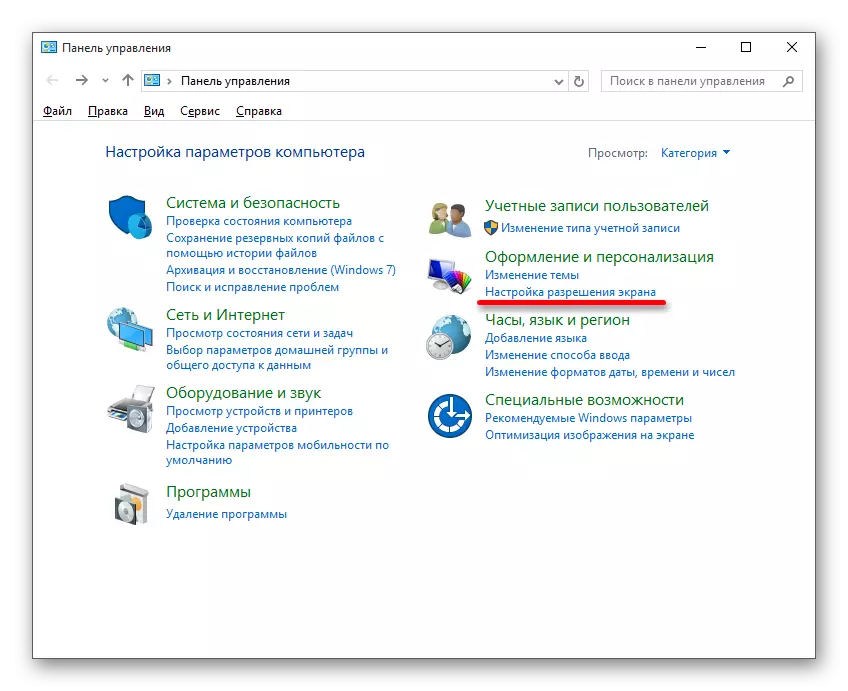
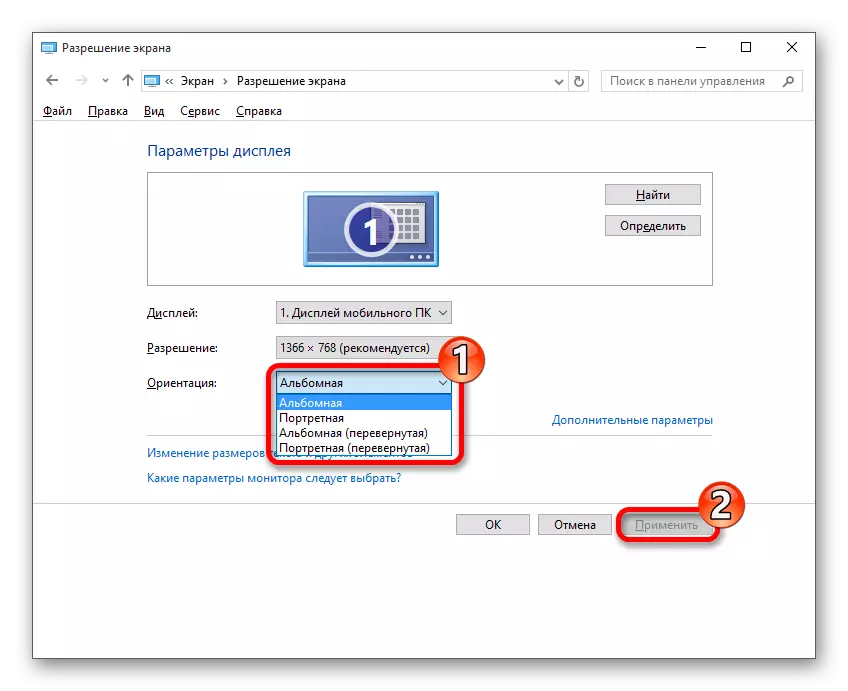
方法3:キーボードキーボード
キーの特別なショートカットがあり、数秒でディスプレイの回転角を変更できることがわかります。
- 左 - Ctrl + Alt +左矢印;
- 右 - Ctrl + Alt +右矢印;
- UP - Ctrl + Alt + Up arrow;
- ダウン - Ctrl + Alt +下矢印;
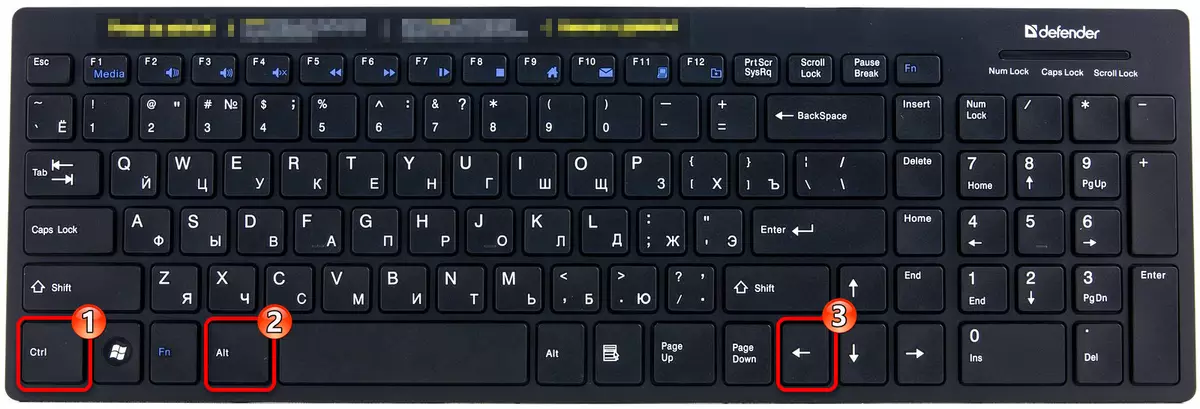
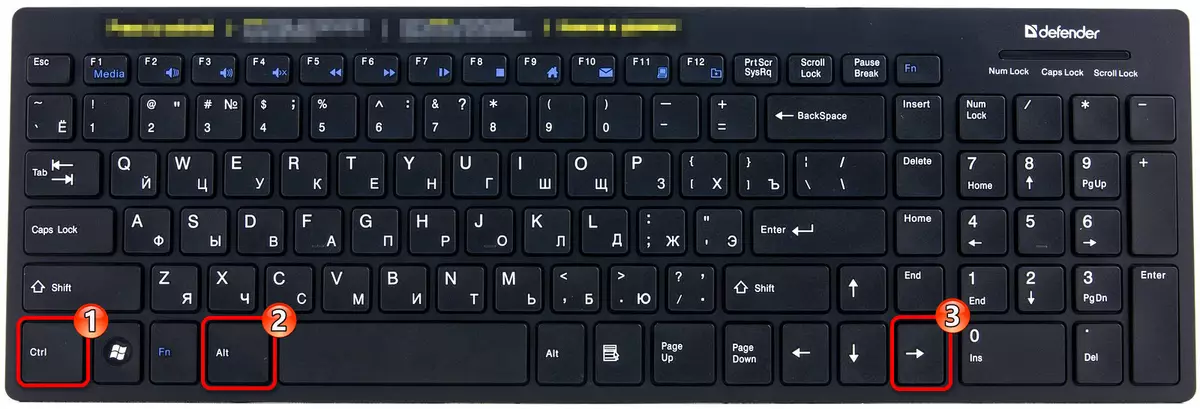
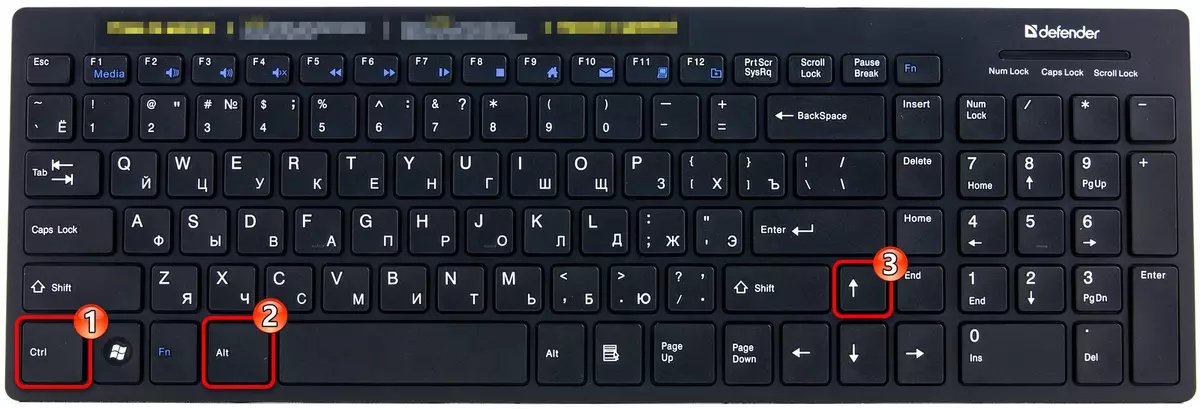
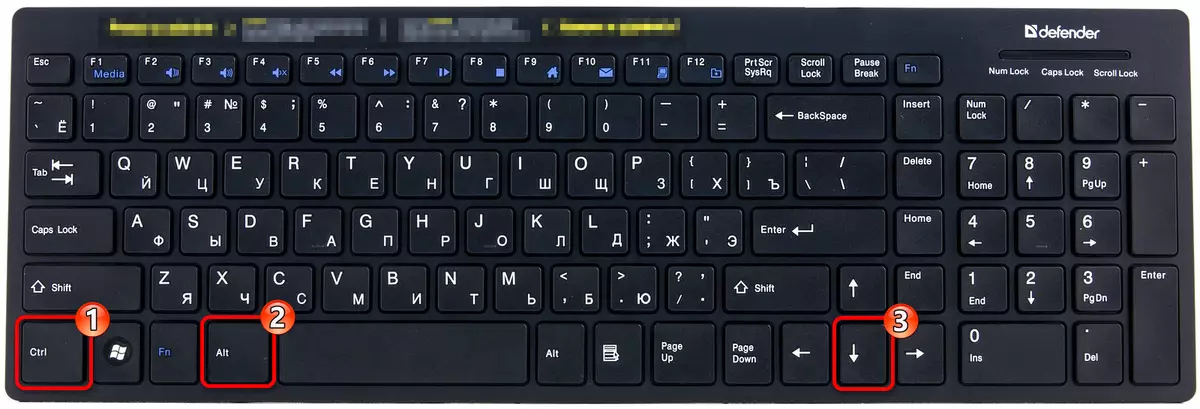
それで、適切な方法を選択するだけで、Windows 10とノートパソコンで画面の向きを独立して変更することができます。
関連項目:Windows 8で画面をフリップする方法
