
Windows 10 té la capacitat de canviar l'orientació de la pantalla. Per a això, pot utilitzar el "Panell de control", la interfície d'adaptador de gràfics o l'ús d'una combinació de tecles. Aquest article descriurà tots els mètodes disponibles.
Gireu la pantalla a Windows 10
Sovint, l'usuari pot activar accidentalment la imatge de la pantalla o, al contrari, pot ser necessari fer-ho específicament. En qualsevol cas, hi ha diverses opcions per resoldre aquesta tasca.Mètode 1: Interfície d'adaptador de gràfics
Si el dispositiu utilitza els controladors de Intel Podeu utilitzar el panell d'administració de gràfics Intel HD.
- Feu clic dret en el lloc lliure del "escriptori".
- A continuació, passa el cursor als "paràmetres gràfics" - "Girar".
- I seleccionar el grau desitjat de rotació.
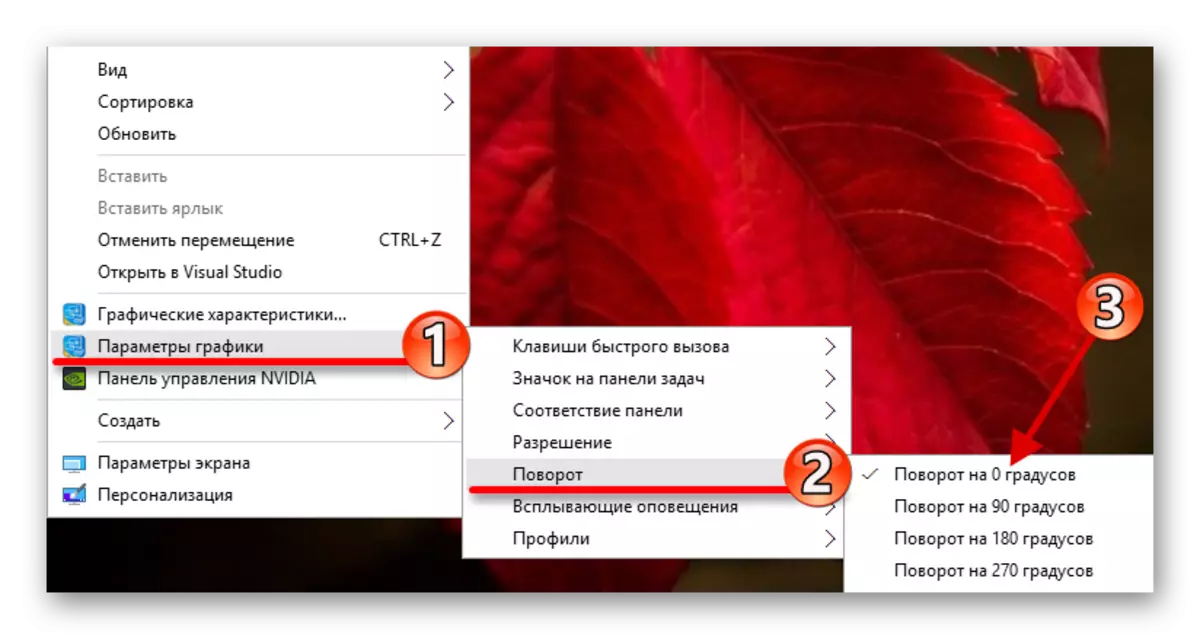
Podeu fer el contrari.
- Al menú contextual causat pel clic dret a l'àrea buida de l'escriptori, feu clic a "Característiques gràfiques ...".
- Ara aneu a la "pantalla".
- Configura l'angle desitjat.
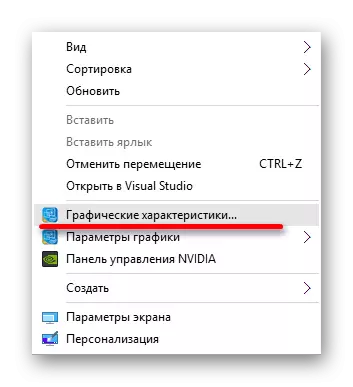

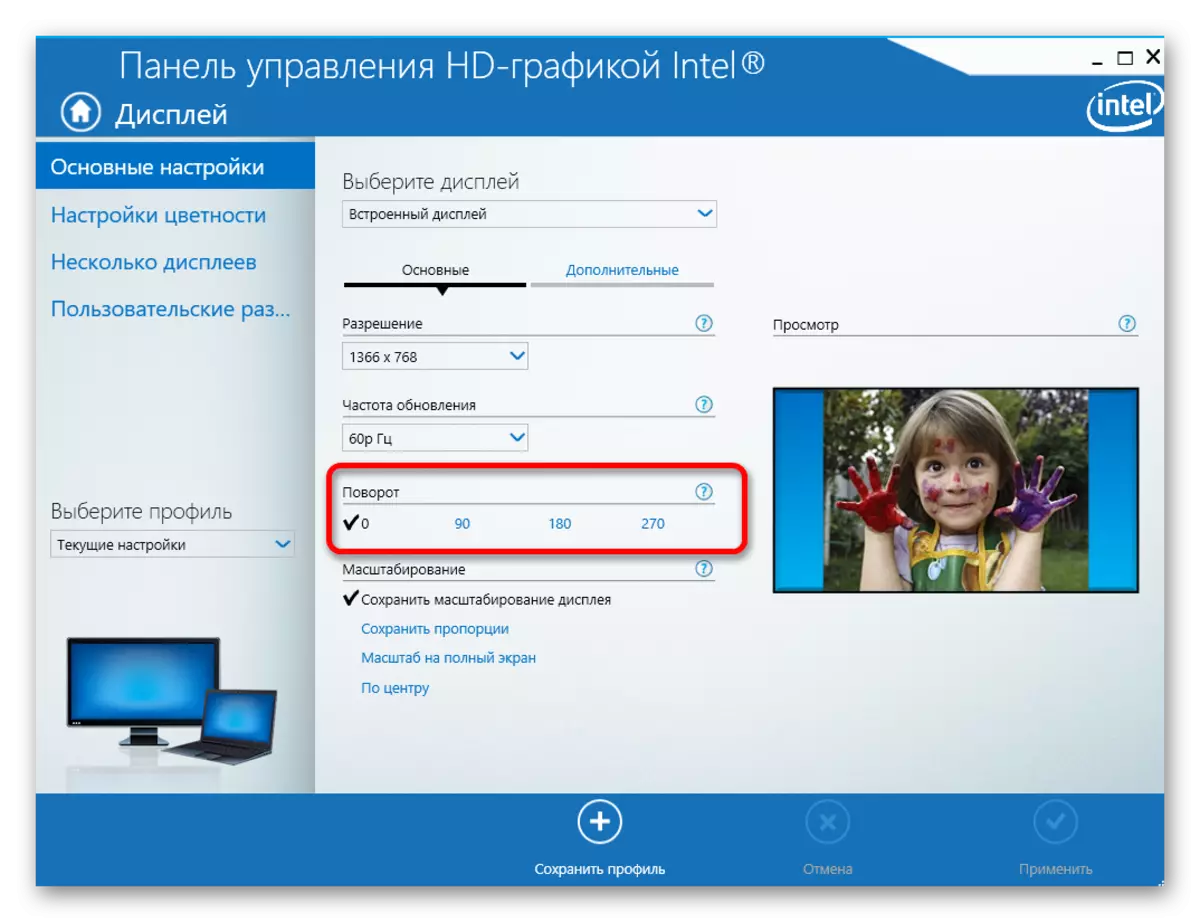
Propietaris d'ordinadors portàtils amb un adaptador gràfic discret Nvidia Propers passos:
- Obriu el menú contextual i aneu al tauler de control NVIDIA.
- Obriu l'element "Display" i seleccioneu Rotació de la pantalla.
- Configureu l'orientació desitjada.
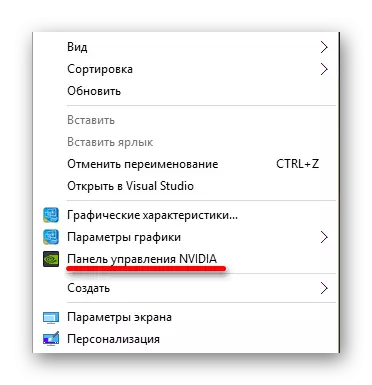
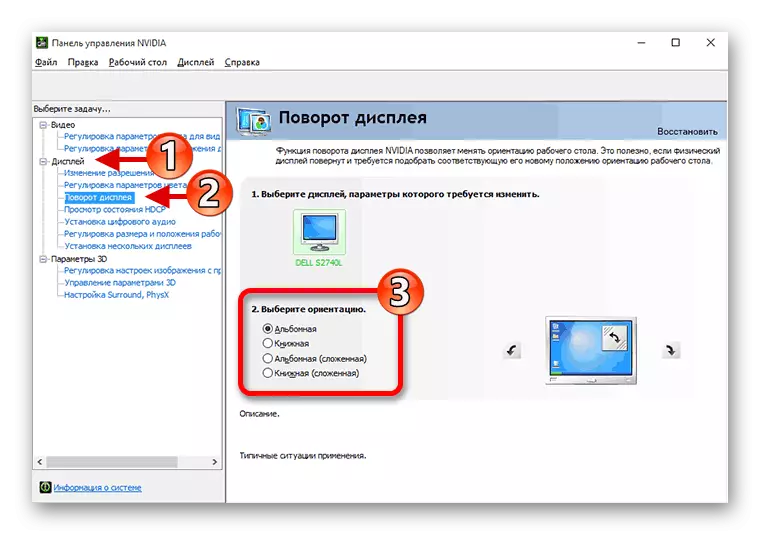
Si el vostre ordinador portàtil té una targeta de vídeo des de AMD. El panell de control corresponent també té, us ajudarà a girar la pantalla.
- Faig clic al botó dret del ratolí a l'escriptori, busqueu el "Centre de control de l'AMD Catalyst" al menú contextual.
- Obriu les tasques de visualització comunes i seleccioneu "Rotar Desktop".
- Ajusteu la rotació i apliqueu els canvis.
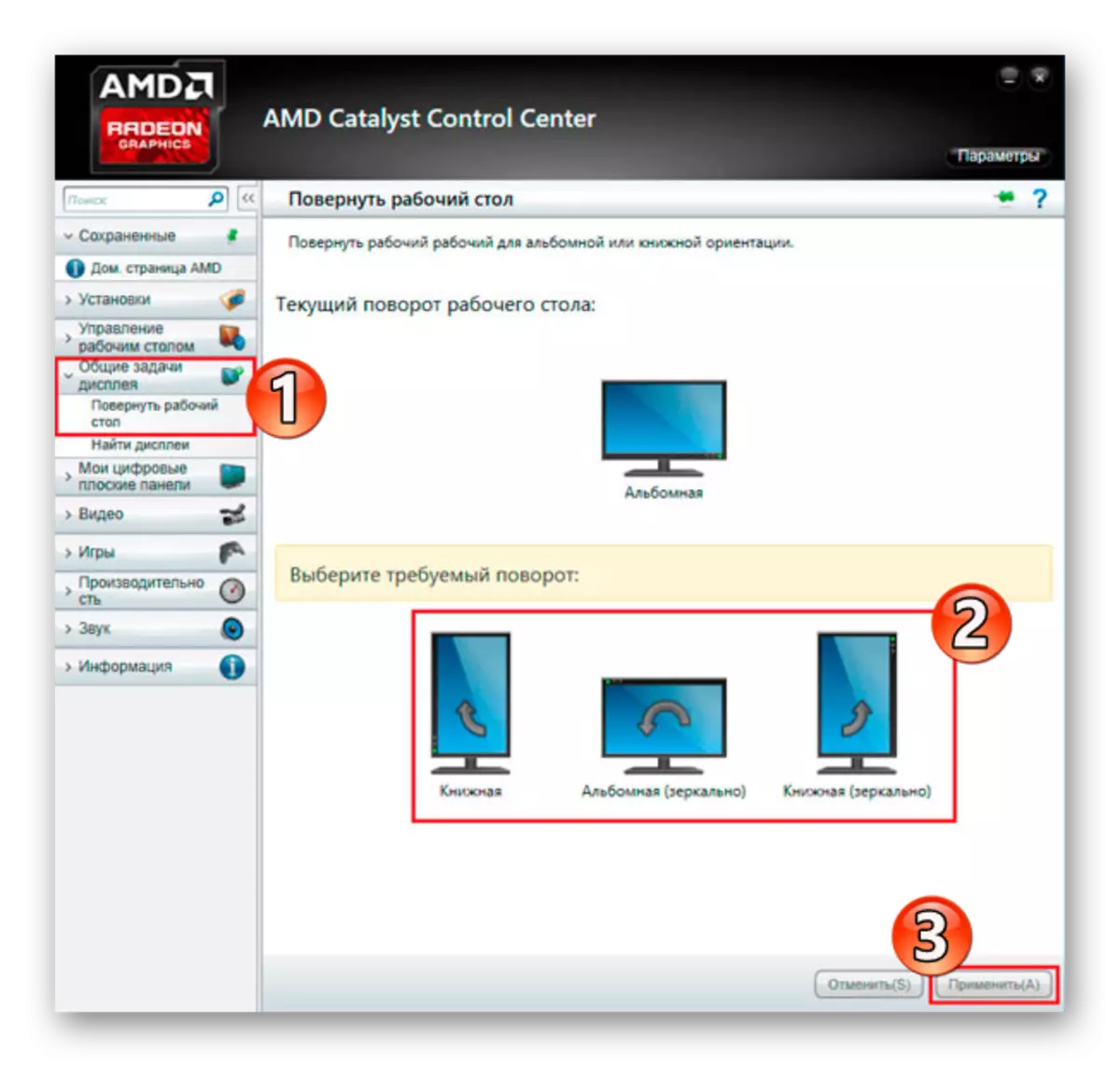
Mètode 2: "Tauler de control"
- Truca al menú contextual a la icona d'inici.
- Cerqueu el "Tauler de control".
- Seleccioneu la resolució de la pantalla.
- A la secció "Orientació", configureu els paràmetres desitjats.
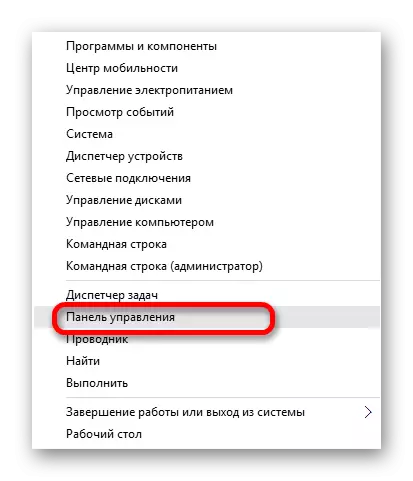
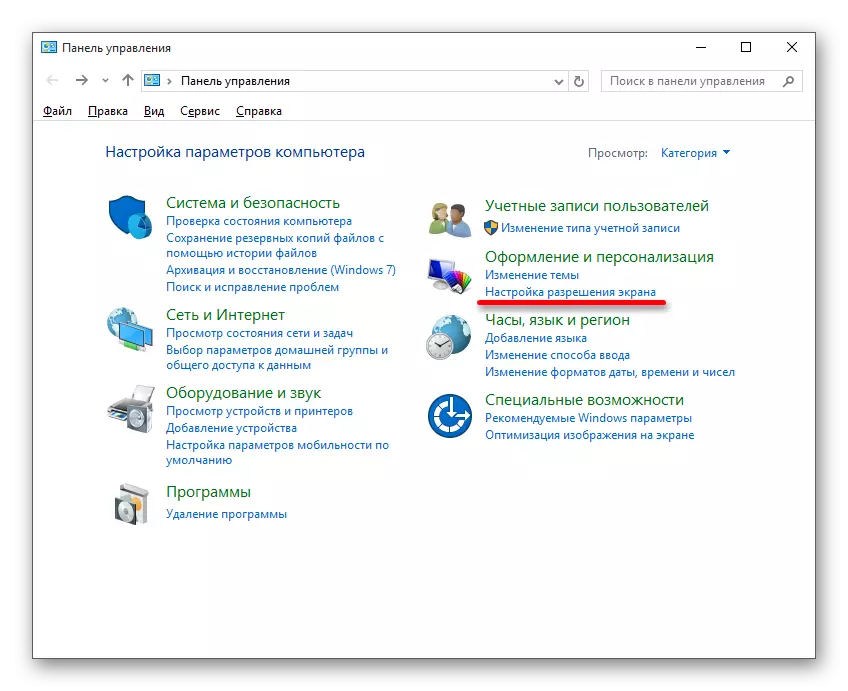
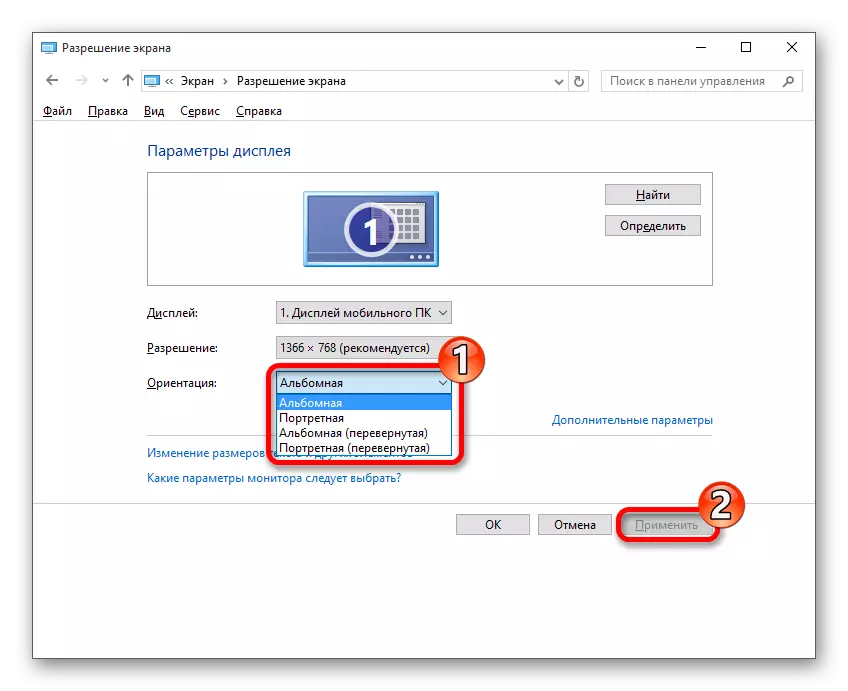
Mètode 3: Teclat Teclat
Hi ha dreceres especials de les claus, amb les quals en pocs segons es pot canviar l'angle de rotació de la pantalla.
- Esquerra - Ctrl + Alt + fletxa esquerra;
- Dreta - Ctrl + Alt + fletxa dreta;
- Amunt - Ctrl + Alt + Fletxa amunt;
- Down - Ctrl + Alt + Down Fletxa;
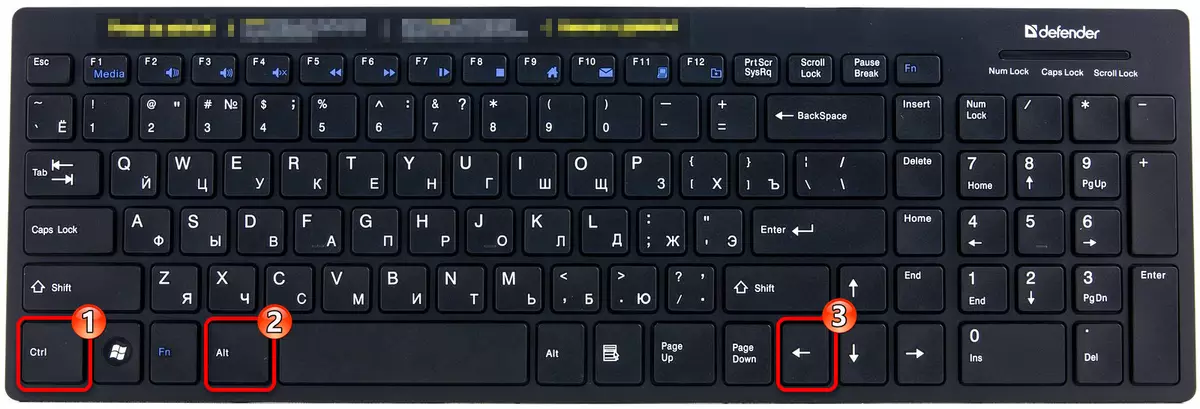
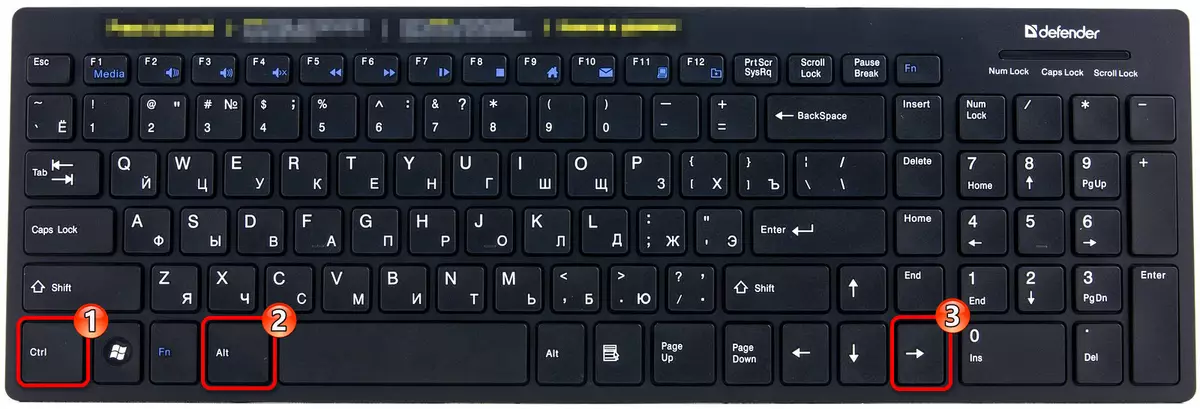
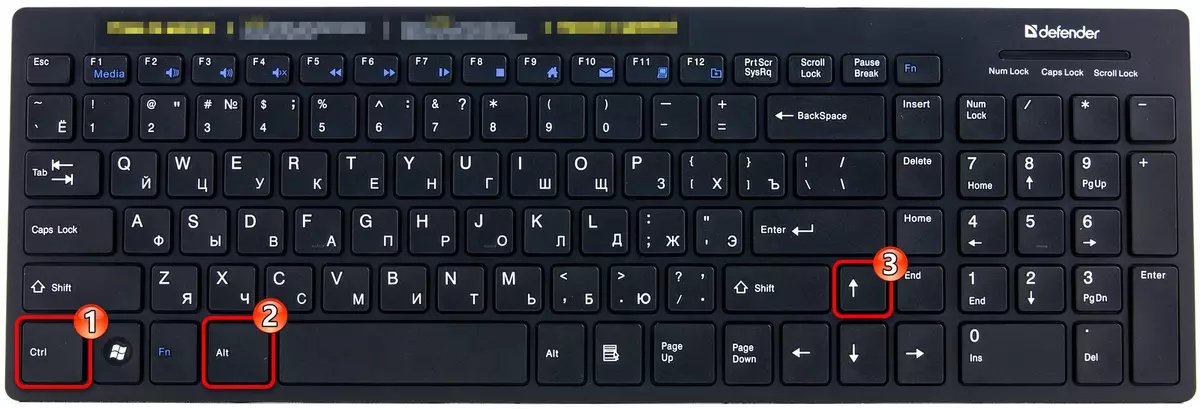
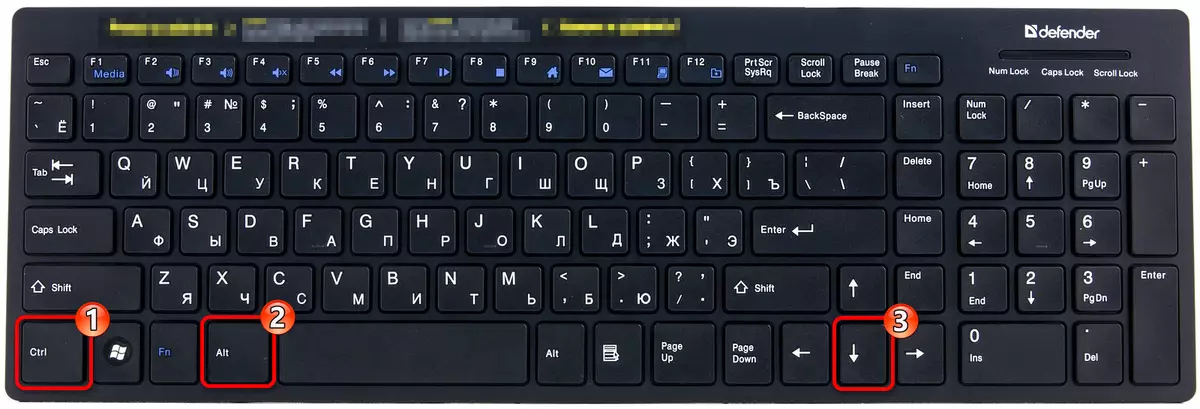
Així, simplement escollint una manera adequada, podeu canviar de forma independent l'orientació de la pantalla en un ordinador portàtil amb Windows 10.
Vegeu també: Com incloure la pantalla a Windows 8
