
Windows 10 האט די פיייקייט צו טוישן די אָריענטירונג פון דעם עקראַן. איר קענען טאָן דאָס מיט די "קאָנטראָל טאַפליע", די גראַפיקס אַדאַפּטער צובינד אָדער ניצן אַ שליסל קאָמבינאַציע. דער אַרטיקל וועט באַשרייַבן אַלע בנימצא מעטהאָדס.
קער איבער די פאַרשטעלן אין Windows 10
אָפט דער באַניצער קען אַקסאַדענאַלי קער די בילד פון די אַרויסווייַזן אָדער, אויף די פאַרקערט, עס קען זיין נייטיק צו טאָן דאָס ספּאַסיפיקלי. אין קיין פאַל, עס זענען עטלעכע אָפּציעס פֿאַר סאַלווינג דעם אַרבעט.מעטאָד 1: גראַפיקס אַדאַפּטער צובינד
אויב דיין מיטל ניצט דריווערס פון ינטעל איר קענען נוצן די ינטעל הד גראַפיק פאַרוואַלטונג טאַפליע.
- רעכט גיט אויף די פריי אָרט פון די "דעסקטאַפּ".
- דערנאָך האָווער די לויפֿער צו די "גראַפיקס פּאַראַמעטערס" - "דרייען".
- און סעלעקטירן דעם געוואלט גראַד ראָוטיישאַן.
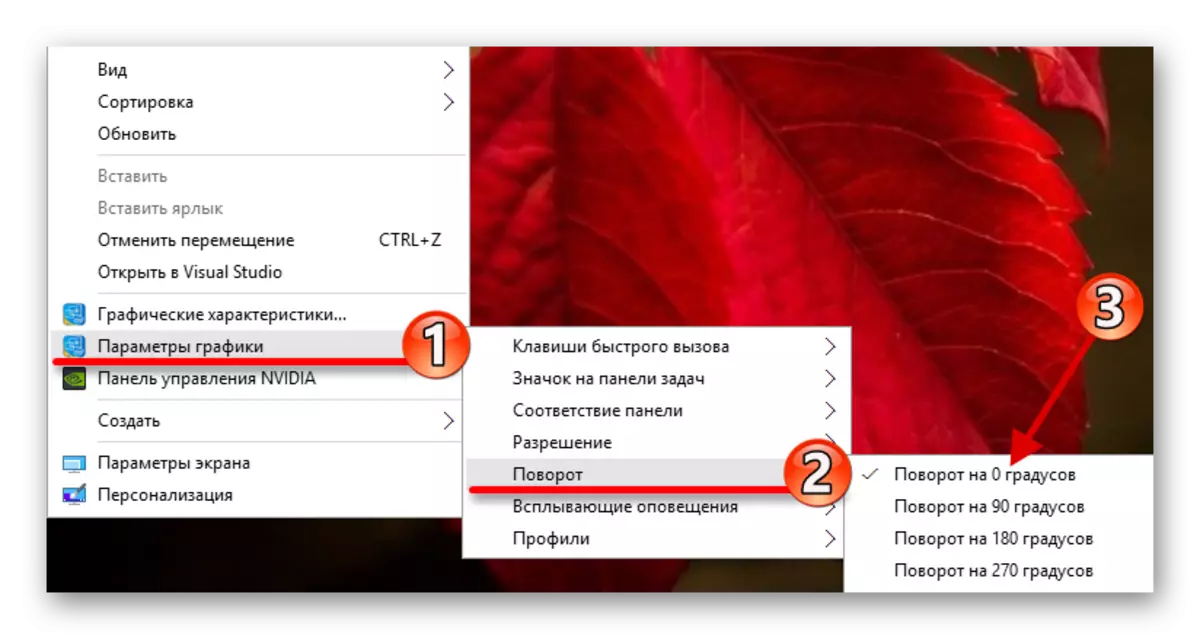
איר קענען טאָן אַנדערש.
- אין די קאָנטעקסט מעניו געפֿירט דורך די רעכט גיט אויף די ליידיק געגנט אויף די דעסקטאַפּ, דריקט אויף "גראַפיק קעראַקטעריסטיקס ...".
- איצט גיין צו די "אַרויסווייַזן".
- קאַנפיגיער די געוואלט ווינקל.
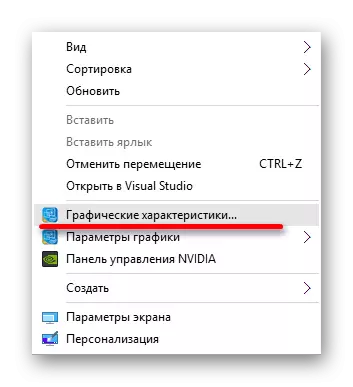

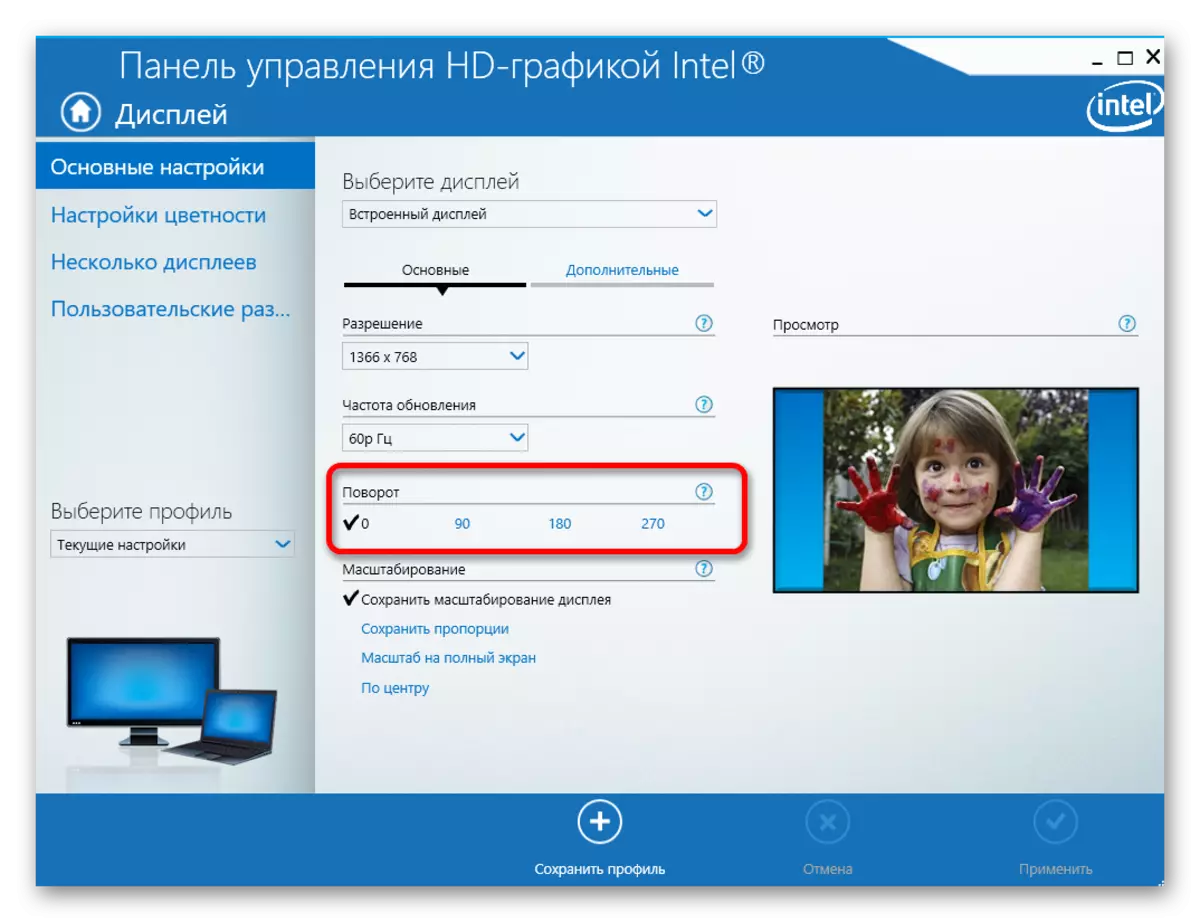
אָונערז פון לאַפּטאַפּס מיט אַ דיסקרעטע גראַפיקס אַדאַפּטער Nvidia ווייַטער סטעפּס:
- עפֿן די קאָנטעקסט מעניו און גיין צו די NVIDIA קאָנטראָל טאַפליע.
- עפֿן די "ווייַז" נומער און סעלעקטירן אַרויסווייַזן דרייען.
- קאַנפיגיער די געוואלט אָריענטירונג.
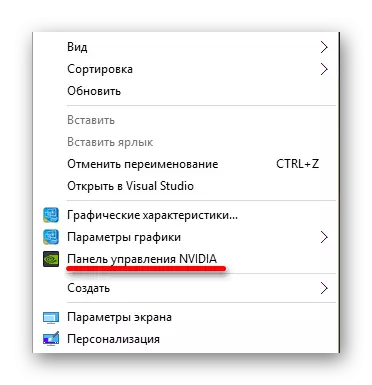
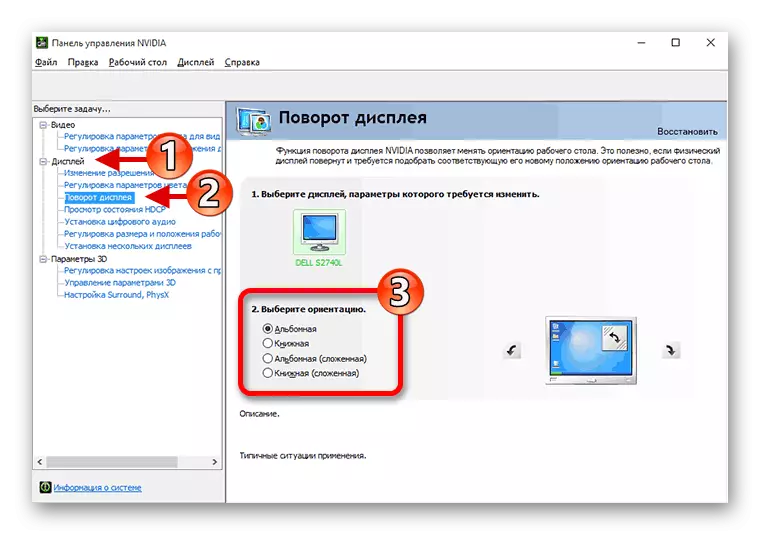
אויב דיין לאַפּטאַפּ האט אַ ווידעא קאַרטל אַמד. די קאָראַספּאַנדינג קאָנטראָל טאַפליע אין עס אויך עס, עס וועט העלפֿן איר צו דרייען די אַרויסווייַזן.
- איך קליקט אויף די רעכט מויז קנעפּל אויף די דעסקטאַפּ, געפֿינען די "אַמד קאַטאַליסט קאָנטראָל צענטער" אין די קאָנטעקסט מעניו.
- עפֿן "פּראָסט אַרויסווייַזן טאַסקס" און סעלעקטירן "דרייען דעסקטאַפּ".
- סטרויערן די ראָוטיישאַן און צולייגן די ענדערונגען.
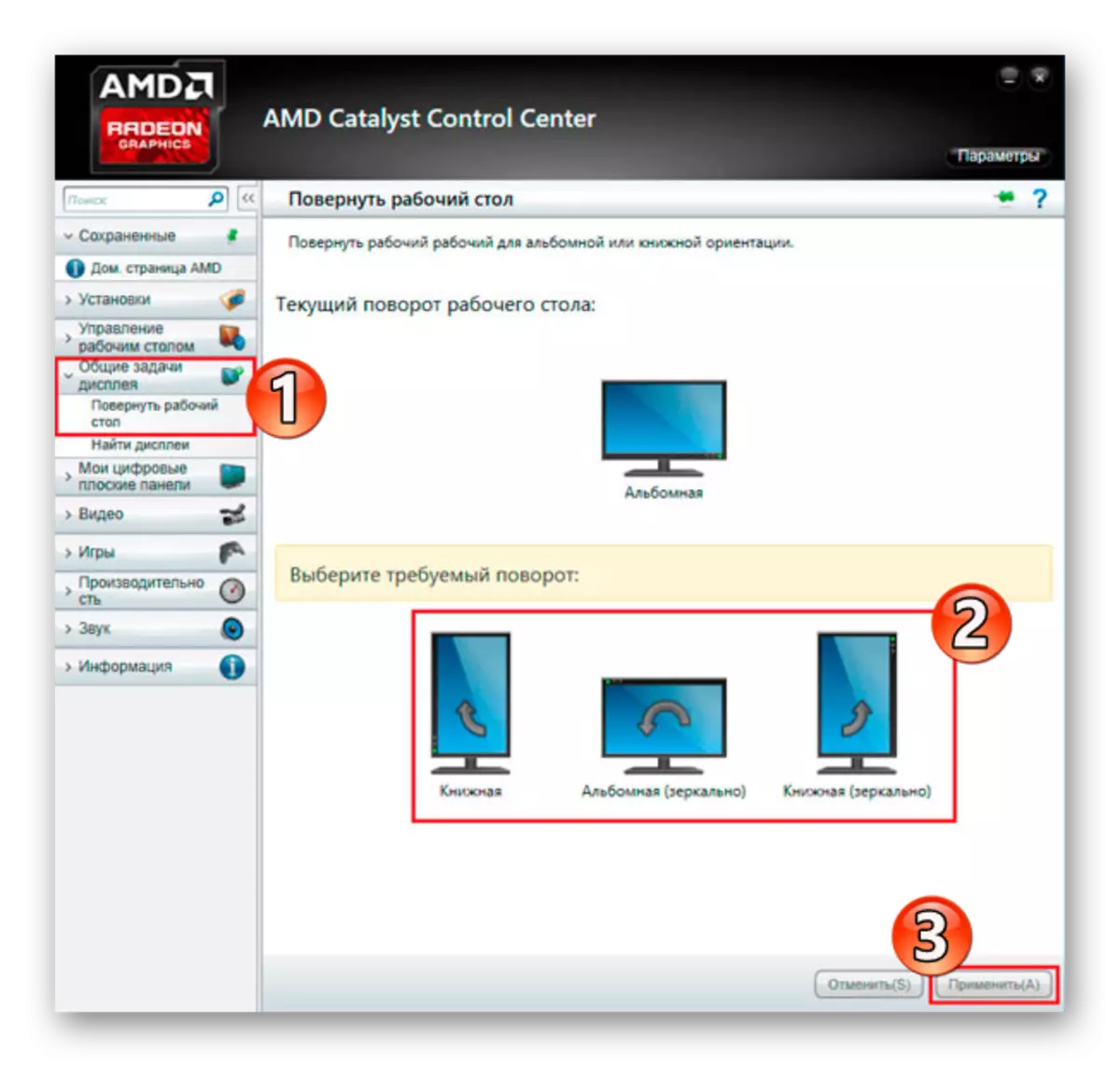
מעטאָד 2: "קאָנטראָל פּאַנעל"
- רופן די קאָנטעקסט מעניו אין די אָנהייב ייקאַן.
- געפֿינען די "קאָנטראָל פּאַנעל".
- סעלעקטירן פאַרשטעלן האַכלאָטע.
- אין די "אָריענטירונג" אָפּטיילונג, קאַנפיגיער די געבעטן פּאַראַמעטערס.
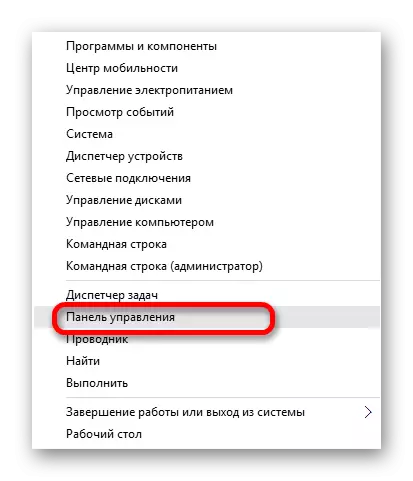
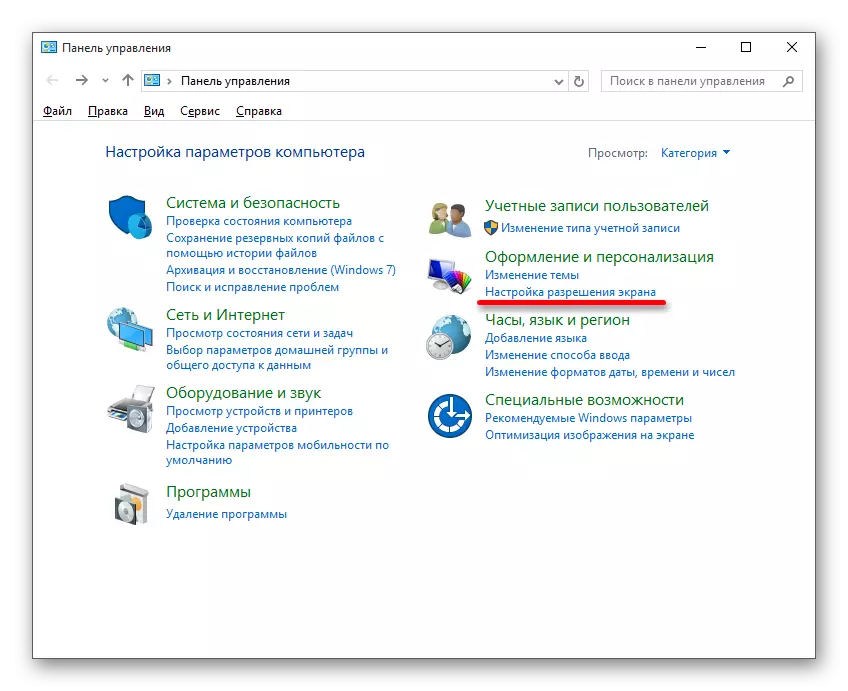
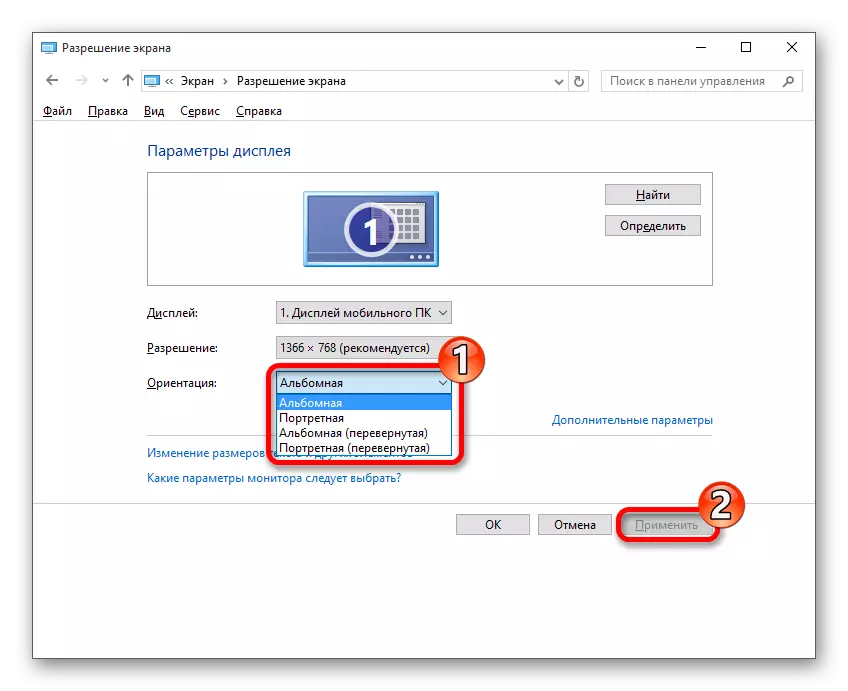
מעטאָד 3: קלאַוויאַטור קלאַוויאַטור
עס זענען ספּעציעל דורכוועג פון די שליסלען, מיט וואָס אין אַ ביסל סעקונדעס איר קענען טוישן די ווינקל פון ראָוטיישאַן פון די אַרויסווייַזן.
- לינקס - Ctrl + Alt + לינקס פייַל;
- רעכט - קטרל + אַלט + רעכט פייַל;
- אַרויף - Ctrl + Alt + אַרויף פייַל;
- אַראָפּ - Ctrl + Alt + אַראָפּ פייַל;
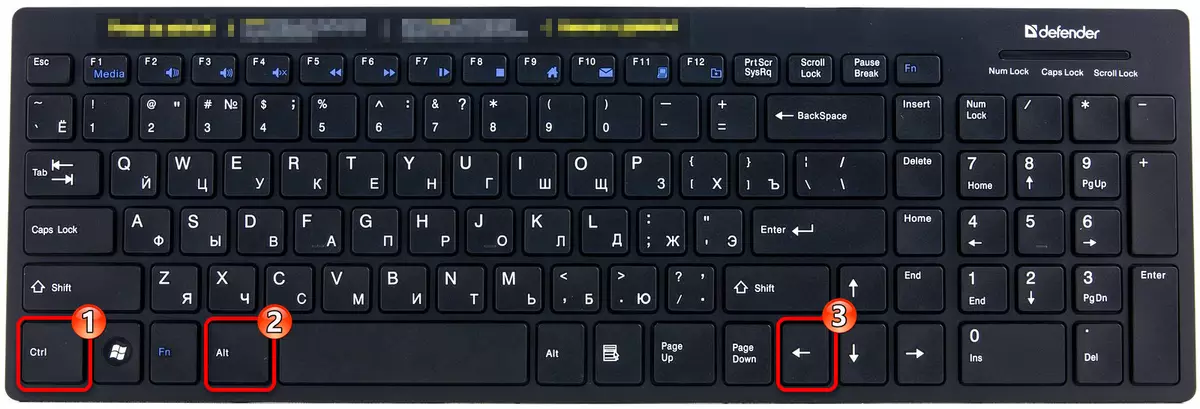
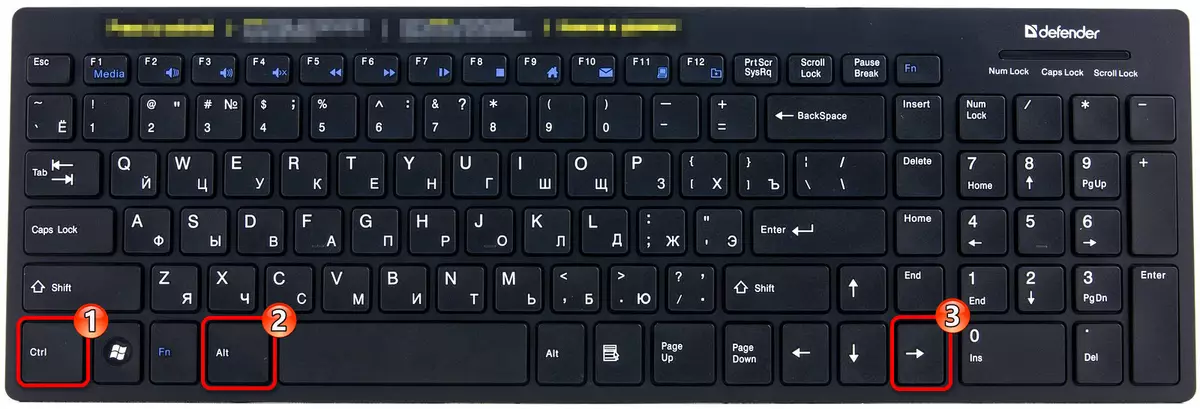
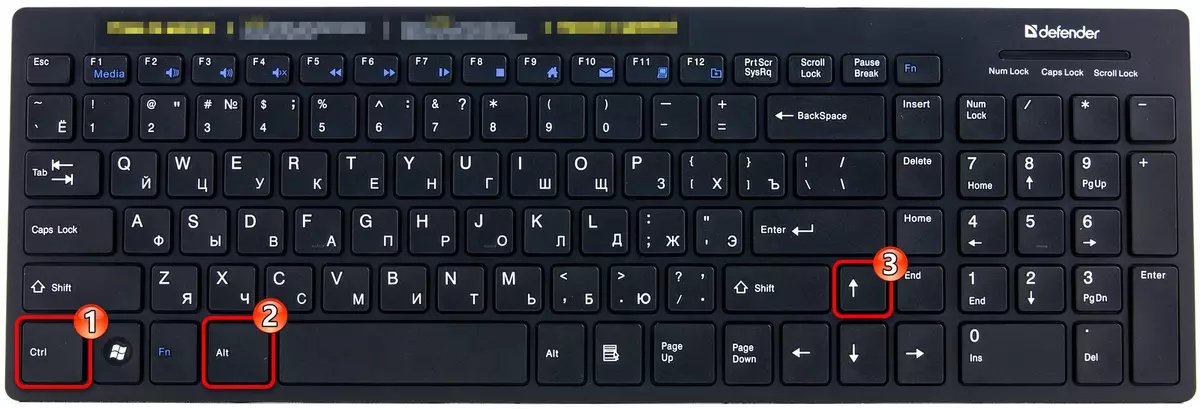
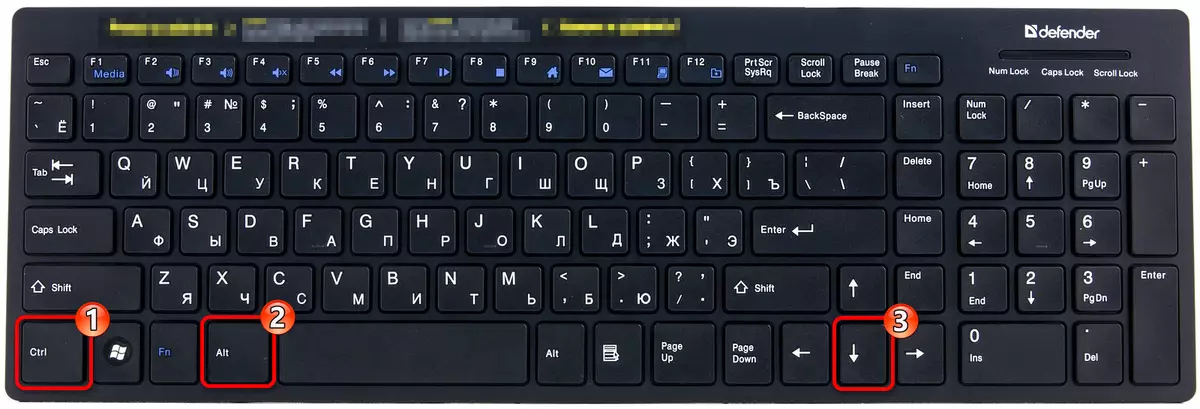
אַזוי פשוט טשוזינג אַ פּאַסיק וועג, איר קענען ינדיפּענדאַנטלי טוישן די פאַרשטעלן אָריענטירונג אויף אַ לאַפּטאַפּ מיט Windows 10.
זען אויך: ווי צו פליפּ די פאַרשטעלן אויף Windows 8
