
Windows 10 hefur getu til að breyta stefnumörkun skjásins. Þú getur gert þetta með því að nota "Control Panel", grafík millistykki tengi eða nota lykil samsetningu. Þessi grein mun lýsa öllum tiltækum aðferðum.
Snúðu yfir skjáinn í Windows 10
Oft getur notandinn óvart snúið mynd af skjánum eða þvert á móti gæti verið nauðsynlegt að gera það sérstaklega. Í öllum tilvikum eru nokkrir möguleikar til að leysa þetta verkefni.Aðferð 1: grafík millistykki tengi
Ef tækið notar ökumenn frá Intel. Þú getur notað Intel HD Graph Management Panel.
- Hægrismelltu á frjálsa stað "skjáborðsins".
- Snúðu síðan bendilinn í "grafík breytur" - "snúa".
- Og veldu viðkomandi gráðu snúning.
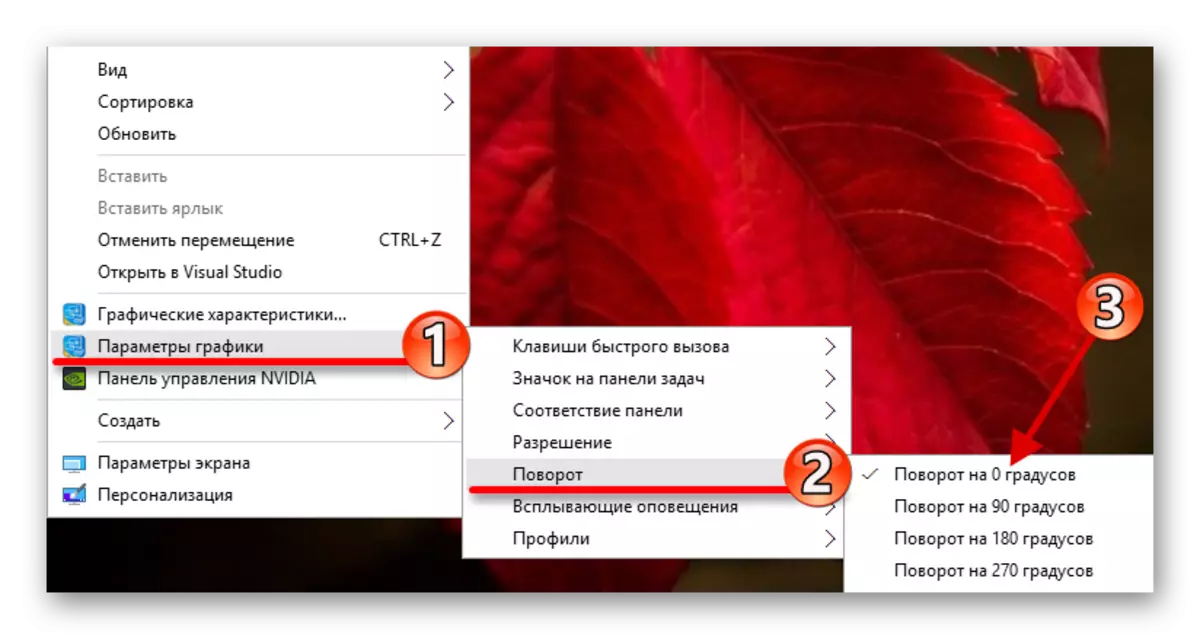
Þú getur gert annað.
- Í samhengisvalmyndinni sem stafar af hægri smelltu á tómt svæði á skjáborðinu skaltu smella á "Grafísk einkenni ...".
- Farðu nú í "skjáinn".
- Stilltu viðkomandi horn.
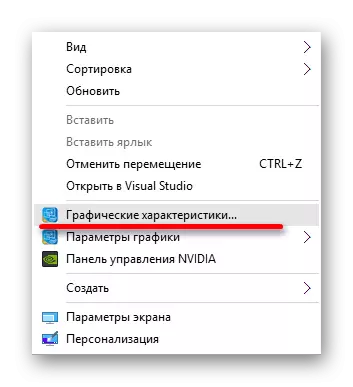

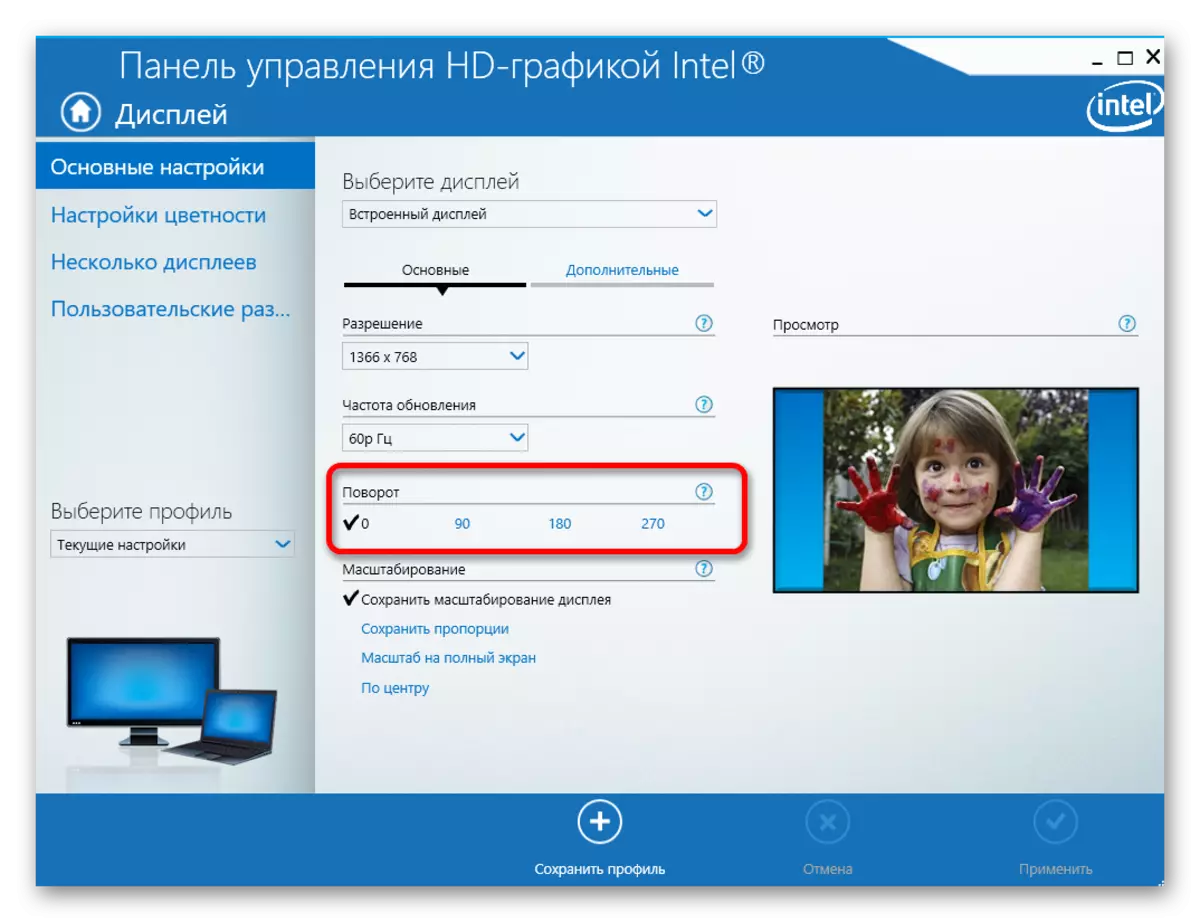
Eigendur fartölvur með stakur grafík millistykki Nvidia. Næstu skref:
- Opnaðu samhengisvalmyndina og farðu í Nvidia Control Panel.
- Opnaðu "Skoða" atriði og veldu Skoða Snúa.
- Stilla viðeigandi stefnumörkun.
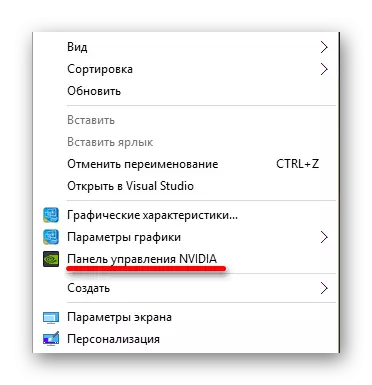
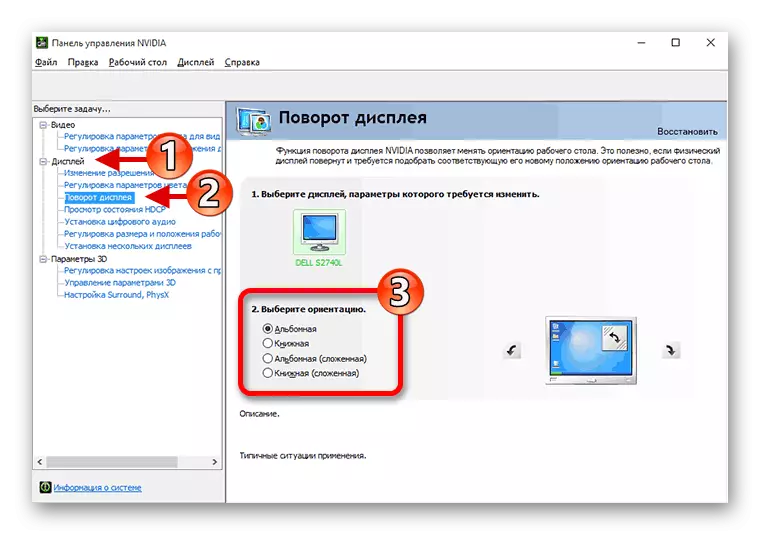
Ef fartölvan þín er með skjákort frá AMD. Samsvarandi stjórnborðið í henni hefur það einnig, það mun hjálpa þér að snúa skjánum.
- Ég smelli á hægri músarhnappinn á skjáborðinu, finndu "AMD Catalyst Control Center" í samhengisvalmyndinni.
- Opnaðu "Common Display Tasks" og veldu "Rotate Desktop".
- Stilltu snúninginn og beita breytingum.
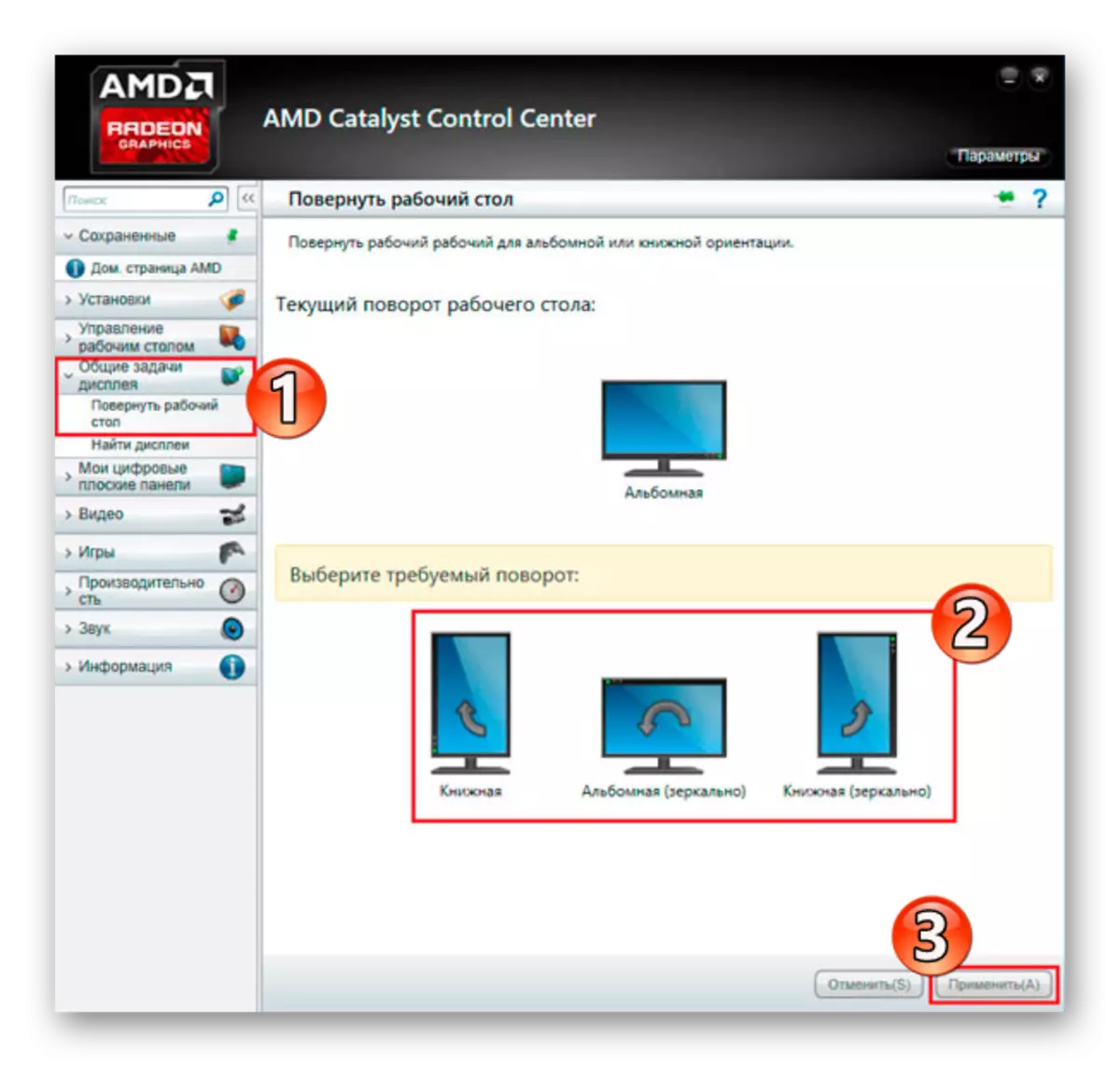
Aðferð 2: "Control Panel"
- Hringdu í samhengisvalmyndina í Start táknið.
- Finndu "Control Panel".
- Veldu skjáupplausn.
- Í kaflanum "stefnumörkun", stilltu viðkomandi breytur.
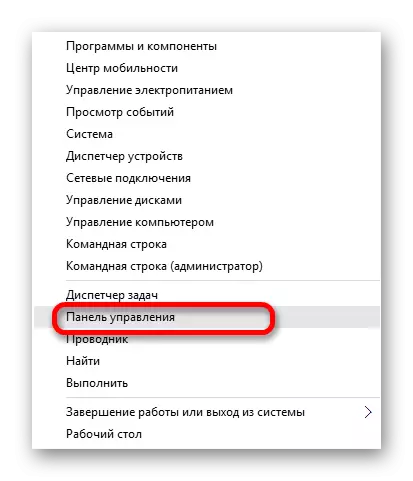
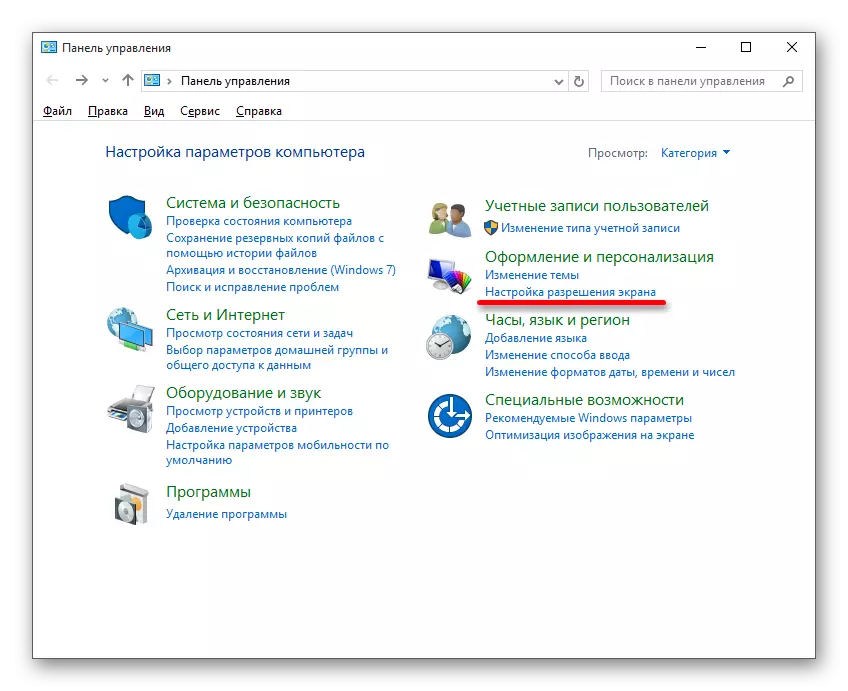
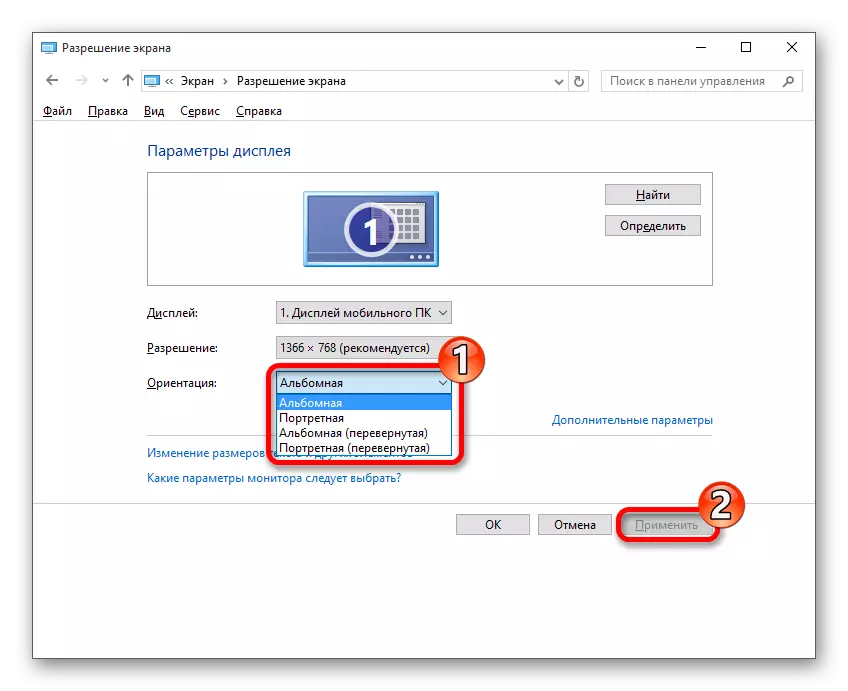
Aðferð 3: Lyklaborð lyklaborð
Það eru sérstök flýtileiðir lyklana, sem á nokkrum sekúndum er hægt að breyta snúningi skjásins á skjánum.
- Vinstri - Ctrl + Alt + Vinstri ör;
- Hægri - Ctrl + Alt + hægri ör;
- Upp - Ctrl + Alt + upp ör;
- Niður - Ctrl + Alt + niður ör;
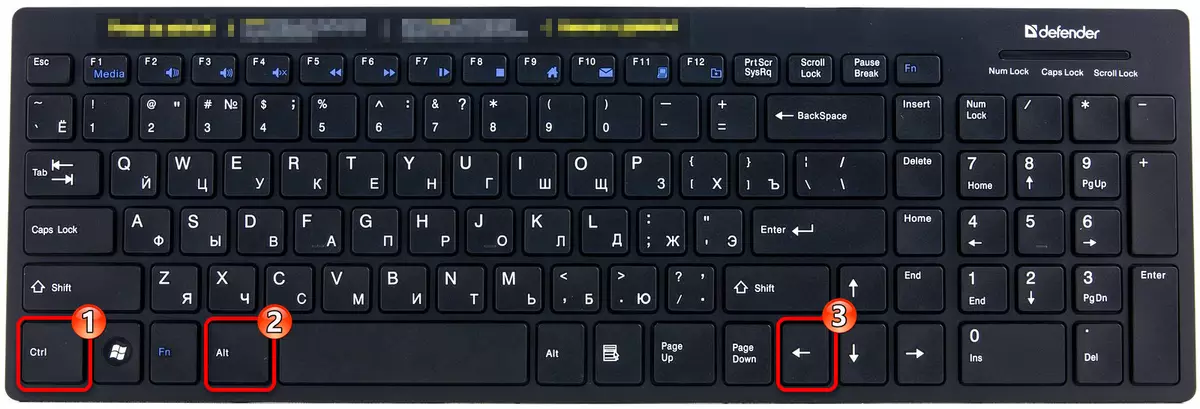
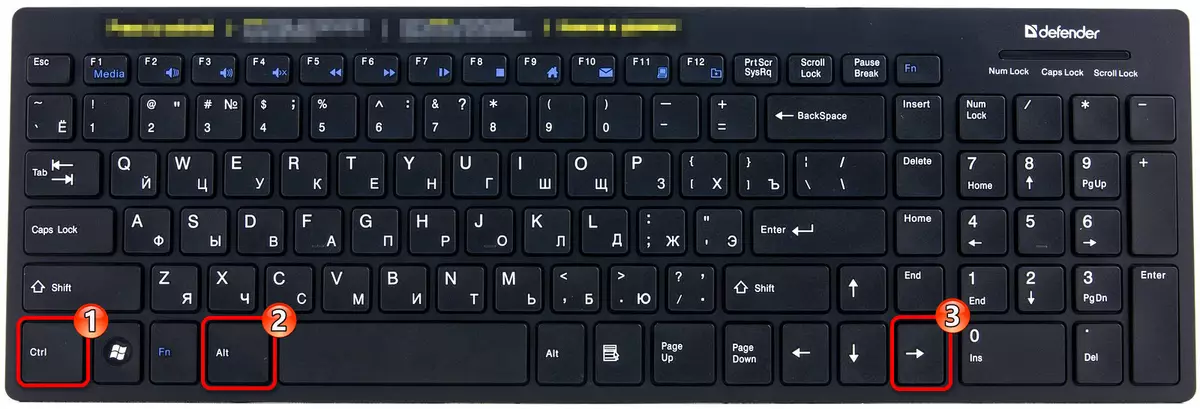
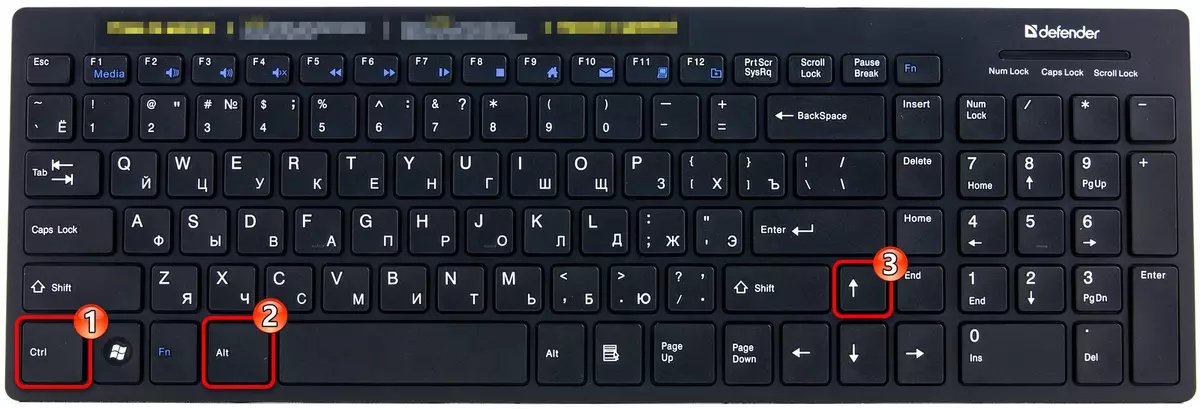
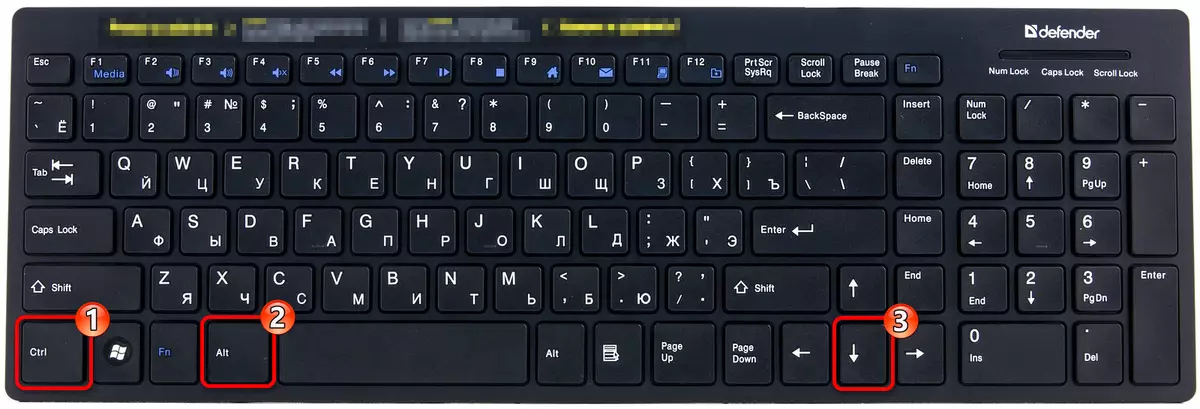
Svo einfaldlega með því að velja viðeigandi hátt geturðu sjálfstætt breytt skjánum á skjánum á fartölvu með Windows 10.
Sjá einnig: Hvernig á að fletta skjánum á Windows 8
